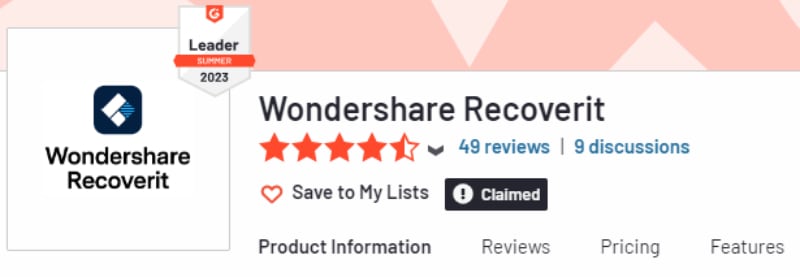Pour de nombreux utilisateurs travaillant sur des logiciels compliqués, La manipulation des paramètres de leur MAC peut devenir fastidieux. À certains moments où votre Mac commence à rencontrer des problèmes pendant l'utilisation d'une application et qu'il devient de plus en plus lent jusque ce que vous ne pouvez plus supporter. Vous allez rechercher peut-être comment réinitialiser le Mac aux paramètres d'usine. Dans cet article, nous allons vous expliquer Comment Réinitialiser Mac aux Paramètres D'usine.
- Pourquoi réinitialiser MAC dans les paramètres d'usine
- Guide pour réinitialiser le MAC dans ses paramètres d'usine
- Comment sauvegarder des données avant de réinitialiser le MAC dans ses paramètres d'usine
- Comment récupérer les données perdues après avoir réinitialisé le Mac aux paramètres d'usine
- Tutoriel en vidéo sur la récupération de données Mac
Partie 1 Pourquoi réinitialiser MAC dans les paramètres d'usine
La raison essentielle de Réinitialiser le Mac aux paramètres d'usine est que, après une longue période d'utilisation, le MAC conserve trop de fichiers et de logiciels indésirables accumulés. Bien que certains fichiers soient utilisés de manière cohérente, plupart d'entre eux sont rarement ou jamais utilisés. l'espace occupé par ces fichiers rend le système désordonné et lent et provoque, c'est pourquoi on recherche à restaurer notre mac pour le rendre à l'état original.
Les situations suivantes se produisent souvent quand vous recherchez à réinstaller mac :
- Les données, logiciels, applications et fichiers qui ont été stockés sur votre Mac sont éventuellement d'être supprimés après la restauration mac.
- Les modifications apportées aux paramètres seront annulées.
- Les applications qui ne sont pas réinstallées sur le Mac seront disparues après la réinitialisation mac
- L'OS X que vous avez travaillé avec sera supprimé et d'être remplacé par une nouvelle copie du même logiciel.
Les utilisateurs, après avoir réinitialisé leur MAC à ses paramètres d'usine, sont libres d'installer les logiciels qu'ils souhaitent. Cependant, il est impérativement de sauvegarder des données avant de procéder à la restauration de mac dans ses paramètres d'usine.
Partie 2 Guide pour réinitialiser le MAC dans ses paramètres d'usine
Une fois la sauvegarde des données de votre Mac soit terminée, Vous êtes sur le point de réinitialiser votre MAC à ses paramètres d'usine. Les étapes sont comme suit:
Méthode 1 : Réinstaller macOS
Étape 1. Allumez votre MAC.
Étape 2. Lorsque vous entendez le son de démarrage, maintenez les touches Commande et R de votre clavier.
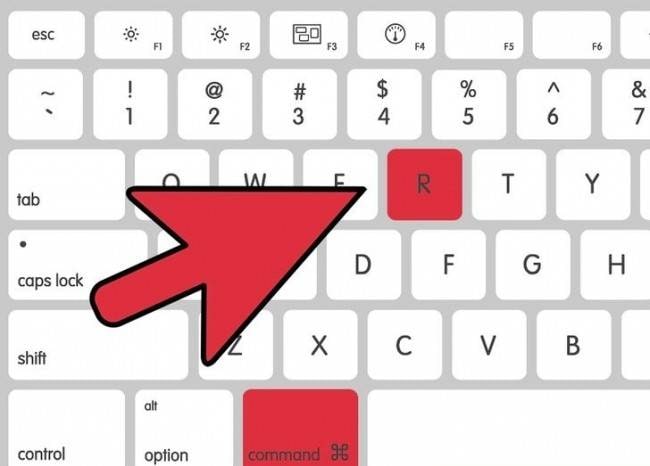
Étape 3.Une fois que le logo Apple apparaît sur votre écran, vous pouvez relâcher les touches.
Étape 4.Ensuite Vous pouvez soit connecter votre MAC à Internet à l'aide d'un câble Ethernet, soit, lorsque vous y êtes invité, sélectionner le réseau Wi-Fi spécifique.
Étape 5. Une fois que le menu de récupération apparaît sur votre écran, vous pouvez choisir d'installer OS X.
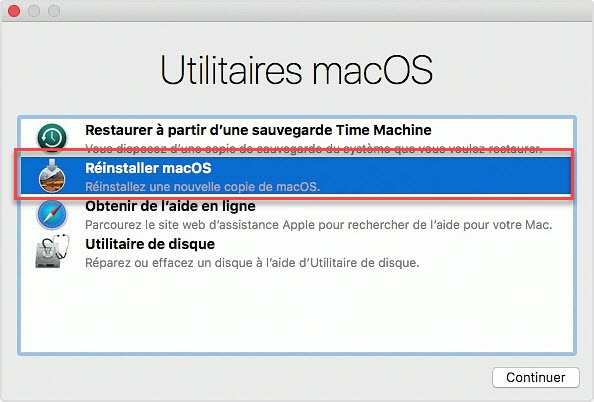
Étape 6. Vous devez maintenant suivre les instructions à l'écran et sélectionner votre disque de destination et terminer l'installation pour OS X.
Lisez l'article suivant pour obtenir des étapes concrètes de Réinitialisation du Macbook Pro et MacBook Air.
Grâce à ces étapes, vous pouvez réinstaller la dernière version d'OS X que vous utilisiez auparavant sur votre MAC. Pour ceux qui cherchent à restaurer Mac aux paramètres d'usine à l'aide de la même version d'OS X, ils doivent conserver Command-Option-R au démarrage, car cela démarre le MAC à partir de la récupération Internet.
Métthode 2. Fonctionnalité Effacer contenu et réglages
La fonction "Effacer le contenu et les réglages" a pour but de supprimer toutes les données et les paramètres de votre ordinateur Mac, le ramenant à son état d'origine. Cette méthode marche bien si vous envisagez de vendre ou de donner votre Mac, ou si vous souhaitez seulement avoir plus d'espace du stockage. Voici comment effectuer cette fonctionnalité :
Étape 1. Allez dans "Réglages Système" du menu.
Étape 2. Sélectionnez l'option "Général" dans la barre de recherche pour choisir "Transférer ou réinitialiser."
Étape 3. Enfin, cliquez sur l'option "Effacer contenu et réglages."
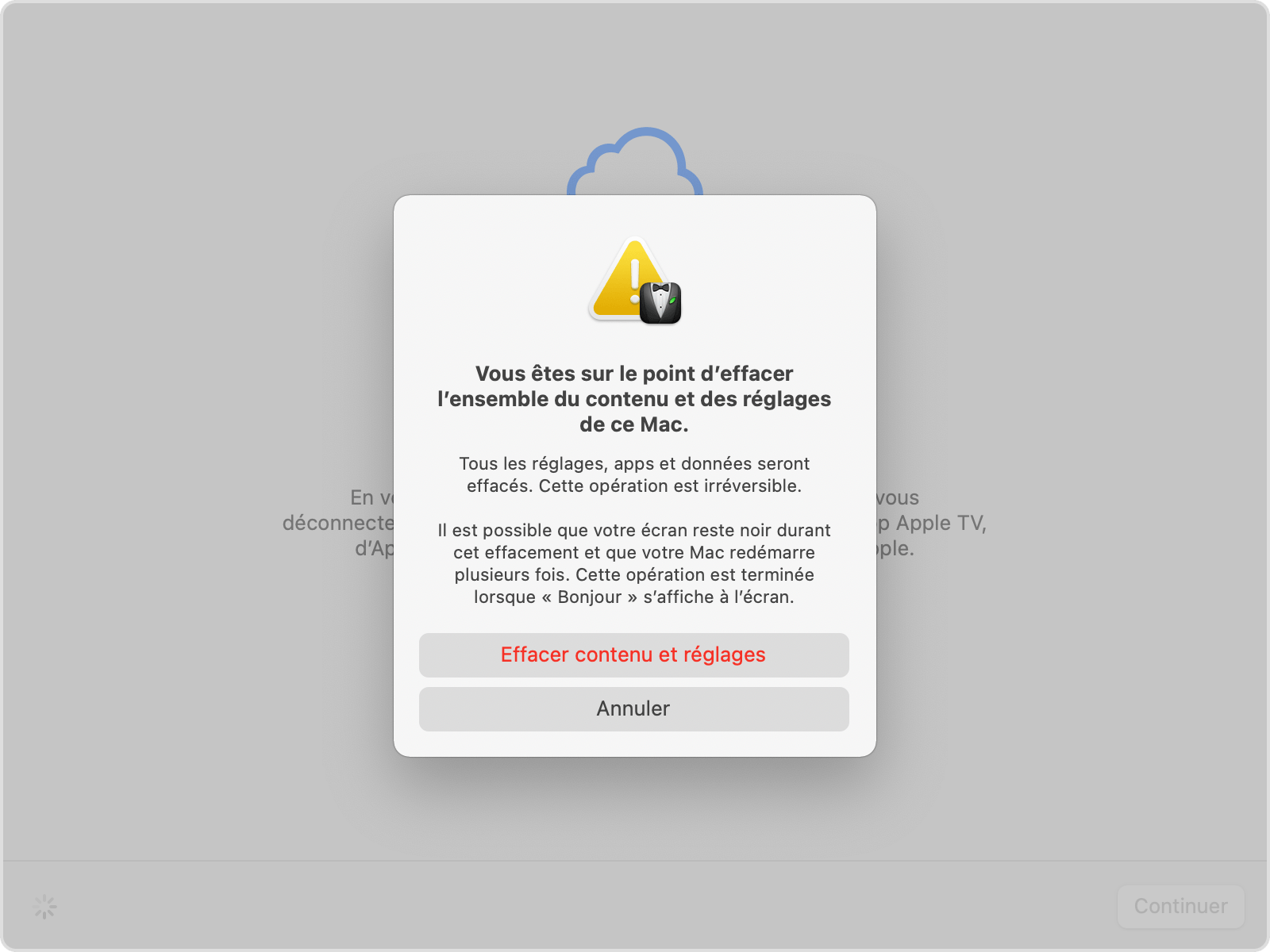
Méthode 3. Déconnexion de votre compte Apple
La déconnexion de votre compte Apple ou iCloud avant de réinitialiser votre Mac est une mesure importante pour protéger vos données, éviter les problèmes potentiels et garantir une transition en douceur si vous transférez l'appareil à quelqu'un d'autre. Assurez-vous de effectuer cette déconnexion avant de procéder à la réinitialisation de votre Mac.
Étape 1. Allez dans "iCloud" de "Préférences Système" à décocher l'option "Localiser mon Mac" avec votre identifiant Apple.
Étape 2. Cliquez sur le bouton "Se déconnecter."
Partie 3 Comment sauvegarder des données avant de réinitialiser le MAC dans ses paramètres d'usine
Pour éviter la perte de données éventuelle, la création d'une sauvegarde de vos précieuses données est nécessaire avant de passer à la restauration de votre MAC à ses paramètres d'usine. Voici 2 méthodes bien recommandées pour défendre vos données. Les étapes sont comme suit:
Méthode 1. Wondershare Ubackit
Wondershare Ubackit est un logiciel de sauvegarder, cloner et restaurer vos données qui vous permet de protéger vos fichiers importants et la confidentialité en les sauvegardant sur différents supports tels que des disques durs externes, des lecteurs USB, des services cloud, etc. Avec l'interface intuitive et des étapes rapides et simples, tout le monde est en mesure d'utiliser ce logiciel. Voici comment sauvegarder vos données avec Wondershare Ubackit :

Wondershare Ubackit - Votre logiciel de sauvegarde de données
- Sauvegardez facilement vos disques ou photos, vidéos, fichiers audio, documents et programmes facilement , partitions, disques NAS, courriers électroniques Outlook, disques durs d’ordinateurs Windows ou tout disque dur externe.
- Clonez votre disque sur un nouveau ayant un stockage plus important et augmentez votre productivité.
- UBackit vous aidera à restaurer avec précision vos fichiers à leur version souhaitée.
Étape 1. Lancez Wondershare Ubackit sur votre ordinateur et allez à la sauvegarde d'un type dans la fonctionnalité de "Sauvegarder."

Étape 2. Choisissez les fichiers ou les dossiers que vous voulez sauvegarder
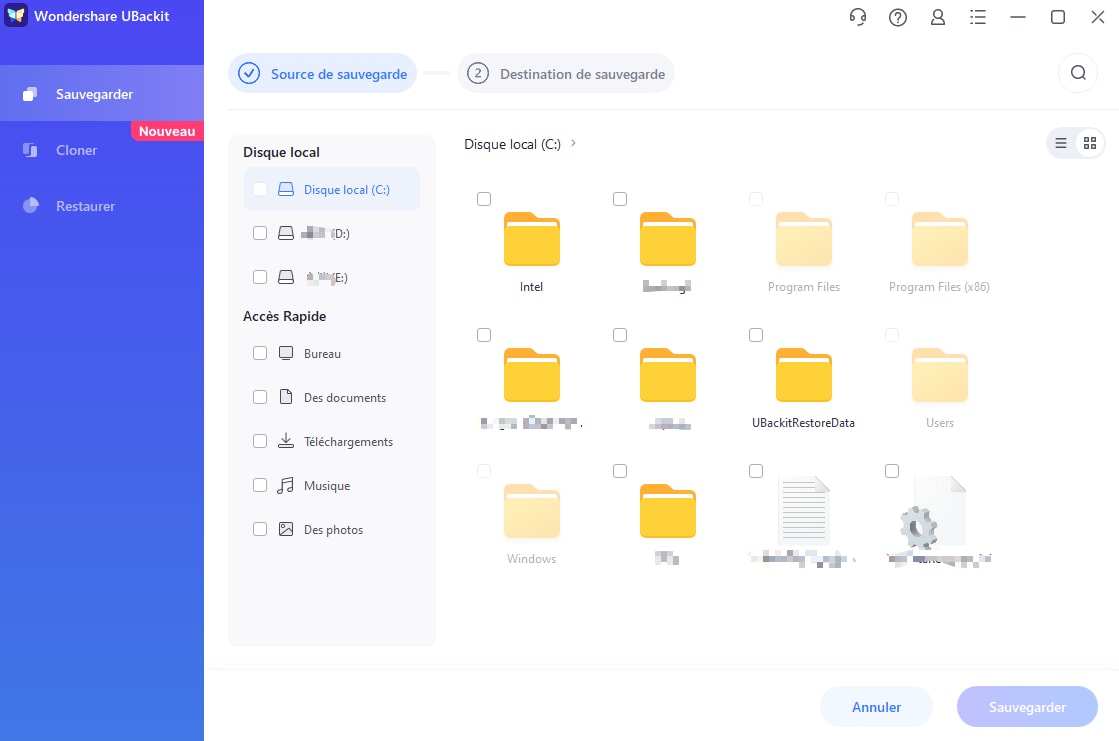
Étape 3. Sélectionnez la destination de votre sauvegarde, Ubackit prend en charge à la fois les disques locaux et externes selon votre besoin.
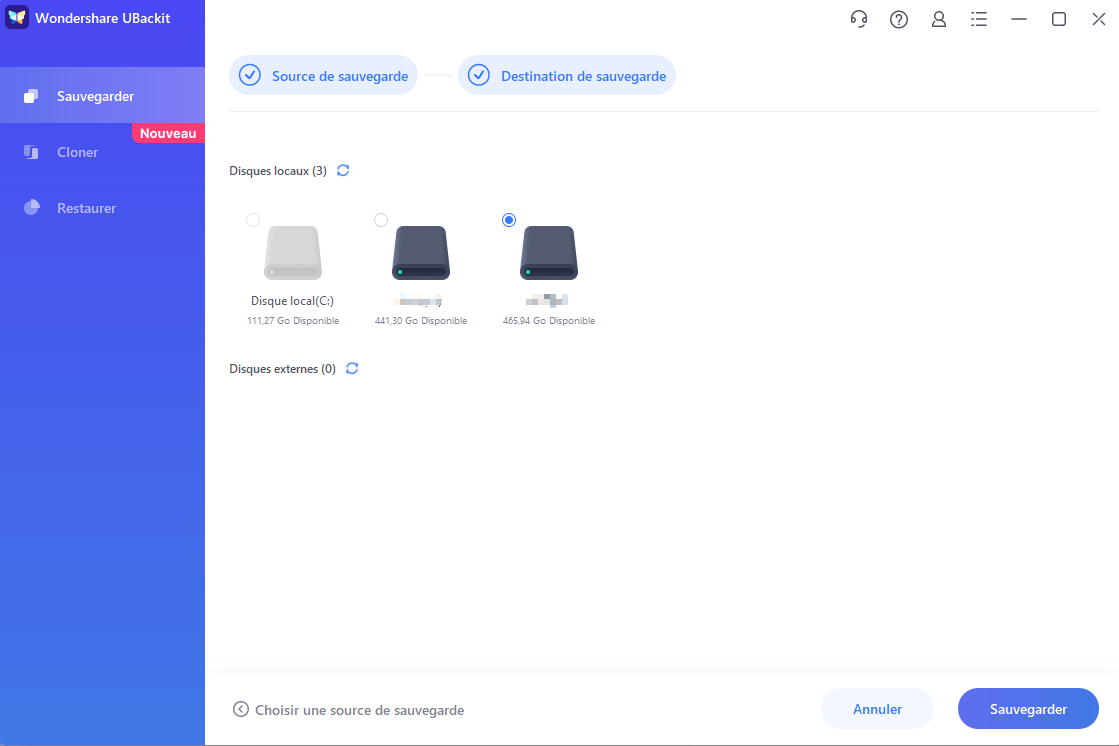
Étape 4. Après cliquer sur "Sauvegarder," vous pouvez vérifier les fichiers sauvegardés dans la liste de "Gestionnaire de sauvegarde."
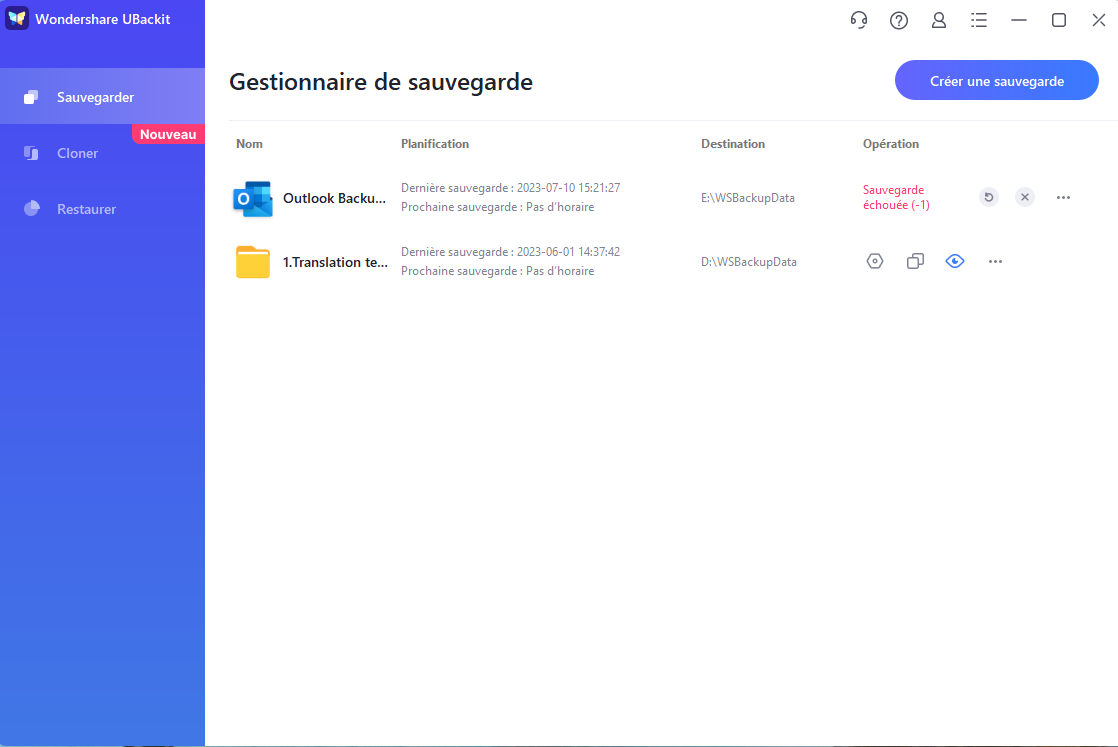
Méthode 2. Time Machine pour la sauvegarde
Étape 1. D'abord, assurez-vous d'avoir un disque dur externe avec une capacité de stockage suffisante. Idéalement, choisissez un disque dur externe avec stockage deux fois plus grand que celui de votre MAC.

Étape 2. le disque dur externe doit être connecté au MAC. Cela se fait généralement via un câble USB, Firewire ou eSATA.

Étape 3. Il est important de formater votre disque dur externe car cela permettrait de s'assurer que les fichiers sont correctement placés pour un MAC en cas de récupération des données.
Étape 4. L'étape suivante consiste à lancer l'application Time Machine sur Mac. il s'agit d'une application préinstallée sur MAC OS X. Pour ceux qui ne savent pas le trouver, il est accessible via Finder ->> Applications ->> Time Machine.
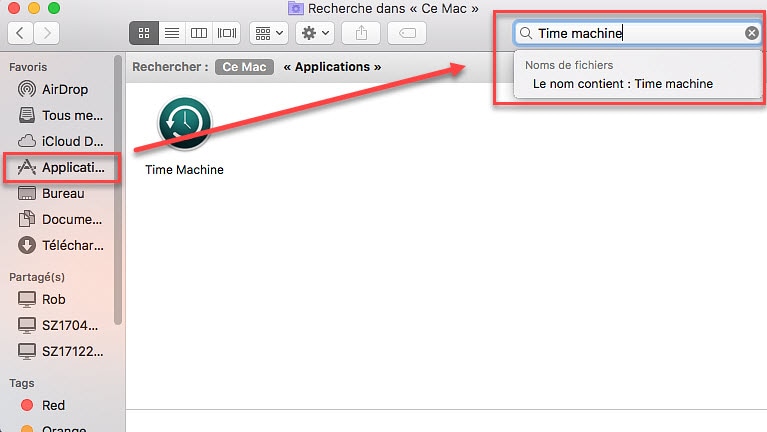
Étape 5.Veuillez désigner votre disque dur externe comme disque de sauvegarde pour vos données MAC lorsqu'il y a une invite dans une boîte de dialogue.
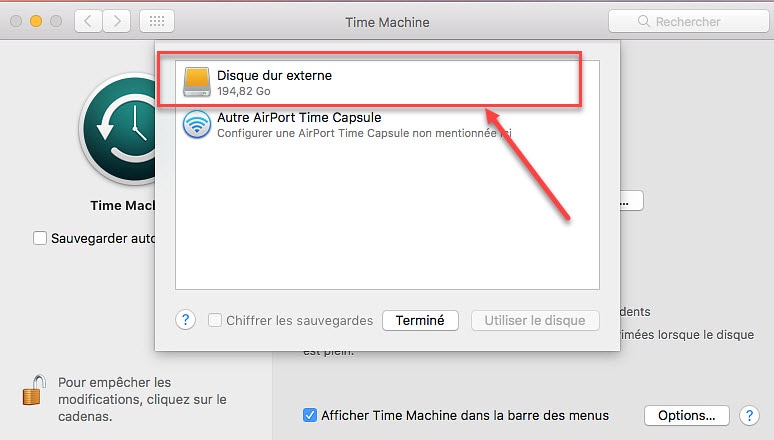
Étape 6. Vous devez ensuite activer le Time Machine. L'utilitaire de sauvegarde démarre automatiquement la sauvegarde de votre MAC. Vous aurez besoin d'allouer, peut-être, une nuit pour que la sauvegarde ait lieu. Cela dépend généralement de la quantité de données que vous transportez dans votre MAC.
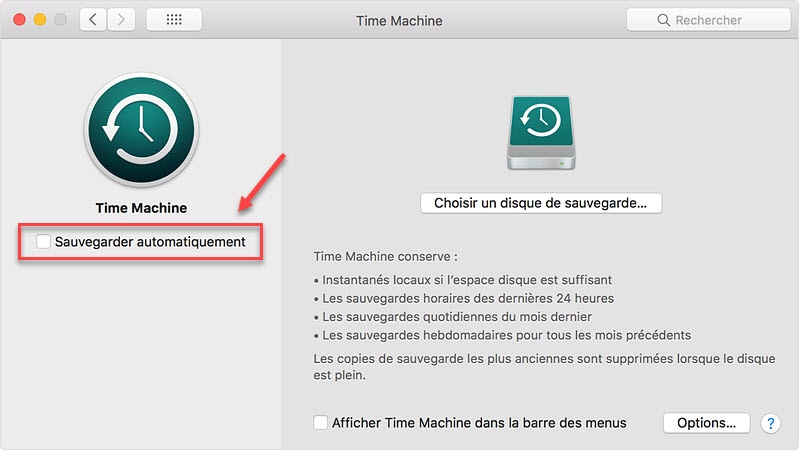
Étape 7. On peut aussi planifier des sauvegardes fréquentes avec la Time Machine. Classiquement, le Time Machine sauvegarderait vos données toutes les heures, à moins que vous ayez effectué d'autres personnalisations. Time Machine permet de créer des sauvegardes incrémentielles de l'état actuel des données stockées sur votre MAC, ce qui permet à l'utilisateur de remonter dans le temps et de récupérer tout fichier ou donnée manquant.
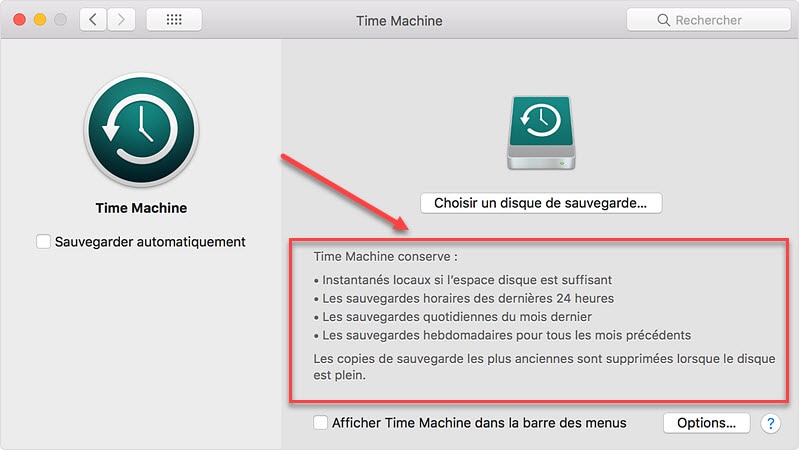
Partie 4 Comment récupérer les données perdues après avoir réinitialisé Mac aux paramètres d'usine
Maintenant, le prochain problème que nous sommes tous confrontés est de récupérer nos données après avoir restauré nos systèmes MAC. Vous pouvez certainement utiliser Time Machine pour effectuer cette récupération de données, alors que si vous n'avez pas créé la sauvegarde avant de procéder à la réinitialisation du Mac, nous vous recommandons un programme professionnel de récupération de données Wondershare Recoverit pour Mac spécialement conçu pour les utilisateurs MAC.

Le meilleur logiciel de récupération de données supprimées pour Mac
- Récupérez des fichiers en plus de 550 formats à partir de n'importe quel périphérique de stockage rapidement, en toute sécurité et totalement.
- Prise en charge de la récupération de données à partir d'une corbeille, d'un disque dur, d'une carte mémoire, d'un lecteur flash, d'un appareil photo numérique et de caméscopes.
- Systèmes d'exploitation pris en charge : Windows 11/10/8/7/XP/Vista, macOS 10.10 ~ macOS 12 (Monterey) sur iMac, MacBook, Mac Pro etc.
Disponible sur le site Wondershare Recoverit, cet outil de récupération de données peut s'avérer très utile si vous cherchez à restaurer vos données de manière simple.
Voici les étapes pour vous aider à récupérer vos données perdues sur Mac:
Étape 1. Lancez Wondershare Recoverit sur Mac et sélectionnez un emplacement
Quand vous lancez Wondershare Recoverit pour Mac sur votre Mac, sélectionnez un emplacement où vous avez perdu les données à la page d'accueil.

Étape 2. Analyser les fichiers supprimés après la restauration du système Mac
Wondershare Recoverit va scanner rapidement tous les fichiers que vous avez perdus suite à la réinitialisation de votre Mac.

Étape 3. Vérifiez et récupérez tous les fichiers perdus
Après l'analyse, tous les fichiers récupérables sont affichés dans le résultat de l'analyse. Vous pouvez prévisualiser et vérifier les fichiers dans le dossier corbeille un par un pour vous assurer que les fichiers que vous voulez récupérer sont là. Ensuite, sélectionnez les fichiers recherchés et cliquez 1 pour "Récupérer".

Wondershare Recoverit a remporté la médaille du "Meilleur logiciel de récupération de fichiers" décernée par la Commission européenne Rapport de printemps de G2 Crowd 2022, Wondershare Recoverit est évidemment un outil de récupération de données fiable et bien noté pour vous. Il fonctionne bien sous Windows 11/10/8/7/XP/Vista, macOS 10.10 ~ macOS 12 (Monterey) sur iMac, MacBook, Mac Pro etc.