Les cartes graphiques sont une technologie de pointe qui permet de traiter et de restituer des images sur l'écran de votre système. Bien qu'elles améliorent les graphiques de votre ordinateur en accélérant le temps de traitement graphique global, elles peuvent ne pas être nécessaires si vous n'effectuez pas d'activités qui nécessitent un traitement graphique lourd (comme les jeux modernes ou la modélisation 3D) sur votre appareil.
Partie 1. Aperçu de l'erreur de carte graphique

Les erreurs de carte graphique peuvent entraîner un dysfonctionnement périodique de votre appareil, en particulier lors de jeux lourds. Il se peut que votre ordinateur se bloque, se bloque, se bloque et que l'affichage des couleurs de l'écran soit anormal ou que des motifs de couleurs bizarres apparaissent sur votre écran.
Voici quelques symptômes dont il faut tenir compte :
- Accidents de la route
- L'écran de l'ordinateur devient vide alors que d'autres voyants du clavier ou de l'unité centrale sont allumés (indiquant un ordinateur en état de marche)
- Bruits de ventilateur (qui peuvent provenir de la carte mère de votre système ou du système de refroidissement de la carte graphique)
Ce sont tous les symptômes d'une mauvaise carte graphique. Ce guide propose plusieurs moyens de corriger ces erreurs, mais avant de passer aux correctifs disponibles pour les mauvaises cartes graphiques, voici quelques éléments que vous devez savoir :
1. Qu'est-ce qu'une carte graphique ?
Une carte graphique est un élément de technologie d'amélioration graphique ; il peut s'agir d'un adaptateur d'affichage ou d'une carte vidéo intégrée à la carte mère d'un ordinateur ou installée et connectée à la carte mère de manière externe. La carte graphique est une pièce dédiée à la fourniture de données graphiques très claires ou de haute définition. Dans la plupart des cas, les grands jeux ou les logiciels de modélisation en 3D nécessitent un GPU (Graphics Processing Unit) élevé qui peut ne pas être intégré à l'origine dans votre appareil. Dans ce cas, une carte graphique sera nécessaire pour une expérience utilisateur optimale.
2. Qu'est-ce qui peut provoquer la défaillance d'une carte graphique ?
De nombreuses erreurs peuvent entraîner la défaillance de votre carte graphique ou vidéo. Voici un résumé de ce qui conduit à une carte graphique défectueuse :
- Une mauvaise ventilation
- Surchauffe de l'appareil
- Les fans de cartes graphiques morts
- Condensateurs soufflés
- Des conducteurs dépassés
- Alimentation électrique insuffisante du GPU
Les causes de défaillance des cartes graphiques sont nombreuses mais celles énumérées ci-dessus sont généralement les plus fréquentes. En général, les causes principales sont la surchauffe et les problèmes d'alimentation électrique. Les effets de la surchauffe peuvent être graves et immédiats (généralement la cause de l'erreur de la carte vidéo 43). Votre carte graphique est un dispositif électronique composé de minuscules composants électroniques tels que des résistances et des condensateurs ; une augmentation de la température au-delà de la limite de votre carte peut entraîner des dommages physiques sur ces composants.
De plus, votre GPU (Graphics Processing Unit) nécessite une alimentation électrique constante et suffisante, surtout lorsque vous jouez à des jeux qui utilisent fortement votre GPU.
3. Symptômes d'une mauvaise carte graphique
Les symptômes d'erreurs de graphiques ou de cartes vidéo sont nombreux. Vous devez faire attention à votre carte graphique chaque fois que vous remarquez l'un de ces symptômes. En voici un résumé :
- Visuels déformés ou motifs bizarres affichés à l'écran
- Accidents de la route périodiques
- Le grand bruit des ventilateurs
- Écran noir
- Écran bleu apparaissant pendant le jeu
- Redémarrage inattendu du système
4. Erreurs de carte graphique VS Erreurs vidéo
Il n'y a pas de distinction entre les cartes graphiques et les cartes vidéo - elles signifient les mêmes choses, cependant, il y a une distinction entre les symptômes des erreurs des cartes graphiques et les erreurs vidéo et il ne faut pas les confondre avec les erreurs vidéo normales. Les symptômes des erreurs de cartes graphiques ont été énumérés ci-dessus dans la section "Symptômes des mauvaises cartes graphiques", tandis que les symptômes des erreurs vidéo résultant d'une mauvaise carte graphique comprennent :
- Des couleurs étranges s'affichent en regardant les vidéos
- Vidéos de bégaiements et de saccades
- Gel de l'écran pendant la lecture des vidéos
Partie 2. Comment corriger les erreurs des cartes graphiques
Bon, sans perdre plus de temps, plongeons directement dans les différentes manières connues de résoudre les erreurs des cartes graphiques.
Avant de faire appel à un technicien ou de le démonter vous-même pour le rendre vraiment technique, voici quelques trucs à essayer pour corriger les erreurs de votre carte graphique de la manière la plus simple. Tout d'abord, rappelez-vous qu'il existe certains symptômes de mauvaises erreurs de carte graphique, comme nous l'avons déjà mentionné dans ce post. Le fait de vous rappeler ces symptômes peut vous faciliter la tâche. Une carte graphique mal ventilée, par exemple, peut simplement avoir besoin d'une bonne ventilation pour fonctionner à nouveau. Alors, essayez ces choses :
1. Refroidir la température

La surchauffe est l'une des causes les plus fréquentes d'erreurs de cartes graphiques. Que la carte graphique soit livrée avec son propre système de refroidissement ou qu'elle dépende du système de refroidissement de l'appareil principal, elle a besoin d'une ventilation adéquate.
Une façon de savoir si votre carte mère ou votre carte graphique est en surchauffe est d'entendre un bruit de ventilateur soudain dans votre appareil après le lancement d'un jeu vidéo qui utilise beaucoup votre GPU. Utilisez toujours votre appareil dans des endroits bien ventilés, en particulier lorsque vous jouez à des jeux. Toute la chaleur générée par la carte mère de votre ordinateur doit être dissipée.
2. Mettre à jour les conducteurs
Outre la possibilité que les pilotes de votre carte graphique ou vidéo soient périmés, il est de bon ton de toujours vérifier et mettre à jour vos pilotes. La mise à jour des pilotes de votre carte graphique est un bon moyen de suivre l'évolution constante des technologies de jeu.
Vérifiez le lien qui correspond aux fabricants de votre carte graphique ;
Mieux encore, vous pouvez mettre à jour automatiquement les pilotes sous Windows en suivant les étapes suivantes :
Étape 1. Lancement Device Manager
Maintenez la touche Windows + R de votre clavier enfoncée, tapez cmd dans la boîte de dialogue qui s'affiche et lancez l'invite de commande Windows.
Étape 2. Tapez 'devmgmt.msc' dans la fenêtre et appuyez sur la touche Entrée de votre clavier.
Vous pouvez aussi simplement cliquer sur l'icône Windows en bas à gauche de votre écran et taper "Gestionnaire de périphériques" dans la boîte de recherche pour le trouver et le lancer.
Étape 3. Développer les "adaptateurs d'affichage".
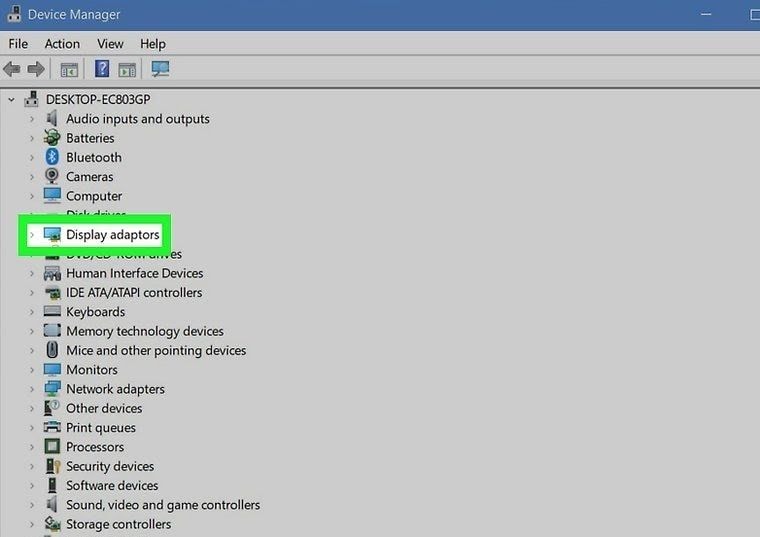
Étape 4. Sélectionnez le nom de votre carte graphique et cliquez sur l'icône "Mise à jour".


Étape 5. Sélectionner la méthode de recherche
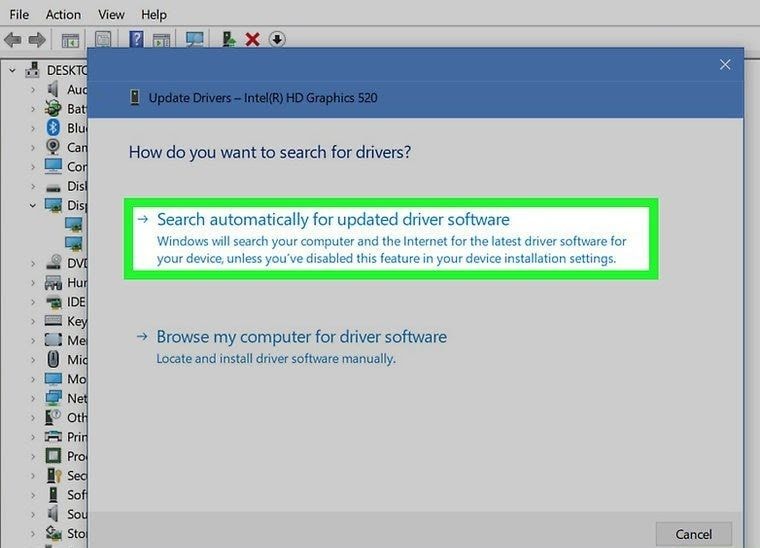
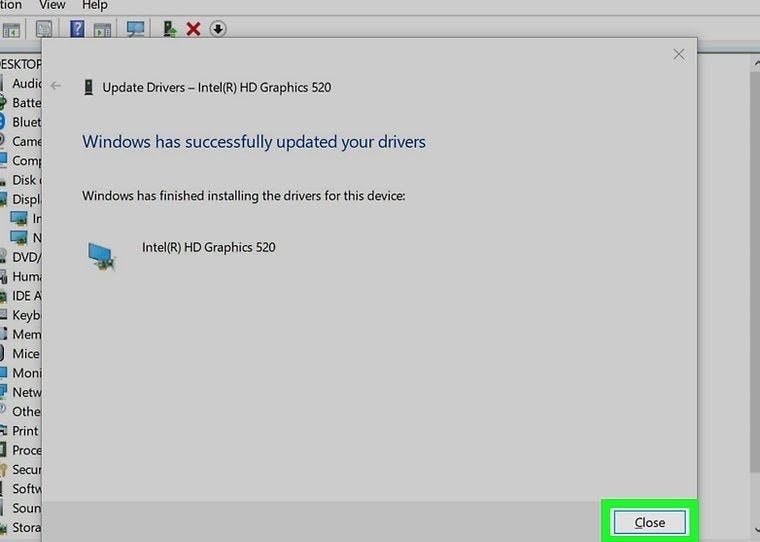
3. Votre carte graphique est-elle activée ?
Il est peu probable que votre carte graphique soit désactivée, mais pourquoi vous demander si vous pouvez facilement vérifier pour confirmer ?
Vous pouvez activer ou désactiver votre carte graphique à partir du gestionnaire de périphériques de Windows. Vous pouvez ouvrir le gestionnaire de périphériques sous Windows en tapant "devmgmt.msc" dans l'invite de commande de Windows. Lancez le gestionnaire de périphériques et double-cliquez sur l'option "Adaptateurs d'affichage" et faites un clic droit sur votre pilote graphique pour l'activer ou le désactiver. Vous devez redémarrer votre périphérique pour que votre action soit correctement prise en compte.
4. Vérifiez l'état de votre carte graphique
Rendez-vous à nouveau sur votre gestionnaire de périphériques sous l'option "Adaptateurs d'affichage" et cliquez avec le bouton droit de la souris sur votre carte graphique et sur les propriétés d'affichage. À partir de la page des propriétés, vous pourrez voir l'état du périphérique. Les codes d'erreur comme le code 43 ou 12 peuvent être affichés. Tout code d'erreur indique sans aucun doute une erreur sur votre carte graphique. L'étape suivante (si vous trouvez un code d'erreur) consistera à suivre les méthodes de dépannage et le guide pour corriger l'erreur de la carte graphique ou vidéo.
5. Nettoyez physiquement votre appareil ou vérifiez vos conducteurs
Si vos problèmes avec la carte graphique persistent, vous devriez probablement retirer votre carte graphique et l'essuyer. Si vous n'êtes pas un technicien en informatique, vous devriez laisser ce processus à un technicien en informatique. Comme la plupart des pilotes graphiques ont leur propre système de refroidissement (ventilateurs), il est également nécessaire de vérifier et de confirmer si les ventilateurs fonctionnent. Des ventilateurs de refroidissement non fonctionnels entraîneront certainement une surchauffe de la carte graphique et affecteront probablement aussi la carte mère de votre système.
6. Obtenez un remplacement de votre carte vidéo
Il est très facile pour un mauvais écran d'ordinateur d'afficher des couleurs ou de s'éteindre périodiquement - ce qui peut facilement être confondu avec une erreur de carte graphique ! Une façon de confirmer que la panne provient de votre carte graphique et non de votre appareil lui-même est de remplacer votre carte graphique par une autre. Vous pouvez utiliser celle d'un ami ou en acheter une. Si la carte graphique la plus récente ne fonctionne pas, la panne provient probablement de votre appareil principal. Cependant, si la nouvelle carte graphique fonctionne, c'est que vous avez probablement travaillé avec une carte graphique endommagée. Dans ce cas, vous devrez la remplacer.
7. Contactez vos fabricants de cartes graphiques
Les fabricants de vos cartes graphiques sauront certainement ce qui ne va pas avec votre carte si vous les contactez et leur expliquez les symptômes. La plupart des fabricants proposent un remplacement en cas de panne du système de refroidissement ou, du moins, vous donnent une explication plus détaillée et vous expliquent la marche à suivre.
8. Est-il correctement placé dans les emplacements PCI ?
Les cartes graphiques doivent être correctement connectées à tous les terminaux ou emplacements PCI avant de fonctionner comme prévu. Vous devez vérifier si elle est bien installée ou non.
Partie 3. Comment réparer des vidéos corrompues après des erreurs de carte graphique
Wondershare Repairit est facile à utiliser et à comprendre. L'outil de réparation vidéo est capable et très efficace lorsqu'il s'agit de vidéos corrompues qui ne sont pas jouées sur chrome.
Pour réparer votre fichier vidéo (les MOV, MP4, M2TS, MKV, MTS, 3GP, AVI, FLV et 3GP) avec l'outil de réparation vidéo Wondershare, il suffit de suivre les étapes ci-dessous. Téléchargez et installez ce logiciel si vous ne l'avez pas encore installé sur votre système.
Etape 1 : Ajouter une vidéo corrompue
Ouvrez le dossier/l'emplacement où vous avez la vidéo corrompue. Ensuite, vous glissez et déposez le fichier corrompu dans le panneau "Ajouter des vidéos et commencer à réparer". Vous pouvez également cliquer sur le bouton "Ajouter" situé dans le coin inférieur gauche de l'interface du logiciel.

Étape 2 : Réparation de la vidéo
Voyez-vous ce bouton bleu "Réparer" en bas à droite du logiciel ? Cliquez dessus. Lorsque le processus de réparation est terminé, une fenêtre s'ouvre et vous demande d'enregistrer et de prévisualiser la vidéo que vous avez réparée. Cliquez sur le bouton "OK" pour enregistrer la vidéo à un endroit précis.

Étape 3 : Prévisualisation de la vidéo réparée
Regardez le bord du logiciel sur la droite. Il y a un petit bouton noir qui ressemble à un bouton "Lecture" traditionnel. Cliquez dessus pour prévisualiser la vidéo. C'est facultatif, mais c'est conseillé, car cela vous permet de confirmer si le processus de réparation a été un succès ou non avant de l'enregistrer. Mais ne vous inquiétez pas, soyez assuré que votre fichier vidéo fonctionnera probablement bien.

La réparation avancée est la fonction que vous utilisez lorsque votre vidéo est particulièrement endommagée. Dans la fenêtre de prévisualisation, regardez en bas à droite de l'interface de Wondershare et vous verrez "Échec de la prévisualisation ? Essayez la réparation avancée". Cliquez dessus.

Etape 4 : Ajouter un échantillon de vidéo
Une fenêtre plus petite s'ouvrira. Cliquez sur l'icône du dossier mis en évidence par la boîte rouge dans l'image ci-dessous "Ajout d'un échantillon de vidéo à réparer", puis choisissez l'échantillon de vidéo. Si vous ne savez pas ce que c'est, un échantillon de vidéo est une vidéo ou un fichier de travail enregistré avec le même appareil et dans le même format que la vidéo endommagée.
Le mode de réparation avancée peut en fait prendre les informations de l'échantillon de vidéo et les utiliser pour réparer la vidéo corrompue. Vous devez admettre que c'est assez innovant, non ?

Cliquez sur le bouton "Réparer" en bas de la petite fenêtre. Il se fermera et vous ramènera à la fenêtre précédente. Mais n'oubliez pas que la vidéo que vous avez réparée dans Quick Repair ne sera pas sauvegardée si vous lancez simplement Advanced Repair. Sauvegardez donc la vidéo si vous le souhaitez en cliquant sur "Oui" dans la fenêtre qui s'ouvre, ou cliquez sur "Non" si vous voulez simplement continuer.
Etape 5 : Enregistrer la vidéo
Cliquez sur le bouton "Enregistrer" dans la partie supérieure droite de l'interface et une autre boîte de dialogue apparaîtra. Vous y verrez l'invite suivante : "Sélectionnez un emplacement pour enregistrer les fichiers récupérés. Veuillez ne pas enregistrer les fichiers dans le chemin où vous les avez perdus". Cela pourrait permettre d'éviter certains problèmes persistants.

Vous pouvez choisir n'importe quel endroit ou conduire, pour autant que vous ayez suffisamment d'espace. Choisissez le lecteur "D" ou "E", mais il n'est pas conseillé de choisir "C". Deux options s'offrent à vous : Si vous cliquez sur le bouton "Récupérer", la vidéo réparée sera enregistrée dans le lecteur que vous avez choisi, mais si vous cliquez sur le bouton "Nouveau dossier" avant celui de "Récupérer", la vidéo réparée sera enregistrée dans le "Nouveau dossier". C'est très simple, non ?
Il est conseillé de donner un nom au nouveau dossier, ainsi la recherche ou la localisation sera encore plus facile. C'est particulièrement important si vous avez un grand nombre de fichiers dans votre disque dur. Il suffit d'attendre quelques secondes et la vidéo réparée sera sauvegardée.

C'est tout pour l'outil de Wondershare Repairit. Vous êtes surpris de sa simplicité et de sa convivialité, n'est-ce pas ? Tant que vous suivez correctement ces étapes, votre vidéo fonctionnera à nouveau parfaitement !
Partie 4. FOIRE AUX QUESTIONS sur les erreurs des cartes graphiques
Au fil des ans, certaines idées fausses et certaines questions ont été soulevées au sujet des cartes graphiques. Voici quelques éléments que vous devez savoir.
1. Quelle est la durée de vie des cartes graphiques ?
Dans des circonstances normales, les cartes graphiques ne seront pas endommagées. Il est fort probable qu'elles dureront aussi longtemps que votre appareil fonctionnera. Cependant, en cas de mauvais entretien - une mauvaise ventilation entraînant une surchauffe (par exemple) - ne vous attendez pas à ce que votre carte graphique dure plus longtemps - quelques années - selon la ventilation dont vous la privez.
2. Comment puis-je tester ma carte graphique ?
Visitez votre gestionnaire de périphériques (maintenez la touche Windows + R enfoncée et ouvrez cmd et tapez "devmgmt.msc" dans la fenêtre et appuyez sur la touche Entrée) sous l'option Adaptateurs d'affichage, cliquez avec le bouton droit de la souris sur votre carte graphique et affichez les propriétés. Dans la page des propriétés, vous pourrez voir l'état du périphérique.
3. Comment puis-je mettre à niveau ma carte graphique ?
Votre carte graphique peut être mise à jour à partir de votre gestionnaire de périphériques. Les étapes ont été mentionnées dans la section précédente. Aller à Gestionnaire de périphériques ; Adaptateurs d'affichage > Sélectionnez votre carte graphique > Mise à jour
Le gel de votre ordinateur est l'un des symptômes d'une mauvaise carte graphique. Parfois, il se fige et redémarre après l'écran bleu. Pour redémarrer ou débloquer votre carte graphique, utilisez le raccourci : Win+Ctrl+Maj+B.
5. Comment puis-je protéger mes vidéos informatiques ?
- Ne regardez pas les vidéos de votre ordinateur dans des endroits mal aérés.
- Procurez-vous un bon outil de réparation vidéo, tel que Wondershare Repairit, à utiliser en cas de vidéo corrompue.
Conclusion
Les cartes graphiques produisent des graphiques, des vidéos et des images de qualité et de haute définition. Cependant, les cartes graphiques sont délicates car toute forme de surchauffe ou de mauvaise ventilation pourrait les endommager gravement. Ce guide a fourni des détails sur tout ce qui pourrait aller mal avec les cartes graphiques, des conseils de prévention et la manière de réparer les mauvaises cartes graphiques.


