Vous pouvez choisir l'une des méthodes suivantes pour résoudre vos problèmes constants et frustrants de lecture de vidéos. En même temps, nous vous donnerons quelques conseils pour éviter de vous retrouver dans des situations techniques aussi frustrantes.
Partie 1 : Que signifie une vidéo qui traîne ou qui coince ?
D'une manière générale, lorsque nous utilisons le mot retard pour des aspects techniques, il représente une réponse lente d'un ordinateur, qu'il s'agisse d'un processus d'entrée ou de sortie d'un système. Si nous creusons pour en savoir plus, cela signifie que lorsque votre ordinateur répond plus lentement que sa vitesse réelle, il est en retard.
Si nous parlons plus particulièrement du concept de retardement de la vidéo, lorsque vous lisez une vidéo sur votre lecteur multimédia ou que vous la diffusez en ligne, si vous constatez un problème constant de pause/lecture ou de latence, cela signifie que votre vidéo est retardée.
Il y a plusieurs raisons possibles qui facilitent les problèmes de décalage vidéo sur votre PC. Certains d'entre eux, que vous rencontrez très probablement, sont présentés ci-dessous :
- PC lent :
Si la RAM de votre matériel ne dispose pas d'un espace suffisant pour lire un fichier vidéo dans sa mémoire tampon, il est temps de mettre à niveau vos composants matériels obsolètes tels que la RAM, la carte graphique, etc. Mais avant cela, assurez-vous toujours que votre lecteur vidéo, vos pilotes graphiques et vos fenêtres sont mis à jour avec la dernière version ou non ? qui vous donne des résultats performants sans aucun problème.
- Faible connexion Internet :
Si vous avez observé que lors de la diffusion de vidéos en direct sur Internet, vous êtes confronté à des latences et à des effets d'accrochage dans vos vidéos, cela indique que votre connexion Internet est faible et qu'elle doit être réglée.
- Système infecté par un malware :
La raison la plus probable mais aussi la plus dangereuse est que votre PC a peut-être été infecté par un virus ou un logiciel malveillant, qui a ralenti la vitesse de traitement de votre PC et provoque des problèmes de ralentissement de la vidéo.
- Configurations défavorables des paramètres du système :
Parfois, sans le savoir, les paramètres par défaut et les paramètres de votre système concernant le codec vidéo, la gestion de l'énergie préférée et les fichiers corrompus font que votre fichier vidéo traîne pendant la lecture sur le lecteur multimédia.
Maintenant que nous connaissons les causes du décalage des vidéos sur PC, explorons les différentes solutions possibles pour y remédier.
Partie 2 : Comment réparer le décalage des vidéos sur PC
Il existe plusieurs façons de résoudre le problème du décalage des vidéos sur un PC. Ces méthodes comprennent des outils gratuits et payants.
Voici quelques-uns d'entre eux,
Solution 1 : Outil Wondershare Video Repair
Si, quoi qu'il en soit, vous avez constaté que votre fichier vidéo est corrompu, ce qui entraîne un ralentissement de la vidéo sur votre PC, notre deuxième solution vous permet d'économiser du temps et des efforts. Il s'agit de "Wondershare Video Repair" qui vous aide à réparer vos vidéos corrompues sur Windows et Mac.
Vous découvrirez de nombreux avantages en l'utilisant, notamment la réparation de vidéos avec
- Différents formats
- Interface conviviale
- Aucune limitation de la taille des fichiers à réparer.
Surtout, vous n'avez que trois étapes à suivre pour réparer votre vidéo.
Les formats vidéo réparables sont
MOV, MP4, M4V, M2TS, MKV, MTS, 3GP, AVI, FLV. Il peut réparer les vidéos multiformats en même temps.
Voyons comment utiliser l'outil de réparation vidéo de Wondershare.
Étape 1 : Ajouter la vidéo corrompue
Pour démarrer le processus de réparation, vous devez ajouter une vidéo corrompue à la surface du logiciel. Pour cela, cliquez sur la section centrale de l'interface et "Ajouter une vidéo et commencer la réparation", ou faites glisser votre vidéo au centre de l'interface.

Maintenant, après avoir ajouté votre vidéo corrompue, l'interface du logiciel Wondershare vous montrera les détails de la vidéo corrompue ajoutée comme la taille du fichier, le nom du fichier, le chemin du fichier, la date de création, l'opération.

Étape 2 : Réparer la vidéo
Dans la deuxième étape, vous cliquez sur le bouton "Réparer" pour lancer le processus de réparation. Une fois l'opération terminée, cliquez sur le bouton "Enregistrer" pour sauvegarder le fichier réparé.

Mais avant d'enregistrer le fichier, n'oubliez pas de prévisualiser le fichier réparé. Vous pouvez vous en assurer en cliquant sur le bouton triangle pour vérifier que le fichier réparé l'est vraiment.

Réparation avancée : Ajouter un exemple de vidéo
Si votre fichier n'est pas réparé avec la solution ci-dessus. Cela signifie que votre fichier vidéo est gravement corrompu et qu'il doit être réparé au préalable.

Cliquez sur l'icône du dossier, qui vous permet d'ajouter un exemple de vidéo à réparer. Ne vous méprenez pas, un fichier d'échantillon est également un fichier valide créé avec le même format et le même périphérique que la vidéo corrompue.
L'option de réparation avancée utilise les mêmes informations et répare la vidéo corrompue.

Après avoir ajouté l'échantillon vidéo, cliquez sur le bouton "Réparer". Après que la réparation avancée ait agi sur le fichier corrompu, l'interface demande de "Sélectionner un chemin" pour enregistrer les fichiers récupérés. Et veillez à ne pas sauvegarder les fichiers sur le chemin où vous les avez perdus."

Soyez patient L'enregistrement de la vidéo réparée prendra un certain temps. Une fois que vous voyez le message d'enregistrement réussi sur votre écran, prévisualisez le fichier à partir de l'emplacement enregistré. Votre fichier sera réparé avec succès.
Solution 2 : Restaurez les paramètres par défaut de votre plan de gestion de l'énergie :
Vous ne savez peut-être pas que votre système est toujours lié à votre plan d'alimentation préféré. Et comme vous le savez, vous avez la possibilité de l'adapter ou de le modifier à tout moment. Peut-être que quelqu'un par erreur l'a modifié sans le savoir.
Le plan d'alimentation de gestion permet de choisir le moment où il faut désactiver l'écran.
Selon l'heure définie, si le système trouve votre écran inactif, il l'éteint, ce qui peut ressembler à un effet de latence vidéo pour vous.
Par conséquent, la restauration des paramètres par défaut peut vous aider à résoudre le problème de latence.
Pour ce faire, suivez les étapes indiquées ci-dessous :
Étape 1 : Vous devez d'abord trouver une option de plan d'alimentation pour laquelle vous devez taper alimentation dans la boîte de recherche sur le bureau et sélectionner l'option Modifier le plan d'alimentation dans le résultat.
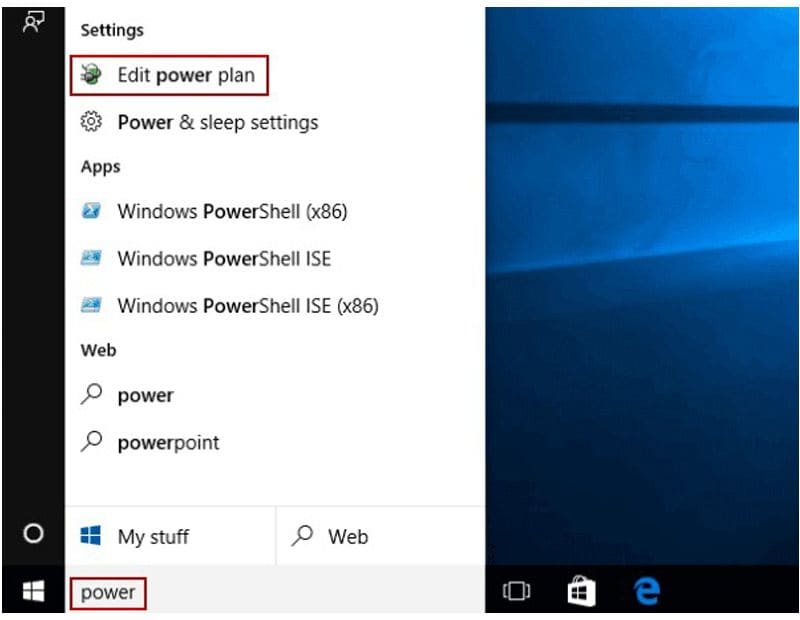
Étape 2 : Cliquez maintenant sur l'option "Restaurer les paramètres par défaut" pour ce plan.
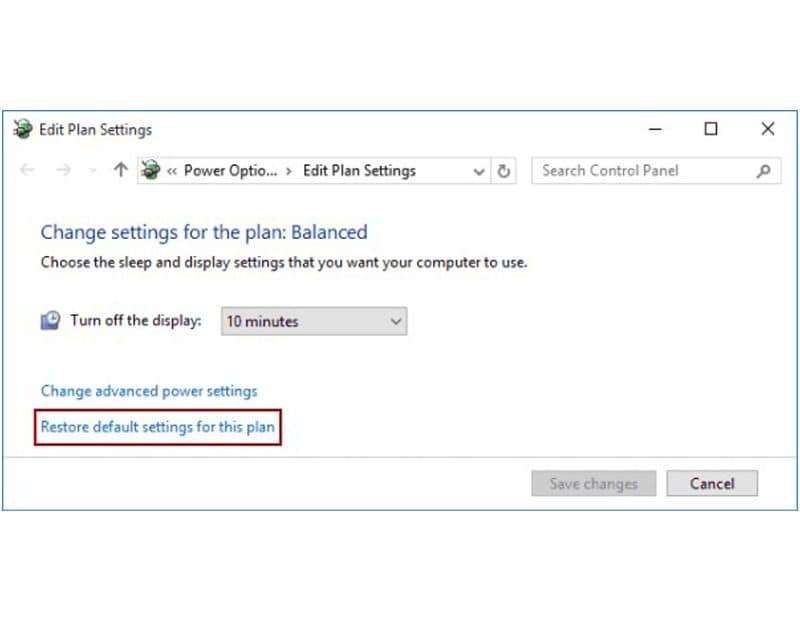
Étape 3 : À la fin, sélectionnez l'option Oui pour réinitialiser les paramètres du plan d'alimentation.
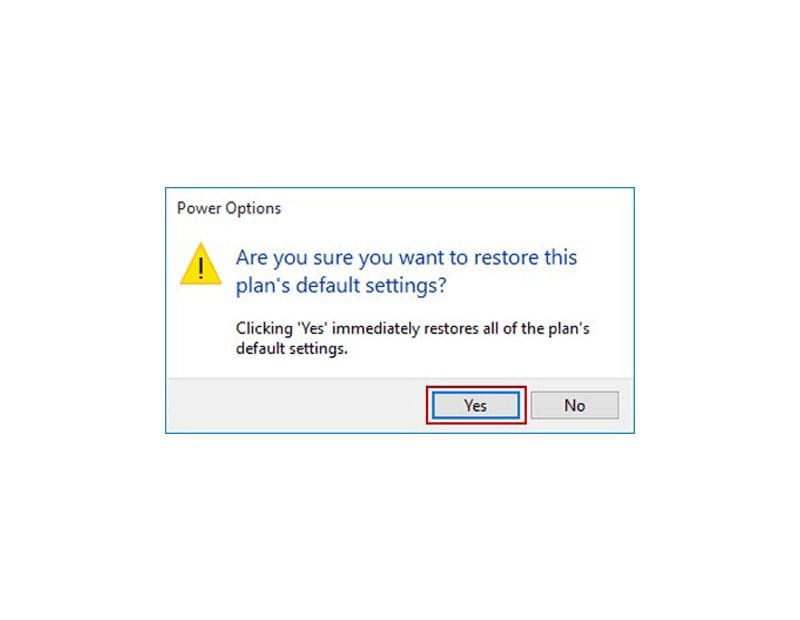
Solution 3 : Modifiez les paramètres de votre navigateur
La plupart du temps, ce n'est pas la faute de votre système mais celle de votre navigateur. Comme nous le savons, Google Chrome occupe la première place avec 58% des utilisateurs dans le monde.
Ce chiffre a augmenté les chances d'ajouter ce correctif également. Vous le savez peut-être, mais Google Chrome dispose d'une fonctionnalité connue sous le nom d'accélération matérielle qui provoque également des problèmes de latence vidéo lorsque vous diffusez des vidéos en ligne.
Le fait de l'activer ou de le désactiver peut vous aider à mieux streamer.
Voici les étapes à suivre pour y parvenir.
Étape 1 : Lancez d'abord Chrome, puis sélectionnez "Menu" > "Paramètres".
Étape 2 : Maintenant, faites défiler jusqu'en bas et choisissez l'option "Avancé".
Étape 3 : à la fin, faites défiler jusqu'à la section "Système" et activez ou désactivez "Utiliser l'accélération matérielle lorsqu'elle est disponible" comme vous le souhaitez.
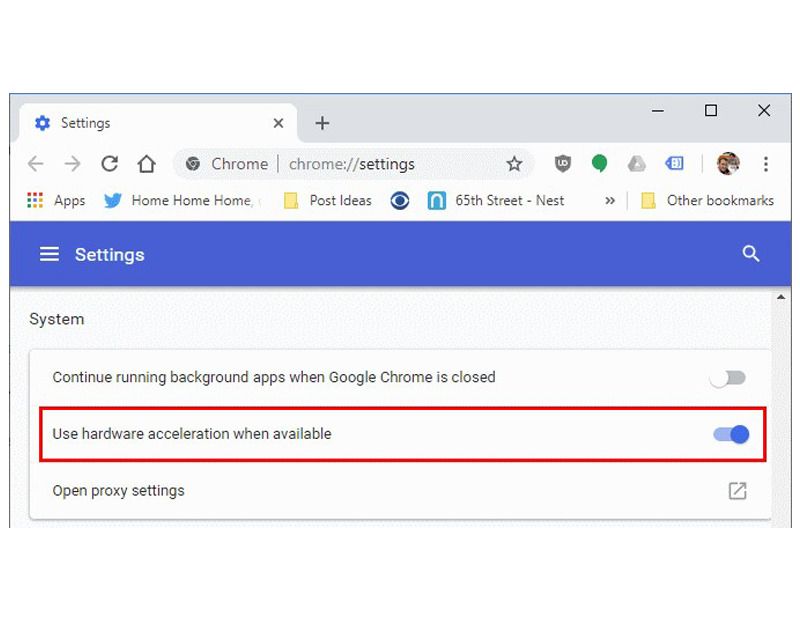
Conseils utiles : Corriger gratuitement le retard des vidéos en ligne
Vous pouvez réparer la vidéo corrompue, qui traîne en ligne, ce qui prendra moins de temps et un processus court comparativement. Laissez-nous vous présenter le merveilleux outil Wondershare Repairit Online. Grâce à cet outil, vous n'avez pas besoin de télécharger et de suivre les longues étapes. Il vous suffit d'aller ouvrir l'interface du logiciel et de commencer à réparer. Pour continuer avec cet outil magique, parcourez le reste de la section.
Le récent outil Wondershare Repairit Online est convivial et présente les avantages suivants.
- Le logiciel prend en charge les formats MOV, MP4 et 3GP.
- L'outil en ligne est limité à 10 vidéos.
- Le processus prend moins de temps mais maintient l'efficacité.
- Il est facilement accessible.
- Il vous évite les téléchargements et autres formalités.
L'outil comprend les étapes suivantes, faciles et réalisables.
Étape 1 : Insertion de la vidéo correspondante
Le processus de réparation commence par l'insertion de la vidéo qui doit être réparée. Pour cela, cliquez sur l'option Ajouter (+). Après cela, parcourez la vidéo, ajoutez-la et téléchargez-la.

Étape 2 : Poursuite du processus de réparation
Une fois que vous avez terminé le processus de téléchargement, l'outil Wondershare Repairit Online commencera à réparer la vidéo en quelques secondes.
Étape 3 : Enregistrement de la vidéo réparée
Une fois le processus de réparation terminé, vous verrez la vidéo réparée. Après la prévisualisation, il sera prêt à être enregistré à l'endroit souhaité.

Partie 3 : Comment résoudre le problème du décalage horaire sur l'ordinateur
Si vous utilisez Windows 10 sur votre système informatique, il est fort probable que vous ayez rencontré des difficultés à utiliser Windows Media Player, VLC et divers autres programmes dédiés à l'exécution de fichiers vidéo sur votre disque dur.
Dans cette section, nous allons aborder ces problèmes système et leurs solutions afin que vous puissiez vous débarrasser de ces ennuyeux contretemps techniques et profiter de vos vidéos sans aucune interruption.
Solution 1 : Réinstallez vos pilotes de périphériques
Comme nous l'avons mentionné dans notre première section sur les causes de la lenteur et du latence des vidéos sur votre PC, des pilotes obsolètes peuvent également entraîner des problèmes de lecture de vidéos.
Étape 1 : Allez dans le panneau de configuration en le recherchant dans la boîte de recherche de Windows et ouvrez l'option de gestion des périphériques comme indiqué dans la figure.
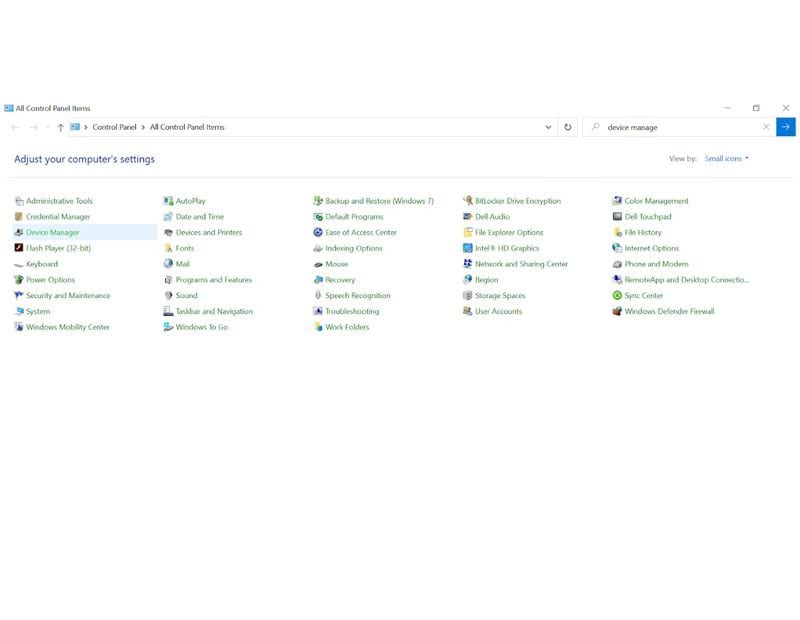
Étape 2 : Trouvez l'option de contrôleur de son et de jeu vidéo dans son sous-menu et ouvrez-la.

Étape 3 : Maintenant, faites un clic droit sur chaque option disponible dans cette section et réinstallez-la. Vérifiez également les dernières mises à jour disponibles pour les pilotes et installez-les.
Solution 2 : Réparer les vidéos avec VLC Media Player
Comme nous le savons, VLC Media Player est un lecteur multimédia bien connu et largement utilisé dans le monde entier. Il prend en charge tous les formats audio et vidéo, ce qui le distingue de tous les autres lecteurs multimédias.
Cependant, vous avez souvent observé ou rencontré des problèmes de ralentissement ou de latence lors de la lecture de vidéos haute définition. Il y a également des chances que votre vidéo soit corrompue. Pour de tels cas, le média VLC lui-même a sa fonction intégrée pour réparer de telles vidéos corrompues.
Ouvrez donc votre vidéo problématique dans le lecteur multimédia VLC et suivez les étapes indiquées ci-dessous.
Étape 1 : Sur l'écran de l'interface principale du lecteur VLC, trouvez l'option "Outils", et choisissez "Préférences".
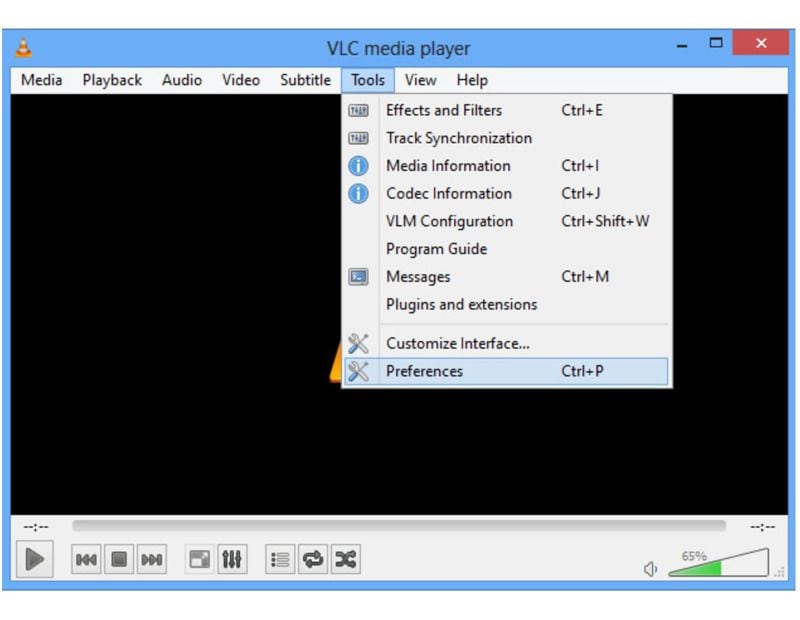
Étape 2 : Maintenant, ouvrez Input & Codecs et sélectionnez Always Fix > Save.
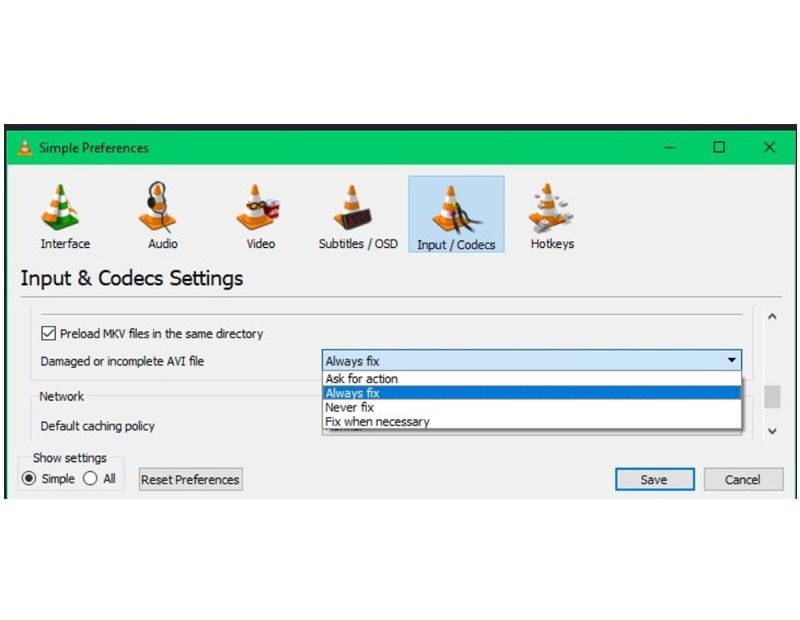
Après avoir effectué toutes les étapes, visionnez à nouveau votre vidéo. Les images de votre vidéo seront jointes automatiquement pour combler les lacunes corrompues.
Solution 3 : Désactiver le décodage matériel
Encore une fois, étant un utilisateur de VLC, vous pouvez utiliser cette tactique également pour les erreurs de lecture de vidéos hachées. Pour ce faire, vous devez désactiver le décodage matériel. Suivez les étapes indiquées ci-dessous pour désactiver le jeu de décodage.
Étape 1 : Ouvrez d'abord la fenêtre des préférences
Étape 2 : Maintenant, allez à Input / Codecs.
Étape 3 : dans la section Codec, recherchez le décodage accéléré par le matériel et modifiez son paramètre pour le mettre sur Désactivé.

Solution 4 : Diminuez la taille et les résolutions de la vidéo
En raison de la grande taille des vidéos UHD 4K, des problèmes de lecture vidéo se posent souvent lors de leur accès et de leur transfert sur des appareils portables.
Si vous voulez les lire sur votre système, vous devez réduire la taille du fichier pour qu'il puisse être encodé en fonction des pilotes matériels et logiciels de votre système. Vous pouvez également modifier les paramètres tels que la fréquence d'images, la résolution et le débit binaire à l'aide d'un outil de conversion vidéo.
S'il s'agit de choisir un outil de conversion vidéo, alors aucun outil de conversion vidéo ne se dresse devant Wondershare Wondershare UniConverter. Téléchargez-le dès maintenant et commencez à convertir vos fichiers vidéo dans le format de votre choix.
Partie 4 : Tout ce que vous devez savoir pour lire des vidéos sur votre PC sans décalage.
Après avoir abordé le problème du décalage et du latence des vidéos, ses causes, ses symptômes et ses solutions. Nous allons aborder ici certaines précautions à prendre en compte pour éviter toute perturbation future. Comme vous le savez, il vaut toujours mieux prévenir que guérir.
C'est pourquoi nous vous proposons les cinq mesures les plus importantes à prendre.
Supprimez les cookies et les fichiers temporaires : La suppression des fichiers temporaires et des cookies nettoie régulièrement votre disque et donne à votre mémoire vive et à votre disque dur plus d'espace pour effectuer des tâches multiples et éviter les problèmes de ralentissement du système, ce qui contribue à accélérer le processus informatique et ne laisse aucune chance au ralentissement et au latence des vidéos.
Utilisez une connexion Internet à haut débit : En raison d'une connexion Internet faible, il est évident que vous serez confronté à des problèmes de latence vidéo lors de la diffusion. Une connexion réseau faible ne vous permet pas de bénéficier d'un débit suffisant pour accéder aux fichiers du répertoire en ligne.
Au lieu du Wi-Fi, connectez directement le modem à l'ordinateur : Si possible, connectez votre PC au routeur directement avec un câble LAN pour obtenir un Internet plus rapide. En effet, le fil du réseau local est constitué de fibres optiques qui garantissent des résultats supersoniques pour la vitesse de diffusion et de téléchargement.
Mettez à jour votre navigateur : La mise à jour de votre navigateur actuel vers la dernière version vous aidera à vous synchroniser avec d'autres installations Internet, qui sont déjà mises à jour, mais peut-être pas vous.
Je me retire : Il ne fait aucun doute que les vidéos sont un élément essentiel de notre vie numérique. C'est l'élément le plus célèbre de notre divertissement, de notre infodivertissement et de notre information. Nous ne pouvons pas les laisser partir facilement à cause d'une sorte de pépin, de latence, de retard, de corruption et de mauvaise résolution. Pour vous aider à résoudre tous ces problèmes, nous avons mentionné les meilleures pratiques en fonction des problèmes et des exigences. Mais si vous trouvez qu'ils sont tous plus techniques les uns que les autres et que vous cherchez une solution plus simple, vous pouvez toujours utiliser l'outil de réparation vidéo de Wondershare.
Contenu connexe que vous pourriez vouloir connaître
-
Comment réparer une vidéo hachée sur Windows 10 ?
Vous pouvez vous référer à la section de notre article consacrée à la correction du décodage matériel, dans laquelle vous désactivez le décodage matériel pour corriger l'effet de hachage indésirable et vous pouvez modifier la valeur de mise en cache dans le lecteur multimédia VLC pour le résoudre. -
Pourquoi les vidéos ne sont-elles pas lues sur mon PC ?
Il n'y a pas de cause unique à cela, mais les raisons les plus probables sont les suivantes.
- En raison de la lenteur et de la vétusté du PC
- Pilotes et lecteur multimédia obsolètes
- En raison d'une attaque de virus et de logiciels malveillants
- Fichier vidéo corrompu
-
Pourquoi les vidéos coincent-elles sur mon ordinateur portable ?
La vidéo peut bégayer sur PC également. L'effet de latence est principalement dû à une connexion Internet faible lors de la diffusion de vidéos en ligne. -
Pourquoi mon ordinateur est-il si lent ?
Il peut y avoir trois raisons à cela,
- En raison d'une attaque de virus ou de logiciels malveillants
- Votre système d'exploitation et ses pilotes ne sont pas mis à jour
- Votre système est devenu obsolète, vous avez besoin d'un nouveau système avec plus de RAM et un processeur efficace.
-
Comment empêcher les vidéos de traîner sur mon ordinateur portable ?
- Installez un anti-virus dédié pour éviter toute attaque de virus indésirable
- Vérifiez et installez régulièrement les nouvelles mises à jour
- Continuez à vider les caches et les fichiers temporaires


