Avez-vous déjà constaté que votre " Outlook ne reçoit pas d'e-mails sur iPhone ? ” Il n'y a pas lieu de s'inquiéter. Aujourd'hui, nous allons discuter des correctifs pour Outlook qui ne fonctionne pas sur iphone.
Outlook est un bon instrument de communication et de nombreuses personnes l'utilisent dans le monde entier. Cette application pour l'iphone est conviviale et fait bien son travail. Mais il arrive que même les meilleurs échouent.
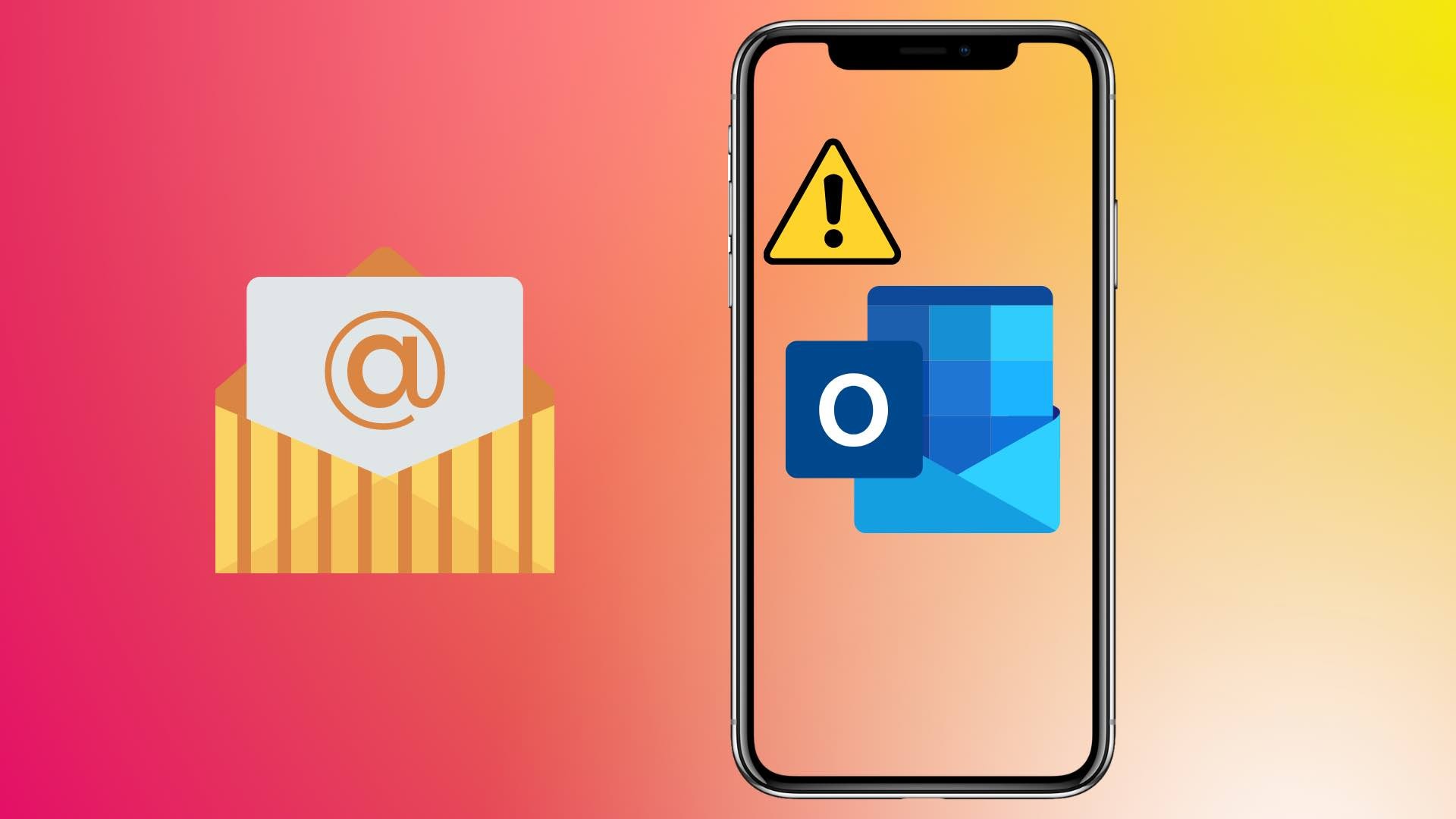
Cela peut être dû aux paramètres de l'application de messagerie, à des problèmes logiciels ou à la façon dont le compte de messagerie est configuré. Ainsi, regardons les méthodes pour Outlook mail ne fonctionne pas sur l'iphone.
Dans cet article (Cliquez sur l'icône plus pour déplier le contenu)
- Quelles sont les causes du dysfonctionnement d'outlook sur l'iPhone ?
-
- Méthode 1 : Mettre à jour iOS
- Méthode 2 : Modifier les paramètres " Mail Days to Sync "
- Méthode 3 : Vérifier l'action requise pour synchroniser les e-mails
- Méthode 4 : Désactiver Ne pas déranger
- Méthode 5 : Activer la récupération de nouvelles données
- Méthode 6 : re-signer le compte de messagerie Outlook
- Méthode 7 : réinstaller Outlook
- Comparaison de méthodes
- Bonus : Solution de bureau - Repairit pour le courrier électronique
Partie 1 : Qu'est-ce qui fait que Outlook ne fonctionne pas sur les problèmes d'iPhone ?
En raison du nombre croissant de plaintes, Microsoft et Apple ont travaillé ensemble pour trouver ce qui n'allait pas et comment y remédier. Ils ont constaté que la mise à jour d'iOS posait un problème entre les serveurs de messagerie de Microsoft et l'application Mail d'Apple. Voilà pourquoi les comptes de messagerie hébergés par Microsoft ont cessé de fonctionner avec l'application Mail intégrée dans les nouvelles versions d'iOS, comme iOS 16.
Le problème peut provenir de l'iPhone, des réglages de l'application Mail ou de la façon dont le compte de messagerie est configuré.
Partie 2 : Méthodes pour résoudre le problème outlook ne fonctionnant pas sur l'iPhone
Comme mentionné ci-dessus, le problème " Les e-mails Outlook ne fonctionnent pas sur l'iPhone " peut être lié à des bogues logiciels, à des problèmes de réseau et à d'autres problèmes. Suivez les méthodes ci-dessous pour savoir comment résoudre ce problème.
Méthode 1 : Mise à jour d'iOS
Lorsqu'un problème survient avec Outlook sur votre iPhone, vous devez d'abord vous assurer que votre système d'exploitation iOS est à jour. La dernière version d'iOS est toujours accompagnée de correctifs pour les bogues logiciels. C'est la raison pour laquelle vous devez mettre à jour votre iPhone avec la dernière version d'iOS pour résoudre le problème.
Vous trouverez ci-dessous la marche à suivre pour mettre à jour le logiciel de votre iPhone.
Étape 1 Branchez votre iPhone sur une source d'alimentation et connectez-le à Internet avec Wi-Fi pour obtenir la dernière version d'iOS.
Étape 2 Sur votre iPhone, ouvrez l'application " Paramètres " et accédez à " Général " > " Mise à jour du logiciel. "
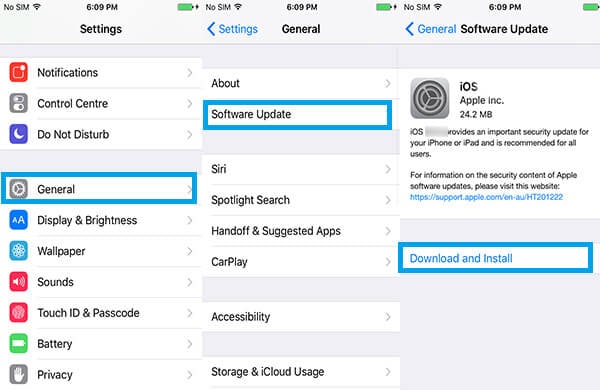
Étape 3 S'il existe une version mise à jour d'iOS, appuyez sur " Télécharger et installer ", puis suivez les instructions à l'écran pour mettre à jour iOS.
Vérifiez que votre iPhone dispose d'une connexion Internet stable et d'une batterie suffisante pour terminer le processus de mise à jour. Essayez la solution suivante si les problèmes persistent après la mise à jour vers la dernière version d'iOS.
Méthode 2 : Changer les paramètres " Mail Days to Sync " (jours de messagerie avant la synchronisation)
Si vous ne parvenez pas à recevoir de nouveaux courriels dans Outlook, il se peut que vous deviez ajuster vos paramètres " Jours de messagerie à synchroniser ". Voici comment procéder :
Étape 1 Accédez aux paramètres de votre iPhone.
Étape 2 Cliquez sur Mots de passe et comptes si vous utilisez iOS 11.
(Pour les utilisateurs d'iOS 10, appuyez sur Mail, Contacts et Calendriers.)
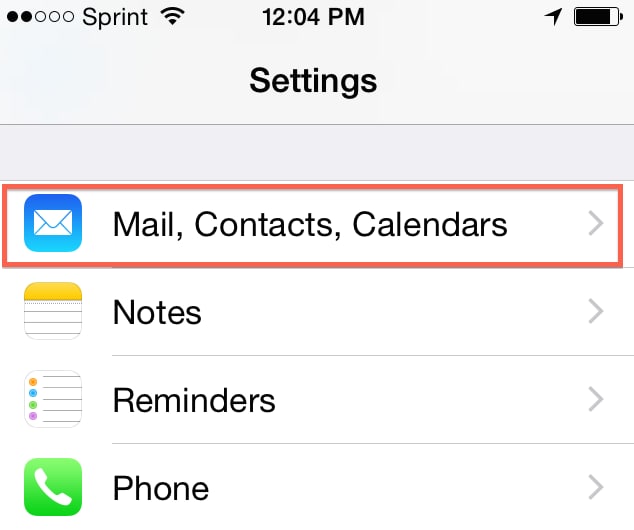
Étape 3 Appuyez sur le compte Exchange sous Comptes.
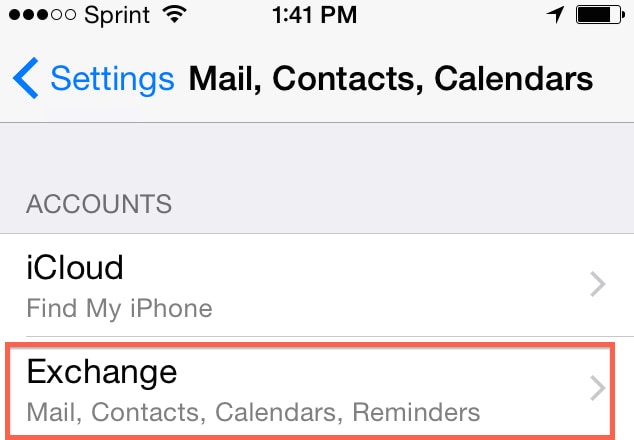
Étape 4 Faites défiler vers le bas pour sélectionner " Mail Days to Sync ".
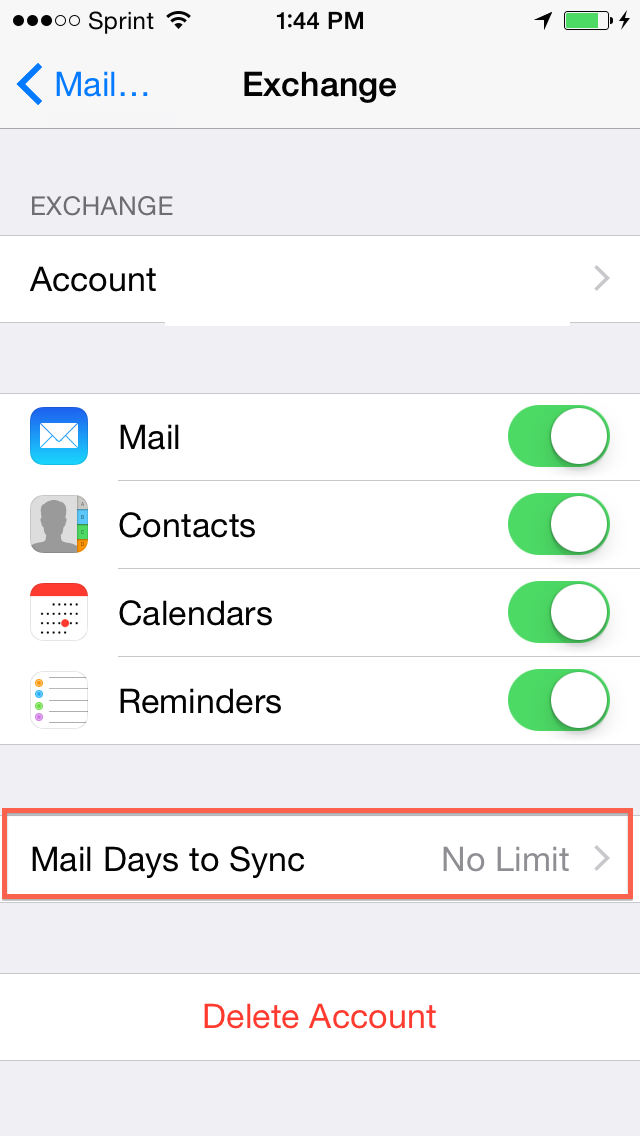
Étape 5 Choisissez " Pas de limite. "
(Vous pouvez également choisir d'autres options présentées dans les images).
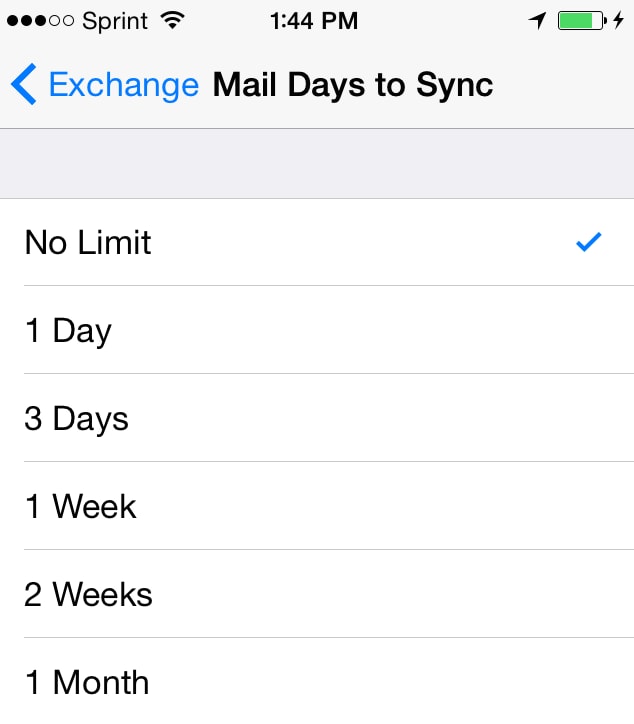
Étape 6 Tous vos e-mails seront synchronisés après avoir choisi une option.
Si le problème perdure, il convient de passer à la méthode suivante.
Méthode 3 : vérifiez l'action requise pour synchroniser les courriels
Si vous ne pouvez pas lire vos e-mails sur votre iPhone, vous devez connecter votre compte Outlook à l'application Mail. Voici comment vous pouvez effectuer cette action :
Étape 1 Ouvrez l'application Outlook sur votre iPhone.
Étape 2 Appuyez sur le compte avec lequel vous rencontrez des problèmes
Étape 3 Tout d'abord, ouvrez l'e-mail que vous avez reçu de l'application Microsoft.
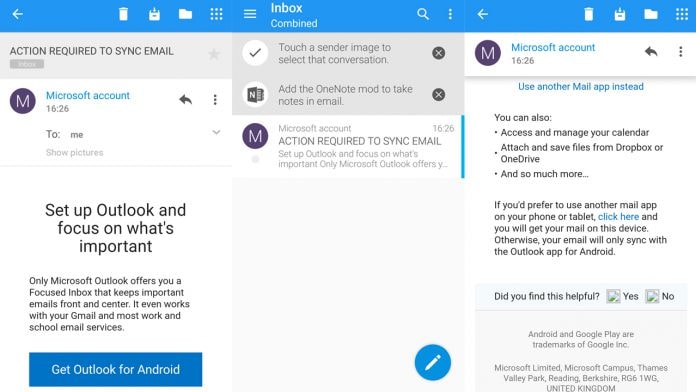
Étape 4 Appuyez sur " Continuer à utiliser cette application de messagerie. " Cela synchronisera le compte avec l'application Mail.
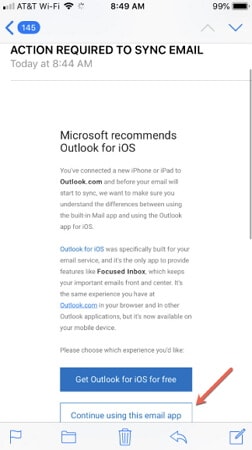
Maintenant, vérifiez si votre application Outlook fonctionne. Sinon, vous pouvez passer à la méthode suivante pour y remédier.
Méthode 4 : Désactiver Ne pas déranger
Il est également connu que la fonction " Ne pas déranger " empêche tous les e-mails d'arriver. Le fait " de ne pas être dérangé " en conduisant ou lors d'une réunion privée a généralement pour effet de bloquer vos courriels et de les empêcher d'avancer.
Déconnectez cette fonction pour voir si votre application Outlook fonctionne ou, plus précisément, si vos courriels Outlook fonctionnent.
Étape 1 Accédez aux paramètres de votre iPhone.
Étape 2 Faites défiler vers le bas pour trouver Ne pas déranger.
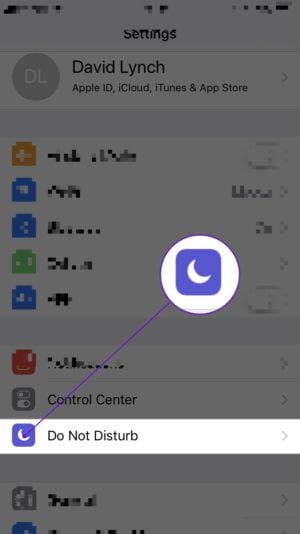
Étape 3 Appuyez sur Ne pas déranger.
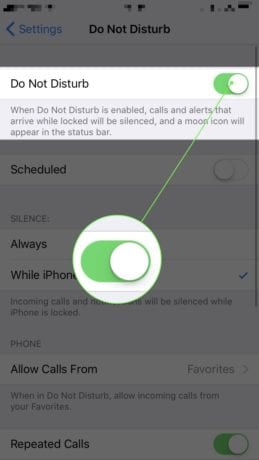
Étape 4 Désactivez-le pour désactiver Ne pas déranger.
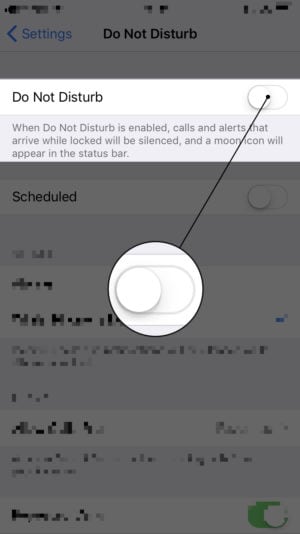
Vous pouvez aussi procéder à cette opération à partir du tiroir de notification. Voici comment faire :
Étape 1 Balayez vers le bas depuis le coin supérieur droit de votre iPhone pour accéder au centre de contrôle.
Étape 2 Appuyez sur l'icône du croissant de lune pour désactiver le mode Ne pas déranger.
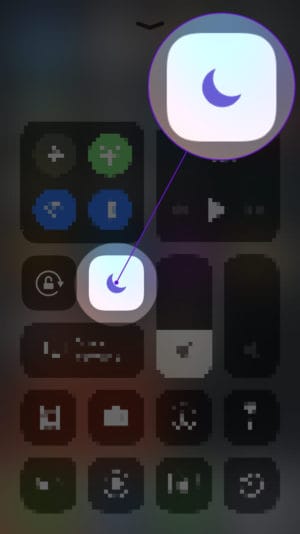
Assurez-vous que votre problème est résolu.
Méthode 5 : Activer la recherche de nouvelles données
Si vous rencontrez des difficultés pour recevoir de nouveaux courriels dans Outlook, il se peut que vous deviez activer l'option Récupérer les nouvelles données. Voici la marche à suivre :
Étape 1 Lancez les paramètres sur votre iPhone.
Étape 2 Appuyez sur Mots de passe et comptes.
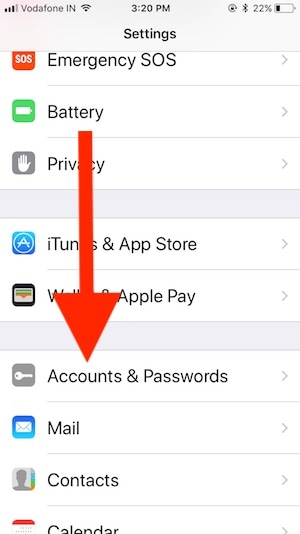
Étape 3 Appuyez sur Récupérer de nouvelles données.
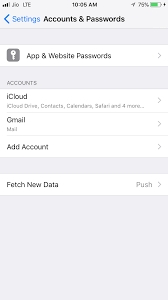
Étape 4 Assurez-vous que l'interrupteur à côté de " Push " est activé.
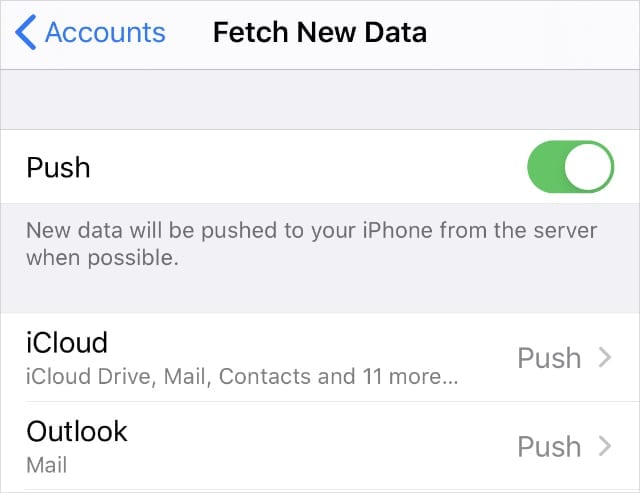
Étape 5 Choisissez la fréquence à laquelle vous souhaitez que les données soient récupérées, par exemple " Toutes les 15 minutes. "
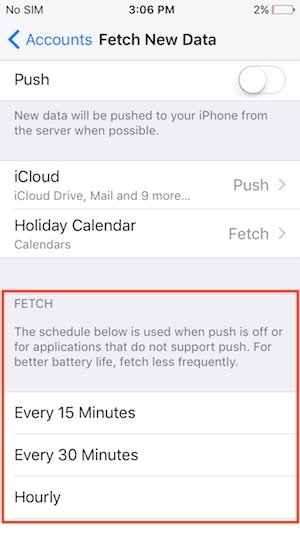
Cela enverra à votre iPhone tous les nouveaux courriels provenant du serveur. Dans certains cas, les comptes de messagerie sont les seuls à pouvoir utiliser la fonction " push ".
Méthode 6 : Reconfigurer le compte de messagerie Outlook
Si vous avez mis à jour votre compte Outlook, vous devez également le reconfigurer sur votre iPhone. Autrement, le courrier Outlook ne fonctionnera pas sur l'iPhone. Veuillez suivre les instructions ci-dessous pour réinitialiser votre compte Outlook sur votre iPhone :
Étape 1 Allez dans " Paramètres ", puis " Compte et mots de passe " , choisissez votre compte de messagerie et appuyez sur " Supprimer le compte. "
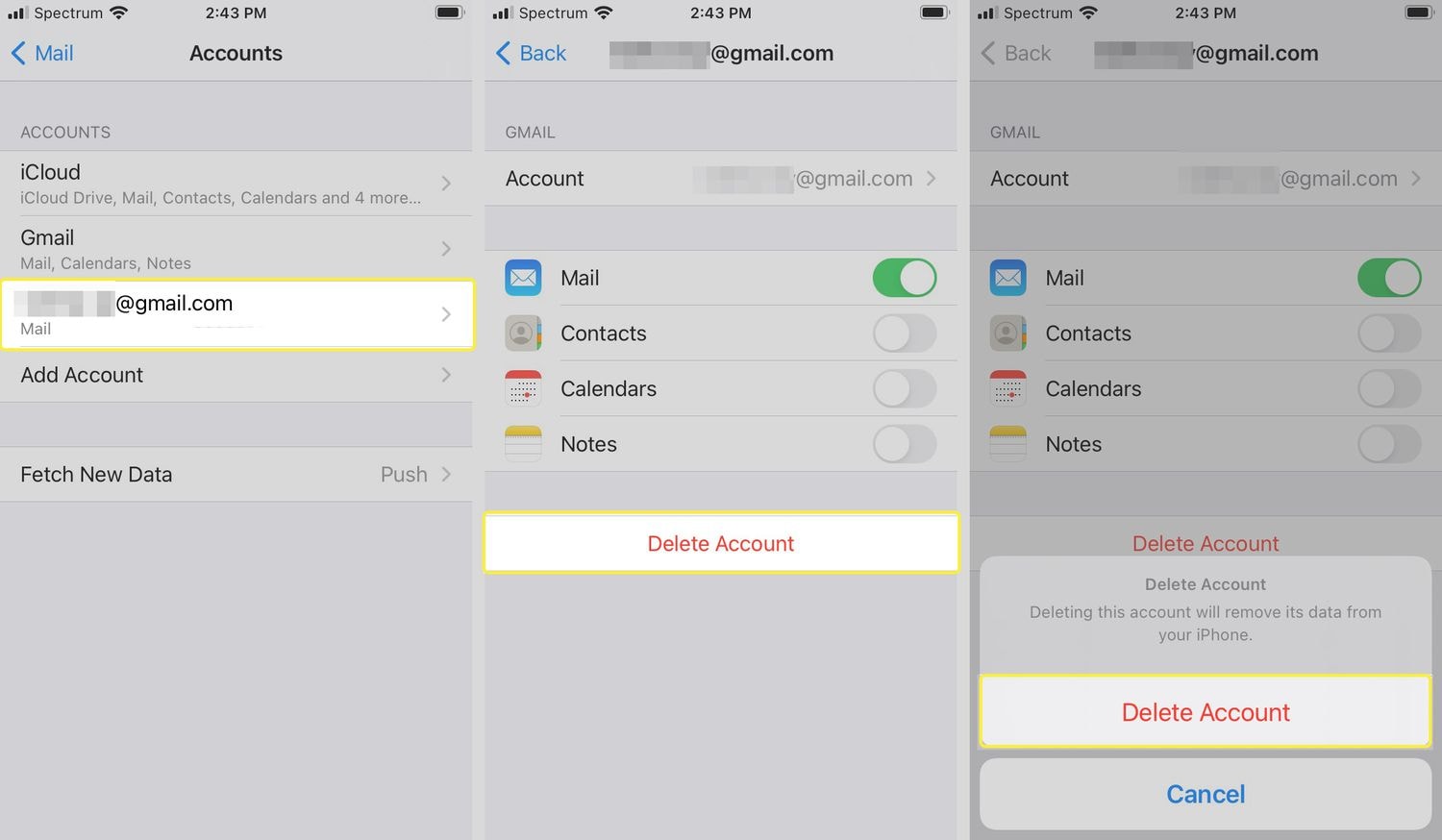
Étape 2 Si vous y êtes invité, appuyez sur " Supprimer " pour le confirmer.
Patientez un peu, puis saisissez à nouveau vos coordonnées en ajoutant l'adresse électronique d'Outlook. Pour cela :
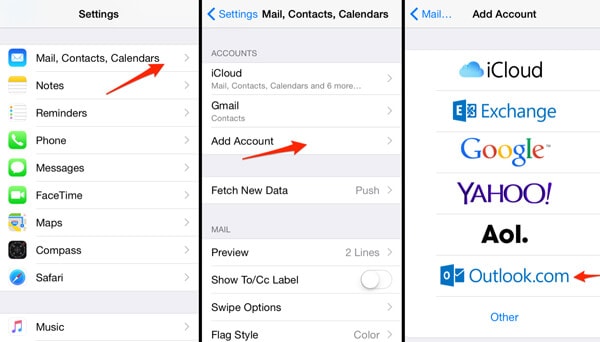
Étape 3 Appuyez sur " Ajouter un compte " > " Outlook " et entrez votre adresse e-mail et votre mot de passe pour vous reconnecter.
Méthode 7 : réinstaller Outlook
Si l'application Outlook de votre iPhone ne parvient toujours pas à fonctionner, vous pouvez essayer de la réinstaller. Dans un premier temps, vous devez supprimer l'application Outlook existante de votre iPhone. Pour ce faire, suivez les instructions ci-dessous :
Étape 1 Appuyez sur l'application Outlook sur votre écran d'accueil jusqu'à ce qu'elle commence à trembler.
Étape 2 Appuyez sur " Supprimer l'application " dans la liste et confirmez la suppression.
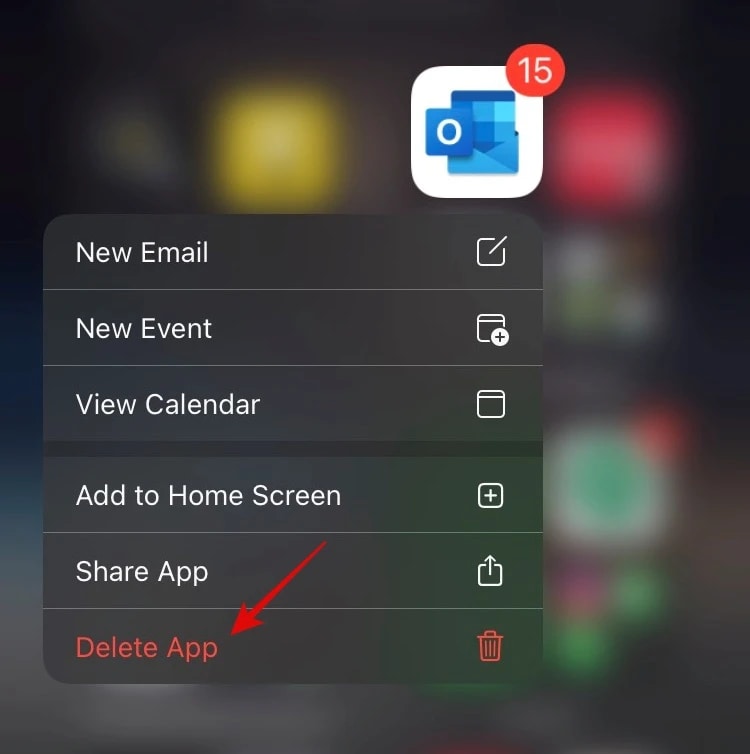
Étape 3 Après cela, accédez à votre App Store, recherchez Outlook et récupérez-le.
Étape 4 Ouvrez l'application et connectez-vous à votre compte.
Configurez à nouveau votre compte Outlook et vérifiez si les courriels fonctionnent à présent.
Comparaison de méthodes
Selon leur efficacité, les méthodes énumérées ci-dessus sont efficaces. La meilleure solution dépendra de la nature réelle du problème. Cependant, si vous avez des problèmes avec " Outlook email ne fonctionne pas sur iPhone ", vous devriez d'abord essayer les méthodes 6 et 7. Votre souci peut être résolu par l'utilisation de ces méthodes très puissantes.
Vous pouvez aussi utiliser la méthode 1, car les nouvelles mises à jour corrigent parfois de nombreux bogues.
Bonus : Solution de bureau - Repairit pour le courrier électronique
Si vos e-mails ont été endommagés sur votre PC, vous pouvez utiliser Wondershare Repairit for Email. Si vous ne voulez pas attendre la mise à jour et que vous devez résoudre le problème, vous pouvez vous connecter à votre compte de messagerie Outlook sur le bureau.
Wondershare Repairit pour le courrier électronique
Ce logiciel fonctionne sur les systèmes Windows et Mac. Il aide à réparer les fichiers OST/PST qui sont cassés.
Il est possible d'ajouter facilement des fichiers par lots à Repairit et de voir à quoi ressembleront les fichiers corrigés avant de les enregistrer. Repairit for Email peut par ailleurs récupérer rapidement les fichiers que vous avez perdus ou supprimés.
Pour exploiter Wondershare Repairit for Windows, procédez comme suit :
Étape 1 Téléchargez les e-mails que vous souhaitez réparer
Téléchargez et démarrez l'application Repairit for Email sur votre PC Windows. Sur l'interface, sélectionnez l' option Sélectionner un fichier. Choisissez un ou plusieurs courriels, c'est vous qui décidez. Les courriels endommagés peuvent désormais être téléchargés.

Après avoir sélectionné un fichier, une fenêtre contextuelle vous demandant de choisir des fichiers à partir de différents emplacements s'affiche. Une seule adresse électronique ou une liste d'adresses électroniques peut être saisie. En sélectionnant " Rechercher ", vous pouvez rechercher des e-mails corrompus à divers endroits ou si vous savez déjà où ils se trouvent.

Étape 2 Commencez à réparer les fichiers téléchargés
Après avoir inséré les e-mails, cliquez sur le bouton bleu " Réparer ". Après quelques secondes, Repairit récupère rapidement vos e-mails corrompus.

Étape 3 Prévisualisez et enregistrez les e-mails corrigés
Une fois la procédure de réparation terminée, le panneau de gauche affiche tous les courriels corrigés. Double-cliquez sur le fichier e-mail pour prévisualiser le contenu et l'enregistrer à l' emplacement choisi.

Conclusion
Lorsque vous souhaitez que votre travail se déroule sans heurts, rencontrer des problèmes tels que " Outlook ne fonctionne pas sur iPhone " est très frustrant. Nous avons mentionné ci-dessus les 7 méthodes pour résoudre votre problème. En suivant les étapes décrites ci-dessus, vos courriels Outlook fonctionneront à nouveau sur votre iPhone. Néanmoins, si vous avez besoin d'une solution professionnelle pour ce problème, envisagez d'utiliser Wondershare Repairit for Email. Il pourrait s'agir d'une bonne solution de bureau si vos courriels posent problème.
 100% sécurité pour le téléchargement gratuit
100% sécurité pour le téléchargement gratuit

