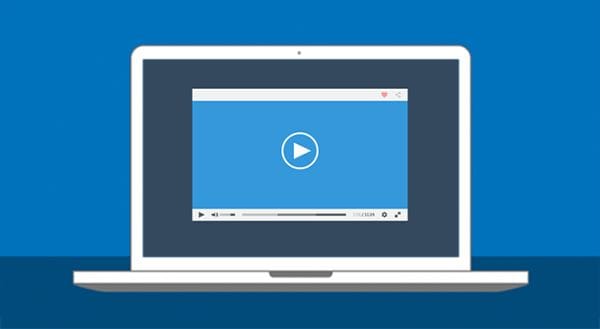
Partie 1 : Comment lire les fichiers MKV, WMV, AVI et FLV sur Mac
De nombreux utilisateurs de Mac ont du mal à ouvrir des fichiers vidéo FLV, AVI ou WMV en raison de leur compatibilité limitée avec le lecteur QuickTime. Pour résoudre ce problème et lire les fichiers WMV sur Mac, vous pouvez utiliser un lecteur multimédia tiers ou un convertisseur vidéo également. Voici une solution par étapes pour ouvrir les fichiers AVI sur Mac et d'autres formats comme FLV, MKV et WMV.
Etape 1 : Apprenez à connaître le format du fichier vidéo
Tout d'abord, vous devez vérifier le format du fichier vidéo afin de pouvoir choisir un lecteur multimédia adapté. Pour ce faire, il vous suffit d'aller dans le Finder et de naviguer jusqu'à l'endroit où votre fichier vidéo est enregistré. Faites un clic droit pour obtenir son menu contextuel et sélectionnez l'option "Get Info" pour connaître son format de fichier.
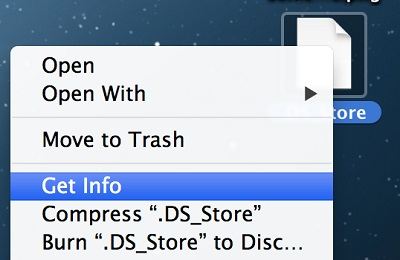
Étape 2 : Sélectionnez un lecteur multimédia approprié
Après avoir appris à connaître le type de format de fichier, vous devez choisir un lecteur multimédia idéal. Par exemple, vous pouvez lire des vidéos sur QuickTime de Mac ainsi que sur un outil tiers comme VLC Player ou MKV Player. Parmi les principaux formats pris en charge par QuickTime Player, citons MOV, MP4, M4V, WAV, AIFF et AAC.
Comme vous pouvez le voir, des formats comme FLV ou WMV ne sont pas pris en charge par elle. Vous pouvez donc télécharger le lecteur multimédia VLC sur Mac en visitant son site officiel. Une fois VLC installé, vous pouvez le déplacer vers le dossier Applications pour un accès facile.
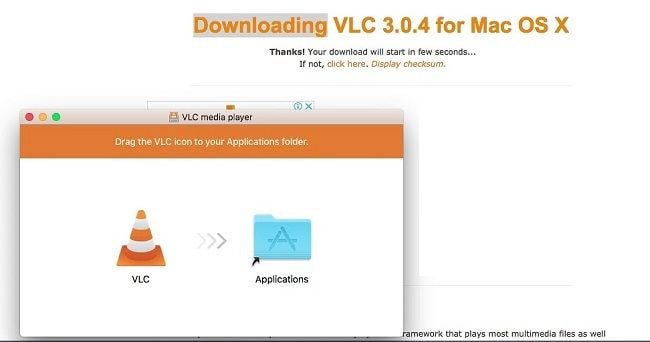
VLC Media Player est compatible avec un large éventail de formats vidéo tels que FLV, AVI, MKV, MIDI, ASF, 3GP, et certains conteneurs WMV également. Par conséquent, vous pouvez facilement ouvrir le fichier FLV sur VLC en le lançant et en visitant son Fichier > Option "Ouvrir un fichier" pour parcourir la vidéo. Vous pouvez également glisser et déposer vos vidéos dans l'interface du lecteur VLC.
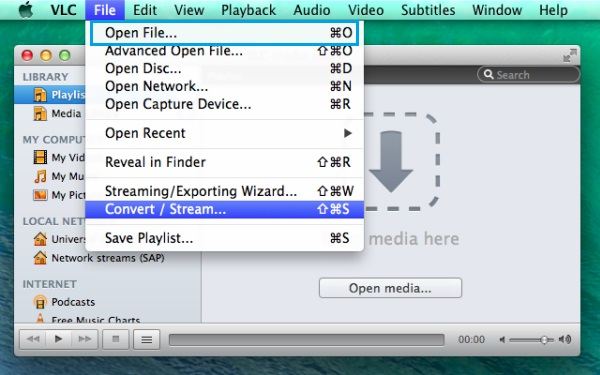
Étape 3 : Conversion de la vidéo (si nécessaire)
Certains formats vidéo comme WMV ne sont pas pris en charge par les lecteurs multimédia natifs de Mac comme QuickTime. Dans ce cas, vous pouvez d'abord convertir le fichier vidéo pour lire le format WMV sur Mac. Pour ce faire, vous pouvez faire appel à Wondershare UniConverter, une solution conviviale pour convertir toutes sortes de vidéos.
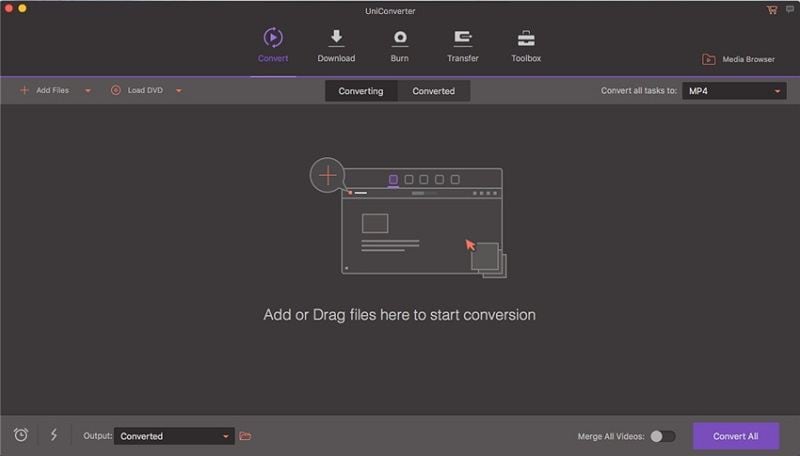
En outre, vous pouvez également utiliser le lecteur multimédia du VLC pour faire la même chose. Il suffit de lancer VLC et d'aller dans son fichier ; Convert/Save pour convertir un fichier non pris en charge dans un format compatible.
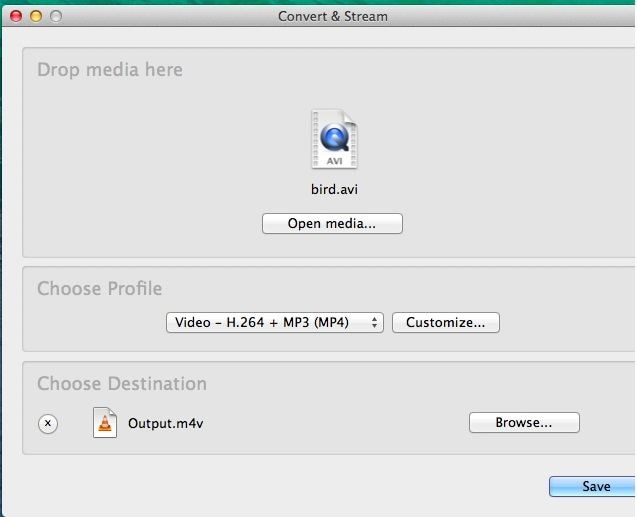
Étape 4 : Changer le lecteur par défaut
Comme vous le savez, il se peut que vous ne puissiez pas ouvrir un fichier MKV sur QuickTime (ou d'autres formats comme FLV/AVI). Par conséquent, vous pouvez envisager de changer le lecteur par défaut du fichier au lieu de QuickTime pour un autre lecteur comme VLC. Pour cela, il suffit de sélectionner le fichier vidéo, de cliquer avec le bouton droit de la souris et d'aller dans l'option "Obtenir des informations".
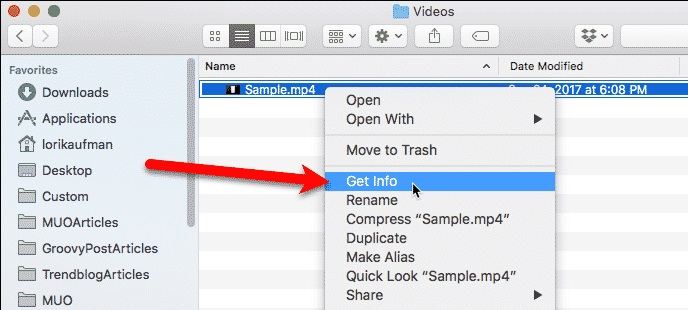
Comme l'onglet Info serait lancé, allez dans la section "Ouvrir avec" et sélectionnez VLC (ou tout autre lecteur multimédia) à partir d'ici.
Si vous souhaitez que les autres fichiers du même format soient ouverts avec l'application sélectionnée, cliquez plutôt sur l'option "Tout changer".
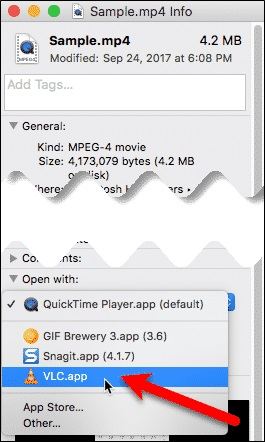
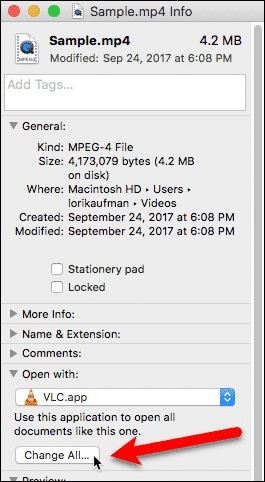
Il suffit de confirmer votre choix en cliquant sur le bouton "Continuer" pour que tous les autres fichiers du même format soient désormais ouverts par défaut sur VLC (ou tout autre lecteur multimédia).
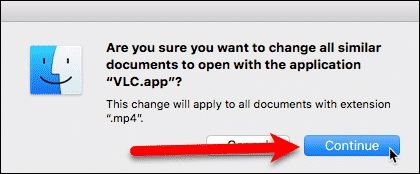
Partie 2 : Comment ouvrir des fichiers MKV, WMV, AVI et FLV sur Windows
Maintenant que vous savez comment ouvrir un AVI sur Mac, apprenons à ouvrir des fichiers FLV et d'autres formats vidéo sur Windows également. Bien que Windows Media Player prenne en charge la plupart de ces formats, vous pouvez également essayer un lecteur multimédia tiers pour les ouvrir.
Etape 1 : Connaître le format de la vidéo
Tout d'abord, vous devez connaître le format du fichier vidéo que vous souhaitez lire. Pour cela, il suffit de localiser le fichier, et d'aller dans ses propriétés. Sous l'onglet "Détails", vous pouvez simplement connaître le format exact du fichier.
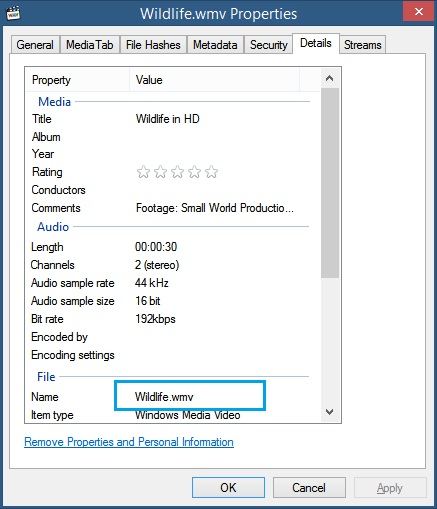
Étape 2 : Convertir le fichier vidéo (si nécessaire)
Dans l'idéal, vous n'auriez aucun problème à ouvrir des fichiers FLV, MKV, WMV ou AVI sur Windows, mais vous pouvez toujours convertir vos vidéos si nécessaire. Pour ce faire, vous pouvez également utiliser un outil tiers comme Wondershare UniConverter ou VLC Media Player. Ensuite, il suffit de lancer VLC et d'aller dans son menu ; Media ; Convertir/Sauvegarder pour convertir la vidéo dans un format compatible.
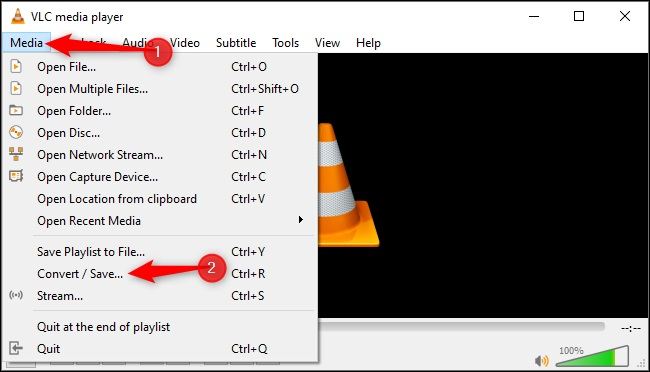
Etape 3 : Sélectionnez un lecteur multimédia pour ouvrir les vidéos
Ce qui est bien, c'est que le lecteur Windows Media Player prend en charge la plupart des formats courants comme AVI, WMV, AIF, WMD et autres conteneurs. Cependant, si vous souhaitez ouvrir un fichier MKV ou FLV, vous pouvez envisager d'utiliser le lecteur VLC Media Player.
Il suffit de se rendre sur le site officiel de VLC Media Player pour l'installer sur votre système et le lancer. Pour ouvrir les fichiers FLV/MKV, il suffit de glisser-déposer vos fichiers ou d'aller dans le menu de VLC > Médias > Ouvrez un fichier pour lancer une fenêtre de navigation afin de charger vos fichiers.
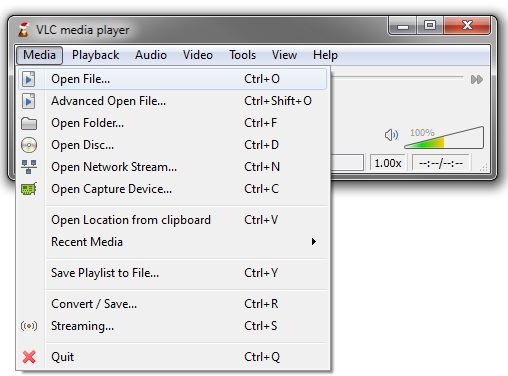
Étape 4 : Modifier le lecteur par défaut pour les vidéos
Beaucoup d'utilisateurs de Windows changent le lecteur multimédia par défaut pour VLC au lieu de Windows Media Player car il est plus compatible et vous pouvez l'utiliser pour ouvrir directement des fichiers FLV. Vous pouvez le faire en visitant les paramètres de Windows > Applications par défaut > Lecteur vidéo.
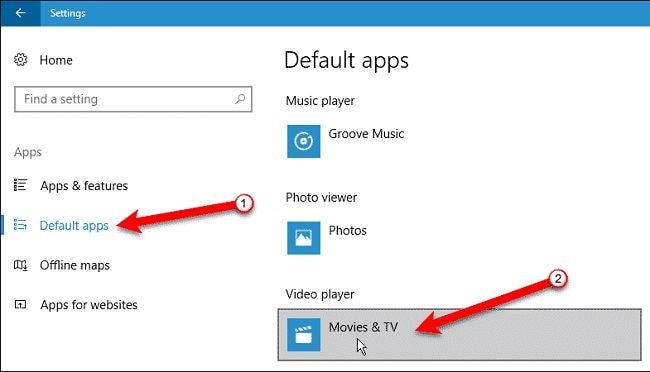
Cliquez sur la rubrique "Lecture de films et de télévision" pour obtenir une liste des lecteurs multimédia installés sur votre système. À partir de là, il suffit de sélectionner le lecteur multimédia VLC pour que les fichiers FLV, AVI, WMV ou MKV soient directement ouverts sur le lecteur VLC.
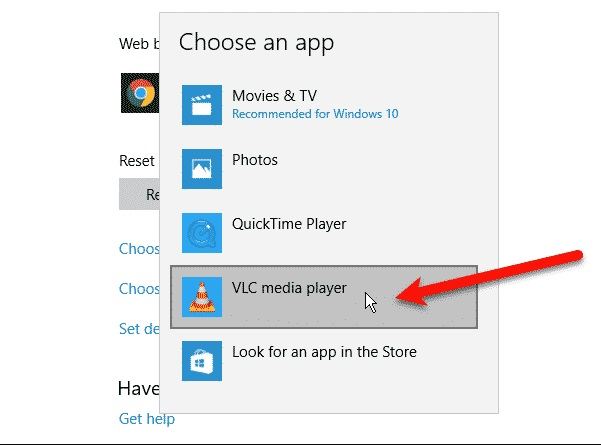
Partie 3 : Comment lire des fichiers vidéo corrompus sur Windows et Mac
Vous devriez maintenant savoir comment lire à WMV ou AVI sur Mac. Bien que, bien souvent, les utilisateurs aient du mal à ouvrir MKV, FLV ou tout autre fichier sur leur système. Même si le lecteur vidéo est compatible avec le fichier, vous pourriez rencontrer des erreurs de lecture ou des problèmes de chargement. Cela indiquerait que la vidéo que vous envisagez de charger pourrait être endommagée ou corrompue.
Raisons possibles pour lesquelles les vidéos ne sont pas diffusées
- La vidéo pourrait être endommagée ou corrompue
- Il peut avoir un en-tête manquant ou endommagé
- Tout autre méta-composant du fichier pourrait être endommagé
- Les composantes vidéo et audio peuvent ne pas être synchronisées correctement
- Il peut y avoir des images manquantes ou perdues dans le fichier
- L'endroit où la vidéo est stockée pourrait également être corrompu.
- La vidéo peut avoir des images pixélisées, une image tremblante, un écran vide ou tout autre problème.
La meilleure option pour réparer les vidéos corrompues
Si vous ne pouvez pas ouvrir un fichier MKV sur votre système ou des vidéos d'un autre format, il y a de fortes chances que la vidéo soit corrompue. Dans ce cas, vous pouvez utiliser un outil de réparation fiable comme Wondershare Repairit pour réparer vos fichiers en suivant un simple processus de clic. L'application prend en charge toutes sortes de formats de fichiers vidéo et peut réparer les erreurs vidéo énumérées ci-dessus assez facilement.
- En utilisant Wondershare Repairit, n'importe qui peut réparer les problèmes majeurs d'une vidéo comme un fichier corrompu, un en-tête endommagé, un fichier audio/vidéo manquant, et d'autres problèmes.
- Vous pouvez également corriger différentes erreurs de lecture vidéo comme la vidéo tremblante, l'affichage pixélisé, l'écran vierge, etc.
- Wondershare Repairit prend en charge tous les formats vidéo courants tels que MP4, AVI, FLV, MKV, MOV, 3GP, et plus encore.
- Il existe deux algorithmes de réparation différents pris en charge par Recoverit : Quick et Advanced. Si la réparation avancée donne de meilleurs résultats, elle peut également prendre plus de temps.
- Il est prévu de prévisualiser les résultats du processus de réparation et de les enregistrer ultérieurement à l'endroit de notre choix.
Comment ouvrir et visionner des vidéos corrompues ?
Pour apprendre à réparer et à lire des vidéos corrompues, vous pouvez d'abord installer Wondershare Repairit sur votre Mac ou votre PC Windows. Ensuite, il vous suffit de suivre ces étapes de base pour réparer vos vidéos.
Etape 1 : Ajouter les vidéos corrompues
Pour commencer, il suffit de lancer Wondershare Repairit sur votre système et d'ajouter les vidéos que vous ne pouvez pas lire. Vous pouvez soit glisser-déposer les fichiers, soit cliquer sur le bouton d'ajout pour charger une fenêtre de navigateur sur l'écran.

Étape 2 : Réparez les vidéos corrompues chargées
Après avoir chargé les vidéos de votre choix, vous pouvez voir leurs détails sur l'écran, et cliquer sur le bouton "Réparer" pour effectuer la réparation rapide de la vidéo.

Lorsque la procédure de réparation rapide sera terminée, vous en serez informé par la demande. Vous pouvez prévisualiser les résultats et choisir les vidéos que vous souhaitez enregistrer.

Étape 3 : Effectuer une réparation vidéo avancée
Si la réparation rapide ne permet pas d'obtenir les résultats escomptés et de réparer vos vidéos, vous pouvez effectuer une réparation vidéo avancée en cliquant sur l'option correspondante.
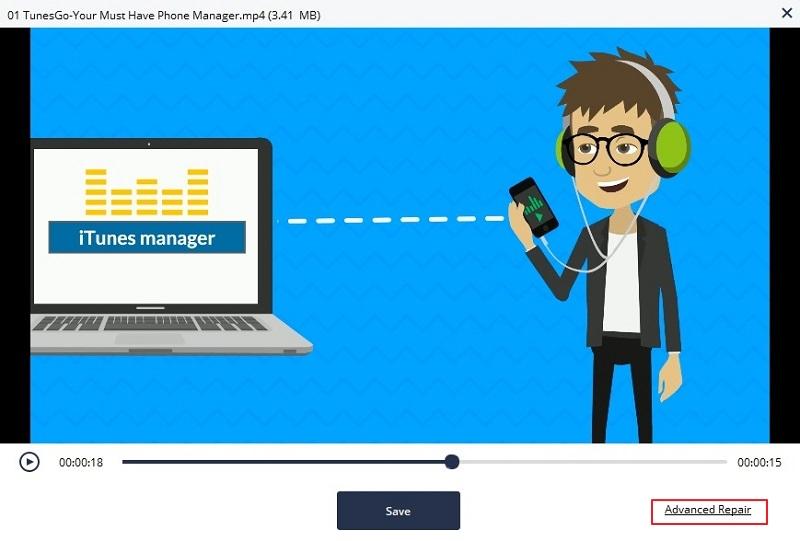
Pour effectuer la réparation avancée, vous devez charger un échantillon de vidéo dans l'application. L'échantillon de vidéo doit être une vidéo de travail qui doit être tournée sur le même appareil que la vidéo corrompue et doit être du même format.

Etape 4 : Prévisualisez et enregistrez vos vidéos
Au final, vous pouvez simplement prévisualiser les résultats et vérifier comment vos vidéos corrompues sont réparées par l'application. Vous pouvez sélectionner les fichiers de votre choix et cliquer sur le bouton "Enregistrer". Une fenêtre de navigation s'ouvrira alors pour vous permettre de sélectionner un emplacement pour enregistrer les fichiers réparés.

Étapes visuelles de la réparation des vidéos cassées
Partie 4 : Questions fréquemment posées sur la lecture de vidéos
Outre l'apprentissage de la lecture de WMV sur Mac et d'autres formats vidéo, les utilisateurs ont également plusieurs autres questions. Pour vous aider à ouvrir sans problème les fichiers MKV/FLV sur votre système, j'ai essayé de répondre à ces questions fréquemment posées.
1. Qu'est-ce qu'un fichier WMV ?
WMV, qui signifie Windows Media Video, est un format de fichier vidéo compressé qui a été développé par Microsoft. Il utilise le format ASF pour compresser les fichiers et peut contenir à la fois des vidéos et des audios. Outre les vidéos en ligne, le WMV est également utilisé pour le stockage de DVD et de disques Blu-ray.
- Comment convertir un fichier WMV pour le faire lire sur un Mac ?
- Peut-on faire lire WMV sur Mac ?
- Peut-on ouvrir des fichiers WMV avec QuickTime ?
Comme il est difficile de lire WMV sur Mac, la plupart des utilisateurs préfèrent convertir les fichiers dans un format compatible. Comme indiqué ci-dessus, vous pouvez le faire en utilisant une application tierce fiable comme Wondershare UniConverter ou même en essayant un outil disponible gratuitement comme VLC Media Player.
Bien que VLC supporte certains composants du conteneur WMV, il ne peut pas lire toutes sortes de fichiers WMV sur un Mac. C'est pourquoi il est recommandé de convertir le fichier dans un format compatible comme FLV ou AVI pour lire le WMV sur Mac.
Malheureusement, QuickTime ne peut pas être utilisé pour lire des fichiers WMV sur Mac puisque le conteneur vidéo est un produit de propriété de Microsoft. Bien que le format WMV soit facilement pris en charge sur les systèmes Windows, il n'est actuellement pas pris en charge dans l'écosystème MacOS et ne peut donc pas être lu sur QuickTime.
2. Quel est le format vidéo MKV ?
MKV est l'un des formats de conteneur les plus populaires, gratuits et open-source pour différents types de médias. Il peut être utilisé pour contenir des vidéos, du son, des images et même des sous-titres. Le format est sorti en 2002 et a gagné en popularité grâce à sa compatibilité multiplateforme. Comme nous pouvons inclure des sous-titres dans les formats MKV, ils sont souvent utilisés dans les services de streaming en ligne.
- Le VLC peut-il lire les fichiers MKV ?
- Comment puis-je changer un fichier MKV en MP4 ?
- Windows 10 peut-il lire les fichiers MKV ?
Oui, le VLC Media Player prend entièrement en charge (lecture et lecture) le format MKV. Cela signifie que vous pouvez utiliser le VLC pour ouvrir des fichiers MKV sur votre Windows ou Mac.
Bien que les fichiers MKV soient assez universels, vous pouvez les changer pour un autre format comme le MP4 en utilisant divers outils. L'un des outils les plus utilisés est VLC Media Player. Vous pouvez accéder à son menu > Médias > Option Convertir/Enregistrer pour lancer son convertisseur. À partir de là, vous pouvez charger le fichier MKV que vous souhaitez convertir et sélectionner "MP4" comme format de sortie.
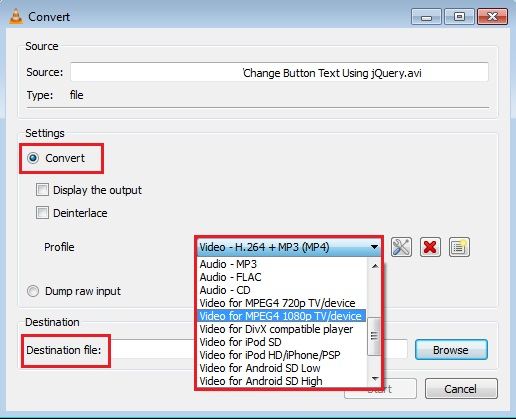
Oui, Windows 10 peut lire les fichiers MKV assez facilement. C'est en 2014 que Microsoft a étendu sa compatibilité avec le format MKV et l'a inclus dans ses versions ultérieures. Vous pouvez donc simplement mettre à jour votre microprogramme (si ce n'est pas déjà fait) pour ouvrir les fichiers MKV sans aucun problème.
3. Qu'est-ce qu'un fichier FLV ?
Également connu sous le nom de format Flash Video, le FLV est un format de conteneur populaire qui appartient à Adobe. Le format média a été principalement conçu pour lire des vidéos sur des lecteurs flash. Le format conteneur peut inclure de l'audio, de la vidéo, du texte et des données et peut être de format FLV ou F4V. Il est largement utilisé dans la diffusion en ligne et d'autres portails web pour héberger et lire des vidéos.
- Puis-je lire des fichiers FLV sur Windows Media Player ?
- Comment convertir le FLV en MP4 ?
- Comment ouvrir un fichier FLV avec OBS ?
Oui, vous pouvez lire les fichiers FLV sur Windows Media Player. Assurez-vous simplement que votre Media Player est mis à jour pour prendre en charge le format FLV.
Vous pouvez utiliser n'importe quel convertisseur en ligne ou un convertisseur vidéo hors ligne dédié (comme UniConverter) pour convertir le FLV en MP4. Vous pouvez également utiliser la fonction de conversion vidéo intégrée de VLC Media Player.
Dans l'idéal, vous ne rencontrerez aucun problème pour ouvrir des fichiers FLV avec OBS. Pour enregistrer des enregistrements OBS au format FLV, allez dans son menu Paramètress > Paramètres de diffusion > Chemin du fichier et inclure l'extension ".flv" à la fin.
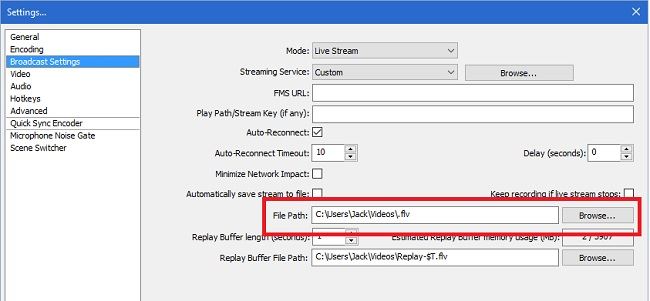
4. À quoi sert l'AVI ?
AVI signifie Audio Video Interleave et est l'un des conteneurs média les plus populaires développés par Microsoft. Comme il s'agit d'un format très diversifié, il peut être utilisé pour contenir à la fois des composants audio et vidéo. Comme AVI est un format de conteneur, il comporte différentes extensions, dont certaines sont développées par le format OpenDML.
- Comment convertir des fichiers AVI sur Mac ?
- Pourquoi le fichier AVI ne fonctionne-t-il pas ?
- Peut-on lire un AVI sur Windows Media Player ?
Il existe toutes sortes d'outils en ligne et hors ligne que vous pouvez utiliser pour convertir un fichier AVI dans un format compatible. Si vous le souhaitez, vous pouvez même utiliser VLC pour ouvrir un fichier AVI sur Mac ou le convertir.
Il peut y avoir de nombreuses raisons pour qu'un fichier AVI ne soit pas lu. Le lecteur multimédia peut ne pas être compatible avec l'AVI ou le fichier AVI pourrait également être endommagé. Le fichier AVI peut avoir un en-tête endommagé, un composant manquant ou le fichier peut être corrompu. Il y a de fortes chances qu'un paramètre système ou un outil bloque également la lecture de l'AVI.
Oui, Windows Media Player prend pleinement en charge le format AVI. Windows Media Player et AVI sont tous deux développés par Microsoft et sont donc totalement compatibles entre eux.
Et voilà ! Maintenant que vous savez comment lire les fichiers WMV, FLV, AVI et MKV sur Mac et Windows, vous pouvez facilement lire vos vidéos sur votre système. Cependant, si le fichier vidéo a été corrompu, vous pouvez utiliser une application fiable comme Wondershare Repairit. Elle prend en charge toutes sortes de formats vidéo et peut réparer de nombreuses erreurs vidéo en suivant un simple processus de clic. Gardez l'outil à portée de main et réparez plusieurs problèmes vidéo sur votre Mac/Windows PC comme un pro.


