Il existe de nombreuses occasions où les utilisateurs peuvent trouver que les données sur leur ordinateur ont été corrompues et qu’ils ne peuvent ni y accéder ni les récupérer. C’est certainement bien pire si ces données et ces fichiers écrasés appartiennent à votre travail et à votre gagne-pain, qu’il s’agit de Word, Excel ou encore Powerpoint. Si c’est le cas, ne vous inquiétez pas, la solution est par ici.
Dans cet article, nous allons vous montrer comment récupérer vos fichiers écrasés facilement, vous ne devrez que rester attentif les étapes suivantes qui vous permettent de récupérer un très grand pourcentage de ces fichiers écrasés. On vous présentera en plus certaines étapes importantes qui conduisent beaucoup au succès du processus.
Partie 1: Quelques démarches à adopter avant la récupération des fichiers écrasés sous Windows
Faites une copie de sauvegarde, c'est une chose très nécessaire à laquelle vous devriez réfléchir ou qui a été réfléchie, car ce processus vous épargnera beaucoup d'efforts pour récupérer des données et des fichiers écrasés.
Les données qui ont été créées doivent être mises sur le disque dur lui-même et non faire à ce que ces données soient transférées à partir d'un autre périphérique ou d'un autre disque dur. L’idée ici est que le disque dur récupère les données elles-mêmes, pas les données qu’il vient de lire, c’est-à-dire que les données que vous transférez depuis un autre périphérique sont des données écrites par le disque dur du périphérique à partir duquel vous avez transféré votre disque dur.
Il récupérera des données que vous ne pouvez pas récupérer autrement, tandis que les données que vous lui avez transmises peuvent être récupérées à partir du périphérique auquel vous vous êtes connecté. Veillez à ne pas stocker d'autres données sur votre ordinateur ou votre disque dur, quelle que soit leur taille. Et pour terminer avec ces petites démarches, Nous voulons vous prévenir qu’au moment où le disque dur a été partitionné, nous vous recommandons fortement de ne pas stocker de nouvelles données.
Parce que la récupération de données anciennes sera un processus plus difficile, car chaque fois que vous stockez des données supplémentaires, veillez à ce que certaines données ne puissent pas être récupérées.
Partie 2: Comment récupérer les données du disque dur qui ont été écrasées ?
À travers un logiciel de récupération des fichiers écrasés - Wondershare Recoverit
Peu importe où et comment vos données sont perdues, Wondershare Recoverit dispose de la capacité de traitement la plus puissante pour récupérer vos fichiers écrasés. N’hésitez pas à installer le logiciel, et suivez les étapes suivantes :

Votre logiciel de récupération de fichiers supprimés fiable et sûr
- Récupérez des fichiers en plus de 550 formats à partir de n'importe quel périphérique de stockage rapidement, en toute sécurité et totalement.
- Prise en charge de la récupération de données à partir d'une corbeille, d'un disque dur, d'une carte mémoire, d'un lecteur flash, d'un appareil photo numérique et de caméscopes.
- Systèmes d'exploitation pris en charge : Windows 11/10/8/7/XP/Vista, macOS 10.10 ~ macOS 12 (Monterey) sur iMac, MacBook, Mac Pro etc.
Étape 1 : Sélectionner le chemin de la récupération
Téléchargez et installez Wondershare Recoverit. Puis lancez-le et sélectionnez un emplacement où vous avez perdu les fichiers et puis démarrer la récupération.

Étape 2 : Scanner et détecter les fichiers perdus
Wondershare Recoverit lancera une analyse rapide pour rechercher vos fichiers perdus. Une fois l'analyse rapide terminée, vous pouvez prévisualiser touts les fichiers récupérés.
Remarque : Si vous n'avez pas réussi à retrouver vos fichiers à partir du résultat récupéré, vous pouvez encore sélectionner "Analyse approfondie" qui permet de scanner les fichiers de façon profonde, bien que le processus sera relativement long.

Étape 3 : Prévisualiser et récupérer vos fichiers perdus
Une fois analyse terminée, vous pouvez prévisualiser tous les fichiers récupérables. Sélectionnez simplement les fichiers que vous souhaitez récupérer et cliquez sur le bouton "Récupérer" pour récupérer vos fichiers.


À travers la restauration des fichiers par sauvegarde
Si vous utilisez une copie de sauvegarde de Windows, vous pourrez restaurer les fichiers supprimés sous Windows 10 à partir du registre.
- Ouvrez le dossier qui contient le fichier écrasé, localisez l’emplacement du dossier où vos fichiers ne peuvent plus être lus.
- Tapez dans la recherche de l’historique des fichiers e ouvrez le tous les fichiers de la sauvegarde la plus récente afficheront ce dossier.
- Ensuite choisissez restaurer vos fichiers pour localiser le fichier que vous souhaitez récupérer.
- Cliquez ensuite sur le bouton restaurer en vert pour conclure.
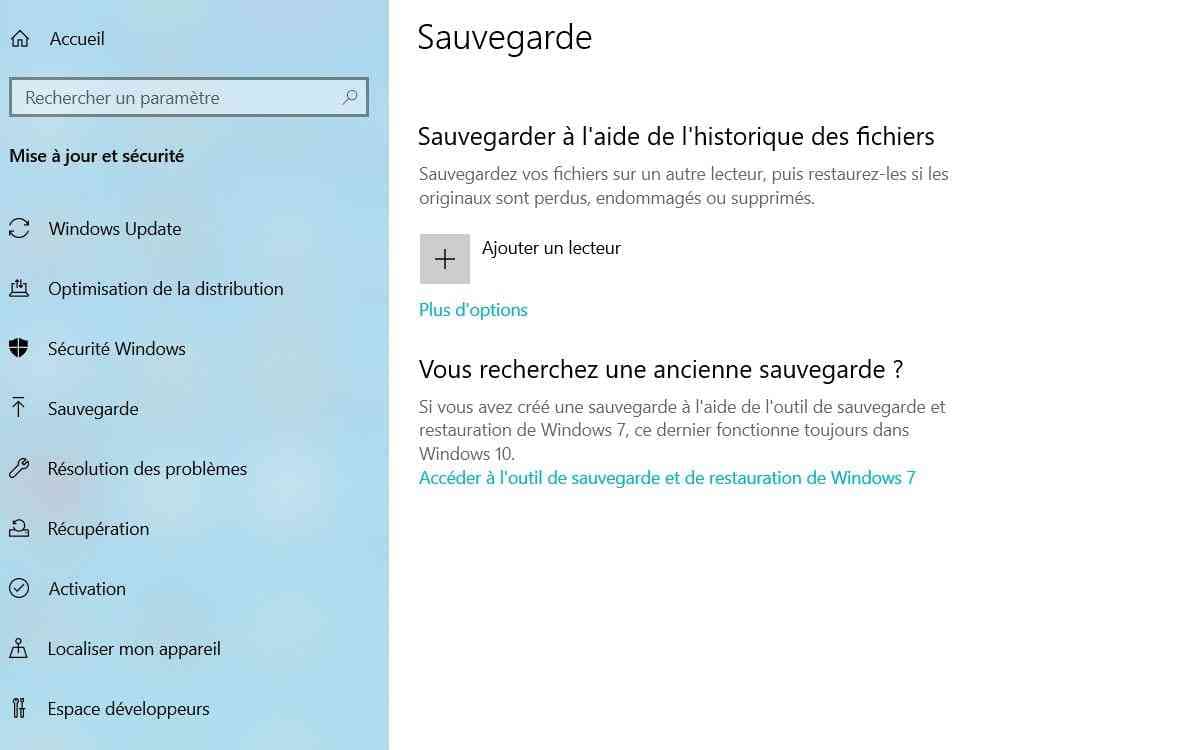
À travers la récupération de fichiers écrasés à partir de l'Historique des fichiers
La récupération de données écrasées à partir de l'Historique des fichiers consiste à la version dont vous vous servez. À partir de Windows 8, Microsoft a lancé la fonctionnalité "Historique des fichiers" pour sauvegarder automatiquement des versions précédentes de vos fichiers. Voici comment récupérer des données avec l'historique des fichiers :
- Sélectionnez le bouton "Démarrer" au bas ou appuyez sur la touche Windows.
- Entrez "Historique des fichiers" dans la barre de recherche.
- Si vous n'avez pas déjà configuré l'historique des fichiers, cliquez sur "Configurer la sauvegarde" pour obtenir une sauvegarde externe, comme un disque dur externe ou un lecteur réseau.
- Activez "Activer l'historique des fichiers" pour commencer à sauvegarder vos fichiers.
- Une fois que l'historique des fichiers est correctement activé, vous pouvez récupérer des fichiers écrasés facilement :
- Entrez dans l'Explorateur de fichiers.
- Vérifiez le dossier qui contient les fichiers écrasés que vous souhaitez récupérer.
- Faites un clic droit, puis sélectionnez "Restaurer les versions précédentes."
- Vous verrez la liste des versions disponibles dans une fenêtre affichant les versions précédentes.
- Sélectionnez la version des fichier écrasés que vous voulez récupérer, puis cliquez sur le bouton "Restaurer".
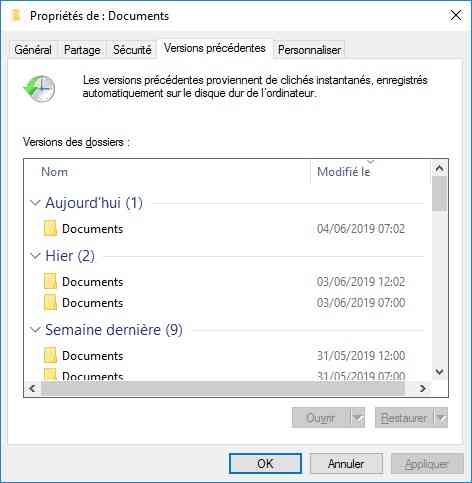
Partie 3: FAQs
1. Quelles sont des causes que vos fichiers sont écrasés ?
Les fichiers écrasés proviennent de raisons multiples, généralement en raison des actions accidentelles. Voici quelques-unes des causes courantes pour lesquelles des fichiers sont écrasés :
- Écrasement accidentel : L'écrasement accidentel est la cause la plus vue sur la perte définitive de fichiers. Il se passe en enregistrant un fichier avec le même nom dans le même emplacement, ce qui remplace la version originelle de ce fichier.
- Logiciel malveillant : Les logiciels malveillants, y compris les bugs, les plantages ou les virus, peuvent entraîner l'écrasement de fichiers. Par exemple, un programme mal conçu ou défectueux peut supprimer définitivement des données aux cours du fonctionnement.
- Sauvegarde inappropriée : Si vous effectuez une sauvegarde incorrecte, il se peut que les fichiers soient écrasés.
- Mise à jour sur le système : Parfois, pendant la mises à jour du système, l'écrasement des fichiers se déroule à cause du remplacement de l'installation des nouveaux fichiers.
Pour s'échapper à l'écrasement involontaire de fichiers, nous vous recommandons de mettre en place la sauvegarde appropriée. Il marche également avec des outils de récupération de données si vous perdez des fichiers importants.
2. Comment puis-je annuler le remplacement des fichiers récupérés ?
Maintenant, nous ne pouvons pas finir la récupération des fichiers écrasés en conservant les fichiers actuels. Avec le racourci "Ctrl+Z" ou l'invite de commande, nous ne possédons les fichiers d'une seule version.
3. Peut Recoverit récupérer tous les types de fichiers écrasés ?
Recoverit est capable de récupérer de nombreux types de fichiers écrasés. Cependant, sa capacité à récupérer des fichiers dépend de plusieurs facteurs, notamment la nature de l'écrasement, la méthode de récupération utilisée et l'état du support de stockage.
De plus, la réussite de la récupération dépend également de la rapidité d'action. Plus vous agissez rapidement après la perte de données, meilleures sont les chances de récupération, car les données écrasées sont progressivement remplacées par de nouvelles données au fil du temps.
En conclusion, Recoverit est un outil utile pour récupérer un large éventail de fichiers écrasés ou perdus, mais il n'est pas infaillible, et la réussite dépendra des circonstances spécifiques de la perte de données. Il est recommandé de l'utiliser dès que vous constatez une perte de données pour maximiser vos chances de récupération.


