Le formatage du disque est une préparation à l'utilisation de tout système d'exploitation. C'est un processus commun à de nombreux utilisateurs de PC. Il existe de nombreuses façons d'effectuer cette tâche, de sorte que si une méthode échoue, vous pouvez choisir d'en utiliser une autre. Dans cet article, nous allons vous montrer comment formater le lecteur C en utilisant votre ordinateur Windows.
Pourquoi faut-il formater le lecteur C ?
Le formatage du disque utilise généralement trois processus. Il s'agit du formatage de bas niveau et de haut niveau et du partitionnement. Si vous vous demandez pourquoi vous avez besoin d'effectuer un formatage du disque C, nous vous l'expliquerons. En général, le formatage d'un disque est effectué, d'une certaine manière, pour rafraîchir le disque. Cela supprime toutes les données dans le disque dur (mais pas complètement, vous découvrirez pourquoi dans les solutions ci-dessous).
Comment formater le lecteur C sous Windows 10 ?
Comme promis, voici 5 façons de formater le lecteur C sous Windows 10.
Solution 1 - Utiliser la configuration de Windows ou un support de stockage externe pour le format C
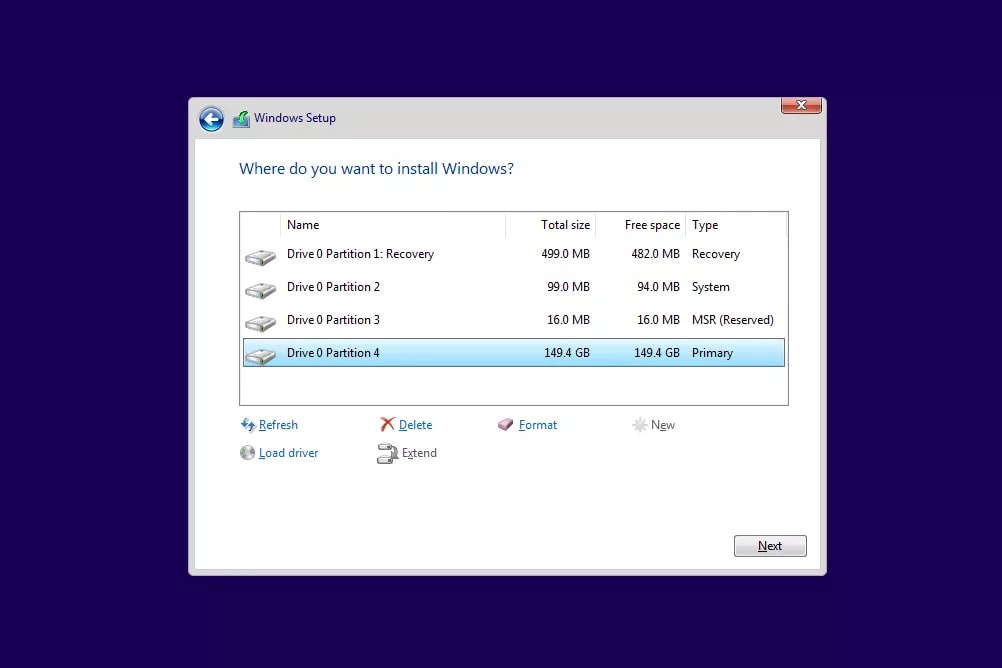
Cette méthode est la plus pratique pour réaliser le format du lecteur C. Elle ne nécessite aucune nouvelle installation de Windows, donc vous n'aurez pas besoin de copie de Windows. Notez que l'installation de Windows formatera automatiquement votre lecteur. Dans ce cas, vous n'avez plus besoin de formater le lecteur C avant l'installation. Voici un guide étape par étape sur la façon de procéder.
- Démarrez en utilisant le disque d'installation de Windows. Il suffit de placer le CD dans le disque dur optique et de suivre les instructions.
- Une fois Windows installé, vous verrez l'écran. Sélectionnez la langue que vous souhaitez utiliser et sélectionnez Suivant.
- Cliquez sur Installer maintenant et attendre qu'elle se termine. Ce processus n'est pas l'installation du système d'exploitation Windows (vous l'avez déjà installé).
- Acceptez les termes et conditions et sélectionnez Suivant.
- Allez à la page Personnalisé (avancé).
- Une invite vous demandera alors l'emplacement de l'installation de Windows. Vous verrez une liste de tous les lecteurs existants. Cliquez sur Options de conduite (avancées).
- Sélectionnez Formater parmi les options.
- Maintenant, Windows lancera le processus de formatage de votre disque.
Solution 2 - Utiliser le disque de réparation du système pour le formatage de C

La création d'un disque de réparation du système est l'une de vos meilleures options pour formater le lecteur C. C'est un excellent moyen si vous ne possédez aucun support d'installation de votre système d'exploitation mais que vous avez une copie de Windows 7, 8 ou 10. Vous pouvez créer votre disque et l'utiliser pour démarrer, puis formater le lecteur C. Suivez les instructions sur la manière de procéder :
-
Tout d'abord, vous avez créé un disque de réparation du système. Pour ce faire, suivez les étapes suivantes :
a. Appuyez sur le bouton "Démarrer" puis allez à Tous les programmes. Sélectionnez Maintenance
b. Sélectionnez Créer un disque de réparation du système et choisissez l'endroit où vous voulez brûler ceci. Placez le CD dans le lecteur optique avant de faire cela ou pendant cette étape.
c. Il suffit de suivre les instructions dans le processus pour continuer.
- Après avoir fabriqué le disque, utilisez-le pour démarrer. Il suffit d'insérer le disque dans le lecteur optique et de redémarrer votre PC. Un message vous demandera d'appuyer sur n'importe quelle touche pour pouvoir démarrer à partir du CD.
- Attendez que l'installation soit terminée. Choisissez votre langue préférée et continuez.
- Vous serez redirigé vers la récupération du système. Sélectionnez Utiliser les outils de récupération... et poursuivre.
-
Allez à l'invite de commande. Entrez la commande suivante :
formatage de c: /fs:NTFS
REMARQUE : Dans cette commande, nous formatons le lecteur en NTFS. Vous pouvez choisir un autre type de formatage.
- Il vous sera demandé de fournir le niveau de volume. Saisissez l'étiquette.
- Passez au formatage en tapant Y et saisissez Saisir.
- Une fois le format terminé, entrez dans l'étiquette de volume.
Solution 3 - Utiliser la console de récupération
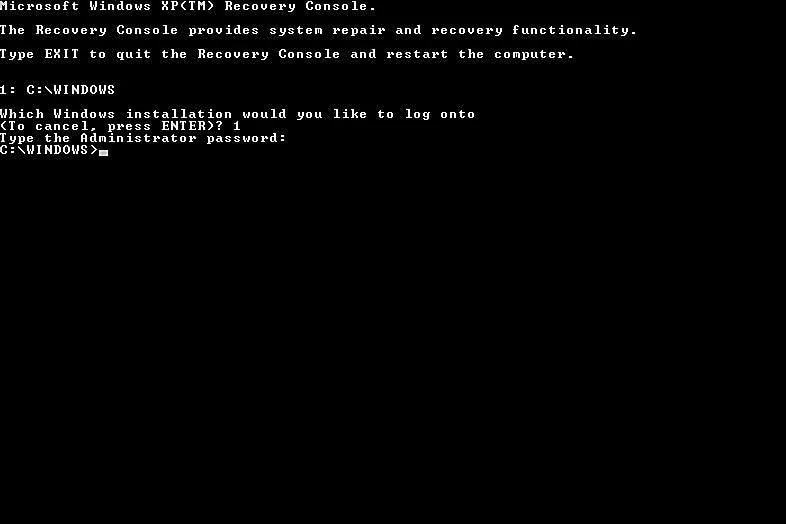
La console de récupération est une fonction intégrée dans la plupart des systèmes d'exploitation Windows qui permet aux utilisateurs de corriger les problèmes du système. Elle utilise des commandes pour résoudre les erreurs. Vous pouvez l'utiliser en utilisant le CD d'installation de Windows XP et vous utilisez également Windows XP ou du moins l'avez installé sur votre PC. C'est peut-être la méthode la plus idéale si vous n'utilisez pas les nouvelles éditions de Windows.
Solution 4 - Utiliser un service de diagnostic et de réparation
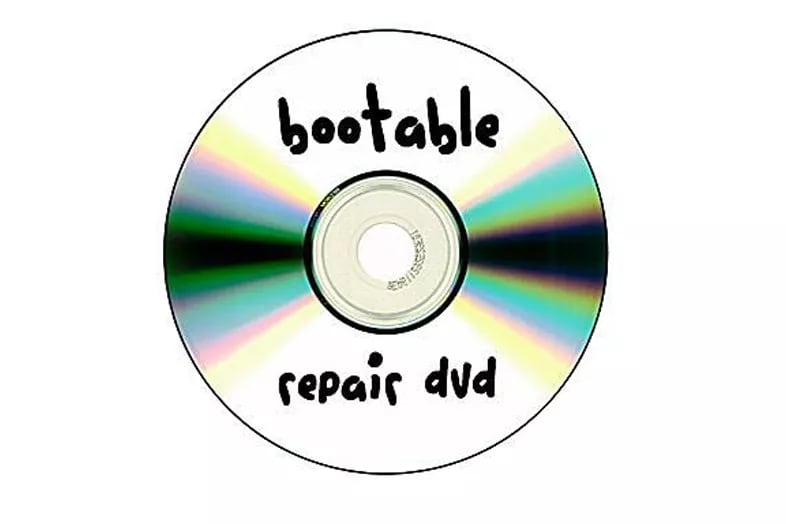
Il existe de nombreux services de diagnostic et de réparation auxquels vous pouvez faire appel. Ils sont généralement fabriqués par des utilisateurs de PC et d'autres entreprises. Vous pouvez utiliser cette étape si vous ne parvenez pas à vous procurer les nouvelles versions de Windows pour fabriquer vos disques de réparation.
Solution 5 - Utiliser un programme de destruction des données pour supprimer les données du disque
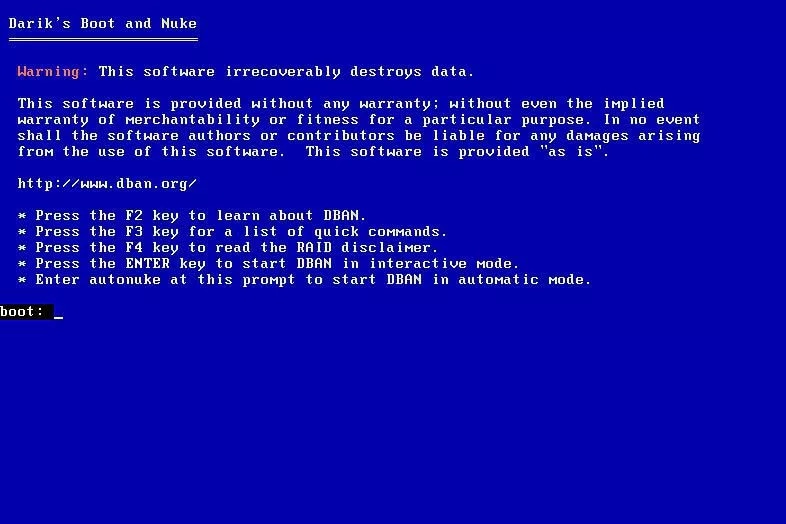
Il suffit de sélectionner tous vos fichiers dans un lecteur et les supprimer définitivement peut ne pas fonctionner. L'utilisation d'un programme de destruction de données vous assure que vous effacez votre disque de toutes les données qu'il contient. Vous disposez ainsi d'un disque dur comme neuf. Il peut également être considéré comme une réinitialisation.
Le formatage des disques de votre PC ne devrait pas être trop fastidieux. C'est un processus essentiel que vous ferez si vous possédez un PC. Avec toutes les solutions ci-dessus, vous trouverez sûrement une méthode efficace pour formater le lecteur C.


