La sauvegarde des données est l'une des tâches les plus sûres et les plus courantes pour des millions d'utilisateurs de Windows dans le monde. Cette tâche est très pratique et offre de nombreux avantages ; cependant, avec le temps, si de nombreuses sauvegardes ont été effectuées, vous devrez faire face à des problèmes d'espace disque. Ce problème a plusieurs solutions alternatives, que vous pouvez découvrir dans ce post ; vous connaîtrez également un logiciel puissant qui vous aidera beaucoup à éviter de devoir supprimer périodiquement les anciens fichiers de sauvegarde.
Partie 1 : Supprimer les anciens fichiers de sauvegarde dans Windows 10
Faire des sauvegardes est l'une des activités les plus obligatoires pour les utilisateurs, qui grâce à cette tâche pourront avoir une copie de leurs fichiers, ce qui signifie sécurité. Cette tâche empêche la suppression définitive de leurs fichiers si un événement inattendu se produit comme un problème avec le disque, l'apparition d'un virus ou d'un logiciel malveillant et la suppression accidentelle d'informations déterminantes.
Les avantages que peut procurer la réalisation de sauvegardes sont trop nombreux, mais, comme toute tâche de ce calibre, elle peut entraîner quelques problèmes. L'un d'eux est que si vous avez l'habitude de sauvegarder vos informations jour après jour, vous pouvez commencer à avoir des problèmes d'espace disque.
Vous devez tenir compte du fait qu'après avoir effectué une sauvegarde (sauf si vous ne sauvegardez qu'une partie de vos informations), tous vos fichiers, documents et dossiers seront copiés sur une image ou un dossier, ce qui fait que vous avez un double de vos données. Si vous disposez d'un disque avec un grand espace de stockage, vous ne devez pas vous inquiéter, mais si vous avez une capacité moyenne, vous devrez probablement supprimer les anciens fichiers de sauvegarde après un certain temps.
Ensuite, vous pouvez éventuellement être inquiet, car si votre disque n'a pas assez d'espace, vous ne pourrez plus faire de sauvegarde et, par conséquent, toutes vos informations stockées sur votre PC peuvent être vulnérables. Il existe plusieurs solutions à ce problème ; vous en apprendrez quelques-unes dans le paragraphe suivant.
Partie 2 : Comment supprimer les anciens fichiers de sauvegarde dans Windows 10 ?
Si vous souhaitez supprimer les sauvegardes précédentes, il existe actuellement plusieurs façons de le faire. Ensuite, je vais partager avec vous deux méthodes efficaces qui vous aideront à accomplir cette tâche.
Méthode 1 : Suppression des anciens fichiers de sauvegarde à l'aide de File History Cleanup
L'historique des fichiers est un outil intégré à Windows qui permet de sauvegarder les fichiers qui se trouvent dans les dossiers prédéfinis du système d'exploitation (Documents, Musique, Images, Vidéos et Bureau) ainsi que les fichiers OneDrive si vous avez activé le service.
Cet outil est pratique pour effectuer des sauvegardes si vous avez stocké vos informations dans les dossiers susmentionnés. Vous pouvez donc l'utiliser si vous n'avez pas besoin de plus que l'essentiel.
Grâce à l'historique des fichiers, vous pouvez également supprimer les versions précédentes des dossiers et des fichiers. Pour ce faire, il vous suffit de suivre les étapes suivantes :
Étape 1: Ouvrez le Panneau de configuration
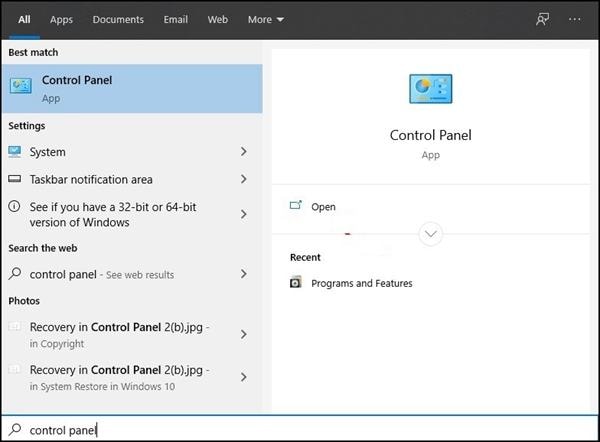
Cliquez sur l'icône Windows et écrivez panneau de configuration, puis cliquez sur l'option de meilleure correspondance.
Étape 2 : Allez dans Système et sécurité

Une fois que vous avez ouvert le Panneau de configuration, cliquez sur Système et sécurité.
Étape 3 : Ouvrir l'historique des fichiers
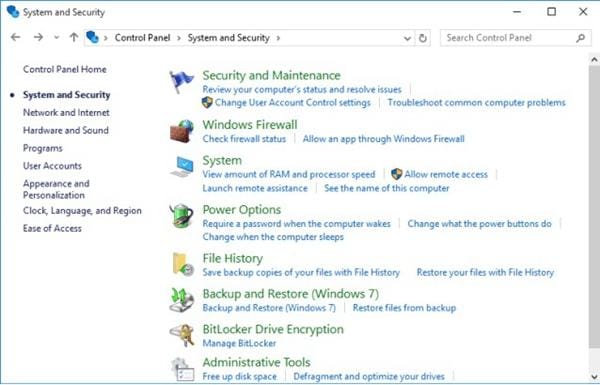
Dans cette section, cliquez sur Historique des fichiers.
Étape 4 : Ouvrez les paramètres avancés
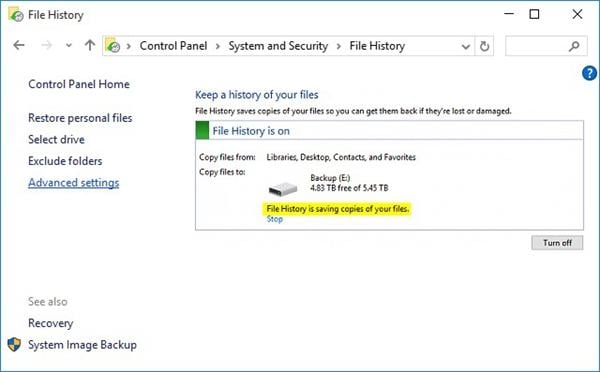
Cliquez sur Paramètres avancés dans la liste située dans la partie gauche de l'écran.
Étape 5 : Ouvrir les versions de nettoyage
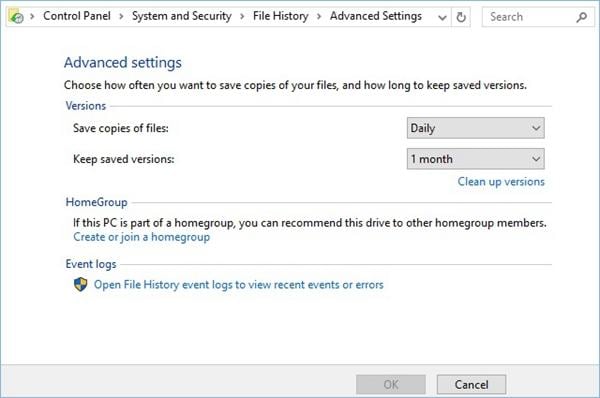
Cliquez sur Nettoyer les versions, qui se trouvent dans la partie Versions de la fenêtre. Windows affiche immédiatement une boîte de dialogue.
Étape 6 : Supprimer les anciennes versions des fichiers et des dossiers

Dans cette boîte de dialogue, cliquez sur la flèche dans la zone grise, et vous verrez apparaître une liste déroulante. Choisissez de supprimer les anciennes versions des fichiers et des dossiers de 1 mois à 2 ans. Ensuite, cliquez sur Nettoyer et l'historique des fichiers commencera à supprimer les anciens fichiers et dossiers de sauvegarde. Soyez patient ; cette tâche peut prendre plusieurs minutes, surtout si vous avez sélectionné une longue période.
Méthode 2 : Supprimer les anciens fichiers de sauvegarde en utilisant l'invite de commande
Il y a une deuxième méthode que je vous recommande. Il s'agit d'activer le processus de nettoyage par le biais de fhmanagew.exe, qui est un programme capable de supprimer les anciennes versions de fichiers en se basant sur l'enregistrement de l'historique des fichiers. Pour exécuter ce programme, vous devez utiliser l'Invite de commande ; ci-dessous, je vais vous montrer comment le faire en quelques étapes :
Étape 1 : Ouvrez l'outil Invite de commande

Cliquez sur l'icône Windows, puis tapez cmd, cliquez avec le bouton droit sur Invite de commandes et sélectionnez Exécuter en tant qu'administrateur dans la liste déroulante.
Etape 2 : Tapez la commande correspondante

Une fois que vous avez ouvert l'outil Invite de commandes, tapez la commande suivante pour supprimer les fichiers de sauvegarde de plus de 30 jours: fhmanagew.exe-cleanup 30, puis appuyez sur Entrée. Le processus démarrera immédiatement, et les anciens fichiers de sauvegarde devraient être supprimés. Vous devez avoir à l'esprit que cette tâche peut prendre plusieurs minutes.
Indice : la commande tapée était sur une base de 30 jours. Si vous voulez supprimer d'anciens fichiers de sauvegarde d'une autre époque, il suffit de changer le numéro, par exemple :
fhmanagew.exe-cleanup 60 supprime les fichiers de plus de deux mois.
fhmanagew.exe-cleanup 365 supprime les fichiers de plus d'un an.
Si vous souhaitez supprimer toutes les anciennes versions des fichiers de sauvegarde, à l'exception de la dernière, tapez le numéro 0, par exemple, fhmanagew.exe-nettoyage 0
Étape 3 : Terminez le processus
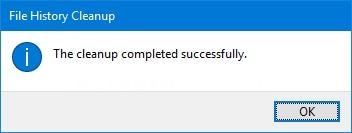
Si fhmanagew.exe a supprimé correctement les fichiers de l'ancienne version, une fenêtre pop-up apparaîtra avec le message Le nettoyage s'est terminé avec succès. Maintenant, la seule chose que vous devez faire est de cliquer sur OK pour terminer cette tâche.
Étape 4 (facultative) : Confirmez
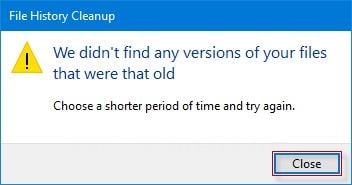
Si vous voulez confirmer que vous avez supprimé avec succès les anciens fichiers de sauvegarde, vous pouvez écrire la même commande à nouveau, et une fenêtre comme celle-ci devrait apparaître.
Faire des sauvegardes via Windows est très pratique, mais vous devez garder à l'esprit que vous devrez supprimer les versions précédentes de la sauvegarde avec une certaine fréquence. Si vous n'aimez pas faire cette tâche qui peut être lourde et inconfortable, je vous recommande d'utiliser AOMEI Backupper. Ce logiciel professionnel vous évitera non seulement de stocker d'innombrables versions d'anciens fichiers et dossiers, mais vous pourrez également effectuer des sauvegardes selon une méthode confortable adaptée à vos besoins.
Pour faire une sauvegarde de vos fichiers et dossiers, il vous suffit de procéder comme suit :
Étape 1 : Allez dans Sauvegarde des fichiers
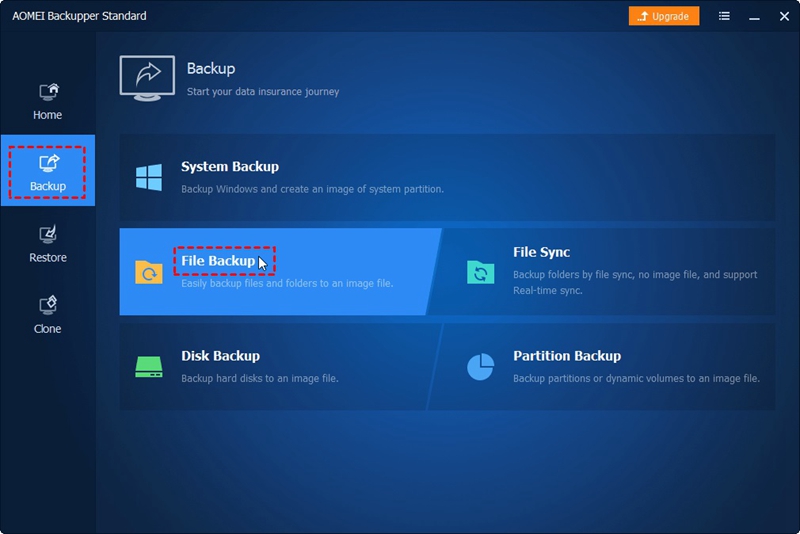
Dans l'onglet de gauche, sélectionnez Sauvegarde, puis Sauvegarde des fichiers.
Étape 2 (facultative) : Nommez la tâche
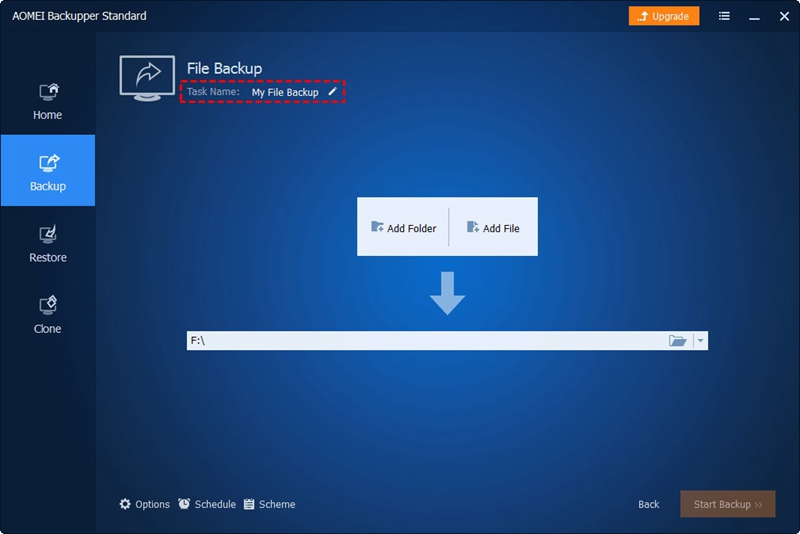
Vous pouvez nommer la sauvegarde dans la case Nom de la tâche pour vous aider à la distinguer des autres sauvegardes.
Étape 3 : Ajouter des fichiers et des dossiers
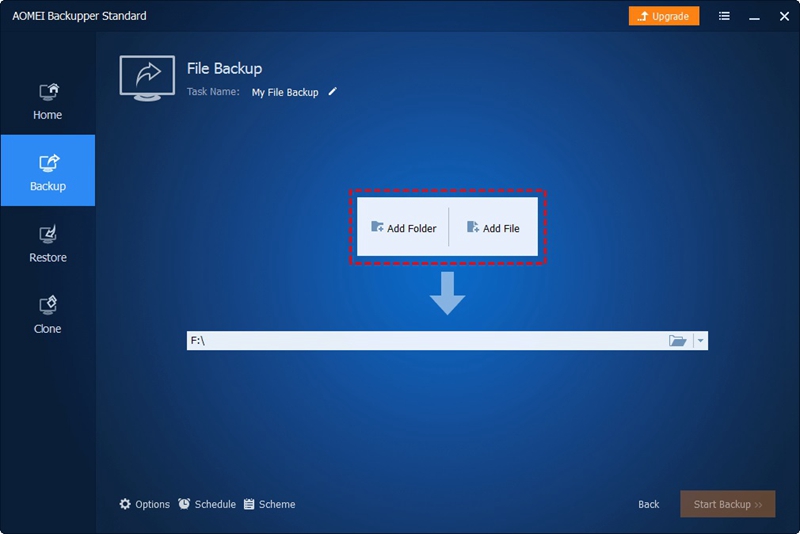
Cliquez sur Ajouter un fichier ou Ajouter un dossier pour pouvoir sélectionner les fichiers/dossiers que vous souhaitez sauvegarder. (Vous pouvez ajouter plusieurs dossiers et fichiers comme source ; vous pouvez également faire glisser directement les dossiers et les fichiers vers le Backupper comme source).
Étape 4 : Sélectionnez l'emplacement de la sauvegarde
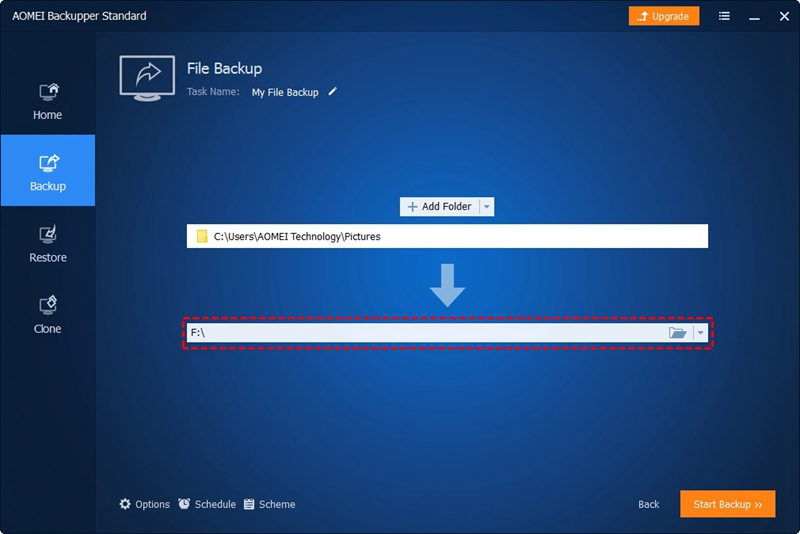
Sélectionnez l'emplacement comme chemin de destination pour stocker le fichier image. Si possible, sélectionnez un support de stockage de destination différent du support source, qui contient les fichiers d'origine afin de vous assurer que vous pouvez restaurer vos fichiers/dossiers si vous ne pouvez plus utiliser votre support de stockage source.
Étape 5 (facultative) : Programmez les sauvegardes
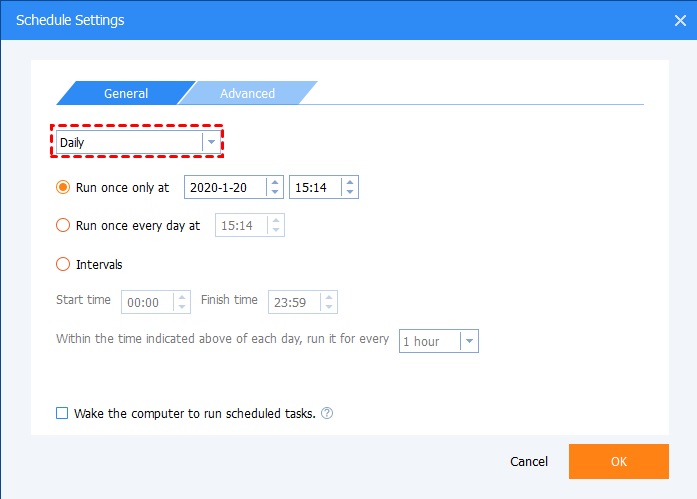
Cliquez sur Schedule dans la partie inférieure de la fenêtre affichée à l'étape 4. Ensuite, cliquez sur Général, et vous pouvez choisir de programmer des sauvegardes automatiques à un moment précis. Cliquez sur la flèche à côté de Quotidien et sélectionnez l'option que vous souhaitez. Enfin, cliquez sur OK.
Cliquez sur Schéma dans la partie inférieure de la fenêtre affichée à l'étape 4. Choisissez le nombre de sauvegardes que vous souhaitez stocker sur votre disque. Cliquez ensuite sur OK.
Étape 6 : Démarrer la sauvegarde
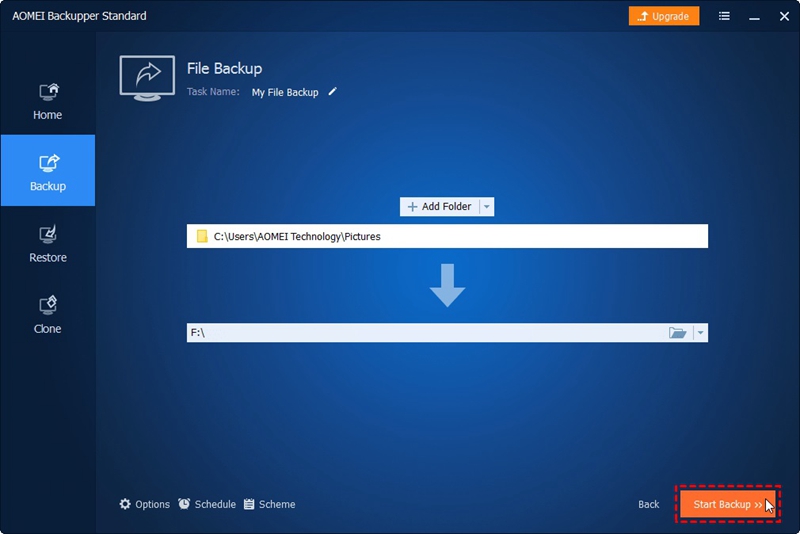
Enfin, cliquez sur le bouton Démarrer la sauvegarde et attendez que le processus se termine.
Conclusion
Faire des sauvegardes est une tâche très pratique, et cela évite que les informations de l'utilisateur soient supprimées sans qu'il soit possible de les récupérer. L'un des rares inconvénients de cette tâche est que, si une personne la réalise périodiquement, elle produira de nombreuses versions de copies de fichiers et de dossiers, ce qui occupera beaucoup d'espace disque. Bien que vous puissiez supprimer les versions de sauvegarde précédentes, il est beaucoup plus pratique d'utiliser AOMEI Backupper, car vous pouvez le configurer de manière à ce que les anciens fichiers de sauvegarde ne soient pas stockés et que les sauvegardes soient plus sûres et compatibles avec vos préférences.



