Après s'être connecté à Windows 10, il est assez courant de rencontrer un écran noir. De nombreux utilisateurs se plaignent qu'au lieu d'afficher l'écran habituel après la connexion à leur PC Windows 10, ils se retrouvent face à un écran noir. Inutile de préciser qu'une telle situation peut être complexe à gérer. Voyons ensemble comment résoudre ce problème d'écran noir après la connexion sous Windows 10 à l'aide de méthodes logicielles et matérielles.
Essayez Wondershare Recoverit pour récupérer vos données

Dans cet article
-
- Essayer une combinaison de touches Windows pour réveiller l'écran
- Ouvrir le gestionnaire des tâches pour redémarrer l'explorateur Windows
- Désactiver toutes les applications automatiques
- Basculer l’affichage de l’écran
- Rétablir le pilote de l'adaptateur d'affichage
- Désinstaller le pilote de l'adaptateur d'affichage
- Effectuer une restauration du système
- Vérifier si les connexions sont lâches
- Déconnecter les appareils inutiles
Pourquoi les ordinateurs ont-ils un écran noir lors de la connexion ?
"Pourquoi l’écran de mon ordinateur devient-il noir après la connexion ?" Avant de chercher à résoudre cette erreur, il est important de comprendre pourquoi l’écran devient noir après la connexion sous Windows 10. Dans la plupart des cas, les causes principales du problème d’écran noir après la connexion sous Windows 10 sont les suivantes :
- Un problème matériel, tel qu'un écran cassé ou un câble mal branché, peut être à l'origine de l'écran noir.
- Les pilotes d'affichage installés peuvent ne pas être compatibles ou mis à jour.
- Il se peut que votre système présente un problème lié au micrologiciel.
- Les processus vitaux nécessaires au chargement de l'affichage sur l'ordinateur peuvent ne pas être chargés correctement lors du démarrage.
- Une modification des paramètres de l'adaptateur d'affichage peut également entraîner un dysfonctionnement de l'écran.
- Un blocage ou un processus défectueux dans le système peut également être à l'origine de ce problème.
- Cela peut également se produire si votre système dispose de peu d'espace disque ou si le microprogramme a été corrompu par un logiciel malveillant.
À découvrir : Les 12 logiciels indispensables pour Windows 11
9 méthodes pour réparer l'écran noir de Windows 10 après la connexion
Si un problème matériel est à l'origine de l'écran noir après la connexion, il est conseillé de se rendre dans un centre de réparation. Toutefois, si le problème est lié au logiciel, vous pouvez essayer ces solutions. Cliquez sur l'une d'elles pour résoudre votre problème et découvrir d'autres solutions de récupération après un crash du système.
Méthode 1 : Essayer une combinaison de touches Windows pour réveiller l’écran
Si vous avez de la chance, il est possible que votre système fonctionne simplement au ralenti ou soit en mode veille prolongée. Dans ce cas, utilisez les combinaisons de touches suivantes pour le réveiller :
- Appuyez sur Windows + L si votre système est verrouillé ou en veille prolongée. Parfois, la touche Espace ou Entrée peut aussi fonctionner.
- Si l’écran reste bloqué, essayez Windows + P ou Ctrl + Alt + Suppr en même temps. Cela peut réveiller un système Windows qui ne répond plus.
- Enfin, si aucune des solutions précédentes ne fonctionne, appuyez simultanément sur Windows + Ctrl + Maj + B. Cette combinaison est spécialement conçue pour réveiller un système bloqué sur un écran noir après la connexion.
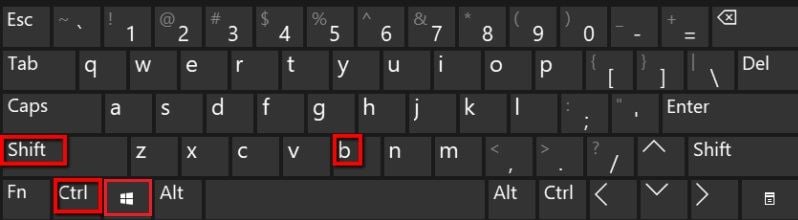
Méthode 2 : Ouvrir le Gestionnaire des tâches pour redémarrer l'Explorateur Windows
Vous pouvez également rencontrer un écran noir après la connexion en raison d'une erreur liée à l'Explorateur Windows. Par exemple, le processus de l'explorateur peut ne pas s'être lancé correctement. Étant donné qu'il est responsable de l'interface utilisateur globale de Windows, il est recommandé de simplement redémarrer le processus.
- Accédez au Bureau et appuyez sur Ctrl + Maj + Échap (ou Ctrl + Alt + Suppr) pour ouvrir la fenêtre du Gestionnaire des tâches.
- Cliquez sur "Plus de détails" pour afficher la liste complète des tâches en cours d’exécution sous Windows.
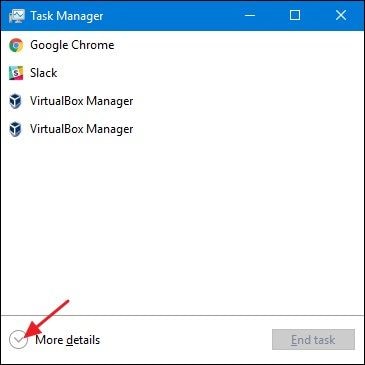
- Sélectionnez Explorateur Windows dans la liste des processus, puis cliquez sur le bouton "Redémarrer" pour le relancer.
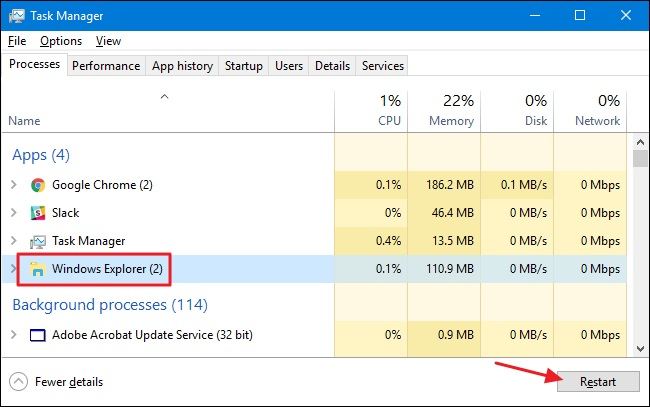
Méthode 3 : Désactiver toutes les applications automatiques
Si votre ordinateur Windows affiche un écran noir après la connexion, cela peut être dû au chargement automatique de certaines applications. Dans ce cas, vous pouvez désactiver toutes les applications automatiques pour résoudre le problème.
- Appuyez simultanément sur Ctrl + Alt + Suppr, puis sélectionnez Gestionnaire des tâches. Si vous ne parvenez pas à lancer le Gestionnaire des tâches, démarrez votre ordinateur en mode sans échec, puis réessayez.
- Dans le Gestionnaire des tâches, accédez à l'onglet Démarrage et désactivez toutes les applications en cours d'exécution listées ici.
- Redémarrez votre ordinateur et vérifiez si le problème d’écran noir est résolu.
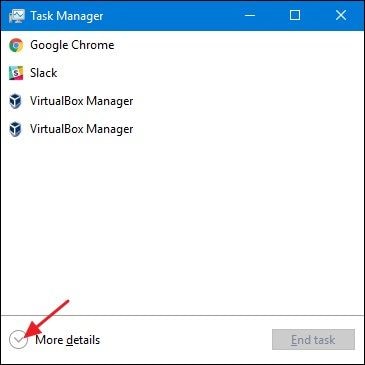
Méthode 4 : Basculer l’affichage de l’écran
Si vous utilisez un ordinateur avec plusieurs écrans, changer l’affichage peut permettre de corriger l’erreur d’écran noir de Windows après la connexion.
- Démarrez l’ordinateur et appuyez sur Win + P pour ouvrir la fenêtre Projection.
- Sélectionnez une option qui pourrait fonctionner pour vous.
Méthode 5 : Rétablir le pilote de l'adaptateur d'affichage
Il y a quelque temps, j'ai essayé de mettre à jour le pilote de l'adaptateur d'affichage installé sur mon PC. Malheureusement, la mise à jour a été soit corrompue, soit interrompue en cours de route, ce qui entraîne le problème d’écran noir après la connexion. Si vous êtes confronté à une situation similaire, vous pouvez essayer de restaurer le pilote de l’adaptateur d’affichage à ses paramètres précédemment installés.
- Ouvrez le menu Démarrer et accédez au Panneau de configuration.
- Accédez maintenant au Gestionnaire de périphériques > Cartes graphiques, puis développez la section pour afficher les pilotes installés. (Apprenez à utiliser le Gestionnaire de périphériques)
- Double-cliquez sur le pilote sélectionné pour ouvrir ses Propriétés, accédez à l’onglet Pilote, puis cliquez sur le bouton "Restaurer le pilote".
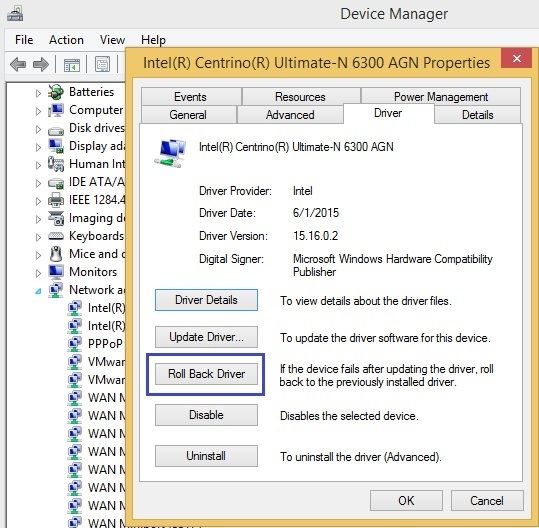
Cela vous permettra de ramener les paramètres de l'adaptateur à un niveau existant afin d'éviter tout problème d'affichage.
Méthode 6 : Désinstaller le pilote de l'adaptateur d'affichage
Outre le retour à une mise à jour précédente, vous pouvez également envisager de réinstaller le pilote de l'adaptateur d'affichage. Pour cela, suivez la même procédure que précédemment en allant dans Gestionnaire de périphériques > Cartes graphiques > Propriétés > Pilotes. Au lieu de cliquer sur Restaurer le pilote, cliquez sur "Désinstaller", puis suivez l’assistant simple pour supprimer le pilote.
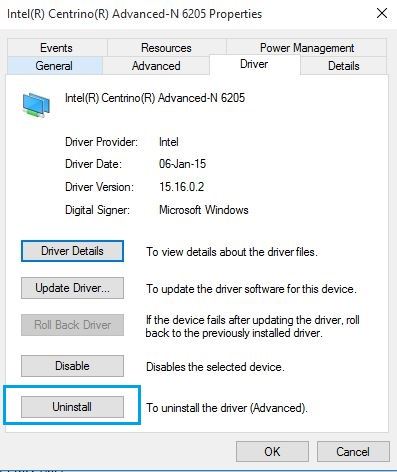
Ensuite, vous pouvez suivre les mêmes étapes pour installer les pilotes à la place. En outre, si vous le souhaitez, vous pouvez simplement sélectionner les pilotes et cliquer avec le bouton droit de la souris (dans la fenêtre du gestionnaire de périphériques) pour obtenir l'option de désinstallation.
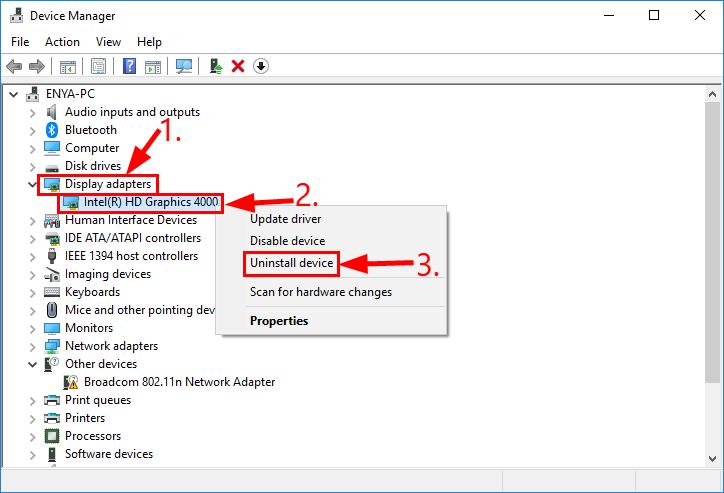
Certains experts recommandent même de désactiver puis réactiver les pilotes afin de corriger l'erreur d'écran noir de Windows 10 après la connexion. Cette action réinitialise les pilotes, ce qui pourrait également résoudre le problème d'écran noir après la connexion.
Méthode 7 : Effectuer une restauration du système
La restauration du système est l’une des meilleures solutions pour corriger divers problèmes sur un PC Windows, notamment l’écran noir après la connexion. Cette méthode permet de revenir à un point de restauration précédent, restaurant ainsi les paramètres système et les données utilisateur. Par conséquent, avant de continuer, assurez-vous que vous avez déjà un point de restauration. Accédez à Paramètres > Paramètres système > "Propriétés système" et allez dans l’onglet "Protection du système". Cliquez sur le bouton "Restauration du système", puis suivez les instructions pour restaurer les paramètres de votre ordinateur.
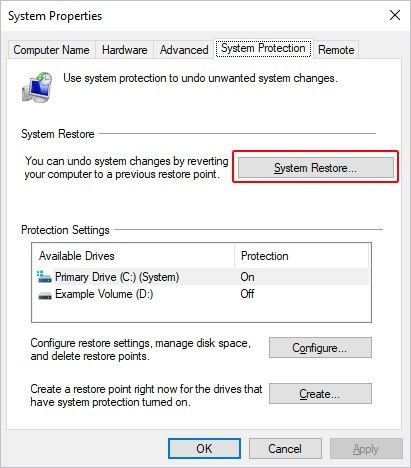
Si tout se passe bien, votre système redémarrera sans problème et vous ne rencontrerez pas l'écran noir après la connexion sous Windows 10. En outre, vous pouvez apprendre comment réparer l'écran noir avant la connexion.
Méthode 8 : Vérifier si les connexions sont lâches
Si les cinq solutions logicielles précédentes n'ont pas permis de résoudre le problème d'écran noir après la connexion sous Windows, vous pouvez essayer quelques solutions matérielles. Commencez par vérifier les connexions : Le câble est-il correctement branché ou présente-t-il un pli quelque part ? Y a-t-il des dommages physiques sur votre ordinateur Windows 10 ? Ces problèmes matériels peuvent également être la cause du problème " Mon ordinateur Windows 10 s’allume, mais l’écran reste noir"

Méthode 9 : Déconnecter les appareils inutiles
Si aucune de ces méthodes ne fonctionne jusqu'à présent, vous pouvez essayer avec la configuration minimale absolue : déconnectez tous les périphériques. Les périphériques connectés à l'appareil peuvent également provoquer un écran noir ou un écran noir avec des points tournants d'un ordinateur Windows. Normalement, les points qui tournent sur l'écran pendant le démarrage signifient que l'ordinateur est en train d'installer une mise à jour et qu'il vous suffit d'attendre un peu. Mais si les points tournants restent à l'écran sans changement pendant une longue période, il peut s'agir d'un problème de compatibilité avec le matériel connecté à l'ordinateur.
Vous pouvez essayer de déconnecter tous les périphériques, y compris les moniteurs supplémentaires, les adaptateurs externes supplémentaires, les écouteurs fantaisistes, etc. Commencez par la configuration de base vanille et redémarrez l'appareil pour voir si cela fait une différence.

À découvrir : Comment corriger l'écran noir avec curseur sous Windows ?
Astuce pro : Sauvegardez ou récupérez vos données perdues sous Windows 10 avant de corriger l'erreur d'écran noir
Différentes causes peuvent entraîner l'erreur d'écran noir. Avec les 9 méthodes présentées dans la Partie 2, vous pouvez la corriger dans la plupart des cas. Cependant, en cas d'échec, vous risquez de perdre des fichiers et documents importants. Il est donc recommandé de sauvegarder et récupérer vos données avant d'entamer le processus de correction. Vous pouvez récupérer vos données depuis un écran noir à l'aide d'un outil fiable comme Recoverit Data Recovery. Cette application fonctionne parfaitement sous Windows 10/11 et permet d'extraire les fichiers perdus dans différentes situations, y compris l'écran noir de la mort.
Guide étape par étape pour récupérer les données de l'écran noir de Windows 10
- Une fois Recoverit installé avec succès, lancez le programme. Dans les options de récupération, sélectionnez le mode "Récupérer depuis un PC en panne", puis cliquez sur le bouton "Démarrer" dans la fenêtre suivante.

- Il existe deux modes au choix lors de la sélection d’un périphérique de démarrage. Vous devrez sélectionner le lecteur USB amorçable. Une fois votre choix fait, cliquez sur le bouton "Créer" pour commencer.

- Une fenêtre contextuelle s'affichera pour vous demander de formater votre périphérique de démarrage. Assurez-vous d'avoir sauvegardé vos fichiers avant de procéder au formatage. Cliquez sur le bouton "Formater" pour continuer.

- La création d'un périphérique de démarrage commence et vous êtes encouragé à ne pas interrompre le processus en retirant le périphérique de démarrage.

- Comme la procédure prend du temps, envisagez de faire autre chose pendant que vous attendez. Une fois que c'est fait, la fenêtre affiche trois instructions simples à suivre pour terminer la récupération. N'hésitez pas à consulter le guide pour plus de détails.

- L'une des étapes les plus importantes consiste à modifier l'ordre de démarrage de votre PC dans le menu BIOS. Autorisez votre ordinateur à démarrer à partir de votre périphérique bootable, enregistrez les modifications, puis redémarrez votre ordinateur.

- Une fois votre PC redémarré, le logiciel se lancera automatiquement et vous permettra de récupérer vos fichiers perdus.

Conclusion
Et voilà ! Après avoir parcouru ce guide complet, vous devriez être en mesure de corriger le problème d’écran noir après la connexion sous Windows 10. J’ai présenté plusieurs solutions liées aux logiciels et au matériel pour résoudre cette erreur. Cependant, si vous avez perdu des données au cours du processus, vous pouvez utiliser un logiciel de récupération comme Wondershare Recoverit. Utilisé par des experts, Recoverit peut vous aider à récupérer toutes sortes de contenus perdus et supprimés d'un ordinateur bloqué sur un écran noir en créant une clé USB amorçable. Téléchargez-le maintenant pour sauver vos données !
FAQ
-
1. Comment réparer l'écran noir après la mise à jour de Windows 10 ?
lorsque l'écran noir apparaît sur l'ordinateur, ne le redémarrez pas ; appuyez simultanément sur les touches Windows + Ctrl + Shift + B ; vous entendrez alors un bref bip sonore et l'écran commencera immédiatement à s'assombrir ; vous pourrez à nouveau voir le bureau en un rien de temps. -
2. Comment réparer un écran noir sous Windows 10 après l'ouverture d'une session ?
Utilisez cette séquence de touches Windows pour réveiller l'écran : la touche "Windows", "Ctrl", "Shift" et "B", toutes pressées ensemble. Si cela ne fonctionne pas, redémarrez votre explorateur Windows en utilisant le "Gestionnaire des tâches" qui peut être ouvert avec "Ctrl" + "Alt" + "Del". -
3. Comment réparer un écran noir avec seulement le curseur ?
Vous pouvez utiliser les touches Windows + "P" pour ouvrir le menu "Projet". Ensuite, appuyez plusieurs fois sur les touches Flèche haut et Flèche bas, même si l’écran ne s’affiche pas, puis appuyez sur Entrée. -
4. Comment corriger un écran noir après une mise à jour ?
Après une mise à jour, un redémarrage est généralement nécessaire. Si votre écran reste noir, appuyez sur Ctrl + Alt + Suppr. L’écran qui apparaît affichera un bouton d’alimentation en bas à droite ; appuyez dessus et sélectionnez "Redémarrer". -
5. Pourquoi mon écran devient-il noir après quelques minutes sous Windows 10 ?
Votre écran peut devenir noir à cause d’un problème de connexion physique entre l’adaptateur vidéo et l’affichage. Cela peut également être dû à des erreurs liées à une mise à jour récente du pilote graphique.




