Les progrès technologiques ont rendu la communication et les connexions relativement faciles. Grâce aux dernières innovations, rester en contact avec ses proches est désormais bien plus réalisable qu’avant. Skype est une application utile qui a permis à ses utilisateurs de communiquer tout en étant assis à des kilomètres les uns des autres et vous permet même de passer des appels vidéo.
Parfois, Skype peut rencontrer des problèmes de lecture vidéo, ce qui peut causer des désagréments importants. Si vous rencontrez des problèmes similaires et souhaitez savoir comment réparer la vidéo Skype, continuez à lire.
Dans cet article
Partie 1 : Dépannage de la vidéo Skype ne fonctionnant pas sous Windows 10
Si vous vous demandez « comment réparer ma vidéo Skype », voici trois méthodes efficaces pour résoudre le problème sous Windows 10.
Méthode 1 : mettre à jour Windows
Un Windows obsolète peut causer plusieurs problèmes aux utilisateurs. Il est essentiel de toujours disposer des dernières versions des logiciels et des applications pour éviter tout problème. Vous pouvez mettre à jour manuellement votre Windows régulièrement ou configurer Windows pour qu'il effectue la tâche automatiquement.
Pour vérifier les mises à jour, suivez les étapes ci-dessous.
1. Pressez sur les touches " Windows+I " pour ouvrir le menu " Paramètres ".
2. Une fois dans l'onglet Paramètres, accédez à l'option « Mise à jour et sécurité » et sélectionnez-la.
3. Le panneau doit afficher une option indiquant « Vérifier les mises à jour. » Cliquez sur ce bouton pour permettre à Windows de rechercher des mises à jour.
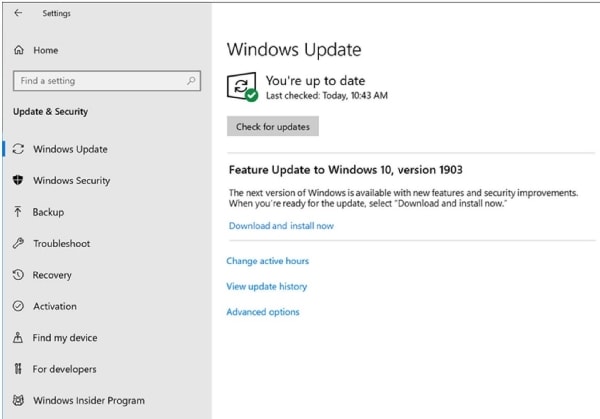
Si des mises à jour sont disponibles, installez-les et redémarrez votre appareil. Vérifiez Skype pour voir si le problème est résolu ou non.
Méthode 2 : installer les pilotes génériques par défaut
Dans certains cas, il arrive que le logiciel pilote ne soit pas mis à jour ou ne soit pas pris en charge. Cela peut entraîner des problèmes lors de la lecture ou d’autres processus. Pour éviter cela, il est nécessaire d'installer et de mettre à jour votre logiciel pilote. Passer à un pilote local par défaut peut parfois aider à résoudre efficacement le problème.
1. Pour installer les pilotes génériques, voici un guide étape par étape.
2. Pressez simultanément sur les touches " Windows+X ".
3. Une liste de programmes s'ouvrira. À partir de là, choisissez l'option " Gestionnaire de périphériques. "
4. Dans la fenêtre contextuelle, recherchez l'option webcam.
5. Développez la liste et recherchez le pilote de votre webcam
6. Une fois localisé, faites un clic droit dessus et choisissez « Mettre à jour le pilote » dans le menu.
7. Dans les options, sélectionnez « Parcourir mon ordinateur à la recherche d'un logiciel pilote. »
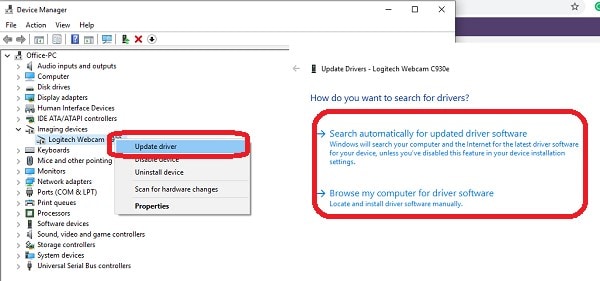
8. Ensuite, choisissez « Permettez-moi de choisir parmi une liste de pilotes de périphériques sur mon ordinateur. »
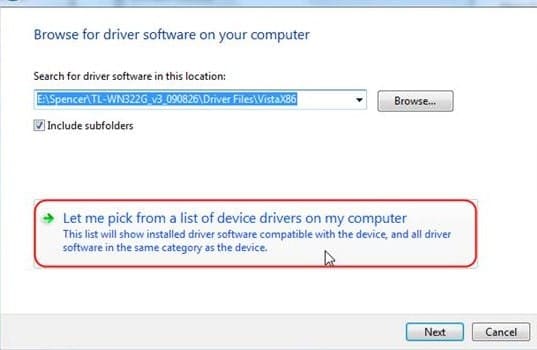
9. Sélectionnez l'option « Périphérique vidéo USB » et cliquez sur « Suivant. »
10. À partir de là, suivez les instructions fournies à l'écran et terminez la tâche.
Méthode 3 : configurer la webcam sur Skype
Parfois, les problèmes vidéo auxquels vous êtes confronté peuvent être dus à des dysfonctionnements matériels. Si la caméra n'est pas configurée correctement pour l'application, vous risquez de rencontrer des problèmes importants. Pour configurer la caméra sur Skype, suivez les étapes ci-dessous.
1. Lancez l'application Skype et accédez à « Outils. »
2. Après avoir cliqué sur « Outils », sélectionnez « Options. »
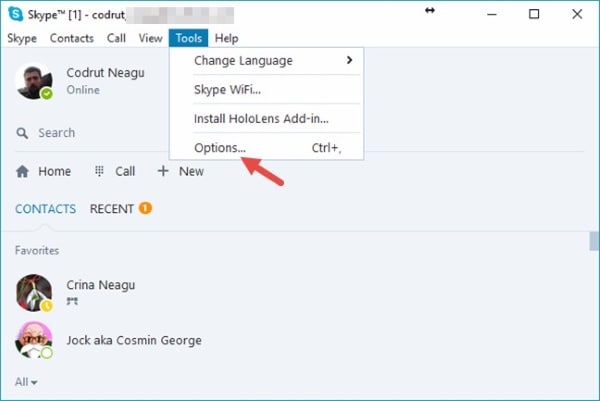
3. Dans le menu présent à gauche, ouvrez « Paramètres vidéo. »
4. Dans les options qui apparaissent, assurez-vous que la caméra est activée dans le volet de droite. Sinon, cliquez dessus pour sélectionner
5. Tapez sur le bouton « Sauvegarder » et vous avez terminé.
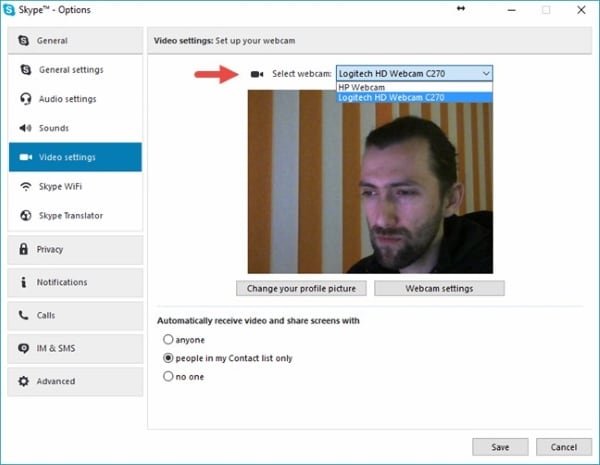
Les étapes mentionnées ci-dessus devraient vous aider à résoudre le problème sur votre Windows 10.
Partie 2 : Comment réparer la vidéo Skype qui ne fonctionne pas sur Mac
Si vous êtes un utilisateur Mac et souhaitez savoir comment réparer la vidéo Skype sur Mac, voici quelques méthodes pour vous aider à vous débarrasser du problème une fois pour toutes.
Méthode 1 : allumer l'appareil photo
Dans le système d'exploitation Mac, il y a des variantes légèrement différentes pour effectuer des tâches. Si vous rencontrez des problèmes avec vos vidéos sur Skype, voici une solution simple et rapide pour vous aider à résoudre le problème. Suivez les étapes ci-dessous.
1. Lancez l'application Skype
2. Dans le coin supérieur gauche, une option indique « Skype. » Clique dessus
3. Dans le menu déroulant, recherchez l'option " Préférences " et ouvrez-la.
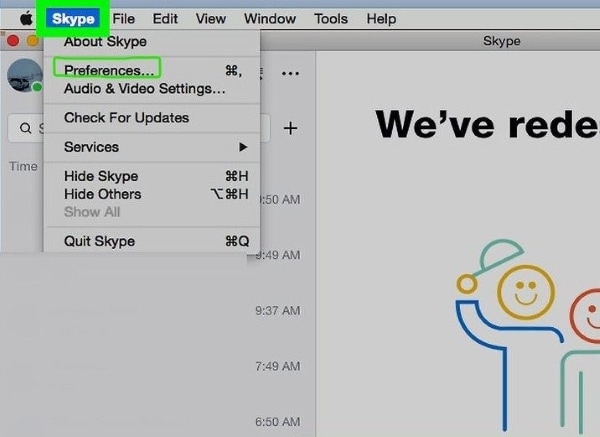
4. Sous l'onglet Préférences, sélectionnez l'option vidéo.
5. Dans les cases présentes, cochez la case " Activer la vidéo Skype ".
Ces étapes devraient aider l'application à se configurer automatiquement avec une caméra et à l'allumer et à l'éteindre à chaque lancement. Nous espérons que cela aidera à résoudre le problème de la vidéo Skype.
Méthode 2 : forcer l’arrêt de l’application Appareil photo
Dans les cas où l'application est trop tenace pour se fermer d'elle-même, la fermeture forcée est la seule option restante. L'arrêt forcé permettra à l'application de prendre un nouveau départ avec les mises à jour et les configurations nouvellement lancées. Cela peut être fait de différentes manières, par exemple à partir d'un terminal ou d'un moniteur d'activité.
Pour forcer la fermeture de la caméra depuis le terminal, procédez comme indiqué par les étapes suivantes.
1. Ouvrez la fenêtre « Finder » sur votre Mac et accédez au dossier des utilitaires. De là, ouvrez « Terminal. »
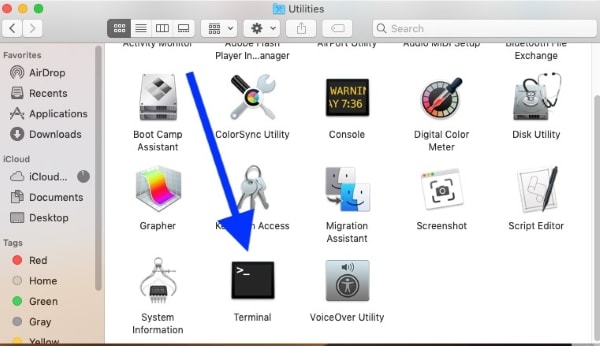
2. Dans la fenêtre, tapez la commande « sudo killall VDCAssistant. »
3. Après avoir frappé sur la touche « Entrée », il vous sera demandé d'insérer votre mot de passe.
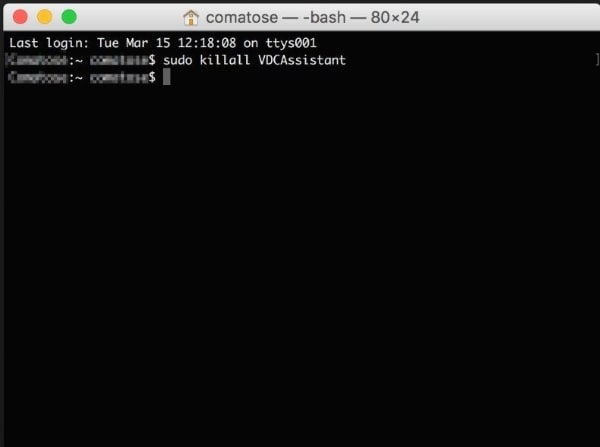
4. Si toutes les applications en cours d’exécution sont fermées, aucune sortie ne sera générée. Vérifiez si votre problème vidéo a été résolu.
L'Assistant VDC est un plugin de caméra qui est un programme exécuté en arrière-plan créé par le système. Ses complications peuvent affecter le bon fonctionnement de diverses applications, dont Skype. Une fois qu'aucune sortie n'apparaît, cela signifie que les applications exécutées en arrière-plan sont fermées.
Vous pouvez aussi utiliser Activity Monitor pour forcer la fermeture de la caméra sur Mac. Pour ce faire, procédez comme ci-dessous.
1. Ouvrez le moniteur d'activité sur votre Mac à partir du dossier Finder ou Utilitaires.
2. Un onglet CPU doit être présent en haut. Clique dessus
3. Plusieurs processus en action doivent être visibles. Dans le champ de recherche actuel en haut à droite, tapez « VDC. »
4. L'écran doit afficher la seule option de VDCAssistant. Sélectionnez cela
5. Dans le coin supérieur gauche de l'écran, une petite icône « X » doit être visible. Tapez dessus pour terminer le processus. Cela entraînera l’arrêt forcé de tous les programmes en cours d’exécution.
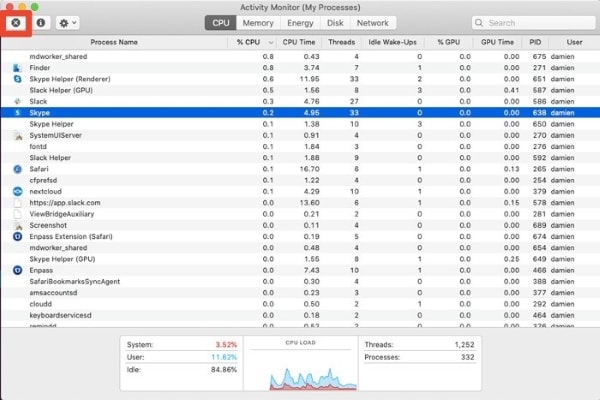
Méthode 3 : effectuer le redémarrage du MacBook en mode sans échec
Le redémarrage de votre Mac peut résoudre plusieurs problèmes sous-jacents. Le faire en mode sans échec garantit l’absence de perturbations et autres vérifications d’antécédents. Il s'agit notamment d'empêcher les démarrages automatiques, de supprimer le cache et de réparer les problèmes de répertoire si nécessaire.
Voici les étapes pour effectuer un redémarrage de votre MacBook.
1. Tout d’abord, accédez au « Menu » Apple, puis choisissez « Arrêter. »
2. Une fois l'appareil éteint, attendez 10 secondes.
3. Allumez à nouveau votre Mac, puis cliquez immédiatement et maintenez la touche « Shift ».
4. Une fois la fenêtre de connexion affichée, relâchez la touche Shift.
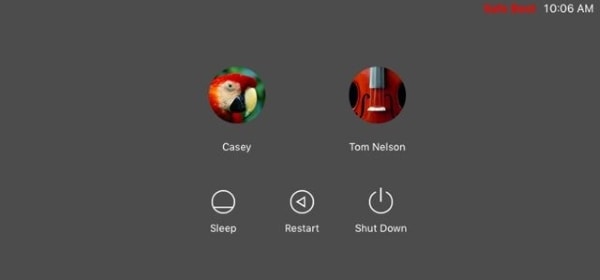
Le mode sans échec peut vous aider à résoudre le problème de vidéo Skype. Si aucun problème ne survient, cela indique que le problème provenait du répertoire ou du cache.
Lectures complémentaires :
Voici les articles utiles pour vous aider.
1. Corrigez les vidéos floues sur Facebook.
2. Un moyen efficace de corriger les images de mauvaise qualité.
3. Des moyens simples pour résoudre le problème de décalage vidéo.
Conclusion
Les applications et les logiciels sont constamment confrontés à des problèmes. Les problèmes de lecture vidéo dans Skype peuvent s'avérer très ennuyeux. Des réunions d'affaires aux appels à domicile, les perturbations vidéo peuvent provoquer de graves irritations et mécontentements. Espérons que les méthodes mentionnées ci-dessus pourront s'avérer utiles pour vous permettre de résoudre le problème de vidéo Skype.
Si vous cherchez à réparer des vidéos accidentellement corrompues ou si vous rencontrez des problèmes pour ne pas pouvoir lire vos vidéos efficacement, essayez Wondershare Repairit.
Cet outil bénéfique permet à ses utilisateurs de réparer les fichiers vidéo corrompus ou problématiques de pratiquement tous les formats comme MP4 ou MOV. Le logiciel dispose d'une interface conviviale et fournit des résultats instantanés et efficaces. Il présente aussi divers autres avantages et outils pour offrir de meilleurs résultats. C'est certainement un choix approprié pour la réparation vidéo.
Les gens demandent aussi
-
1. Pourquoi ma vidéo Skype continue-t-elle de se bloquer ?
Les raisons courantes pour lesquelles les vidéos Skype continuent de se bloquer peuvent inclure des pilotes obsolètes ou des codecs manquants. Certaines applications tierces peuvent aussi interférer. -
2. Comment puis-je résoudre mon problème d'appel vidéo ?
Les problèmes d'appel vidéo peuvent être résolus en vérifiant les paramètres de votre appareil, en vous assurant que l'application appareil photo fonctionne efficacement, en étant synchronisée ou en résolvant le problème. -
3. Comment puis-je améliorer la qualité des vidéos Skype ?
Pour corriger la qualité vidéo Skype, assurez-vous que votre application est mise à jour et que vous disposez d'une connexion Internet stable. Pour corriger la qualité vidéo Skype, assurez-vous que votre application est mise à jour et que vous disposez d'une connexion Internet stable. Ajustez aussi l’éclairage et l’arrière-plan quand vous passez un appel vidéo. -
4. Comment débloquer Skype ?
Vous pouvez débloquer Skype en forçant l'arrêt de l'application et en la redémarrant. Assurez-vous aussi de la compatibilité du navigateur et si le problème persiste, réinstallez l'application.
 100% sécurité pour le téléchargement gratuit
100% sécurité pour le téléchargement gratuit

