La restauration du système est une fonctionnalité pratique de Windows 11/10 qui permet aux utilisateurs de récupérer tout fichier ou donnée système perdu ou corrompu qui pourrait affecter le fonctionnement du système d'exploitation. Cependant, la restauration du système peut être perdue ou simplement disparaître. Si cela se produit, comment pouvez-vous récupérer un point de restauration de Windows 11/10?
- Solution 1. Activer la restauration du système
- Solution 2. Vérifier l'utilisation de l'espace disque
- Solution 3. Consulter Volume Shadow Copy Services
- Solution 4. Vérifiez les fichiers système corrompus
- Solution 5. Vérifier les points de restauration en mode sans échec
- Solution 6. Modifier les déclencheurs dans les propriétés de la restauration du système
Aperçu des points de restauration du système Windows 11/10
Tout d'abord, un point de restauration du système est une collection de tous les fichiers système pertinents, tels que les fichiers système, les programmes installés, les pilotes, les clés de registre, etc. à une certaine date et heure. Ce point peut restaurer le PC dans l'état où il se trouvait à cette date précise. La restauration du système peut également résoudre des problèmes tels que le ralentissement ou l'absence de réponse en restaurant un ordinateur non amorçable en mode sans échec. Les fichiers endommagés ou corrompus peuvent être restaurés à la date précédente, et cela peut également être fait pour les programmes installés qui se sont plantés ou qui provoquent des erreurs.
Pourquoi les points de restauration du système de Windows 11/10 sont manquants ?
- 1. Réinstallation ou mise à jour du système d'exploitation. Un système d'exploitation qui a été mis à niveau ou réinstallé rendra le point de restauration du système inapplicable à la nouvelle version du système d'exploitation. Ces points seront donc supprimés par Windows.
- 2. La restauration du système est désactivée par défaut dans Windows 11/10. Vous devez d'abord activer manuellement la restauration du système dans Windows 11/10 avant qu'elle ne fonctionne. Sans cela, vous ne pouvez pas créer de point de restauration.
- 3. Les points de restauration sont supprimés après 90 jours. Dans Windows 11/10, les points de restauration ne peuvent pas durer plus de 90 jours.
- 4. Impossible de sauvegarder le point de restauration en raison d'une faible utilisation du processeur. Si les points de restauration sont trop nombreux, ils occupent beaucoup d'espace disque, ce qui incite Windows à nettoyer les anciens points de restauration du système.
- 5. Fichier de pages défragmenté. Si après avoir redémarré le PC et ne trouvez toujours pas les points de restauration, c'est que le fichier de la page est défragmenté et qu'il faut le recréer.
- 6. Les turbos USB affectent Volume Shadow Service. Désinstallez les boosters turbo pour USB comme le ASRock XFast USB avant de pouvoir créer des points de restauration.
- 7. Fichiers corrompus lors de la restauration du système. Les points de restauration contenant des fichiers corrompus seront supprimés.
Comment récupérer les points de restauration du système dans Windows 11/10
Solution 1. Activer la restauration du système
- Dans le champ de recherche, tapez Système et choisir Protection du système.
- Choisissez un lecteur et appuyez sur Configurer pour activer la protection du système.
- Cliquez sur Activer la protection du système dans l'onglet Paramètres de Restauration et appuyez sur OK pour quitter la fenêtre.
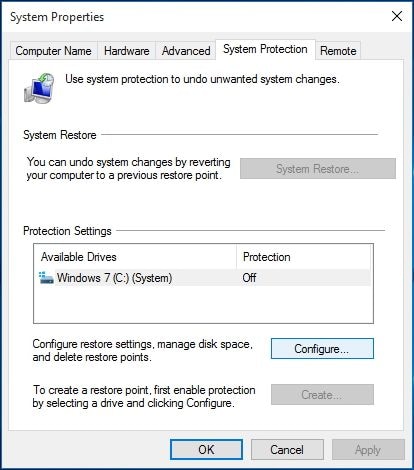
Solution 2. Vérifier l'utilisation de l'espace disque
- Si l'utilisation maximale du processeur est faible, les points de restauration ne peuvent pas être créés. Assurez-vous qu'il y a suffisamment d'espace sur le disque avant de poursuivre. Dans Protection du système, vous pouvez ajuster l'espace disque pour accueillir davantage de points de stockage.
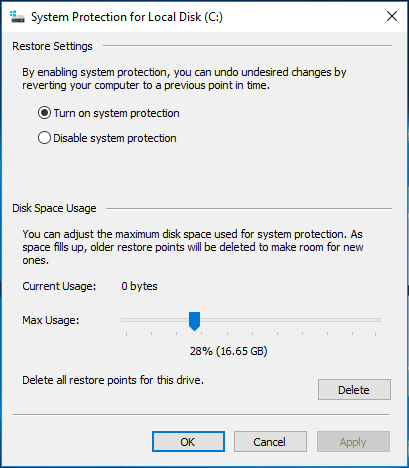
Solution 3. Consulter Volume Shadow Copy Services
The Windows 11/10 system restore points if the Volume Shadow Copy service is disabled. Volume Shadow Copy permet de sauvegarder les données et les fichiers de l'application même si celle-ci est en cours d'utilisation. Vous pouvez essayer de vérifier l'application pour récupérer les points de restauration du système. Suivez les étapes suivantes pour confirmer :
- Cliquer sur Windows + R sur votre clavier pour ouvrir Exécuter.
- Dans la boîte de dialogue, tapez services.msc pour ouvrir l'utilitaire de service.
- Lancez Volume Shadow Service dans la liste en cliquant avec le bouton droit de la souris sur Lancer à partir des options du clic droit
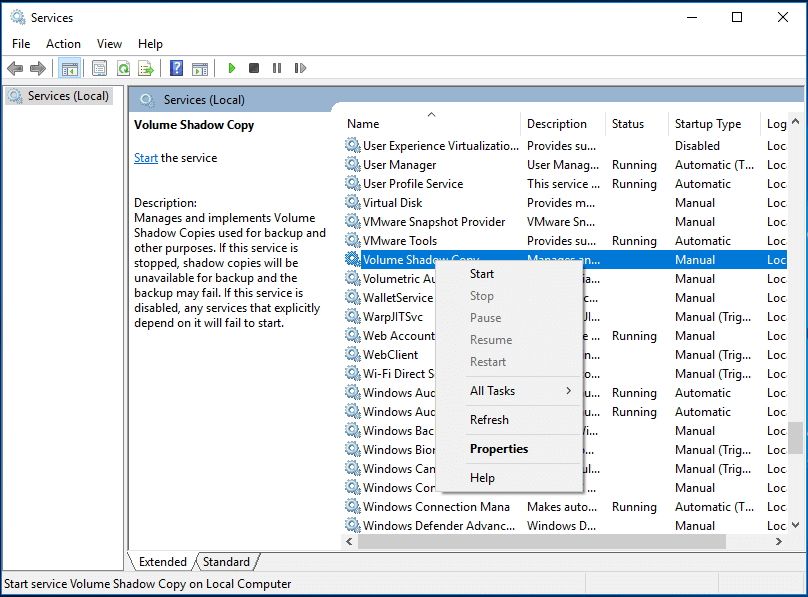
- Essayez de créer un point de restauration du système et vérifiez si l'erreur "points de restauration manquants" se produit toujours.
Solution 4. Vérifiez les fichiers système corrompus
- Rentrer Invite de commande dans la barre de recherche et tapez DISM.exe /Online /Cleanup-image /Restorehealth. Notez les espaces sur chaque / et attendez qu'il fonctionne pendant plusieurs minutes.
- Une fois que c'est terminé, exécutez sfc/scannow et tapez Entrer.
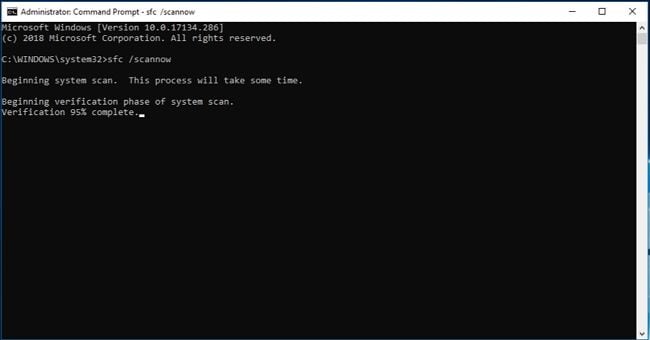
- Lorsque vous tapez les commandes ci-dessus, une erreur s'affiche si votre disque dur est défaillant ou corrompu. Cela entraînera la disparition des points de restauration du système.
Solution 5. Vérifier les points de restauration en mode sans échec
Essayez de trouver le point de restauration du système en Mode sans échec qui seront répertoriés en mode sans échec. Suivez les étapes suivantes pour apprendre à récupérer les points de restauration du système en mode sans échec.
- Redémarrez votre PC et appuyez sur le bouton Shift avant de passer à la page du logo Windows.
- Cliquez ensuite sur Dépannage, sélectionnez Options avancées pour continuer.
- Clicquez sur Paramètres de démarrage > Redémarrer> Activer le mode sans échec avec l'invite de commande
- Entrez rstrui.exe et tapez Entrer pour continuer.
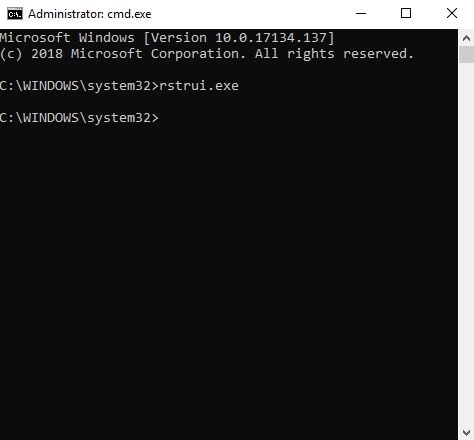
- Cliquez sur Suivant et vous verrez tous les points de restauration listés dans la fenêtre. Vous pouvez sélectionner un point de restauration et cliquer sur Suivant.
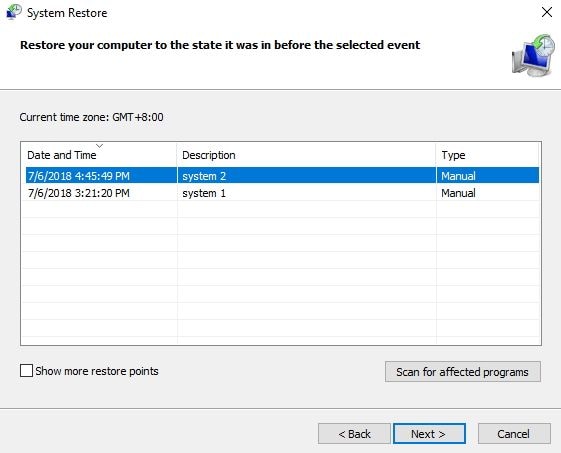
- Dans la fenêtre suivante, vous devez confirmer les points de restauration et cliquer sur le bouton Terminer pour lancer le processus.
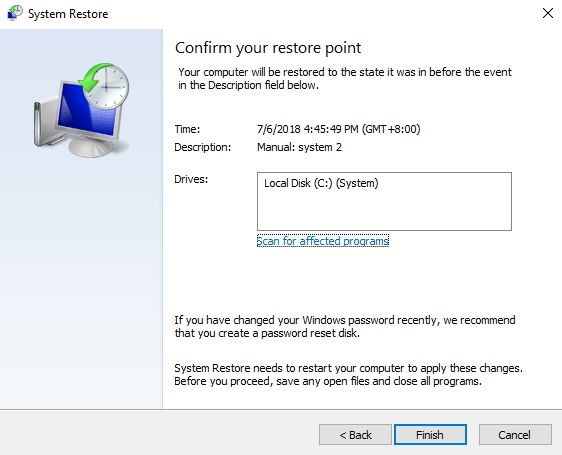
Solution 6. Modifier les déclencheurs dans les propriétés de la restauration du système
Sur cette solution, vous pouvez modifier les déclencheurs dans les propriétés de restauration du système pour résoudre l'erreur point de restauration du système disparu.
- Sur votre ordinateur Windows 11/10, dans la boîte de recherche, tapez Planificateur de tâches
- Déployez la bibliothèque du planificateur de tâches et choisissez Microsoft dans le menu déroulant. Cliquez sur Windows puis Restauration du système.
- Double-cliquez sur l'option Restauration du système dans le volet supérieur.
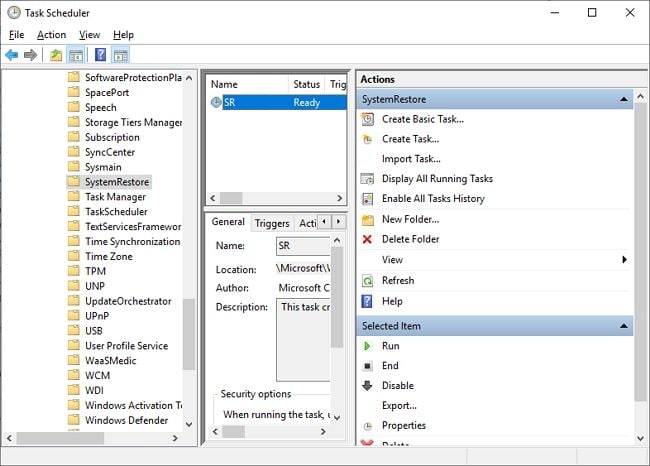
- Sur l'interface principale, sélectionnez l'onglet Déclencheurs vous pouvez modifier un déclencheur existant et cliquer sur Modifier ou Nouveau.
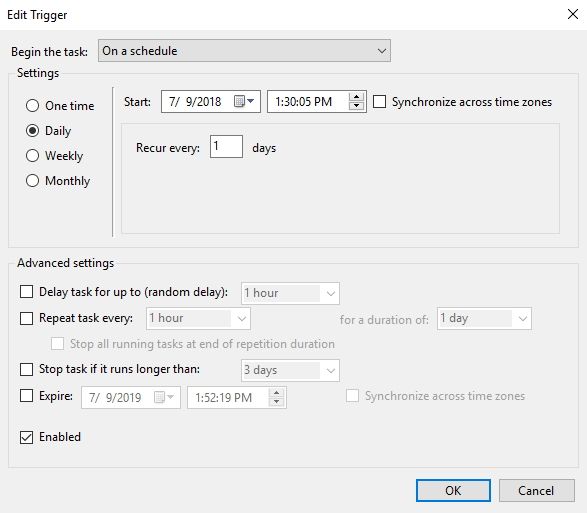
- Après cela, vous pouvez cliquer sur l'onglet Conditions pour spécifier ces conditions, et décochez Démarrer uniquement si l'ordinateur est sur secteur et Démarrer la tâche uniquement si l'ordinateur est inactif pendant:.
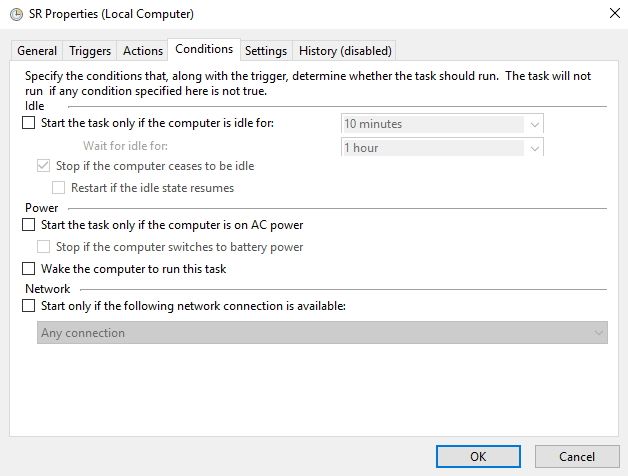
- Maintenant, vous pouvez essayer de créer un nouveau point de restauration et vérifier si l'erreur Windows 11/10 point de restauration manquant se produit toujours.
Après les 6 solutions mentionnées ci-dessus, essayez de récupérer les points de restauration de Windows 11/10. Restauration du système est un outil très utile dans le système d'exploitation Windows qui est meilleur et plus efficace dans la version Windows 11/10. Cette fonction peut être utilisée pour restaurer les fichiers système importants dans Windows 11/10. Cependant, vous ne pouvez toujours pas restaurer vos données et les pertes de données causées par votre disque dur ou un crash du système. Pour ce problème, vous devez obtenir le puissant programme de récupération de données informatiques pour vous aider à récupérer tous les fichiers de données perdus. Découvrez le logiciel Recoverit Free Data Recovery , Téléchargez-le et essayez-le pour restaurer vos fichiers importants en cas d'erreur de perte de données. Il vous aide également à récupérer des données en mode WINPE.

Recoverit Free Data Recovery for Computer
- Récupérez facilement les fichiers de données perdus sur les ordinateurs Windows 11/10.
- Récupération de données à partir de tout périphérique de stockage sur ordinateur Windows et Mac.



