Une fois que vous avez raccordé un disque amovible à votre ordinateur, votre gestionnaire de périphériques affiche l'erreur "Périphérique USB inconnu (échec du réglage de l'adresse)", que ce soit sous Windows 10 ou Windows 11 ? Pas d'inquiétude : vous trouverez une solution rapide à ce problème grâce aux méthodes testées et approuvées ci-dessous.
Elles permettent aussi de supprimer l'erreur"USB (Device Descriptor Request Failed)". Ce problème est comparable à l'échec d'une tentative de configuration d'adresse, sauf qu'il empêche votre ordinateur d'identifier la configuration, l'ID du produit, l'ID du fournisseur et les informations relatives à la classe de votre clé USB.
Cela vaut également pour l'erreur "USB (Port Reset Failed)", qui indique que votre port USB ne peut pas reconnaître l'appareil. La solution ci-dessous peut permettre de résoudre ce type de problème, mais voyons d'abord ce qui provoque l'erreur "USB (Set Address Failed)" avant de l'explorer.
Dans cet article
-
- Déconnexion du chargeur
- Régler les options d'alimentation
- Déconnexion du démarrage rapide
- Actualiser les pilotes USB
- Déconnexion et reconfiguration de l'appareil
- Recherche de changements matériels
- Utiliser l'outil de dépannage USB
- Recherche de pannes sur le matériel et les appareils
- Mettre hors service le chiffrement BitLocker
"Le message " Dispositif USB inconnu (échec de la définition de l'adresse) " est expliqué.
Une fois que vous avez raccordé une clé USB à votre PC (l'hôte USB), celui-ci lui attribue une adresse, c'est-à-dire un identifiant unique permettant la communication entre les deux appareils.
Ces sept bits d'adresse dynamique font partie du paquet de jetons que votre PC envoie à la clé USB pour la différencier des autres périphériques et initier une transaction USB. Cette opération ne peut pas démarrer si l'hôte ne spécifie pas l'adresse. Vous obtenez alors le code d'erreur 43 " Périphérique USB inconnu (échec de la définition de l'adresse) ".
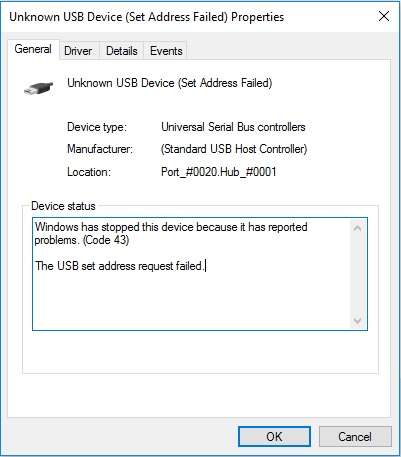
Lorsque le code d'erreur 43 est affiché, cela indique que le pilote du périphérique graphique de votre ordinateur a détecté un problème au niveau du matériel ou du logiciel de pilotage, signalant à Windows que le périphérique USB connecté ne fonctionne pas correctement. Vous pouvez fort heureusement résoudre le problème, mais pourquoi cela se produit-il en premier lieu ? Voyons voir.
Principales causes du message " Échec de la configuration de l'adresse USB ".
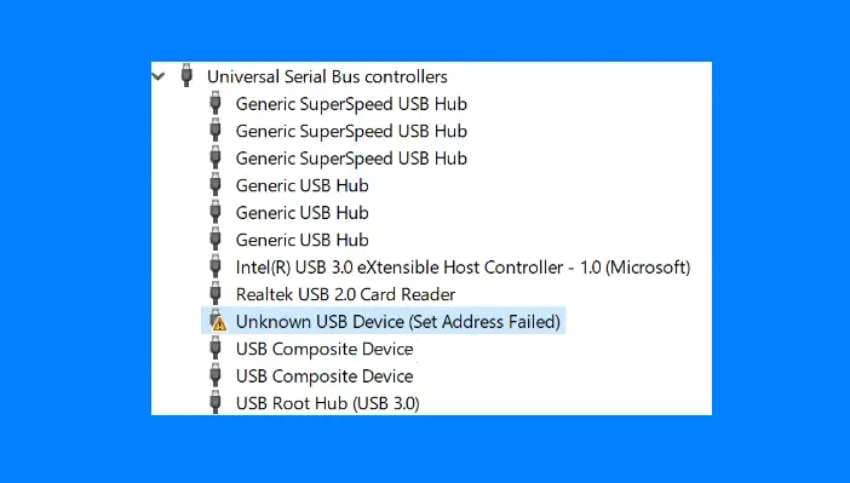
Les causes primaires de l'erreur "USB (Set Address Failed)" sont les suivantes :
- Un pilote USB périmé (ou altéré à la suite d'une mise à jour logicielle ratée)
- Un port USB abîmé ou défaillant
- Chargeur de portable défectueux ou en panne
- Pilote USB mal configuré
- Une clé USB qui a été altérée ou corrompue par des logiciels malveillants.
Quelle que soit la raison du conflit, vous pouvez l'éliminer à l'aide des méthodes éprouvées ci-dessous.
Solution au problème "Périphérique USB inconnu (échec du réglage de l'adresse)".
Essayez les solutions suivantes pour le message "Périphérique USB inconnu (échec de la configuration de l'adresse)" sous Windows 11, 10 et les versions antérieures du système d'exploitation.
Déconnexion du chargeur
Ce procédé marche si vous utilisez un ordinateur portable. Ainsi, un chargeur défectueux peut provoquer le code d'erreur 43 lors de la connexion d'un périphérique USB à un ordinateur portable. Même si cela est rare, cela peut se produire sur les ordinateurs Windows 10.
Le problème est on ne peut plus simple :
- Débrancher le matériel USB (utiliser l'option "Retirer le matériel en toute sécurité").
- Retirez le chargeur de votre ordinateur portable.
- Rebrancher la clé USB.
Si le problème n'est pas ainsi résolu, les méthodes ci-dessous devraient l'être. En revanche, si le code d'erreur 43 ne figure plus, il se peut que vous deviez remplacer votre chargeur.
Régler les options d'alimentation
Ce procédé concerne également les ordinateurs portables. Il est possible que votre PC portable mette en veille les périphériques USB connectés (entre autres fonctions) afin d'économiser de l'énergie lorsque sa batterie tombe à 20 %. Ceci peut entraîner l'erreur "USB (Set Address Failed)".
Cela vaut également pour la connexion d'une clé USB lorsque votre ordinateur portable fonctionne sur secteur, mais n'est pas rechargé à plus de 20 %.
Voici la marche à suivre pour ajuster les paramètres de votre plan d'alimentation afin de résoudre le problème :
- Rendez-vous dans Tableau de bord > Matériel et son > Options d'alimentation et cliquez sur Modifier les paramètres du plan sous le plan d'alimentation que vous avez sélectionné.
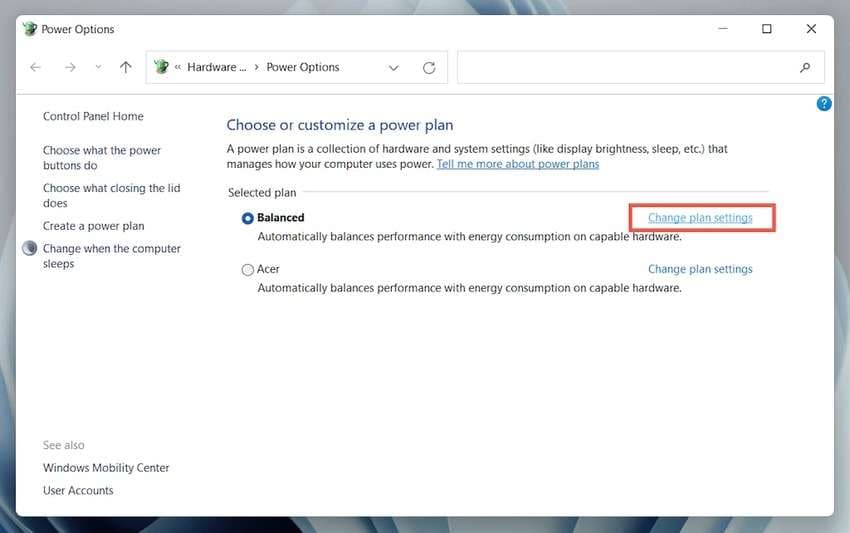
- Appuyez Changez les réglages avancés de l'alimentation.
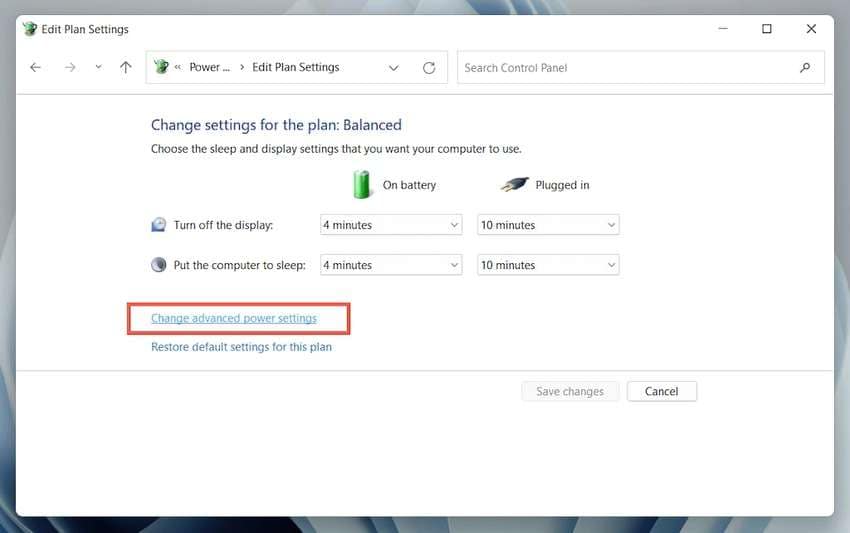
- Élargissez les réglages USB et désactivez les deux options sous le paramètre Suspension sélective de l'USB. Appuyez sur Appliquer > OK.
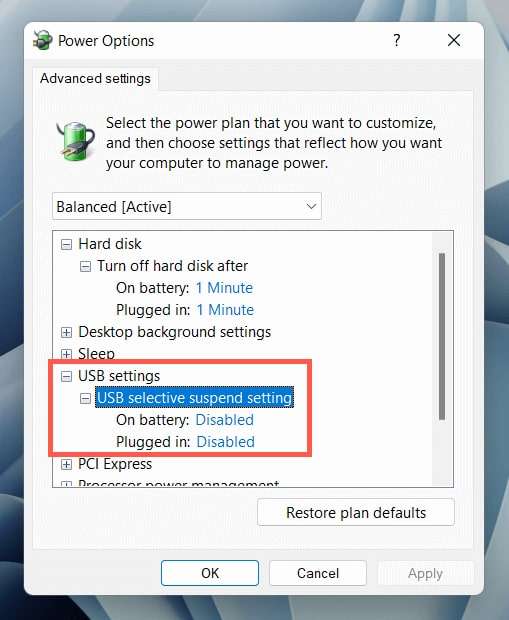
Redémarrer votre ordinateur permettra d'appliquer les modifications et devrait résoudre le problème. S'il persiste, essayez la méthode suivante.
Déconnexion du démarrage rapide
La fonctionnalité de lancement accéléré de Windows 8, 10 et 11 associe les modes d'arrêt et d'hibernation pour permettre un démarrage plus rapide du système. Néanmoins, cela permet de créer un dossier système d'hibernation après la déconnexion et la fermeture de tous les programmes.
Une fois votre PC amorcé, il ne charge pas l'état du système, le noyau Windows et tous les pilotes, mais il charge l'image du fichier d'hibernation. Cette situation peut être problématique, car le démarrage de votre PC risque de ne pas appliquer les mises à jour et autres modifications du système, ce dont vous avez besoin pour résoudre les problèmes liés aux périphériques USB.
Le démarrage rapide est désactivé par le redémarrage de l'ordinateur, mais voici comment le désactiver pour qu'il ne cause pas de problèmes :
- Rendez-vous dans Tableau de bord > Matériel et son > Options de puissance et appuyez sur Choisir l'action des boutons d'alimentation.
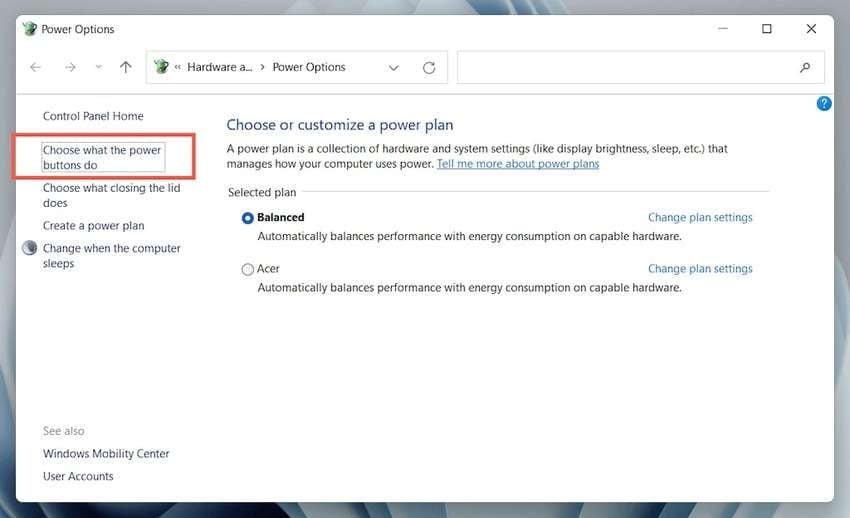
- Décocher la case Activer le démarrage rapide (recommandé)case à cocher sous Paramètres d'arrêtet appuyez sur Enregistrer les modifications. (Vous verrez le "Modifier les paramètres qui sont actuellement indisponibles"si les paramètres d'arrêt sont grisés, cliquez dessus pour activer les modifications).
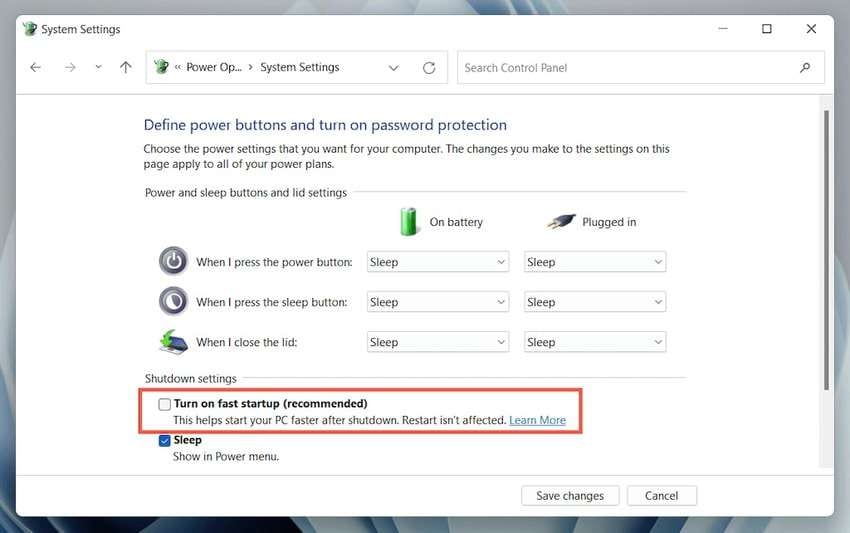
Lorsque le problème n'est pas réglé après le redressement de l'ordinateur, essayez d'autres solutions pour éliminer le code d'erreur 43.
Actualiser les pilotes USB
Une demande d'adresse définie par l'USB peut échouer en raison de pilotes USB obsolètes ou corrompus. Vous trouverez ci-dessous la marche à suivre pour mettre à jour la vôtre, quelle que soit la version de Windows :
- Branchez votre dispositif USB sur votre ordinateur.
- Exécutez le Device Manager à partir du menu <b>Démarrer</b>.
- Déployez la rubrique Contrôleurs de bus série universels, appuyez avec le bouton droit de la souris sur votre clé USB problématique, puis cliquez sur Mettre à jour le pilote.
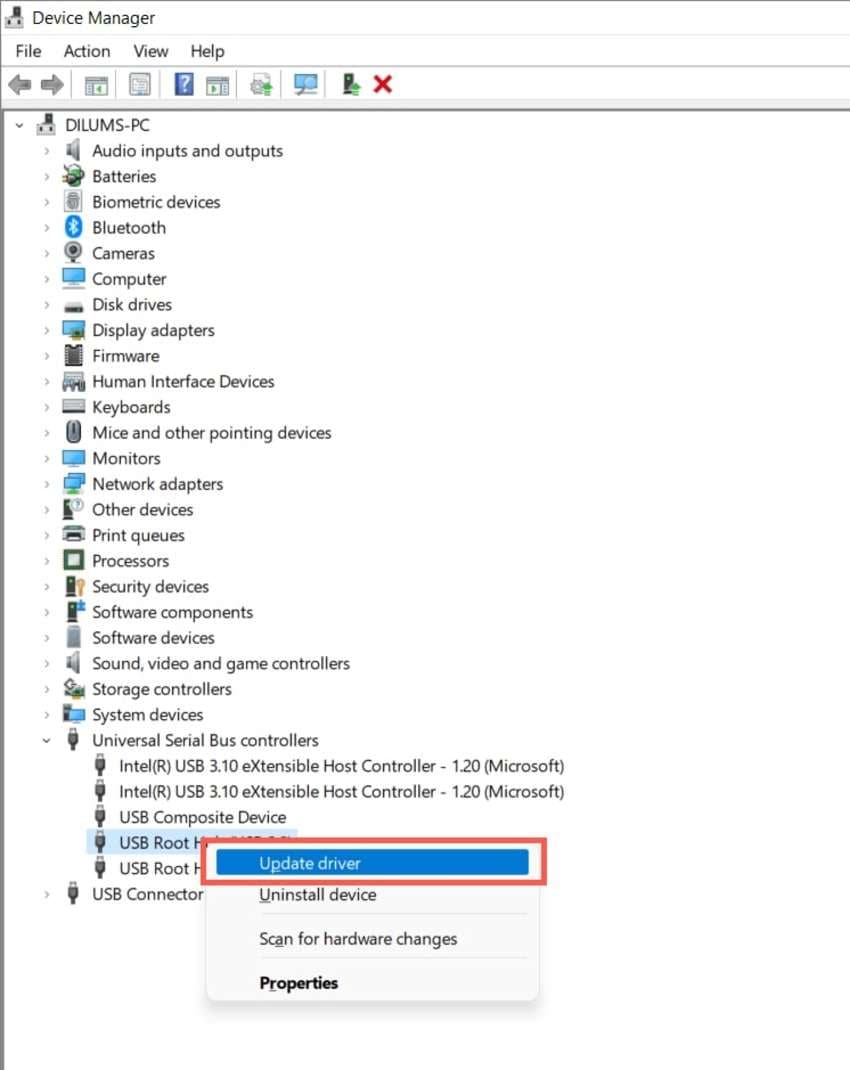
- Choisissez l'optionRecherche de pilotes mis à jour et attendez que votre PC trouve et installe un pilote approprié.
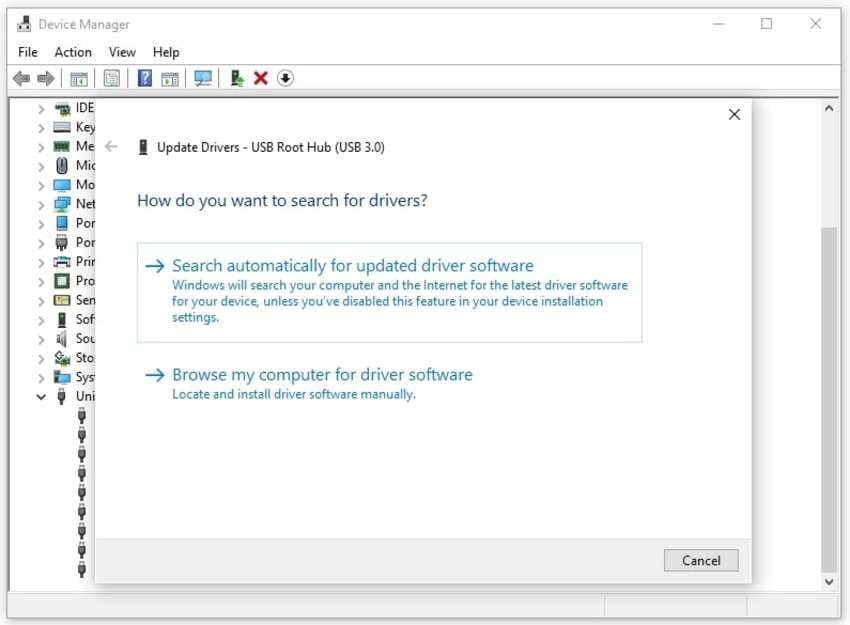
Vous verrez un avis de réussite si la méthode fonctionne. Autrement, tentez de résoudre le problème suivant.
Déconnexion et reconfiguration de l'appareil
Le fait de procéder à la désinstallation et à la nouvelle installation de votre clé USB peut éliminer l'erreur, car votre ordinateur installera le dernier logiciel compatible avec la clé USB. Voici comment procéder :
- Procédez aux étapes 1 à 3 de la précédente méthode, mais appuyez sur Désinstaller le périphérique au lieu de Mettre à jour le pilote.
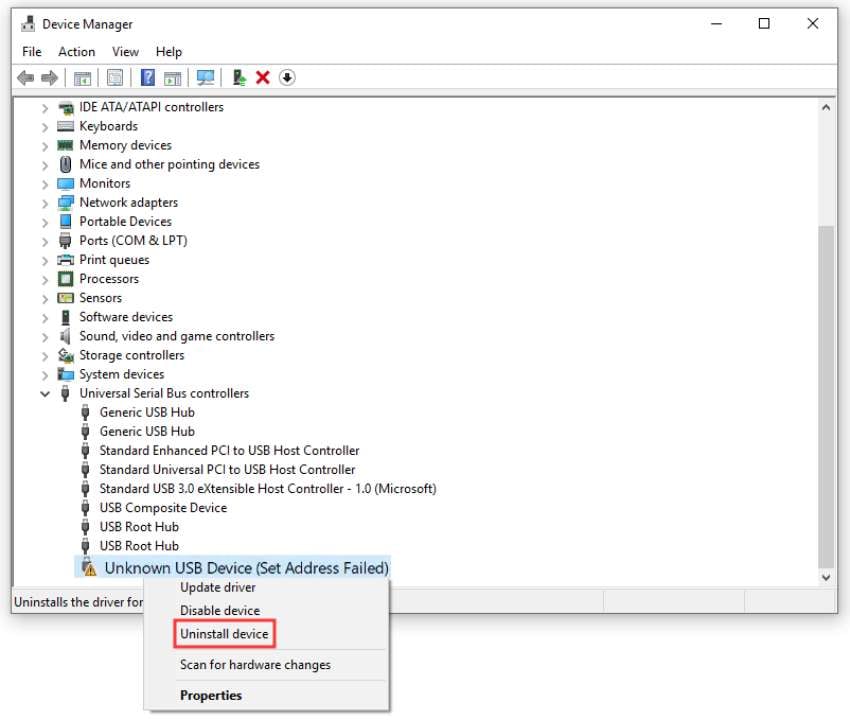
- Veuillez suivre les indications qui apparaissent à l'écran et relancer l'ordinateur.
Le pilote du périphérique USB est automatiquement réinstallé et le triangle jaune avec un point d'exclamation à côté devrait avoir disparu.
Vérifiez si la procédure a réussi en cliquant avec le bouton droit de la souris sur votre périphérique USB, en sélectionnant Propriétés et en lisant le message d'état dans l'onglet Général, qui devrait indiquer : "Ce périphérique fonctionne correctement". Sinon, appliquer la méthode suivante.
Recherche de changements matériels
En recherchant des informations sur les modifications du matériel sur votre machine, vous réinstallez le pilote de votre périphérique USB après l'avoir désinstallé. La méthode est idéale pour toutes les adaptations matérielles. Voici comment procéder :
- Redémarrez le logiciel de gestion des périphériques après avoir redémarré votre PC.
- Rendez-vous dans Action > Analyser les modifications matérielles.
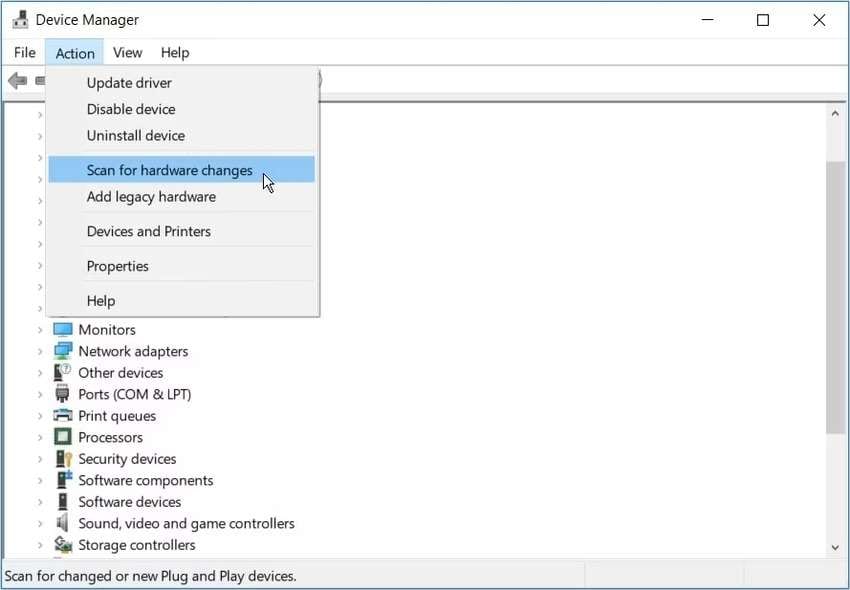
La réinstallation du pilote de votre dispositif USB est prévue, mais voici une autre solution qui a fait ses preuves si celle-ci ne porte pas ses fruits.
Utiliser l'outil de dépannage USB
Le programme Windows USB Troubleshooter est un utilitaire de Microsoft qui pourrait aider à régler le problème "Périphérique USB inconnu (échec de la définition de l'adresse)" sous Windows 10 et les versions antérieures. Voilà comment l'utiliser :
- Branchez votre dispositif USB sur votre ordinateur.
- Téléchargement de Windows USB Troubleshooter (Microsoft a mis en archives ce lien de téléchargement direct, mais il marche toujours sur Windows 10 et les versions antérieures).
- Installation et exécution de l'outil en tant qu'administrateur. Appuyez sur Suivantpour lancer la numérisation.
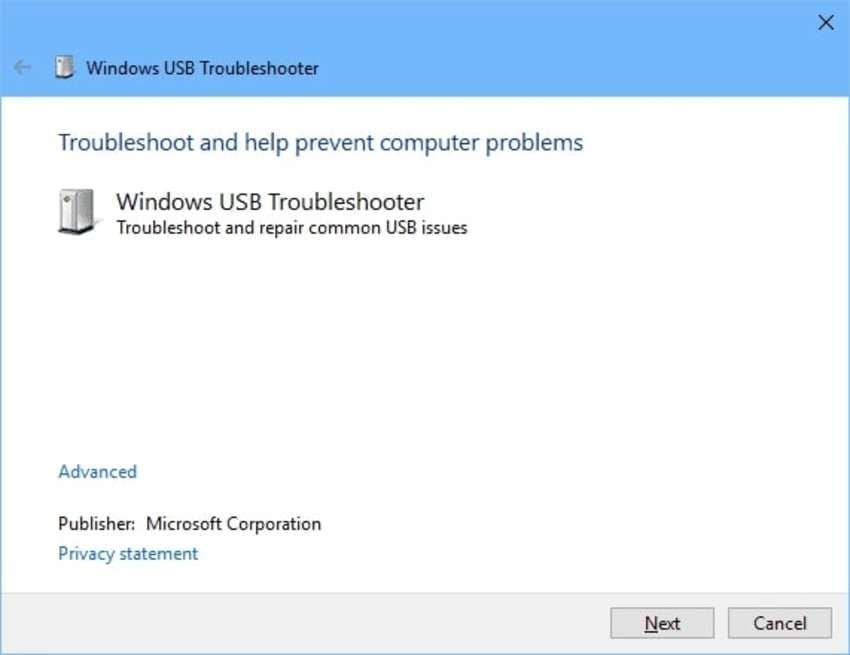
- Des diagnostics seront effectués par le logiciel pour détecter les problèmes ; cela peut prendre plusieurs minutes.
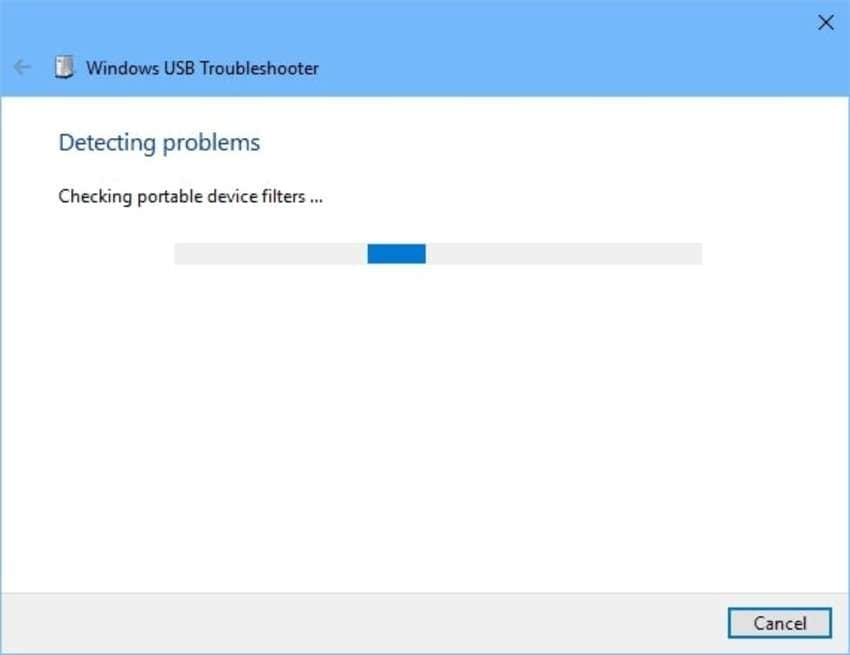
- Le programme énumère tous les périphériques USB qui causent des problèmes et vous invite à sélectionner celui que vous souhaitez réparer. Appuyez sur Suivantet attendre que le problème soit résolu.
Lorsque vous ne parvenez pas à installer le programme Windows USB Troubleshooter ou qu'il ne résout pas le problème, voici comment utiliser son équivalent intégré.
Recherche de pannes sur le matériel et les appareils
Windows possède des outils de résolution des problèmes intégrés pour divers appareils, matériels et programmes. Il est possible de résoudre les problèmes liés aux équipements réseau, aux périphériques USB et Bluetooth, aux imprimantes, à la lecture et à l'enregistrement audio, à la lecture vidéo, ainsi qu'à d'autres logiciels et matériels.
Découvrez ci-dessous la procédure à suivre pour résoudre le problème "Périphérique USB inconnu (échec de la configuration de l'adresse)" sous Windows 10 :
- Branchez votre dispositif USB sur votre ordinateur.
- Rendez-vous dansParamètres > Actualisation et sécurité > Dépannage > Matériel et périphériques.
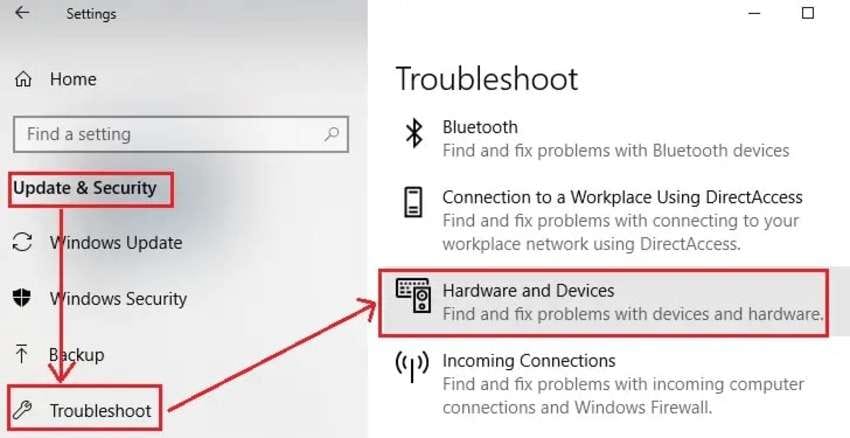
- Appuyez sur Lancer le programme de dépannage et observez les instructions qui s'affichent à l'écran.
Voilà comment dépanner le message " périphérique USB inconnu (échec de la configuration de l'adresse) " sous Windows 11 :
- Rendez-vous dans Réglages > Système > Dépannage > Autres dispositifs de dépannage.
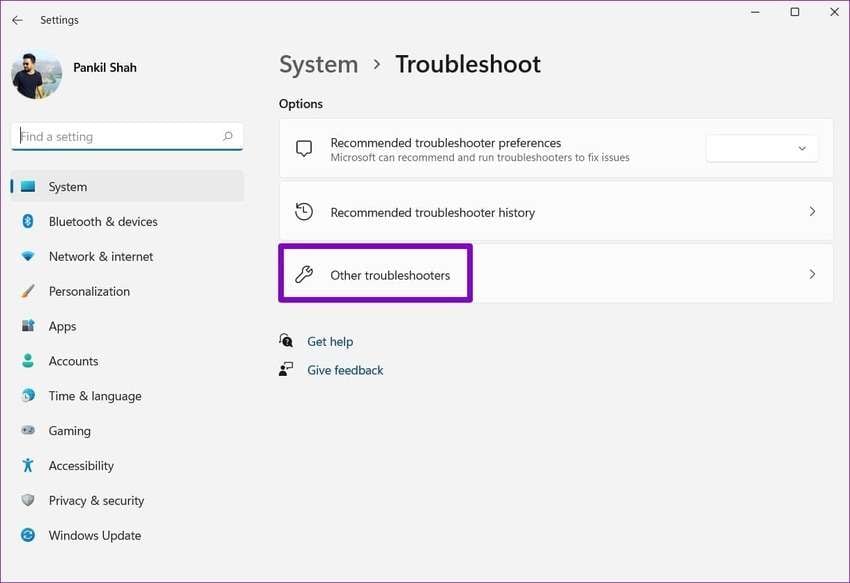
- Repérez celui qui correspond à votre dispositif et appuyez surExécuter.
Sous Windows 10 ou 11, le dépanneur que vous avez choisi détecte le dysfonctionnement et recommande une solution, sélectionnez-le et attendez qu'il se termine.
Mettre hors service le chiffrement BitLocker
Même s'il est rare qu'il soit à blâmer pour l'erreur "USB (Set Address Failed)", BitLocker peut perturber la demande de définition de l'adresse de votre périphérique USB crypté. Voilà comment éteindre le chiffrement pour voir si cela résout le problème :
- Branchez votre dispositif USB crypté par BitLocker sur votre ordinateur.
- Débloquez-le avec vos mots de passe BitLocker To Go.
- Créez l'Explorateur de données, choisissez Ce PC, réalisez un clic droit sur la clé USB et cliquez sur Gérer BitLocker.
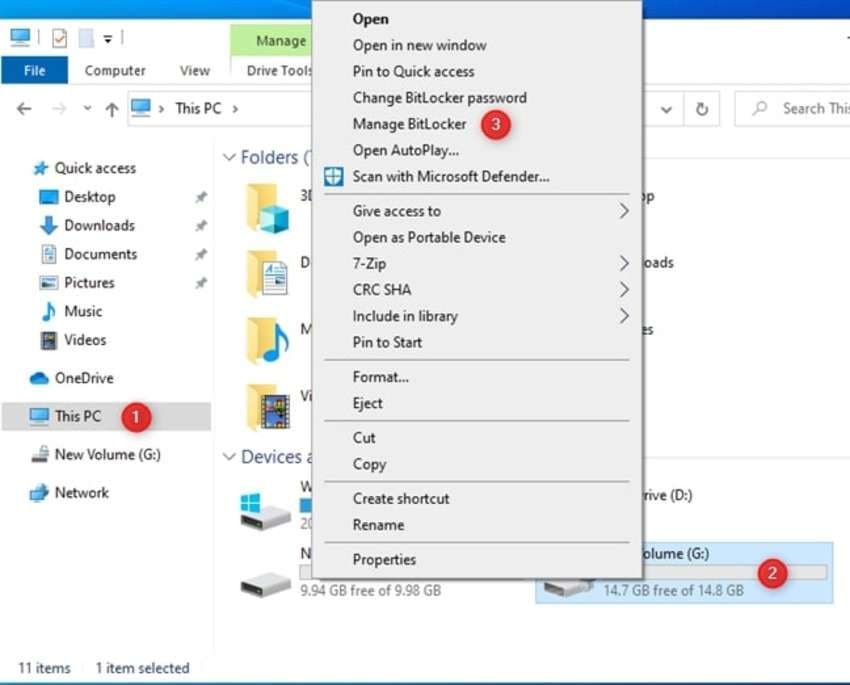
- Agrandissez la partie correspondant à votre disque amovible, cliquez sur Désactiver BitLocker, puis confirmez votre choix.
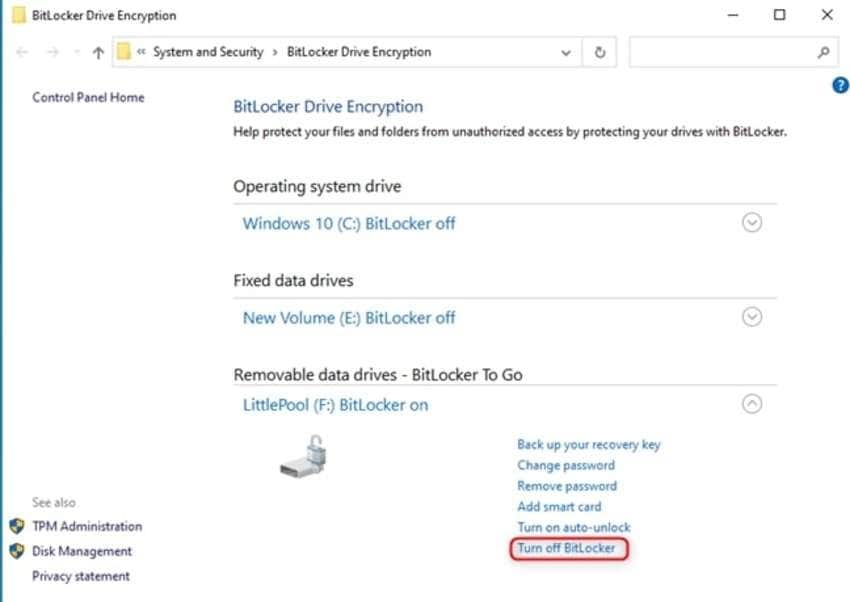
Relancer votre PC une fois le chiffrement BitLocker supprimé de votre clé USB (ce qui peut prendre un certain temps).
[Bonus] Avis pour régler le problème "Unknown USB Device (Set Address Failed)" (Périphérique USB inconnu (échec de la définition de l'adresse))
Les périphériques USB qui ont été altérés par des logiciels malveillants sont souvent à l'origine de ce message perturbateur, ce qui peut rendre les données du périphérique externe illisibles ou inaccessibles. Recoverit peut alors vous sauver la vie. Pour récupérer des informations à partir de dispositifs de mémoire intégrés ou externes, vous pouvez utiliser Wondershare Recoverit. C’est l’un des meilleurs outils disponibles pour avoir une récupération efficace de données à grande échelle sur les appareils Mac et Windows.
Wondershare Recoverit peut récupérer des données à partir de milliers de périphériques de stockage, comme des cartes SD, des clés USB, des SSD, des disques durs, etc. De plus, il prend en charge différents types de données et systèmes de fichiers et peut récupérer des fichiers dans divers scénarios de perte de données.
Récupérer vos données avec Wondershare Recoverit est simple et ne nécessite que quelques étapes. Téléchargez la version Windows ou la version Mac, puis installez-le et exécutez le programme sur votre système.
Suivez les étapes suivantes pour récupérer vos fichiers :
- Sélectionnez un emplacement – accédez à la section Hard Drives and Locations et sélectionnez un emplacement pour lancer la récupération.

- Cliquez sur Start pour analyser le support flash à la recherche de fichiers perdus, cela permettra à Recoverit d'analyser votre périphérique et de trouver les fichiers récupérables. Durant le processus, vous pouvez localiser les fichiers ciblés, ainsi que mettre en pause ou arrêter le processus.
- Prévisualisez vos données récupérables pour sélectionner uniquement les fichiers que vous souhaitez récupérer.
- Cliquez sur Recover pour récupérer vos données.

Conclusion
Voir apparaître l'erreur " Périphérique USB inconnu (échec de la définition de l'adresse) " au moment de la connexion de votre clé USB à votre ordinateur peut être stressant, surtout si vous possédez des données précieuses. Les solutions ci-dessus devraient toutefois résoudre le problème et ne pas entraîner de perte de données.
Tentez de les classer par ordre croissant, car quelque chose de simple, comme le démarrage rapide ou les options d'alimentation, peut-être en cause.
FAQ
-
Que signifie le code 43 " Périphérique USB inconnu (échec du réglage de l'adresse) " ?
Cette erreur se présente lorsque le matériel ou le programme de pilotage ne permet pas à l'ordinateur de spécifier une adresse pour le périphérique USB connecté. Il est impossible de lancer une opération USB sans cet identifiant unique, ce qui rend votre clé USB méconnaissable. -
Comment résoudre le message "Unknown USB (Set Address Failed)" (USB inconnu (échec de la définition de l'adresse)) ?
Parmi les méthodes les plus simples, citons la désactivation du générateur de l'ordinateur portable, le réglage des options d'alimentation et la désactivation de l'option de démarrage rapide. Si ces mesures ne marchent pas, vous devrez peut-être actualiser le pilote USB, désinstaller et réinstaller le périphérique, rechercher des modifications matérielles ou utiliser un programme de dépannage Windows approprié. Le fait de couper le chiffrement BitLocker peut également fonctionner pour les disques amovibles chiffrés par BitLocker. -
Le message d'erreur "USB (Set Address Failed)" peut-il provoquer une perte de données ?
Ce défaut ne provoque pas de perte de documents, pas plus que les correctifs ci-dessus. Elles ne font qu'éliminer la cause de l'échec d'une demande d'adresse définie, permettant ainsi à votre PC et à votre périphérique USB de communiquer et de transférer des données.



