Soyons réalistes, il arrive parfois que des images soient endommagées lors du transfert, de l'édition ou du téléchargement. Si les causes de la corruption d'une image sont nombreuses, il n'existe qu'une poignée de moyens de les résoudre. Par exemple, l'une des meilleures façons de réparer une photo endommagée est d'utiliser Adobe Photoshop. Ne vous inquiétez pas, même si vous n'avez aucune expérience technique préalable, vous pouvez réparer des photos endommagées dans Photoshop. Ici, je vais fournir un tutoriel étape par étape pour réparer les images endommagées via Adobe Photoshop.
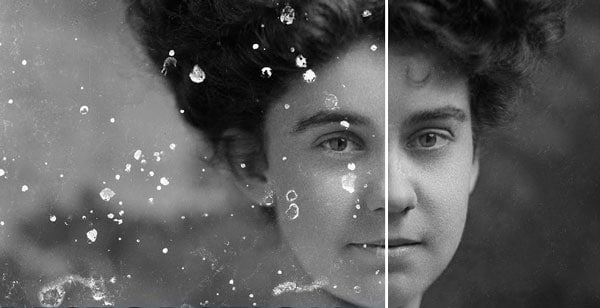
Partie 1 : Adobe Photoshop 101 - Ce qu'il faut savoir
Développé par Adobe, Photoshop est l'un des outils d'édition de graphiques tramés les plus populaires, fonctionnant sous Windows et Mac. Si l'outil a été lancé en 1988 par Thomas et John Knoll, le logiciel est devenu la norme industrielle non seulement pour l'édition de graphiques tramés, mais aussi pour l'art numérique dans son ensemble. En outre, il a certainement connu un développement important au cours des dernières années.
Il existe des tonnes de fonctions facilement disponibles et intégrées à l'IA dans Photoshop que vous pouvez utiliser pour réparer une image. Il peut modifier et composer des images matricielles en plusieurs couches et prend en charge les masques, la composition alpha et plusieurs modèles de couleurs, notamment RVB, CMJN, CIELAB, couleur d'accompagnement et duotone.
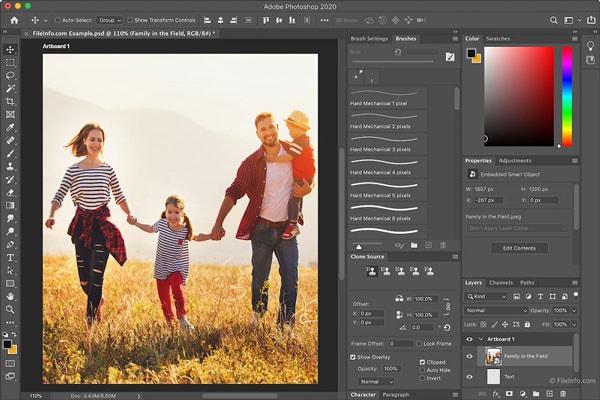
Photoshop utilise ses propres formats de fichier PSD et PSB pour prendre en charge ces fonctionnalités. Outre les graphiques matriciels, il dispose de capacités limitées pour modifier ou rendre du texte et des graphiques vectoriels (notamment grâce au chemin d'écrêtage pour ces derniers), ainsi que des graphiques 3D et de la vidéo. Ses fonctionnalités peuvent être étendues par des plug-ins, des programmes développés et distribués indépendamment de Photoshop qui fonctionnent à l'intérieur et offrent des fonctionnalités nouvelles ou améliorées. Par exemple, vous pouvez réduire le bruit sur vos photos ou traiter certaines zones endommagées. Qu'il s'agisse de modifier la saturation ou l'intensité, il y a tant de choses que vous pouvez faire dans Photoshop pour obtenir les résultats souhaités.
Voici un article relatif à Photoshop :
Corriger l'erreur Photoshop : Un type de marqueur JPEG invalide est trouvé.
Partie 2 : Une solution par étapes pour réparer les photos endommagées dans Photoshop
Adobe Photoshop pouvant être un peu intimidant pour les débutants, vous aurez peut-être du mal à vous y retrouver dans ses fonctionnalités. Je vous recommande donc de suivre cette approche simple qui peut vous aider à réparer des photos endommagées dans Photoshop.
Étape 1 : Ouvrir une photo endommagée sur Adobe Photoshop
Dans un premier temps, il vous suffit d'installer et de lancer Adobe Photoshop sur votre système et de vous assurer que la photo que vous souhaitez réparer y est enregistrée. Maintenant, il suffit de faire glisser et de déposer la photo sur son interface ou d'utiliser sa fonction d'ouverture de fichier pour parcourir et charger l'image endommagée dans Photoshop.
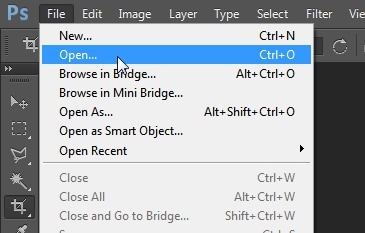
Étape 2 : Effectuez des ajustements de base : Recadrage, redressement et rotation
Après avoir chargé l'image sur Adobe Photoshop, vous pouvez effectuer tous les ajustements nécessaires pour améliorer sa qualité.
Par exemple, vous pouvez d'abord cliquer sur l'icône " Recadrage " dans la barre latérale. Maintenant, vous pouvez simplement sélectionner la zone que vous souhaitez conserver (et ce que vous souhaitez supprimer).
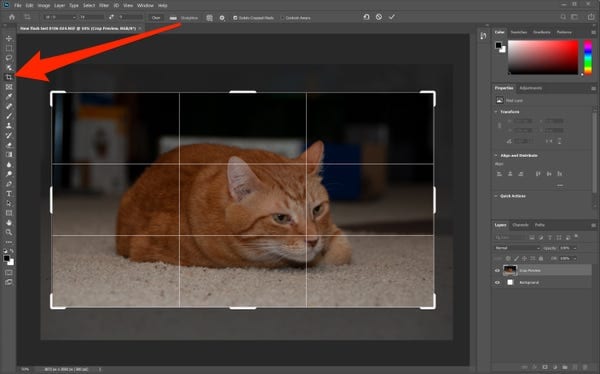
En outre, vous pouvez également cliquer avec le bouton droit de la souris sur l'image que vous souhaitez modifier et cliquer sur l'outil Règle. Cela vous permettra de redresser votre image en obtenant des lignes de grille sur l'interface de Photoshops.
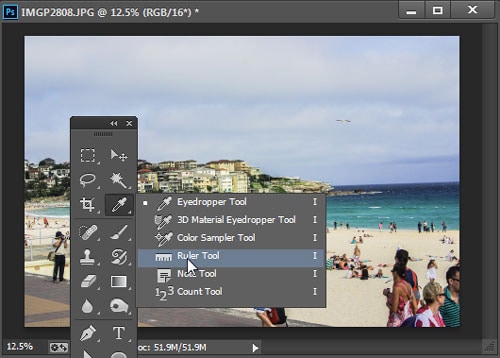
Vous pouvez également aller dans son Menu Image et choisir de faire pivoter l'image selon un angle défini ou arbitraire. Vous avez également la possibilité de retourner l'image verticalement ou horizontalement.
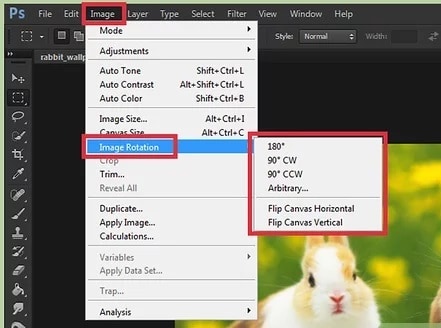
Étape 3 : Réduire le bruit dans l'image
Une fois que vous avez apporté toutes les modifications mineures à votre image, vous êtes prêt à réparer les photos endommagées dans Photoshop. L'un des principaux problèmes rencontrés par les usagers est la présence de bruits indésirables sur leurs photos. Pour remédier à cela, il suffit d'aller dans le " Menu Filtre Bruit " de Photoshop et de cliquer sur le bouton " Réduire le bruit ".
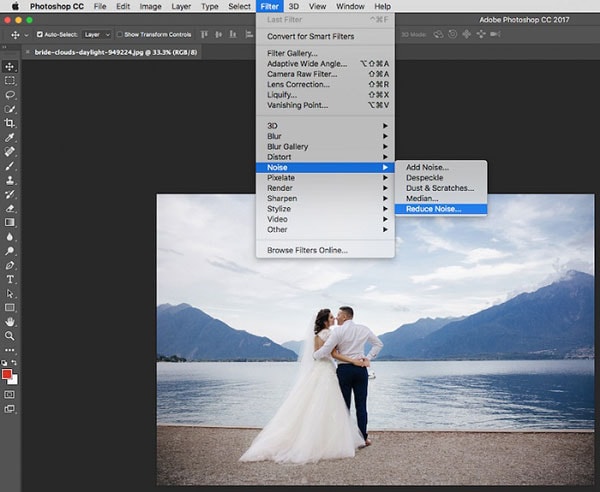
Cela ouvre une nouvelle option contextuelle que vous pouvez utiliser pour régler la quantité de bruit de couleur et de luminance dans vos photos. Photoshop réduira automatiquement le bruit de vos photos pour le niveau sélectionné et vous permettra de prévisualiser les résultats.
Étape 4 : Ajustements et corrections des couleurs
Si vous avez numérisé une vieille photo, il y a de fortes chances que sa couleur générale soit saturée. Heureusement, Adobe Photoshop nous permet de corriger manuellement la coloration de l'image ou d'utiliser sa fonction de correction automatique des couleurs.
Pour ce faire, il vous suffit d'accéder à l'icône " Couche de réglage " dans le panneau des calques et de cliquer sur l'option " Filtre photos ". Vous pouvez également le trouver dans le champ Réglages d'image Filtre photo.
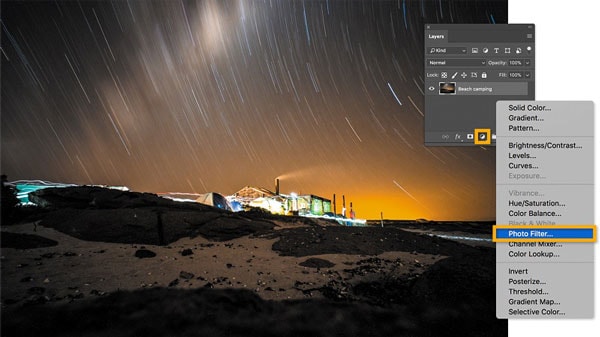
Ensuite, vous pouvez cliquer sur le menu " Filtre " sur le côté et choisir n'importe quelle couleur dominante à ajuster. Vous pouvez choisir des filtres de réchauffement ou de refroidissement pour ajuster le ton général de l'image. Si vous le souhaitez, vous pouvez également cliquer sur le carré de couleur pour choisir une couleur pour le filtre personnalisé.
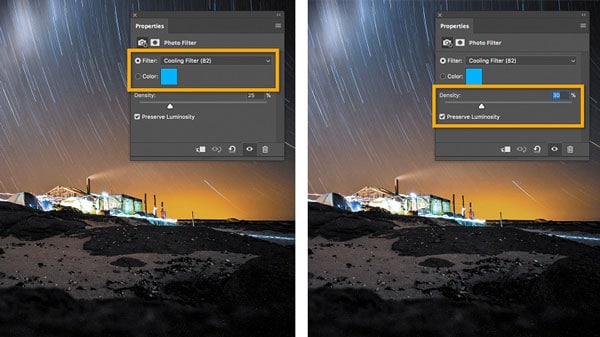
Maintenant, vous pouvez simplement ajuster le curseur pour modifier le niveau de coloration de l'image.
Étape 5 : Essayez de soigner les zones endommagées de l'image
Vos photos peuvent également présenter différentes taches qui peuvent être endommagées ou pixelisées pour de nombreuses raisons. Heureusement, Adobe a mis au point une brosse de guérison intégrée qui peut vous aider à réparer les photos endommagées dans Photoshop sans trop d'efforts.
Une fois l'image chargée dans Photoshop, vous pouvez aller dans la barre latérale et cliquer sur l'icône de guérison. À partir de là, vous pouvez choisir l'outil de brosse de guérison ponctuelle ou l'outil de brosse de guérison standard.
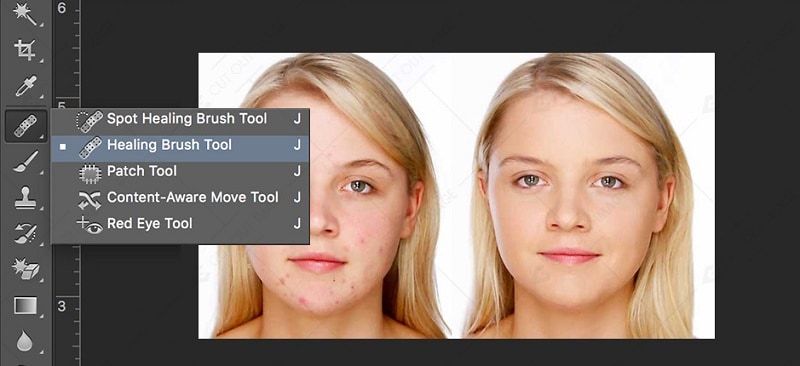
Après avoir sélectionné un outil de guérison, votre curseur dans Photoshop sera modifié. Vous pouvez maintenant augmenter ou diminuer la taille de la brosse et la déplacer doucement sur les zones endommagées. Adobe Photoshop va maintenant guérir automatiquement la zone en la fusionnant avec les pixels environnants.
Étape 6 : Améliorez l'arrière-plan endommagé et les autres éléments
Parfois, l'arrière-plan global d'une image peut également être endommagé ou présenter des taches indésirables. Pour résoudre ce problème, vous pouvez simplement utiliser l'outil " correcteur " d'Adobe Photoshop.
Il vous suffit d'aller dans les options de la barre latérale de Photoshop et de cliquer sur l'outil Patch sous l'option Guérison. Maintenant, comme l'icône serait transformée en gland, vous pouvez simplement sélectionner la zone de l'arrière-plan (ou tout autre élément) à améliorer.
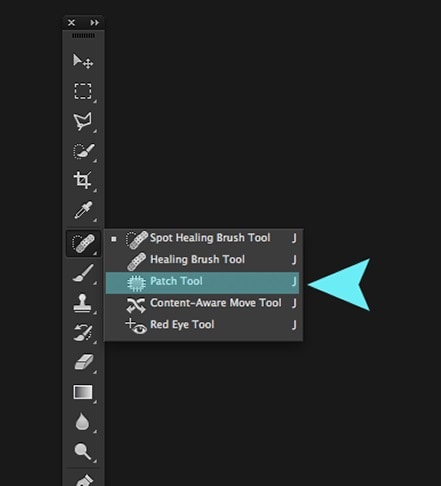
Après avoir sélectionné la zone, vous pouvez choisir de la superposer à tout autre élément de l'image. Cela vous permettra de réparer toute partie endommagée de l'image ou même de supprimer tout élément de l'arrière-plan.
Étape 7 : Travaillez sur sa tonalité et sa vivacité
Enfin, pour réparer des photos endommagées dans Photoshop, vous pouvez modifier la saturation globale, le ton, la teinte et d'autres effets de l'image. Il vous suffit d'aller dans son menu Réglages d'image et de cliquer sur des options telles que Balance des couleurs, Des Teintes, Des Saturation, Exposition ou Vibrance.

Cela ouvre une fenêtre contextuelle dédiée que vous pouvez utiliser pour ajuster manuellement le ton général et l'éclat de l'image.
Étape 8 : Exporter l'image restaurée de Photoshop
C'est ça ! Une fois que vous avez travaillé sur votre image, vous pouvez l'exporter de Photoshop dans le format de votre choix. Il suffit d'accéder à l'option d'exportation de fichiers du menu et de choisir d'enregistrer l'image à l'emplacement de votre choix dans le format de votre choix. Vous pouvez également choisir d'exporter un calque entier ou d'enregistrer les calques séparément.
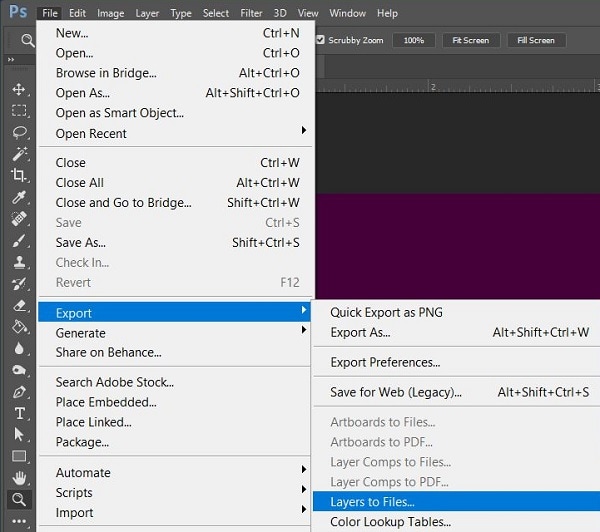
Partie 3 : Solution supplémentaire : Réparer les images endommagées de manière plus facile
Comme vous pouvez le constater, nous devons passer par de nombreuses étapes pour réparer des photos endommagées dans Photoshop. Cependant, si vous recherchez une alternative simple et que vous ne voulez pas subir autant de tracas techniques, utilisez Wondershare Repairit.
Il s'agit d'une application populaire de réparation de vidéos et de photos qui comporte deux modes de réparation dédiés (rapide et avancé). L'application est connue pour donner des résultats positifs dans plusieurs situations comme une photo corrompue, des images pixelisées, des composants méta manquants, etc. Voici comment vous pouvez réparer automatiquement vos photos corrompues avec Wondershare Repairit.
Étape 1 : Chargez les photos corrompues sur Repairit
Pour commencer, il suffit de lancer Wondershare Repairit sur votre système, d'aller dans la section Réparation de photos et de cliquer sur le bouton " Ajouter " pour charger vos images.

Après avoir chargé vos images, vous pouvez vérifier leurs détails sur l'interface native de Repairit et lancer le processus de réparation.

Étape 2 : Réparez vos photos corrompues
Lorsque vous cliquez sur le bouton " Réparer ", l'application effectue une analyse rapide pour résoudre toutes sortes de problèmes mineurs. Une fois la numérisation terminée, vous en serez informé.
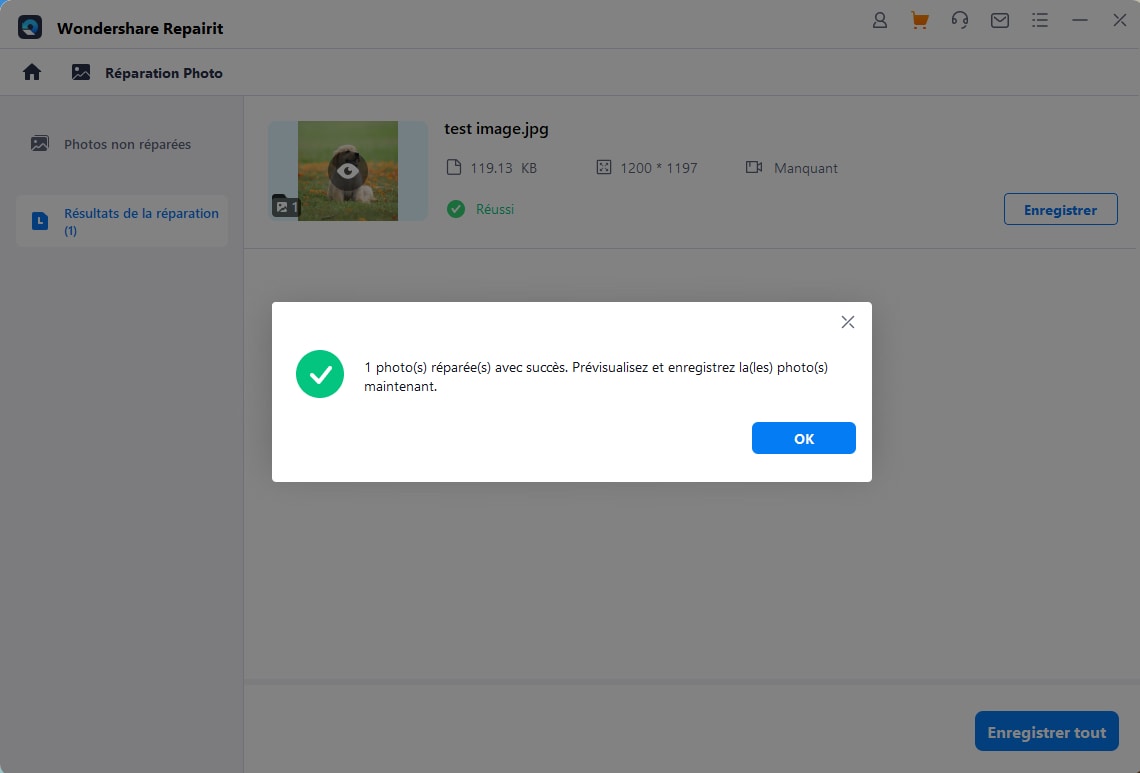
Vous pouvez désormais cliquer sur la vignette de n'importe quelle image ou sur l'icône d'un œil pour obtenir un aperçu dédié de l'image.

Si vos images présentent un problème grave, l'analyse de réparation rapide risque de ne pas donner de résultats positifs. Maintenant, vous pouvez cliquer sur la fonction de réparation avancée dans le panneau inférieur.
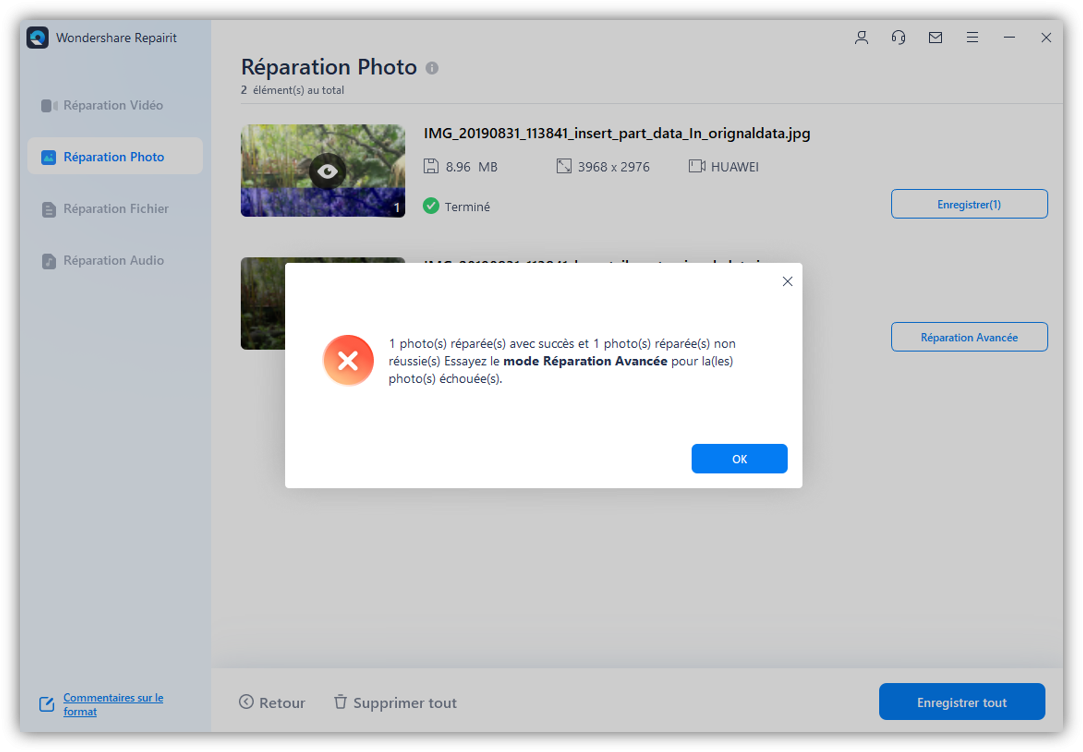
Pour effectuer une réparation avancée, vous devez charger une image échantillon (une photo du même format que le fichier corrompu et prise sur le même appareil). Bien que cela prenne plus de temps, les résultats de la réparation avancée seront meilleurs.
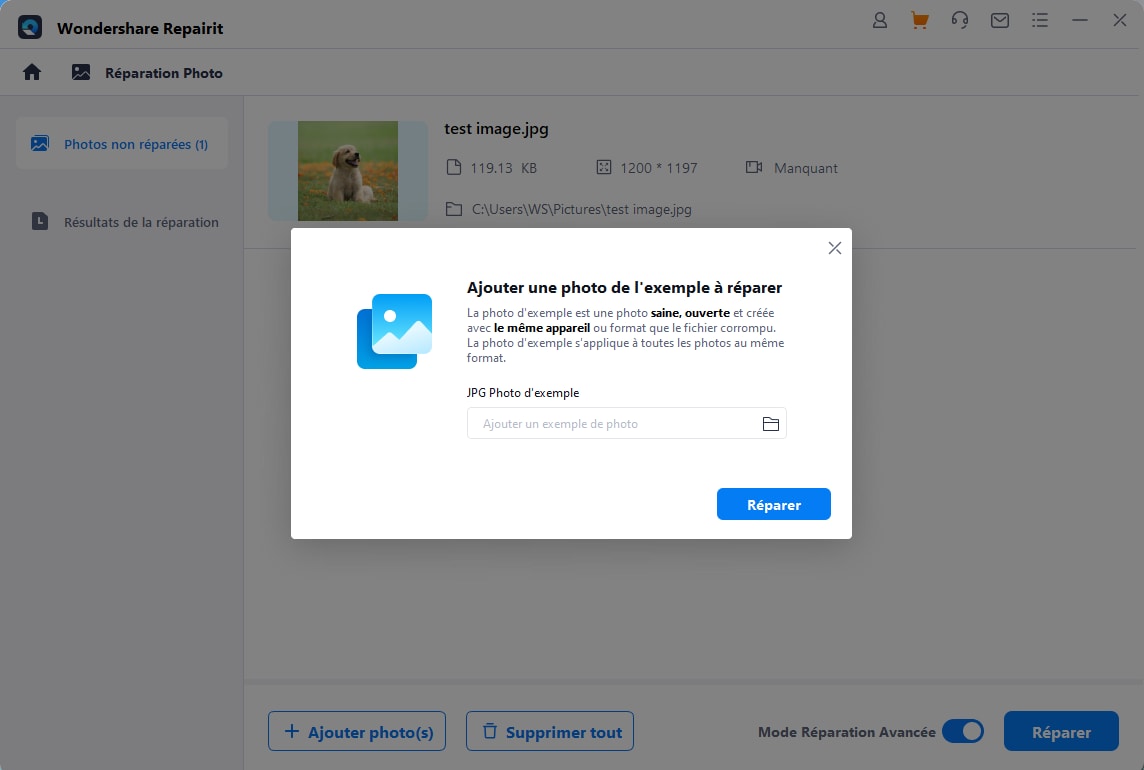
Après avoir terminé la fonction de réparation avancée, vous pouvez également obtenir un aperçu de vos images sur Repairit.
Étape 3 : exporter vos images réparées depuis Repairit
Enfin, vous pouvez simplement sélectionner les images de votre choix et cliquer sur le bouton Enregistrer. Ensuite, Wondershare Repairit vous permettra d'exporter les images sélectionnées vers l'emplacement de votre choix.
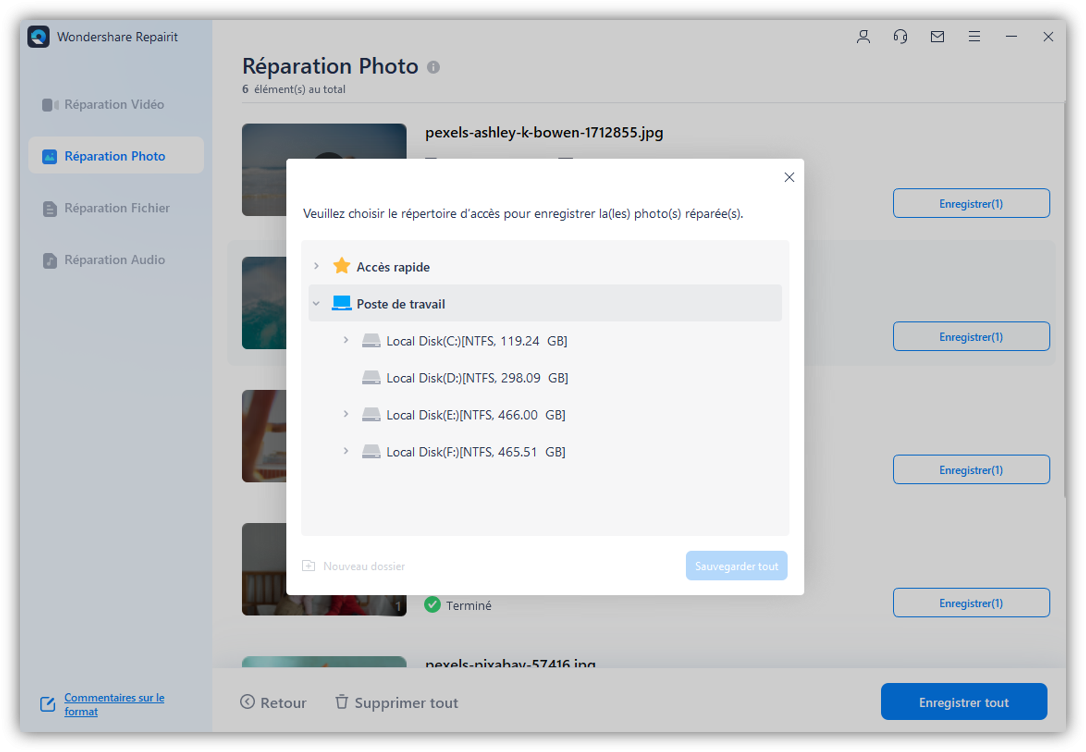
En suivant cet exercice de base, vous pouvez réparer plusieurs photos corrompues ou endommagées en utilisant Wondershare Repairit.
Maintenant, c'est votre tour !
Je suis sûr qu'après avoir suivi ce guide, vous serez en mesure de réparer des photos endommagées dans Photoshop. Je vous recommande de suivre les étapes énumérées une par une sur Photoshop pour obtenir les meilleurs résultats en matière de restauration d'images. Cependant, si vous ne parvenez pas à obtenir les résultats escomptés avec Photoshop ou si vos images présentent un problème grave, vous pouvez essayer Wondershare Repairit. J'ai également inclus ici son tutoriel par étapes que vous pouvez suivre pour réparer toutes sortes de photos corrompues ou endommagées assez facilement.
 100% sécurité pour le téléchargement gratuit
100% sécurité pour le téléchargement gratuit

