Comptez-vous acheter un nouvel ordinateur ? Ou souhaitez-vous mettre à jour votre Outlook vers la dernière version ? De toute façon, vous devez transférer vos données Outlook. Mais exporter et importer des données est un véritable casse-tête. Vous pouvez utiliser Remo Outlook Backup and Migrate pour le faire facilement. La qualité de ce logiciel est-elle satisfaisante ?
Dans cet article, nous allons étudier Remo Outlook Backup and Migrate. Il vous aidera à déterminer si cela en vaut la peine ou non. Vous trouverez également ci-dessous une alternative intéressante. Sans plus attendre, entrons dans le vif du sujet.
Dans cet article
Partie 1. Remo Outlook Backup and Migrate Vue d'ensemble
Le Remo Outlook Backup and Migrate tool a été conçu exclusivement pour la sauvegarde d'Outlook et fournit une solution simple pour restaurer, sauvegarder et migrer vos données Outlook sans aucune restriction. Cet outil permet de sauvegarder et de transférer automatiquement des attributs spécifiques d'Outlook, tels que les paramètres, les notes et les pièces jointes, sans qu'il soit nécessaire de les importer ou de les exporter manuellement.
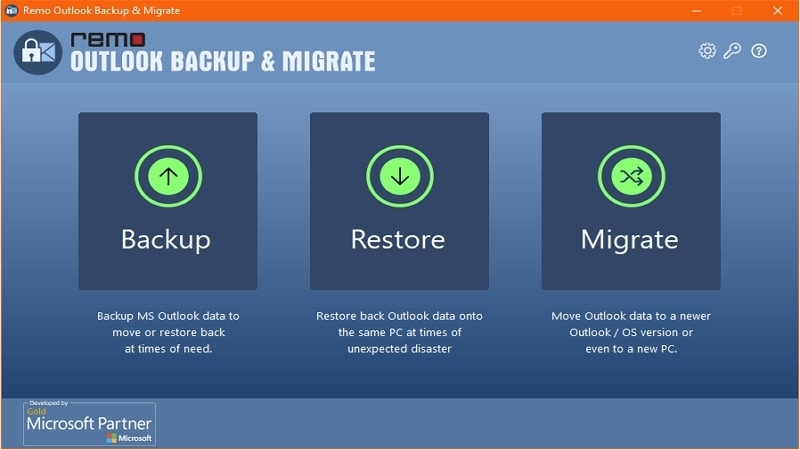
Il propose deux options de sauvegarde : Smart Backup et Advanced Backup.
Option de sauvegarde |
Caractéristiques |
| Sauvegarde intelligente | La sauvegarde intelligente vous permet de sauvegarder complètement vos données Outlook en un seul clic. Il comprend les profils, les comptes, les courriels, les contacts, les journaux, les règles, les alertes et tout ce qui est nécessaire à la restauration d'Outlook. |
| Sauvegarde avancée | Grâce à la sauvegarde avancée, vous pouvez planifier des sauvegardes, modifier les paramètres de sauvegarde et sauvegarder des profils ou des éléments spécifiques dont vous avez besoin. |
Parallèlement à la sauvegarde, l'outil Remo Outlook Backup and Migrate simplifie également le processus complexe de migration d'Outlook. Il permet de transférer sans problème les données Outlook vers un nouvel ordinateur ou de passer à une nouvelle version. En quelques secondes, l'outil sauvegarde rapidement vos données Outlook et facilite leur transfert vers un autre ordinateur ou une autre version d'Outlook.
Caractéristiques
Remo Outlook Backup and Migrate est un logiciel complet qui offre une gamme de fonctionnalités robustes, y compris les suivantes :
- Le Remo Backup and Migrate Tool offre une sauvegarde et une navigation illimitées de tous les attributs d'Outlook, y compris les courriels, les contacts, les calendriers, et plus encore. Ce transfert sans faille comprend également le transfert des paramètres et des règles d'Outlook, ce qui rend l'ensemble du processus fluide et sans effort.
- Il permet une conversion rapide et sûre des données Outlook vers un nouvel ordinateur ou vers la dernière version d'Outlook ou d'Office. Avec l'outil Remo Backup and Migrate, vous pouvez déplacer efficacement vos données Outlook sans aucune perte.
- Pour une meilleure sécurité, il offre une protection par mot de passe pour votre sauvegarde Outlook. Vous pouvez en outre utiliser les 25 Go gratuits de Remo Backup pour stocker vos données Outlook et d'autres fichiers personnels, en les gardant en sécurité et accessibles de n'importe où.
- Peu importe la version d'Outlook, l'outil Remo Backup and Migrate fonctionne parfaitement. Il est facile à utiliser et il suffit de quelques clics pour transférer vos données après une mise à niveau d'Outlook ou pour les restaurer après une réinstallation du système d'exploitation.
Tarifs de Remo Outlook Backup
- Licence pour un seul utilisateur - 49,97 dollars
- Licence Tech/Corp - 399.97 dollars
Partie 2. Comment utiliser Remo Outlook Backup
Du premier coup d'œil, Remo Outlook Backup and Migrate semble être un outil prometteur. Mais le programme peut-il répondre aux attentes ? Pour s'en assurer, il suffit d'examiner le mode d'utilisation de l'outil. Vous trouverez ci-dessous des tutoriels sur la façon d'utiliser Remo Outlook Backup pour différentes opérations.
Comment créer une sauvegarde de données Outlook en utilisant Remo Outlook Backup
Ce guide explique étape par étape comment créer des sauvegardes à l'aide du logiciel Remo Outlook Backup and Migrate.
- Téléchargez, installez et lancez Remo Outlook Backup sur votre ordinateur.
- Cliquez sur Sauvegarde.
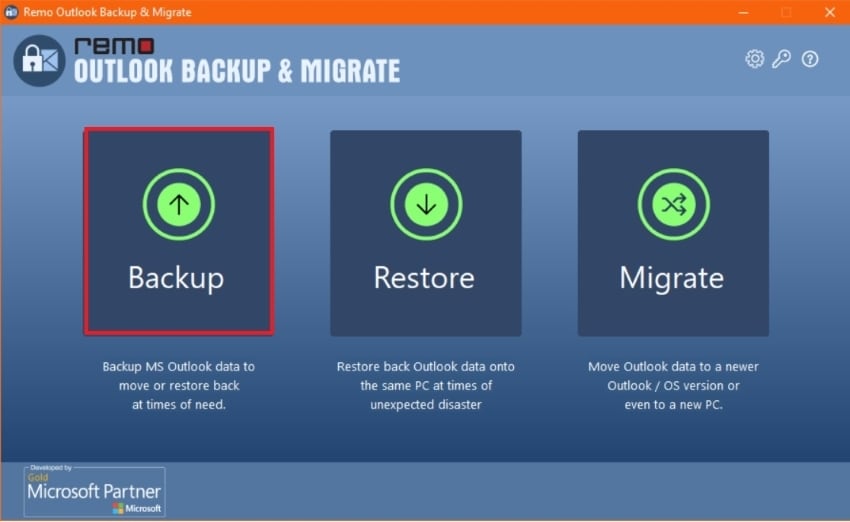
- Choisissez entre Smart Backup et Advance Backup. Le premier effectue immédiatement une sauvegarde d'Outlook. En revanche, cette dernière offre des options avancées à modifier pour personnaliser la sauvegarde.
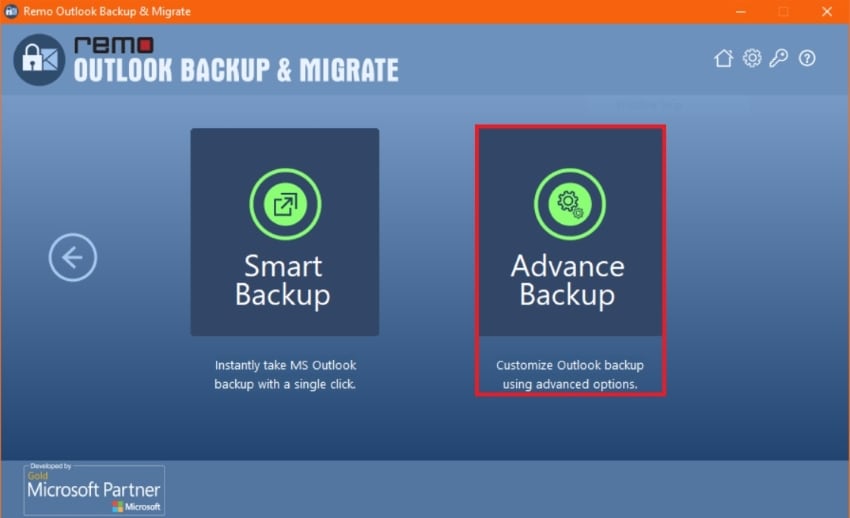
- Admettons que vous choisissiez Smart Backup. Cliquez sur Suivant pour lancer le processus de sauvegarde. En choisissant plutôt la Sauvegarde avancée, sélectionnez les dossiers que vous souhaitez sauvegarder. Cliquez sur Suivant une fois que vous êtes satisfait de vos choix.
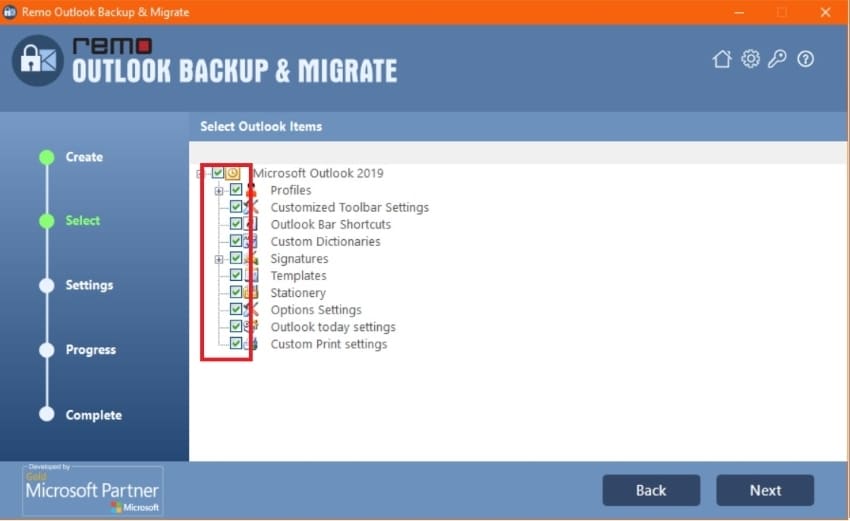
- Cliquez sur Afficher le rapport pour voir si la sauvegarde contient tous les fichiers que vous souhaitez sauvegarder.
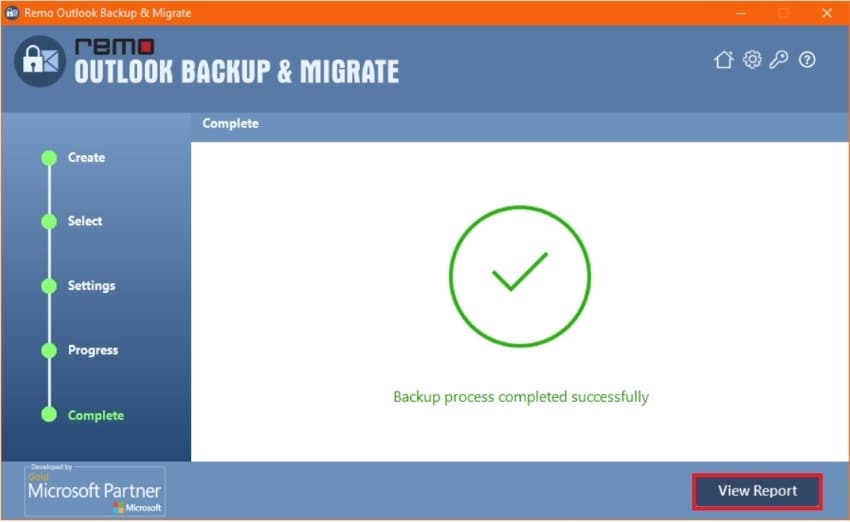
- Cliquez sur Terminer.
Comment restaurer Outlook en utilisant Remo Outlook Backup
Découvrez comment restaurer vos données Outlook avec Remo Backup and Migrate.
- Lancez Remo Outlook Backup and Migrate. Cliquez sur Restaurer.
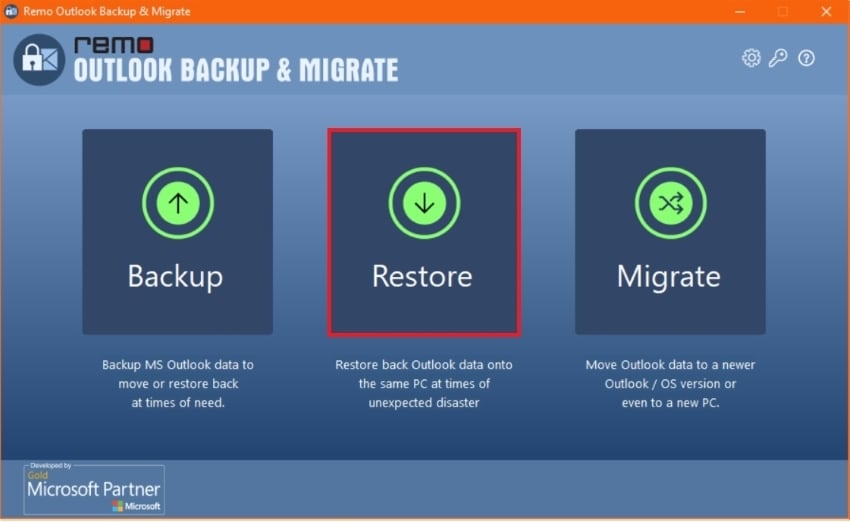
- Sélectionnez la manière dont vous souhaitez restaurer Outlook. On peut restaurer à l'aide d'un profil de sauvegarde existant ou restaurer à l'aide d'un fichier de sauvegarde. Saisissez le mot de passe après avoir sélectionné une méthode. Cliquez sur Suivant.
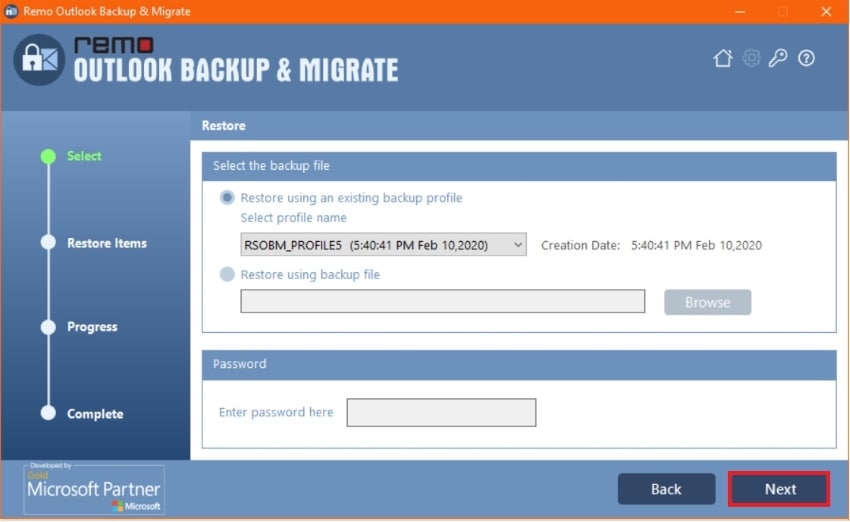
- Sélectionnez les éléments de données Outlook que vous souhaitez restaurer. Cliquez sur Suivant lorsque vous avez terminé.
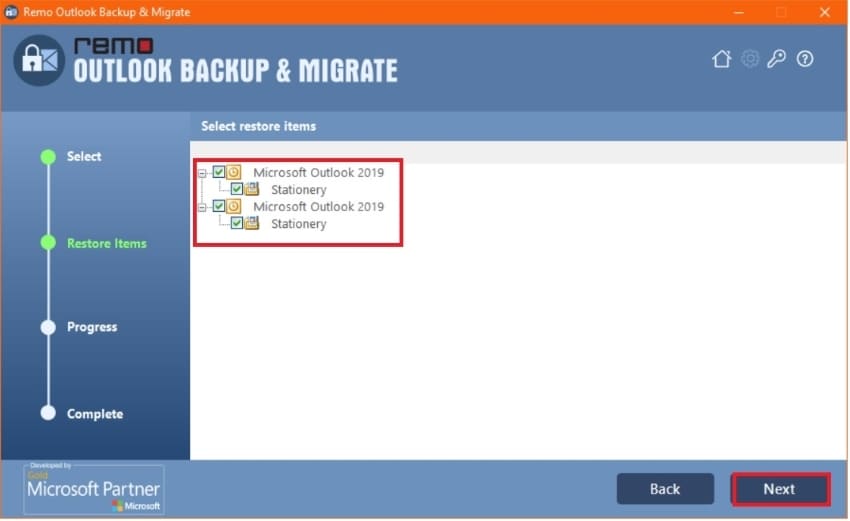
- Remo Outlook Backup and Migrate démarrera le processus de restauration. Cliquez sur Afficher le rapport pour consulter la liste des éléments de données Outlook une fois le processus terminé.
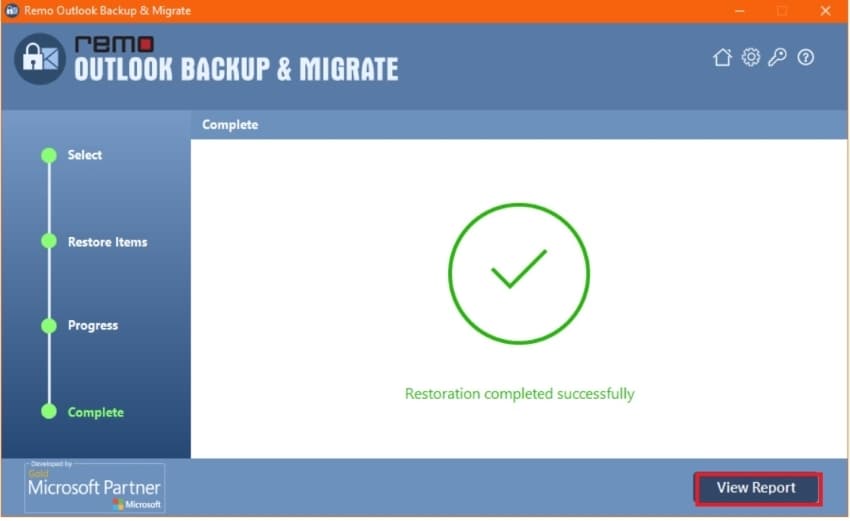
Comment transférer Outlook à l'aide de cette solution
Pour transférer Outlook vers un autre ordinateur, créez d'abord une copie de sauvegarde. Puis, suivez les étapes ci-dessous :
- Installez Remo Outlook Backup and Migrate sur le nouvel ordinateur et lancez-le. Cliquer sur Migrer.
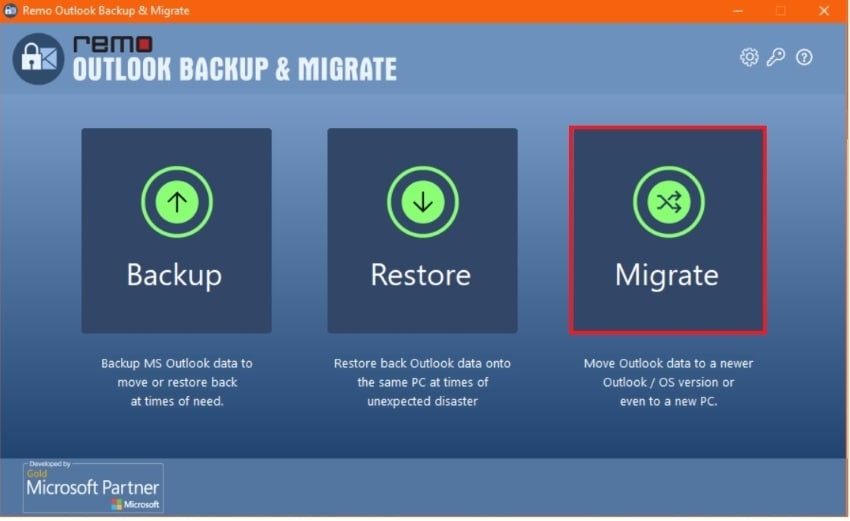
- Cliquez sur Parcourir. Locate the backup file and select it. Cliquez sur Suivant.
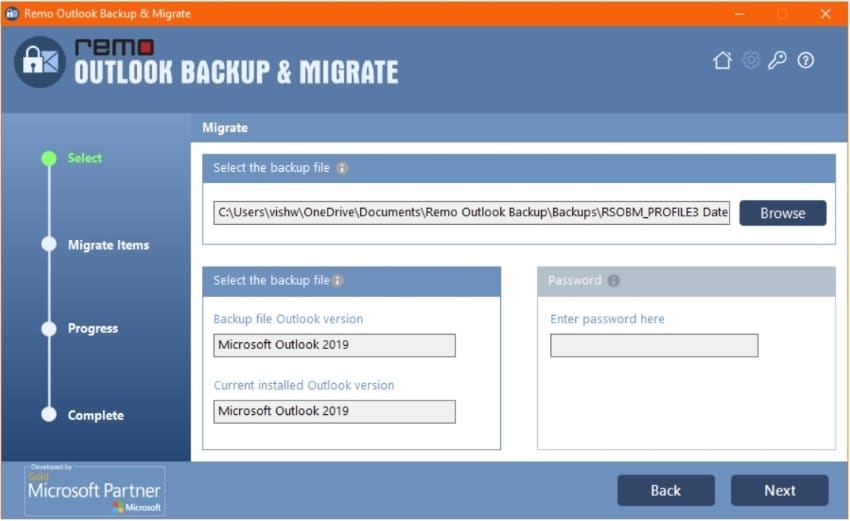
- Sélectionnez les éléments Outlook que vous souhaitez migrer. Cliquez sur Suivant une fois que vous avez terminé.
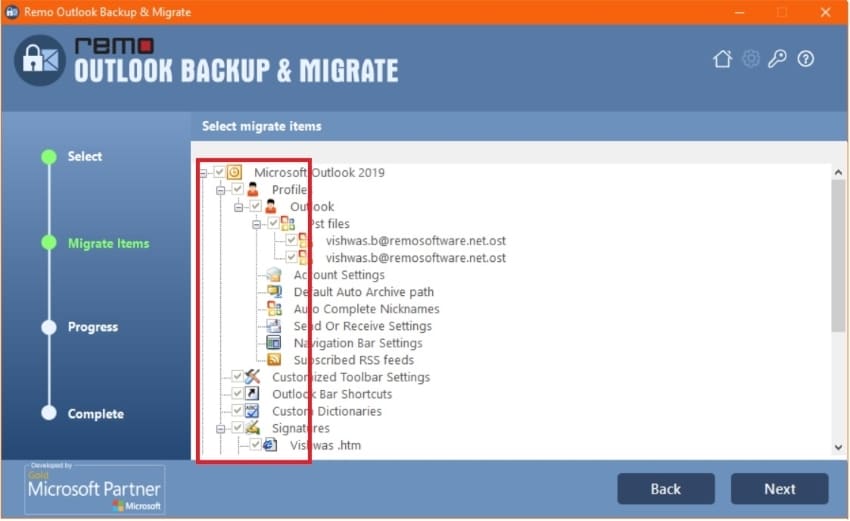
- Le logiciel commencera le processus de migration. Wait for it to finish. Vous pouvez ensuite cliquer sur Afficher le rapport pour voir la liste des éléments Outlook migrés.
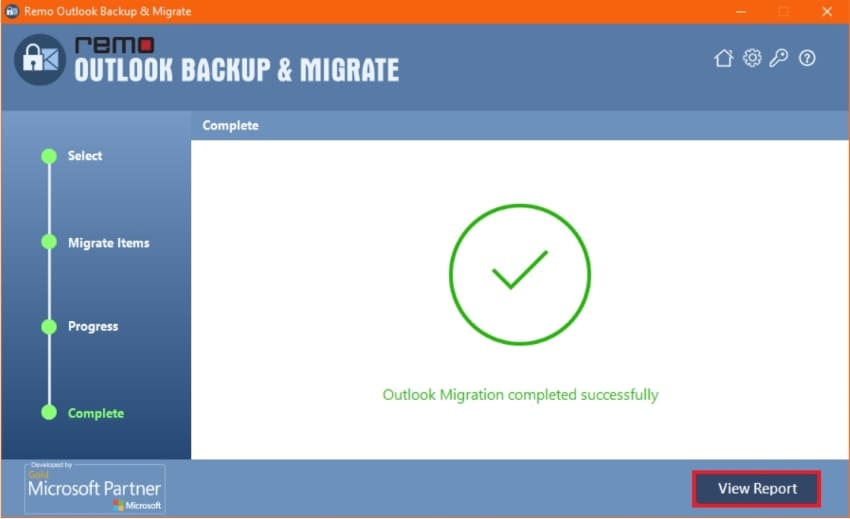
Partie 3. La performance
L'outil Remo Outlook Backup and Migrate est un logiciel exclusif et sécurisé qui vous permet de sauvegarder vos données Outlook en quelques clics.
L'outil Remo Migration Assistant est une des solutions les plus rapides et les plus essentielles pour transférer les données d'Outlook. La sauvegarde avancée et le mécanisme de migration rendent l'ensemble du processus de transfert fluide et sans effort.
Remo Outlook Backup et Migrate ne sont cependant pas disponibles pour les utilisateurs de Mac. La version gratuite du logiciel n'inclut pas la fonction de migration, ce qui peut constituer un inconvénient pour certains utilisateurs. En revanche, le logiciel peut être plus cher que des outils similaires sur le marché, ce qui peut constituer un inconvénient pour les personnes disposant d'un budget limité.
Avantages et inconvénients de Remo Outlook Backup
Ci-dessous les avantages et les inconvénients de Remo Outlook Backup. C'est à vous de les évaluer pour décider s'il s'agit du logiciel de sauvegarde Outlook qu'il vous faut.
Les avantages
Les utilisateurs peuvent ainsi transférer une ancienne version d'Outlook vers une nouvelle version.
Le programme vous permet de créer un nombre illimité de sauvegardes.
La solution est compatible avec Microsoft Windows 11, Windows 10, Windows 8.1, Windows 8.0, Windows 7, Vista, XP et Windows Server 2003/ 2008/ 2012.
A la différence de ses concurrents, Remo Outlook backup peut diviser et sauvegarder les archives de sauvegarde.
Il offre une assistance en ligne gratuite.
Inconvénients
Remo Outlook Backup and Migrate n'est pas disponible sur Mac.
Dans la version gratuite, la fonction de migration n'est pas incluse.
Vous devez vous connecter en tant qu'administrateur du système pour l'installer correctement.
Cette application est un peu plus chère que d'autres outils similaires.
Partie 5. Avis des utilisateurs
Le produit est noté 4,5 étoiles sur la base de 341 avis sur Trustpilot, 84 % des utilisateurs le jugeant "très bon" et seulement 6 % estimant qu'il n'est pas assez performant.
Les utilisateurs |
Remarques |
| Kenneth Clark | " Je cherchais un moyen rapide et simple de migrer les paramètres / préférences / données de mon compte Outlook depuis mon ordinateur portable Windows 10 vers un nouvel ordinateur de bureau Windows 11 i9 13900K que je viens de construire. Un de mes amis m'a conseillé d'utiliser l'outil de sauvegarde/migration d'Outlook de Remo et je suis heureux de l'avoir fait. Cela en vaut la peine, car j'estime qu'il m'aurait fallu des heures pour reproduire Outlook... si j'avais dû le faire manuellement." |
| Chris vourtis | "REMO Software Backup & Migrate est complètement défaillant entre 2 ordinateurs fonctionnant sous Windows 10 professional, ET tous deux fonctionnant sous MS Outlook 2021. Après avoir essayé pendant plusieurs jours tout ce que le service d'assistance (Nick Bryan) m'a suggéré, j'ai demandé un remboursement. Je devais d'abord exécuter un programme qu'ils m'ont fourni (rs-re.exe) et leur envoyer les fichiers qu'il génère. La liste des fichiers générés provient du registre de Windows et comprend une liste de TOUT ce qui se trouve sur mon ordinateur. Tous les fichiers, les répertoires, la plupart des registres de Windows, y compris les identités. Le problème de la sécurité est scandaleux ! Il s'agit d'un acte criminel, pur et simple". |
| Craig | "Le logiciel fonctionne comme indiqué dans la description ! J'ai pu transférer plusieurs comptes Outlook d'un ancien PC vers un nouveau. Comme je ne m'y connais pas en technologie, j'ai dû faire appel à leur service d'assistance technique. Il était de premier ordre et très réactif ! Je recommanderais vivement ce service à n'importe qui". |
Partie 6. Meilleure alternative à Remo Outlook Backup
Un des facteurs les plus importants qui empêchent les gens d'acheter Remo Outlook Backup and Migrate est son prix. Il pourrait être plus abordable. Vous pouvez opter pour d'autres solutions. Heureusement, vous avez beaucoup d'autres options.
Parmi ces options, Wondershare UBackit est la meilleure. UBackit offre un mois d'essai gratuit illimité. Ce logiciel vous permet de sauvegarder facilement les données d'Outlook. Non seulement cela, mais Wondershare UBackit comprend également d'autres fonctions pratiques. Par exemple, ce programme propose également des fonctions de sauvegarde de disque et de partition.

Wondershare UBackit - Votre outil de sauvegarde Outlook efficace
Effectuer une sauvegarde efficace, sûre et complète des courriels Outlook sur des disques durs locaux ou des périphériques de stockage externes.
Sauvegarde automatique de vos fichiers Outlook tous les jours, toutes les semaines, tous les mois ou même sans interruption.
Définissez un mot de passe pour protéger vos sauvegardes, assurant ainsi la confidentialité de vos données en cas de vol, de perte ou de compromission.
Partie 7. Comment utiliser Wondershare UBackit pour sauvegarder les données d'Outlook
Here is how you can create Outlook data backups using Wondershare UBackit:
Etape 1 : Choisir la sauvegarde d'Outlook
Téléchargez, installez et exécutez Wondershare Ubackit. Ensuite, cliquez sur Créer nouveau dans le panneau de droite et choisissez Sauvegarde Outlook.

Le logiciel commence automatiquement à rechercher les fichiers Outlook. Attendez que les fichiers apparaissent sur votre écran.
Étape 2 : Sélectionner les fichiers Outlook
Wondershare Ubackit affichera une liste des fichiers Outlook qu'il a trouvés. Cliquez sur les cases affichées devant les noms des fichiers pour lesquels vous souhaitez créer une sauvegarde. Cliquez sur le bouton Sélectionner en bas à droite lorsque vous êtes satisfait de vos choix.
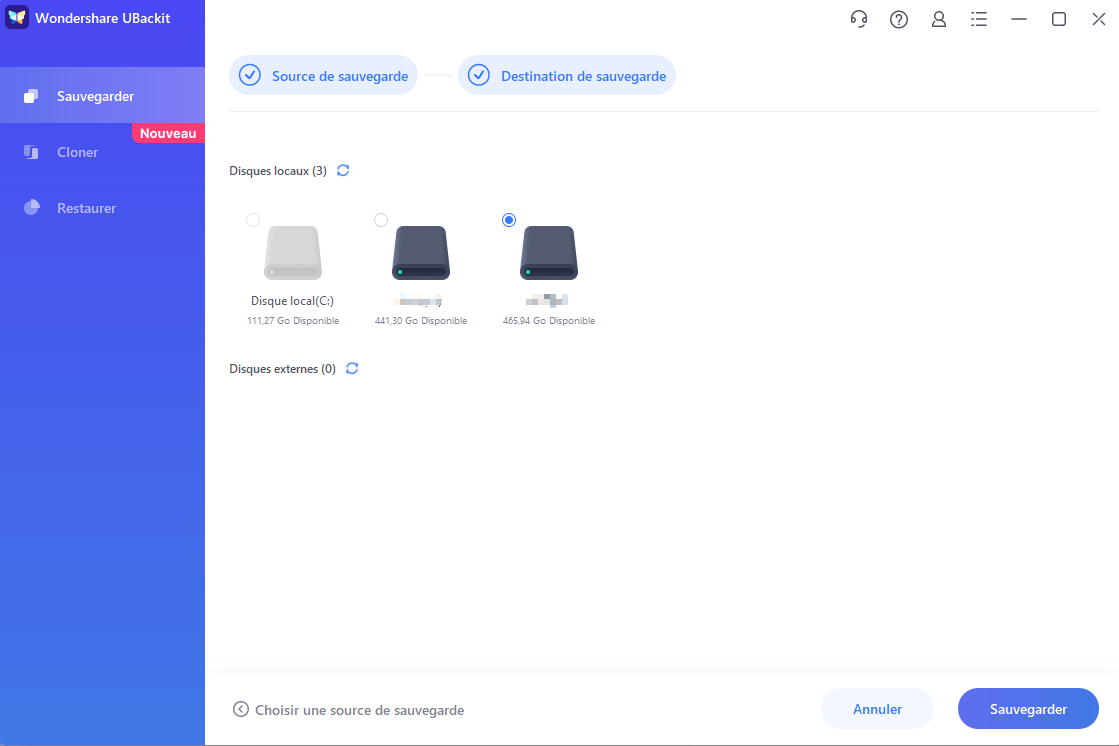
Etape 3. Sélectionner la destination de la sauvegarde
Vous serez invité à choisir une destination pour enregistrer la sauvegarde. Différents lecteurs internes et sources externes peuvent être choisis comme emplacement cible.
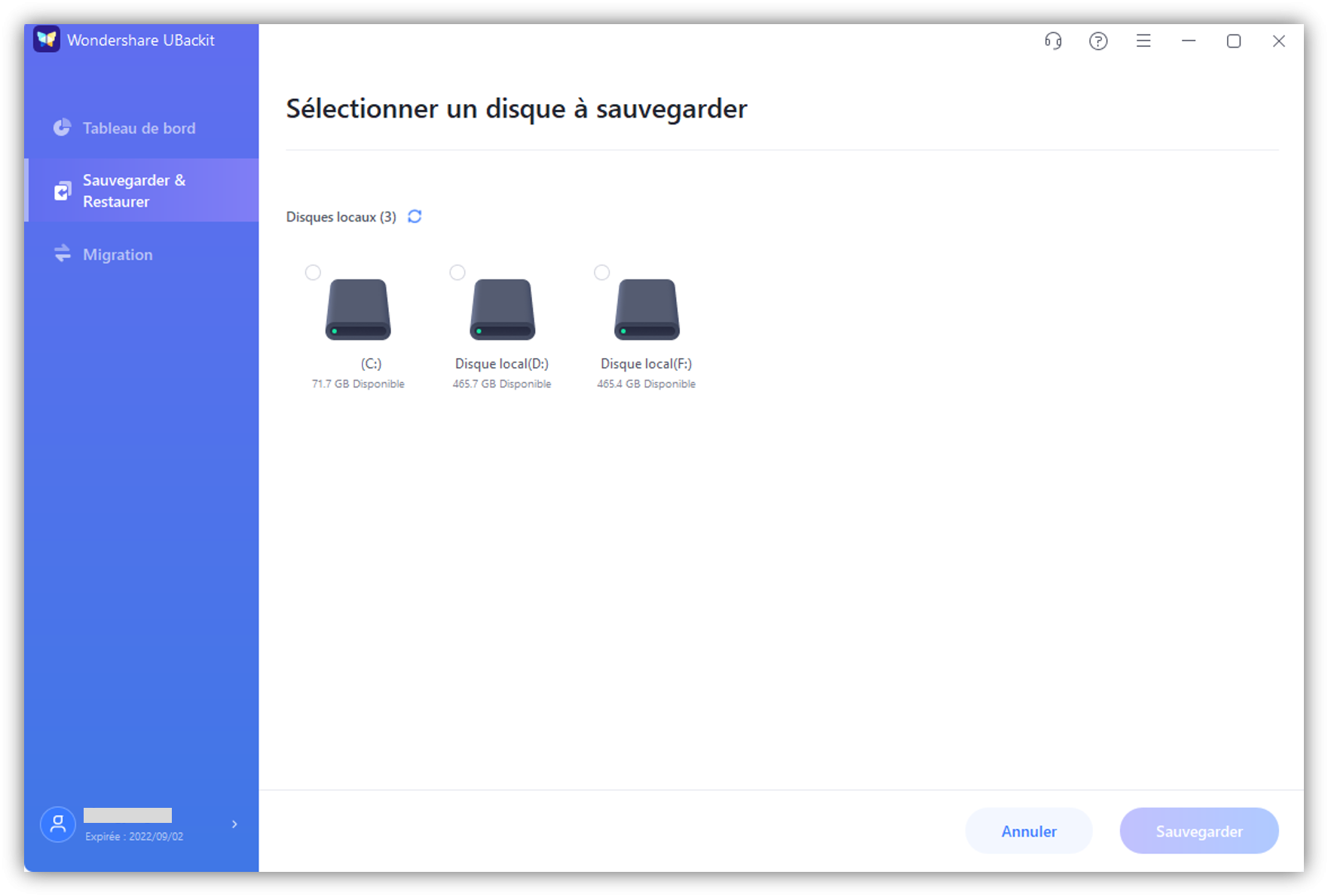
Étape 4 : finaliser la sauvegarde
Patientez jusqu'à la fin du processus. Vous pouvez ensuite renommer le dossier dans lequel la sauvegarde est stockée. Vous pouvez également créer une autre sauvegarde Outlook en cliquant sur le bouton Créer un nouveau en haut à droite de l'écran. Les utilisateurs peuvent également définir une sauvegarde automatique d'Outlook en cliquant sur l'option Planification et protéger la sauvegarde par un mot de passe en cliquant sur l'icône des 3 points dans le coin supérieur droit.
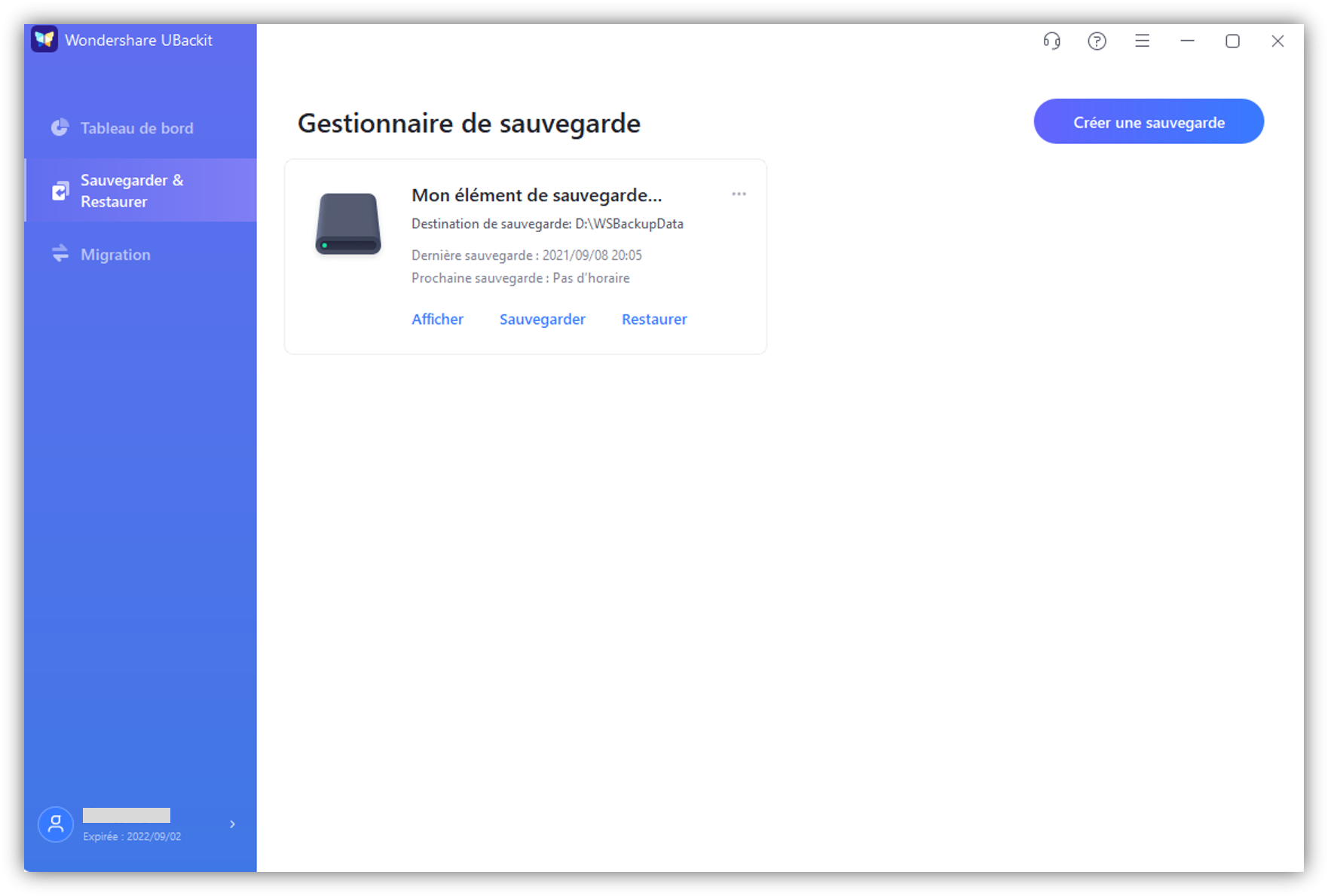
Et voilà. Voici les quatre étapes faciles pour créer une sauvegarde d'Outlook Email avec Wondershare Ubackit.
Mots de la fin
Remo Outlook Backup and Migrate est apprécié par de nombreux utilisateurs. Des services supplémentaires tels que l'assistance technique 24/7 et des programmes d'amélioration de l'expérience client vous offrent une expérience satisfaisante à tous points de vue. En revanche, le prix de l'abonnement pourrait vous décourager. Par conséquent, un produit compétitif comme Wondershare Ubackit peut être un bon choix.
 100% sécurité pour le téléchargement gratuit
100% sécurité pour le téléchargement gratuit

