Le chiffrement de disque avec BitLocker existe depuis quelques années maintenant, et il est de plus en plus utilisé par les utilisateurs pour protéger leurs données. Cependant, si vous ne connaissez pas BitLocker, sachez que c'est une fonctionnalité intégrée de Windows qui crypte votre disque dur, empêchant ainsi toute personne d'accéder à vos données en cas de vol de votre ordinateur. Dans cet article de blog, nous allons vous apprendre à activer BitLocker sur votre Windows 10, Windows 11, Windows 10 Famille et Windows 11 Famille. Nous aborderons également des problèmes tels que " BitLocker ne peut pas chiffrer le lecteur ".
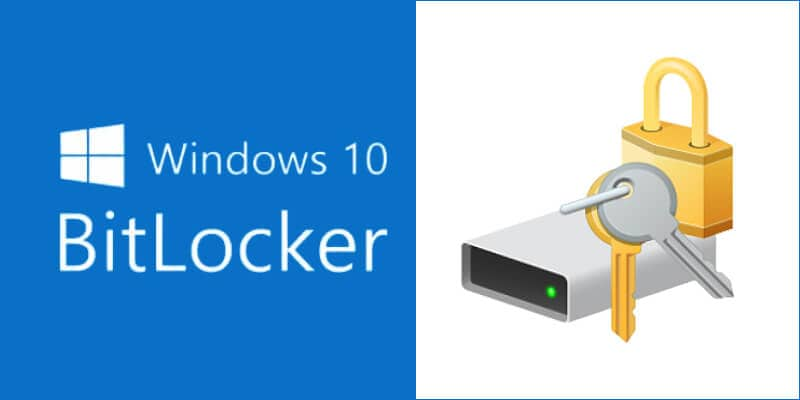
Dans cet article
Conditions requises pour activer BitLocker
1.1 Systèmes d'exploitation pris en charge
- Windows 11 : édition Éducation, Pro ou Entreprise
- Windows 10 : édition Éducation, Pro ou Entreprise
- Windows 8 : édition Pro ou Entreprise
- Windows 7 : édition Enterprise ou Ultimate
- Pour Windows 7, la version 1.2 ou supérieure du Trusted Platform Module (TPM) doit être installée. Ce module doit également être activé (ou mis en marche). Mais comment vérifier l'état de votre module TPM ?
- Bien que BitLocker ne fasse pas partie de Windows 11 Famille, vous pouvez toujours protéger votre ordinateur et vos fichiers à l'aide de la fonction " chiffrement des périphériques ". Dans l'édition Familiale de Windows 11, le chiffrement des périphériques est une version allégée de BitLocker.
1.2 Autres exigences
- Vous devez vous identifier en tant qu'administrateur.
- Il faut avoir accès à une imprimante pour imprimer la clé de récupération.
1.3 Dois-je activer BitLocker ?
Oui, vous devez le faire. BitLocker est un excellent moyen de protéger vos données si vous craignez de perdre l'accès physique ou les transactions. Vous pouvez l'activer dès maintenant sans que les performances n'en soient affectées, c'est pourquoi je vous recommande de prendre en considération cette fonctionnalité avant de décider de ne pas utiliser le chiffrement.
BitLocker est un programme de chiffrement destiné à protéger tous les fichiers de votre système d'exploitation, y compris les informations d'échange (swap) et de mise en veille prolongée (hibernation). Il effectue aussi une vérification de l'intégrité des composants de démarrage anticipé afin de s'assurer que ces derniers n'ont pas été altérés au cours de l'installation ou après la fin de l'installation. Plusieurs méthodes sont envisageables pour désactiver BitLocker au cas où vous en auriez besoin.
Cependant, il convient de sauvegarder vos clés de récupération Bitlocker. En effet, en cas de mise à jour de la carte mère ou du micrologiciel sans protection de la suspension, ces clés sont nécessaires, alors assurez-vous de les sauvegarder.
Voyons à présent comment activer le chiffrement BitLocker sous Windows 10, 11, 10 Famille et 11 Famille.
Activer le chiffrement BitLocker sous Windows 10
- Dans la barre des tâches, tapez Gérer dans la zone de recherche, puis sélectionnez BitLocker parmi tous les résultats proposés. Sinon, vous pouvez cliquer sur le menu Démarrer et sélectionner " Panneau de configuration ".
- Accédez à Système et sécurité > Chiffrement de lecteur BitLocker.
- Choisissez Gérer BitLocker.
- Sélectionnez Activer le chiffrement BitLocker.
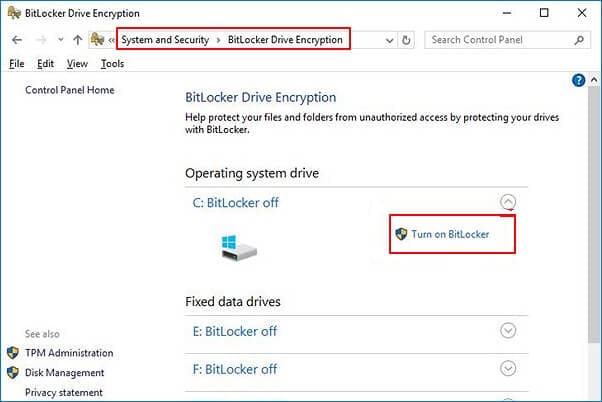
Suivez les instructions qui s'affichent.
Conseil : si votre appareil ne fournit pas de chiffrement, vous pouvez activer le chiffrement standard de BitLocker.
Activation du chiffrement Bitlocker sur un ordinateur fonctionnant sous Windows 11
Pour activer le cryptage BitLocker sous Windows 11, suivez les étapes suivantes :
- Lancez Paramètres dans le menu Démarrer et cliquez sur Stockage.
- Sous Gestion du stockage, recherchez Paramètres de stockage avancés puis cliquez dessus.
- Choisissez Disques et volumes.
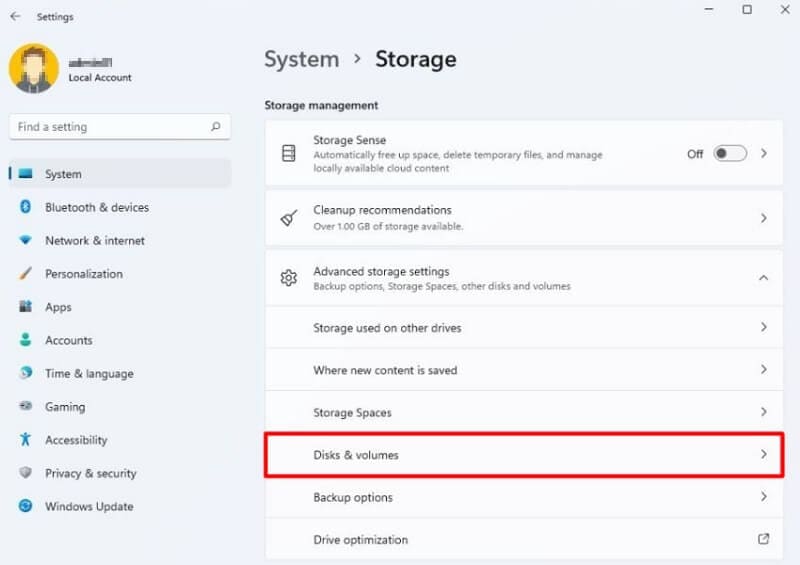
- Notez la lettre du lecteur de votre partition cryptée. Choisissez maintenant la partition que vous voulez utiliser pour le cryptage et cliquez sur Propriétés.
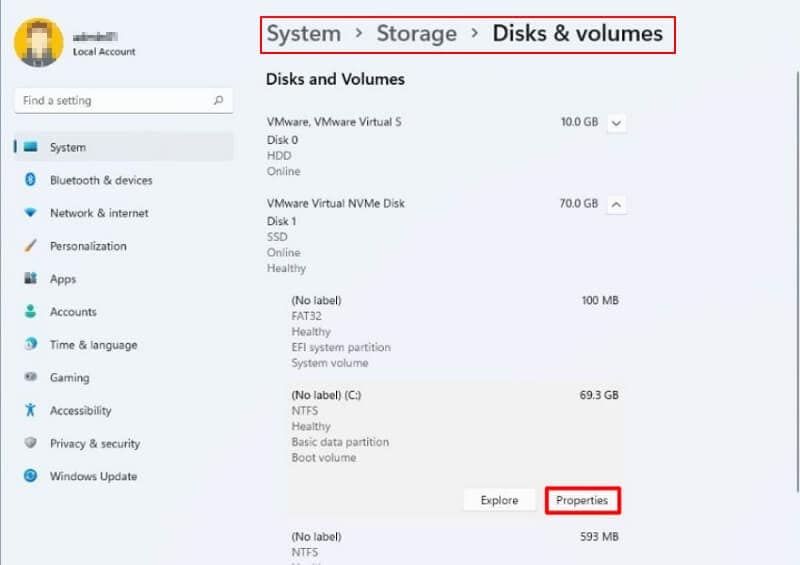
- Appuyez sur Activer BitLocker.
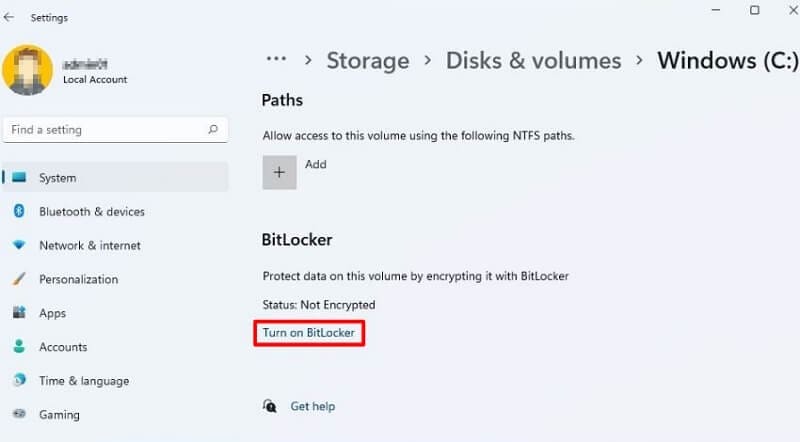
Activation du chiffrement BitLocker sous Windows 10 Famille
Windows 10 Famille n'offre pas la possibilité de chiffrer vos disques avec BitLocker. Toutefois, il est capable de déverrouiller et d'accéder aux disques cryptés qui ont déjà été protégés par une version précédente du logiciel de cryptage de Microsoft.
Pour activer BitLocker, il est nécessaire de connecter votre disque à un ordinateur Windows 11/10 Professionnel ou Entreprise. Vous pouvez ensuite le reconnecter et utiliser la fonction de chiffrement intégrée pour les ordinateurs de l'édition Familiale de Windows 10 !
Cependant, deux conditions sont nécessaires pour utiliser la fonction de chiffrement des périphériques dans Windows 10 Famille :
- Un Trusted Platform Module (TPM) activé.
- Vous disposez d'un système doté d'un micrologiciel tel que l'interface micrologicielle extensible unifiée (Unified Extensible Firmware Interface, UEFI).
Pour activer le chiffrement des périphériques sur votre Windows 10 Famille
- Accédez aux Paramètres de Windows
- Cliquez sur Mise à jour et sécurité
- Appuyez ensuite sur Chiffrement de l'appareil
- Cliquez sur " Activer " pour démarrer le chiffrement.
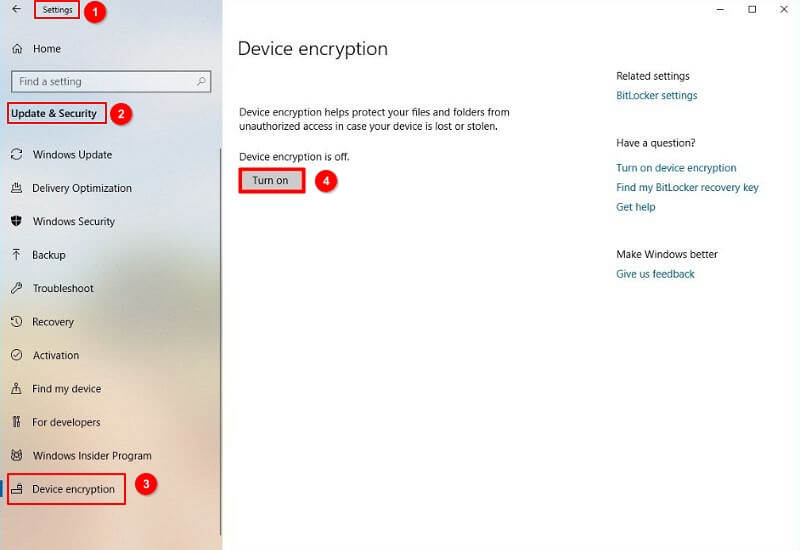
Activer le chiffrement BitLocker sur Windows 11 Famille
Voici la manière la plus simple d'activer BitLocker pour votre ordinateur Windows 11 Famille :
- Rendez-vous dans Paramètres
- Choisissez l'option Confidentialité et sécurité
- Cliquez sur l'option Chiffrement des périphériques sous la section " Sécurité ".
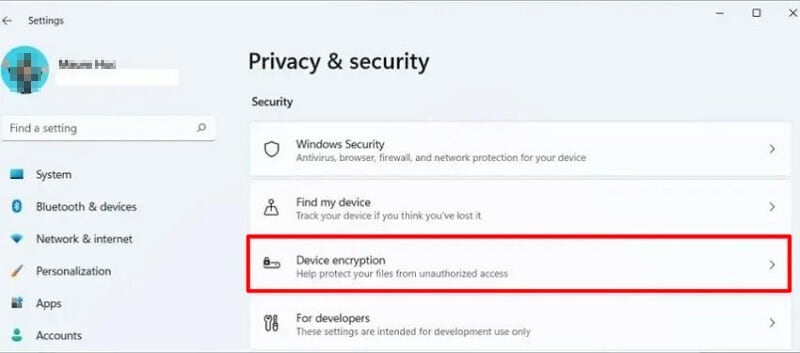
- Sur le bouton à bascule, activez le chiffrement de l'appareil pour activer le chiffrement BitLocker sur Windows 11.
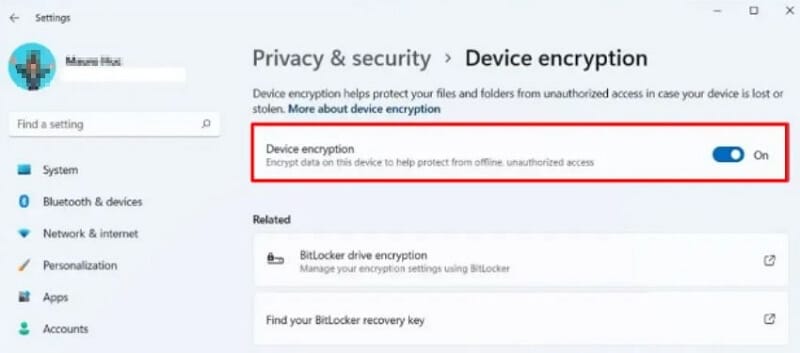
Maintenant que vous avez suivi ces étapes, votre disque système commence à être crypté.
Activer BitLocker pour les lecteurs amovibles sur Windows 10
- Ouvrez le Panneau de configuration pour voir les options disponibles
- Allez dans Système et sécurité
- Sélectionnez Chiffrement de lecteur BitLocker
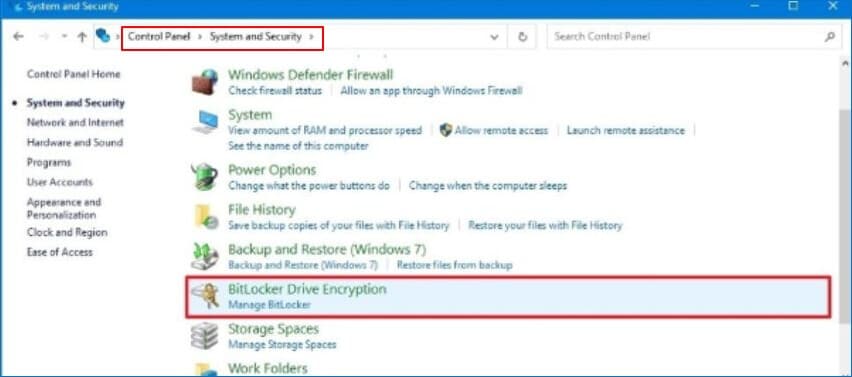
- Cliquez sur " Activer BitLocker " en face de la clé USB amovible que vous souhaitez crypter.
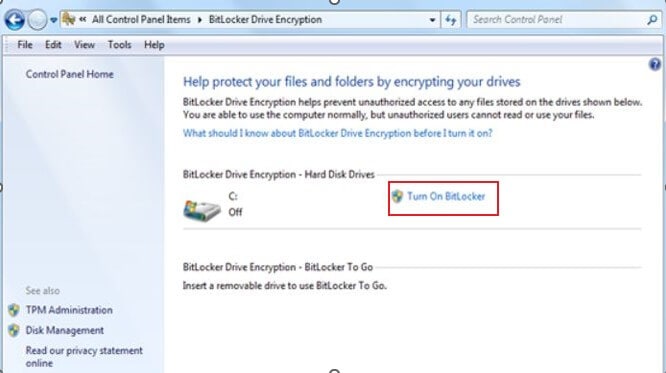
Activation de Bitlocker Go pour les disques amovibles sur Windows 11
Grâce à BitLocker to Go, vous avez la possibilité de protéger vos données à l'aide d'une clé de cryptage AES, ce qui signifie qu'elles ne sont accessibles que lorsque le mot de passe et le code de récupération sont tous deux entrés.
Marche à suivre :
- Allez dans Paramètres
- Sélectionnez Système > Stockage
- Cliquez sur Disques et volumes dans le menu qui se développe
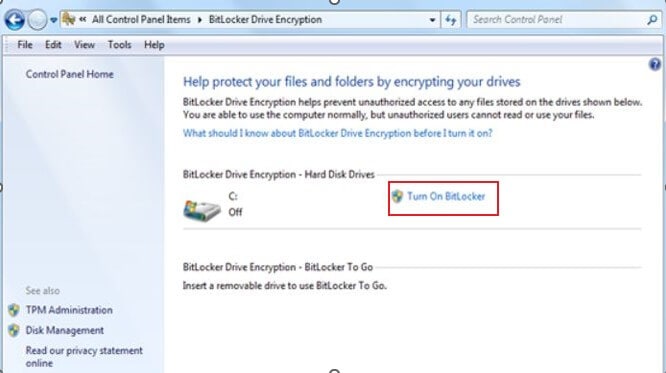
- Choisissez Propriétés
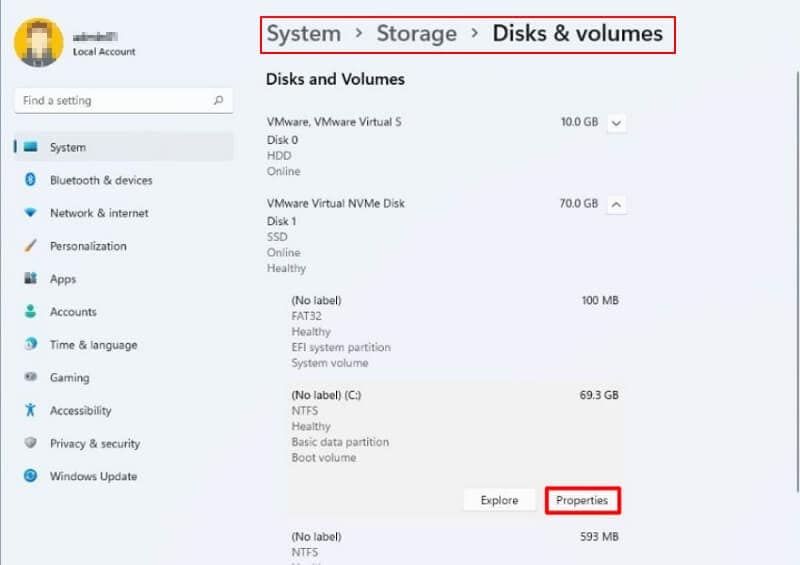
- Faites défiler l'écran et sélectionnez Activer BitLocker
- Dans la section " Lecteur du système d'exploitation ", appuyez sur Activer BitLocker
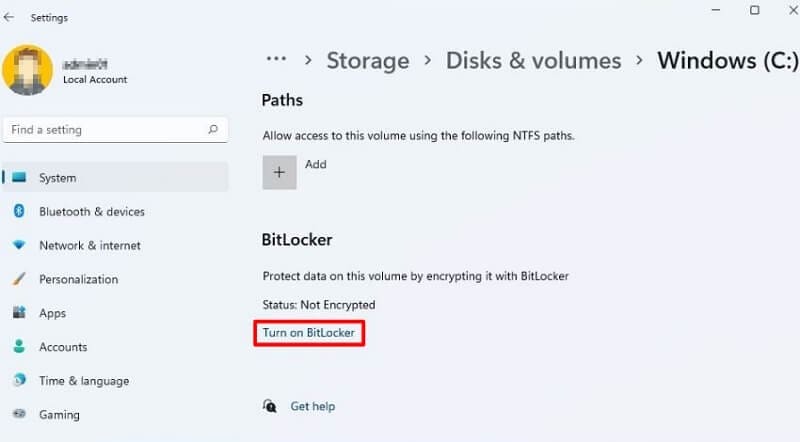
- Sélectionnez Enregistrer dans le compte Microsoft; cliquez sur Suivant
- Choisissez Chiffrer uniquement l'espace disque utilisé ; appuyez sur le bouton Suivant
- Sélectionnez Nouveau mode de cryptage ; cliquez sur Suivant
- Cochez Exécuter la vérification du système BitLocker ; Appuyez sur Continuer
- Cliquez sur Redémarrer
BitLocker est désormais activé sur votre ordinateur ! Le système prend quelques minutes pour terminer la configuration et le formatage, mais dès que c'est fait, vous aurez accès à tous les disques amovibles grâce à BitLocker.
BitLocker ne peut pas chiffrer le lecteur ? Comment résoudre
Il arrive que BitLocker ne fonctionne pas comme prévu. Voyons ce qui peut causer cet échec du chiffrement BitLocker sur votre système.
Vous trouverez ci-après quelques-unes des raisons les plus courantes de l'échec du chiffrement de BitLocker :
- La possibilité de chiffrer un disque n'est possible que si l'ordinateur répond à certaines spécifications. Tout d'abord, il faut assurer l'activation de la compression et il ne doit pas y avoir de systèmes de fichiers avec des clusters dont la taille est inférieure à 4 Ko, car cela constituerait un obstacle au processus de cryptage.
- L'assistant BitLocker ne figure peut-être pas dans le menu contextuel de votre disque, ou vous n'y avez peut-être pas accès parce qu'il est dissimulé sous Système et sécurité > Chiffrement de lecteur BitLocker.
Si BitLocker ne parvient pas à chiffrer le lecteur, les solutions simples suivantes peuvent servir à résoudre le problème " BitLocker ne peut pas chiffrer le lecteur ".
Solution n° 1. Nettoyer le disque et recréer la partition
a. Utiliser un outil tiers pour nettoyer la partition
Plusieurs outils exceptionnels sont disponibles pour vous aider à résoudre le problème " BitLocker ne peut pas chiffrer le lecteur ", notamment AOMEI Partition Assistant. Ces outils sont capables de gérer, de partitionner et même d'optimiser votre disque dur.
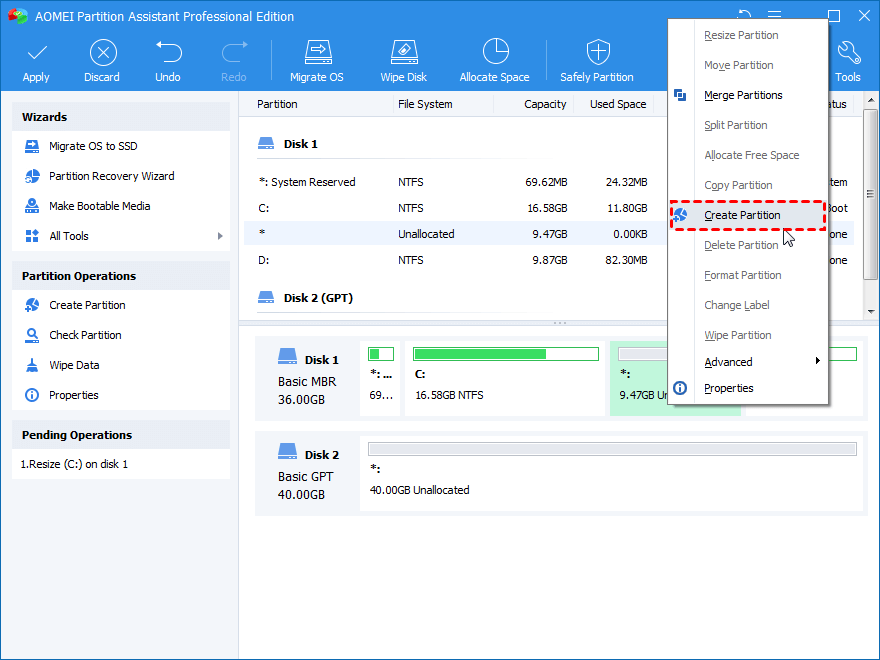
En utilisant un outil tiers, toutes les données de votre disque seront supprimées. Par conséquent, vous devez créer une sauvegarde en dehors du disque au cas où vous perdriez des fichiers ou des dossiers lors de cette procédure.
Toutefois, si tout de même vous perdez vos données, vous pouvez utiliser Wondershare Recoverit pour restaurer vos fichiers.

Pour Windows XP/Vista/7/8/10/11
Pour macOS X 10.10 - macOS 13
b. Partition manuelle via l'Invite de commande
- Depuis la barre de recherche située dans le coin supérieur droit de l'écran, tapez cmd pour lancer l'Invite de commande intégrée à Windows puis cliquez sur Exécuter en tant qu'administrateur.
- Tapez " diskpart " et appuyez sur Entrée.
- La commande list disk affiche tous les lecteurs d'un système.
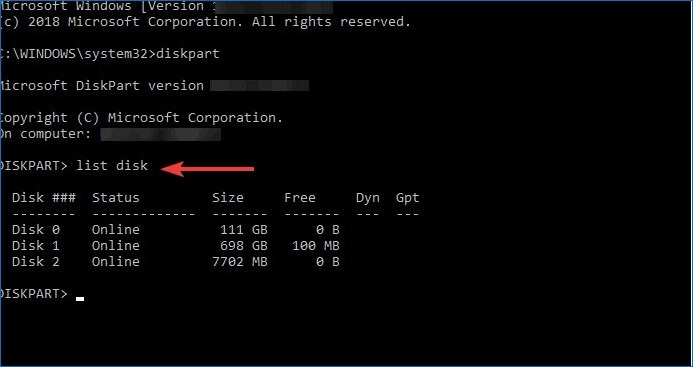
- Pour corriger les erreurs sur votre disque dur, sélectionnez le numéro du disque et appuyez sur la touche Entrée.
- Tapez clean et appuyez sur Entrée pour terminer la tâche.
- Attendez que le disque ait été nettoyé pour pouvoir créer une nouvelle partition.
- Créez une partition primaire et appuyez sur Entrée.
- Tapez assign letter "#"
- Procédez au formatage de votre disque dur en allant dans les options de formatage et en sélectionnant format fs=ntfs.
Ce processus manuel doit être effectué avec le plus grand soin et suivi à la lettre.
Solution n° 2. Modifier les paramètres de la puce de sécurité
- Vous devez d'abord démarrer votre machine et ouvrir le BIOS.
- Ensuite, allez dans l'onglet Sécurité et sélectionnez les paramètres de votre puce de sécurité.
- Lorsque vous y êtes, choisissez l'option Discrete TPM.
- Après avoir effectué vos modifications, vous pouvez appuyer sur le bouton Effacer la puce de sécurité pour les finaliser.
- Redémarrez votre ordinateur et réexaminez la situation. Si le problème persiste, il est préférable de faire appel à un expert.
Solution n° 3. Activer BitLocker sans TPM compatible
- Accédez au menu Démarrer et ouvrez Exécuter.
- Tapez gpedit.msc, puis validez en cliquant sur OK.
- Développez les Modèles d'administration à partir de Configuration ordinateur ; cela fait choisissez l'option Composants de Windows.
- Choisissez Lecteur BitLocker.
- Naviguez jusqu'à Chiffrement, puis Lecteurs du système d'exploitation.
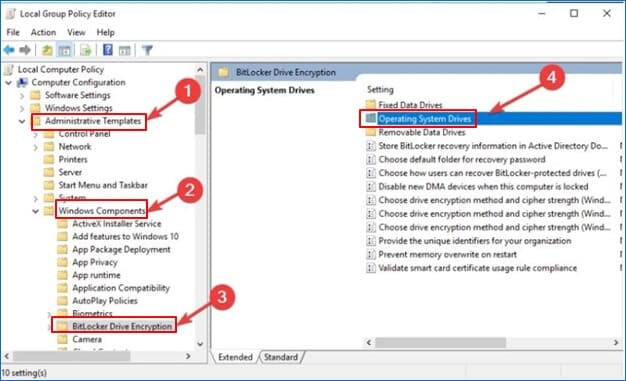
- Double-cliquez sur l'onglet Exiger une authentification supplémentaire au démarrage.
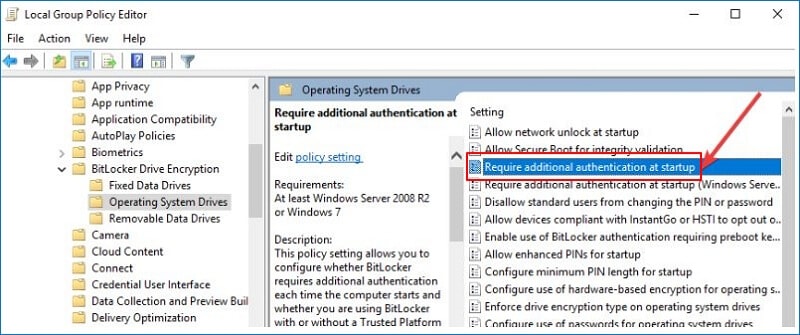
- Une nouvelle fenêtre s'ouvre. Choisissez Activé.
- Enregistrez toutes les modifications en cliquant sur Appliquer.
Essayez maintenant de chiffrer votre disque à l'aide de BitLocker.
Conclusion
Bien que BitLocker soit un outil puissant, il n'est pas toujours facile à utiliser. Cet article de blog vous explique comment activer BitLocker sur Windows 10 et 11. Il a aussi abordé certains des problèmes les plus courants rencontrés par les utilisateurs lorsqu'ils essaient de chiffrer leurs lecteurs avec BitLocker. Si vous avez des questions ou rencontrez des problèmes lors de l'activation de BitLocker, reportez-vous à notre article ou contactez-nous pour obtenir de l'aide.
 100% sécurité pour le téléchargement gratuit
100% sécurité pour le téléchargement gratuit

