La qualité de l'image est l'un des facteurs essentiels de la photographie. Il fait la différence entre une photo d'aspect professionnel et une photo floue. La pixellisation est un problème courant qui se produit lorsque les images sont mal compressées. Si vos images sont trop pixelisées, elles peuvent être illisibles et peu impressionnantes. Cela signifie que vous devez le réparer, mais le problème principal est que vous ne voulez pas faire de compromis sur la qualité. Si vous voulez réparer les images pixelisées sans perdre en qualité, consultez ce guide.
Partie 1 : Qu'est-ce que la pixellisation et quelles sont les causes de la pixellisation des photos ?
Voyons ce que signifie le terme photo pixelisée. La pixellisation est une dégradation visuelle d'une image ou d'une vidéo. La " pixellisation " vient du mot " élément d'image ", qui désigne l'espace le plus petit possible sur un écran. Cela signifie que les pixels ne sont pas seulement de petits carrés sur un écran, mais des points relativement minuscules utilisés par votre ordinateur comme mémoire. Lorsqu'il y a trop de pixels, ils peuvent devenir flous et perdre leur forme, et vous devez procéder à une dé pixellisation de l'image.
Qu'est-ce qui cause la pixellisation ?
La corruption de l'image se produit lorsque les données de l'image sont perdues pendant la transmission vers votre ordinateur ou votre appareil mobile. Le fichier est généralement " supprimé " de votre disque dur lorsque vous supprimez ou modifiez une image. Toutefois, si vous l'avez supprimé de l'endroit où vous l'avez enregistré, il peut rester des données résiduelles. Il peut déformer le fichier, et une photo pixelisée peut apparaître.
Basse résolution : cela se produit lorsque l'image originale à une faible résolution en raison de sa source. Lorsque les images sont réduites ou compressées, elles perdent en qualité. Plus la compression est forte, plus cet effet est perceptible.
Mauvaises conditions d'éclairage : avoir un contraste trop important entre les zones claires et les zones sombres dans votre image/vidéo.
Mauvaise mise au point se produit lorsqu'il n'y a pas assez de netteté dans votre image/vidéo. Certains appareils photo ont des difficultés à détecter les bords des images ou ne parviennent pas à faire la mise au point, ce qui rend une photo pixelisée, en particulier les images capturées à des résolutions élevées telles que 4K et 8K (qui nécessitent généralement 8 bits par canal).
Partie 2 : Améliorez les pixels des photos avec Adobe Photoshop
Si vous souhaitez corriger des images pixelisées, vous pouvez utiliser Adobe Photoshop. Cela prendra une bonne partie de votre temps et de votre argent, mais cela en vaut la peine, car vous pouvez faire beaucoup plus pour restaurer une image pixelisée. Photoshop est le roi incontesté des logiciels de retouche d'images, bien qu'il soit coûteux à l'achat. Cependant, cela peut dissocier les images de manière très efficace, et le prix en vaut la peine.
Étape 1 : La première étape consiste à ouvrir votre photo pixelisée dans Photoshop.
![]()
Étape 2 : Sélectionnez l'onglet " filtre " et allez dans le flou.
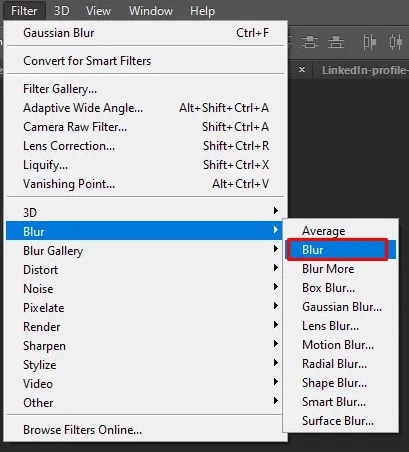
Étape 3 : Choisissez " Flou gaussien " et réglez le curseur sur une valeur appropriée. Choisissez " OK ".

Étape 4 : Sélectionnez l'onglet " filtre " et choisissez " accentuation ".

Étape 5 : Choisissez " Masque Flou " et réglez le curseur à un niveau acceptable. Une fois terminé, cliquez sur " OK ".
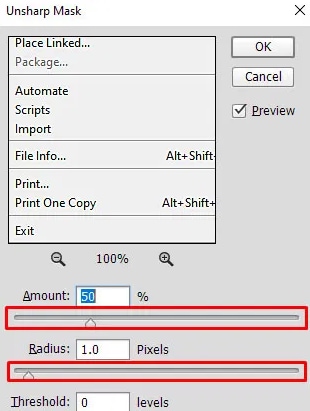
Étape 6 : Maintenant, enregistrez l'image sans pixels.
![]()
Partie 3 : Améliorez les pixels de l'image en ligne via l'outil de réparation de photos
Si vous ne pouvez pas obtenir un résultat satisfaisant avec la première méthode, un logiciel de réparation de photos plus facile et plus professionnel pour réparer les images pixelisées peut être votre choix idéal.
Repairit
Peu importe que votre photo soit pixelisée, surexposée, corrompue ou endommagée. Repairit fixera votre photo en un seul clic. Repairit est hautement compatible avec divers formats de photos et répare les photos capturées à partir de n'importe quel appareil. Repairit vous permet de réparer des photos gravement endommagées en ajoutant des exemples de vidéos. De plus, vos données restent hautement sécurisées tout au long du processus et vous bénéficiez d'une assistance technique 24h/24 et 7j/7 pour répondre à vos questions.

-
Prise en charge de la réparation des photos endommagées à tous les niveaux de corruption, telles que les photos surexposées ou sous-exposées, les photos pixelisées, les photos décolorées, les photos granuleuses, etc.
-
Prise en charge de la réparation d'images de divers formats, tels que JPG, PNG, CR3, CR2, NEF, NRW, etc.
-
Réparez les photos gravement endommagées ou corrompues disponibles sur les cartes SD, les téléphones, les appareils photo, les lecteurs flash USB et autres, ainsi que les parties de photos incomplètes.
-
Compatible avec Windows PC, Mac OS, et prend en charge le transfert/partage de PC à mobile.
Maintenant, vérifions les étapes que vous devez suivre pouraméliorer les pixels de la photo données ci-dessous.
Étape 1 : Téléchargez et installez Repairit sur votre PC/Mac.
Après avoir lancé Repairit sur votre PC/Mac, sélectionnez l'option " Réparation de photos " et cliquez sur le bouton " Ajouter " pour télécharger vos photos pixelisées.

Étape 2 : Commencez le processus de réparation des photos après avoir téléchargé les photos pixelisées.
Dès que vous aurez téléchargé les images pixelisées, vous verrez leurs informations détaillées sur l'écran ci-dessous. Cliquez ensuite sur le bouton " Réparer " pour réparer les images pixelisées. Réparateur vous permet de surveiller la progression de la correction des images pixelisées de n'importe quel fichier et même d'y mettre fin si nécessaire.

Étape 3 : Prévisualisez et enregistrez les photos corrigées.
Lorsque le processus de réparation est terminé, cliquez sur le bouton " Aperçu " pour vérifier la qualité de la photo avant d'enregistrer la photo réparée sur votre ordinateur. Si vous êtes satisfait de la photo récupérée, vous pouvez appuyer sur le bouton " Enregistrer " pour la télécharger sur votre ordinateur.

Si vous n'êtes pas satisfait de la manière dont la méthode standard a réparé vos photos pixelisées, essayez de bénéficier de la " réparation avancée ". Pour cela, Réparateur aura besoin d'un échantillon d'image à télécharger. La photo d'échantillon doit être prise par le même appareil et dans le même format que la photo pixelisée. Consultez le guide détaillé de " Réparation avancée des photos ".
Partie 4 : Comment éviter que les images soient pixelisées ou floues ?
Dans cette partie de notre guide, nous allons voir comment éviter que les images soient pixelisées ou floues. Ainsi, vous n'avez pas besoin de réduire les pixels de l'image à chaque fois que vous cliquez dessus. Voici les deux méthodes que vous pouvez utiliser à cette fin.
Utilisez une résolution plus élevée
Si vous utilisez un appareil photo d'une résolution de 24 MP, vous devez utiliser la résolution la plus élevée possible lorsque vous prenez des photos. En effet, plus la résolution est élevée, plus vous pouvez voir de détails dans une image, et il n'est pas nécessaire de corriger l'image pixelisée.
Même si les photos à faible résolution peuvent sembler acceptables sur un écran d'ordinateur, elles risquent de ne pas être bien imprimées. Vous recevrez un avertissement si l'image que vous tentez d'utiliser est de trop mauvaise qualité pour la page ou la couverture. Pour faire disparaître l'avertissement de basse résolution, réduisez la taille de l'image jusqu'à ce que l'avertissement disparaisse.
En d'autres termes, si vous recevez un avertissement de basse résolution, c'est que la taille de l'image n'est pas pertinente pour le conteneur d'image, ou que vous avez une image pixelisée. De plus, il n'y a aucun moyen de savoir si vos photos sont trop sombres pour être imprimées correctement, car de nombreux programmes ne peuvent pas détecter le flou et le grain de l'image source.
Modifiez vos paramètres ISO.
Le réglage ISO de votre appareil photo mesure la sensibilité de votre capteur à la lumière et la quantité de bruit qu'il créera dans une image si vous prenez des photos en basse lumière ou en intérieur ; réglez votre ISO aussi bas que possible. Cela permettra de réduire le bruit et de rendre les images plus explicites dans les situations de faible éclairage ; en outre, en utilisant cette astuce, vous n'aurez pas besoin desupprimez des pixels de l'image.
Les appareils photo qui permettent le réglage manuel de l'ISO, et si vous comptez photographier avec votre reflex numérique, vous disposerez de cette fonction. Vous n'aurez peut-être pas le choix si vous utilisez un téléphone pour prendre des photos.
Utilisez le niveau ISO le plus bas possible pour votre appareil photo lorsque vous photographiez. Il est plus probable que vos photos présentent du bruit numérique et du grain si vous augmentez la sensibilité ISO. En général, un ISO de 800 ou plus est considéré comme élevé. Cependant, la sensibilité ISO de chaque appareil photo varie quelque peu.
Conclusion
Les images pixelisées sont un problème courant qui touche de nombreux photographes. Mais heureusement, il existe des moyens d'améliorer les pixels des photos pour obtenir des images de meilleure qualité sans trop sacrifier la photo originale.
La meilleure façon de corriger les images pixelisées en ligne est d'utiliser un éditeur de photos qui offre des outils de réduction du bruit. Vous pouvez utiliser un logiciel de réduction du bruit pour réduire la quantité de bruit dans votre image et supprimer les bords irréguliers qui résultent souvent d'une mauvaise qualité d'image. Vous pouvez également utiliser Repairit pour réaliser un processus de réparation de photos plus professionnel.
 100% sécurité pour le téléchargement gratuit
100% sécurité pour le téléchargement gratuit

