La lecture seule n'est pas une erreur. Il existe des dispositifs de stockage qui ne permettent pas l'écriture de données par des méthodes conventionnelles. Nous connaissons cette mémoire sous le nom de ROM, considérée comme plus sûre en raison de la restriction d'écriture. C'est pourquoi elles sont généralement utilisées pour stocker le micrologiciel des appareils. Cependant, il est possible qu'un périphérique de stockage conventionnel ne fonctionne pas correctement, et Windows le considère comme une mémoire en lecture seule. Dans ce post, je vais expliquer pourquoi cela se produit et aussi vous montrer comment le réparer.
- Partie 1: Réparez l'erreur de lecture seule de la clé USB, de la carte SD et du disque dur
- Partie 2: Qu'est-ce qu'une mémoire morte ?
- Partie 3: Symptômes du mode lecture seule
- Partie 4: Pourquoi ma clé USB est-elle devenue en lecture seule ?
- Partie 5: Comment transformer une carte mémoire en lecture seule en carte normale ?
- Partie 6: Comment récupérer les données stockées inaccessibles d'une carte SD en lecture seule ?
Partie 1 : Réparez l'erreur de lecture seule d'une clé USB, d'une carte SD ou d'un disque dur
Lorsqu'un périphérique ne permet pas l'écriture de données, c'est pour plusieurs raisons, mais avant de résoudre ce problème, il est essentiel de savoir si votre périphérique fonctionne comme une mémoire morte. Dans cet article, je vais vous expliquer comment savoir si votre périphérique de stockage fonctionne comme une mémoire morte, et si c'est le cas, je vous montrerai également comment le réparer.
Partie 2 : Qu'est-ce qu'une mémoire morte ?
Les ROM (Read-Only Memories) sont des dispositifs de stockage qui ne permettent pas l'écriture de données, du moins pas par les méthodes conventionnelles. Cependant, ces mémoires permettent la lecture de données, souvent utilisées pour la sécurité afin de stocker le micrologiciel des dispositifs.
Partie 3 : Symptômes du mode lecture seule
Il est facile de distinguer une mémoire morte parce que Windows affiche un message d'erreur lorsqu'on essaie de supprimer ou de modifier un fichier stocké sur le périphérique. Cependant, il est crucial de faire la différence entre le manque d'autorisations de l'administrateur pour écrire des données et une mémoire morte. Ces deux facteurs peuvent causer des problèmes très similaires, mais vous devrez les corriger différemment.
Le moyen le plus simple de déterminer lequel de ces deux facteurs est à l'origine du problème est l'outil Gestion des disques. Je vais vous montrer comment procéder ci-dessous.
Étape 1 : Ouvrez la Gestion des disques
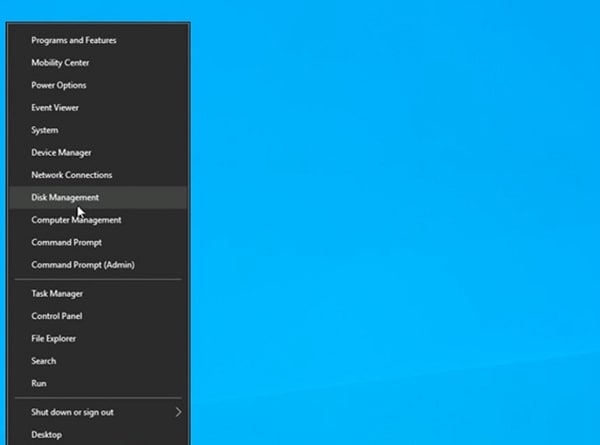
Il existe plusieurs façons d'accéder à la gestion des disques. La plus simple est de cliquer avec le bouton droit de la souris sur l'icône Windows dans la barre des tâches. Cette action fait apparaître un menu dans lequel vous pouvez sélectionner l'option Gestion des disques.
Étape 2 : Recherchez un statut de lecture seule.
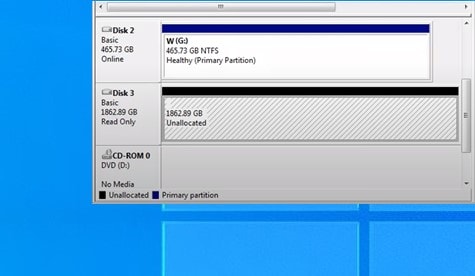
Dans cet outil, vous pouvez voir les périphériques de stockage connectés à votre ordinateur, faites attention au panneau de gauche, où vous pouvez voir l'état des périphériques, et vous devriez confirmer si le périphérique qui cause des problèmes a un statut de lecture seule.
Partie 4 : Pourquoi ma clé USB est-elle devenue en lecture seule ?
Certains périphériques flash sont préalablement configurés en lecture seule pour protéger l'intégrité des fichiers sur le périphérique, mais ce n'est généralement pas le cas. S'il n'y a aucune raison de penser que vous avez configuré votre périphérique flash de cette façon, cela peut être dû à un problème de compatibilité avec le système de fichiers du périphérique. Ce problème peut survenir lorsqu'un périphérique flash possède un système de fichiers NTFS au lieu de la norme FAT. Plus tard, je vous montrerai comment modifier le système de fichiers d'un périphérique de stockage pour corriger ce problème.
Partie 5 : Comment transformer une carte mémoire en lecture seule en carte normale ?
Les cartes SD, au même titre qu'un lecteur flash ou un disque dur / SSD, peuvent devenir des mémoires en lecture seule. Les cartes SD disposent généralement d'un interrupteur qui leur permet de restreindre l'écriture de données afin de protéger l'intégrité des informations qu'elles ont stockées. Cependant, il y a des cas dans lesquels une autre raison est à l'origine du problème, et donc la solution ne sera pas la même. Je vais vous expliquer ci-dessous quelques méthodes qui peuvent vous aider à changer une mémoire morte en mode normal.
Méthode 1. Vérifiez que votre carte SD est verrouillée
Comme je l'ai mentionné précédemment, les cartes SD possèdent généralement un interrupteur qui permet de restreindre l'écriture de données. Si cela est la source du problème, basculez l'interrupteur pour permettre à nouveau l'écriture sur le périphérique.
Méthode 2. Réparez l'erreur de lecture seule de la clé USB en la reformatant
Plus tôt, j'ai parlé du problème du système de fichiers sur les clés USB. La façon la plus simple de résoudre ce problème est de reformater le périphérique pour remplacer le système de fichiers NTFS par FAT. Je vais vous montrer comment le faire ci-dessous.
Étape 1 : Cliquez sur Format...
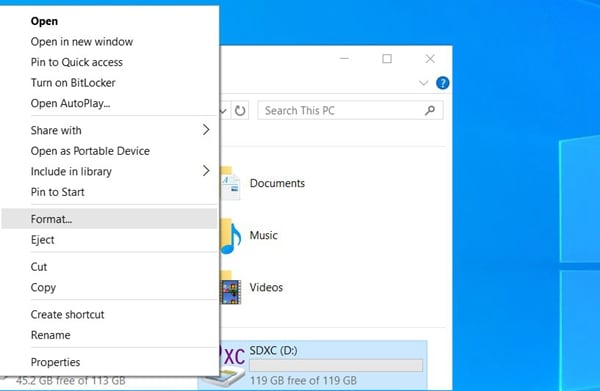
La première chose à faire est de faire un clic droit sur le périphérique depuis l'explorateur de fichiers de Windows. Cette action affichera un menu d'options à partir duquel vous devez sélectionner l'option Format.
Étape 2 : Définir les préférences de format
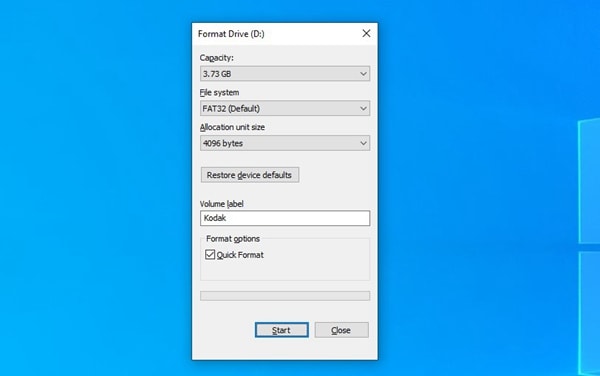
Après avoir ouvert le menu Format..., une fenêtre apparaît dans laquelle vous pouvez attribuer le système de fichiers, sélectionnez FAT et attribuez le nom que vous préférez au périphérique. Lorsque vous avez terminé, cliquez sur le bouton Début.
Méthode 3. Utilisez la commande CMD pour réparer la carte SD ou le disque dur en lecture seule
Cette méthode consiste à utiliser l'invite de commande pour modifier les paramètres du périphérique et ainsi désactiver le mode lecture seule. Je vais maintenant vous expliquer comment procéder.
Étape 1 : Ouvrir l'invite de commande
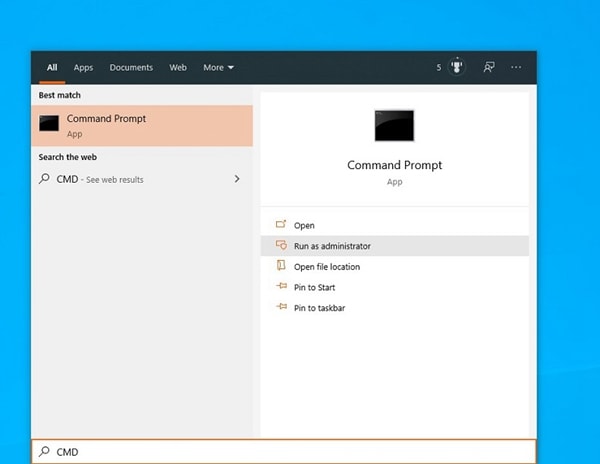
Pour utiliser l'outil DiskPart, vous devez d'abord accéder à l'invite de commande. Le moyen le plus simple d'accéder à cet outil est d'ouvrir le menu Windows et de taper CMD. Une fois que vous l'avez fait, vous devez cliquer sur l'option Exécuter en tant qu'administrateur qui apparaît dans le panneau de droite.
Étape 2 : Exécuter l'outil intégré DiskPart
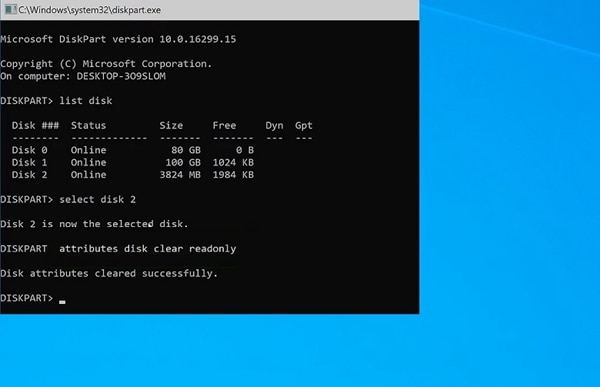
Une fois que vous avez ouvert l'invite de commande, vous devez taper diskpart et appuyer sur Entrée. Vous devrez ensuite taper list disk et appuyer à nouveau sur Entrée. Il affichera les périphériques de stockage connectés à votre ordinateur ; tapez ensuite select disk x (en remplaçant x par le numéro correspondant au périphérique en lecture seule), puis appuyez sur Entrée. Enfin, tapez attributs disque clair lecture seule et appuyez sur Entrée.
Méthode 4. Ajustez la clé de registre en utilisant l'éditeur de registre
Si les méthodes précédentes ne vous ont pas permis de supprimer la restriction d'écriture sur votre appareil, vous pouvez modifier les paramètres du registre Windows à l'aide de l'éditeur de registre. Ce processus est simple à réaliser, je vous montre ci-dessous comment le réaliser.
Étape 1 : Ouvrir l'éditeur du registre
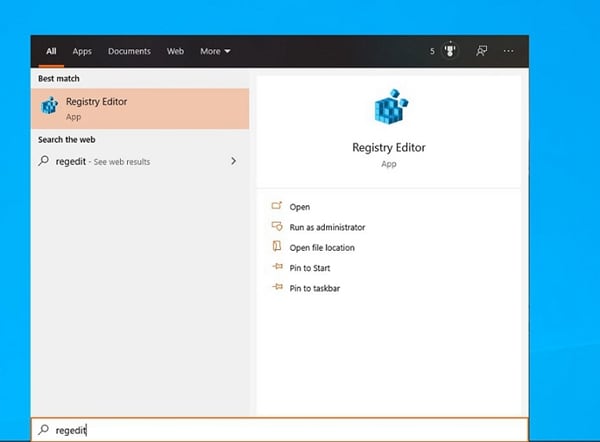
Le moyen le plus simple d'ouvrir l'éditeur du registre est d'ouvrir le menu Windows et de taper Regedit. Une fois cela fait, cliquez sur l'option Exécuter en tant qu'administrateur qui se trouve dans le panneau de droite.
Étape 2 : Trouver le fichier de WriteProtect
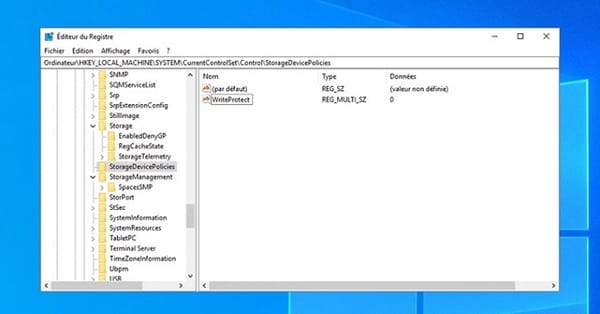
Dans l'éditeur de registre, vous pouvez cliquer sur le bouton situé à côté du nom des dossiers pour afficher leur contenu. Rendez-vous à l'emplacement suivant.
Computer\HKEY_LOCAL_MACHINE\SYSTEM\CurrentControlSet\Control\StorageDevicePolicies
Étape 3 : Désactiver la protection en écriture
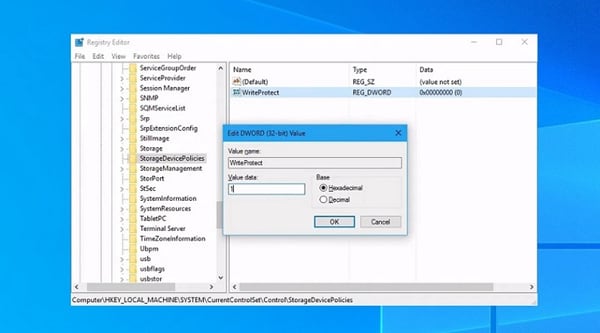
Vous devez maintenant double-cliquer sur le fichier WriteProtect et changer la valeur Data en 0.
Partie 6 : Comment récupérer les données stockées inaccessibles de la carte SD est en lecture seule ?
Si les méthodes ci-dessus n'ont pas réussi à inverser la restriction d'écriture sur votre périphérique ou si vous avez formaté votre lecteur flash et que vous voulez récupérer ou extraire les données du périphérique, vous pouvez utiliser un outil professionnel de récupération de données comme Recoverit. Cet outil peut extraire en toute sécurité les informations d'un périphérique en lecture seule, et vous pouvez également l'utiliser pour récupérer toute information supprimée d'un périphérique, y compris les périphériques formatés. Ci-dessous, je vais vous montrer comment utiliser ce logiciel.
Étape 1 : Sélectionner un lecteur à analyser

Une fois que vous avez installé et ouvert le logiciel, une fenêtre telle que celle présentée dans l'image apparaîtra. Dans la section Périphériques externes, sélectionnez votre périphérique en lecture seule ou formaté et cliquez sur Démarrer, ce qui lancera un processus d'analyse sur le périphérique.
Étape 2 : Attender que le processus de numérisation soit terminé.

Une fois que le processus d'analyse a commencé, vous pourrez voir tous les fichiers qui ont été trouvés sur l'appareil répertoriés et organisés par format. Vous pouvez voir la progression du processus en haut de la fenêtre et l'arrêter lorsque vous avez trouvé ce que vous voulez récupérer dans la liste.
Étape 3 : Définir les préférences du filtre
Pour faciliter la recherche, je vous recommande d'utiliser le panneau de droite pour créer un filtre de recherche; de cette façon, vous pouvez rendre le processus de numérisation plus rapide et plus efficace.
Étape 4 : Prévisualiser les fichiers

Les appareils photo numériques ou les téléphones attribuent souvent des noms alphanumériques difficiles à reconnaître à leurs fichiers. Ce logiciel vous permet donc de prévisualiser les fichiers qu'il a trouvés au cours du processus d'analyse afin que vous puissiez identifier les fichiers que vous souhaitez récupérer ou réparer.
Étape 5 : Récupérer les fichiers
Lorsque vous trouvez une image que vous voulez récupérer, cochez la case à gauche du nom du fichier. Vous pouvez sélectionner autant de fichiers que vous le souhaitez et lorsque vous avez terminé, cliquez sur le bouton Récupérer. Maintenant, tout ce que vous avez à faire est de choisir un emplacement de destination où vous souhaitez enregistrer les informations résultant de ce processus de récupération. N'oubliez pas de ne pas sélectionner votre périphérique en lecture seule comme emplacement de destination.
Conclusion
Comme vous avez pu le remarquer, corriger le problème de l'écriture d'une mémoire conventionnelle lorsqu'elle est affichée comme mémoire morte est assez simple, mais il y a des cas où il est nécessaire de formater le dispositif, ce qui signifie perdre toutes les données qui y sont stockées. Heureusement, vous pouvez utiliser Recoverit pour récupérer les données de n'importe quelle mémoire, y compris celles en lecture seule, même si elles ont été formatées auparavant. Il suffit de faire quelques clics, et vous aurez récupéré toutes les informations dont vous avez besoin.


