Parfois, lorsque vous utilisez un produit Office, par exemple un Power Point, vous êtes confronté à certaines erreurs. L'une d'entre elles est que Power Point ne peut pas lire les médias mp4. Cette erreur peut entraîner le mauvais fonctionnement ou la non lecture du contenu multimédia, c'est-à-dire des vidéos ou des audios intégrés dans la présentation PowerPoint. Pour que les fichiers média fonctionnent correctement, il est nécessaire de choisir le bon format de média qui convient à la version bureautique utilisée. Le fait que PowerPoint 2016 ne puisse pas lire les médias est une erreur courante lors de l'utilisation de diapositives PowerPoint et peut également être dû à un mauvais fonctionnement du PowerPoint lui-même.
Dans cet article, vous découvrirez les raisons possibles de cette erreur et vous y trouverez des solutions appropriées pour la corriger.
Partie 1. Pourquoi ne puis-je pas lire les médias vidéo/audio avec Power point ?
Si l'écran de votre appareil s'affiche avec un message d’erreur et que PowerPoint ne peut pas lire un média, vous devez alors vérifier les détails mentionnés ci-dessous :
- Essayez-le sur un autre ordinateur. Parfois, en raison d'une application ou d'un logiciel fonctionnant en arrière-plan, le système d'exploitation n'est pas en mesure de lire les fichiers multimédia. Essayez donc de les lire sur un autre appareil pour vérifier s'ils fonctionnent.
- Si le fichier multimédia fonctionne correctement sur un autre appareil, le problème vient alors de votre appareil. Redémarrez votre appareil pour voir si cela résout le problème.
- Vérifiez toujours le volume du système et réglez-le à un niveau audible, puis essayez de lire les fichiers multimédia avec PowerPoint.
- Les fichiers multimédia, c'est-à-dire les fichiers audio/vidéo, ne seront pas lus si l'option diaporama de PowerPoint n'est pas activée.
- Vérifiez toujours le volume de la diapositive car ce dernier est parfois muet.
- Parfois, des problèmes de mise à niveau du lecteur Windows Media peuvent être à l'origine de cette erreur. Mettez à jour ce dernier si nécessaire.
Une fois que vous connaissez la cause de l'erreur sur votre appareil, l'étape suivante consiste à choisir une solution appropriée. Voici la liste des solutions possibles pour corriger cette erreur.
Solution 1 - Définir la compatibilité des médias
La compatibilité des médias avec PowerPoint est la clé de tous vos problèmes. Vos médias intégrés ne seront pas lus par PowerPoint s'ils ne sont pas dans un format pris en charge par Office. Donc si vous constatez que PowerPoint ne peut pas lire les médias MP4, définissez la compatibilité des médias en suivant les étapes suivantes.
Étape 1 : Lancer PowerPoint et la présentation. Dans le menu Fichier, sélectionnez l'option Info.
Étape 2 : Au cas où le média intégré dans la diapositive serait incompatible, la boîte de dialogue Optimiser la compatibilité des médias apparaîtra à l'écran.
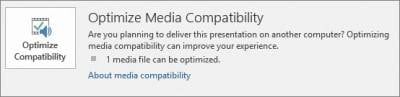
Étape 3 : En cliquant sur cette option, le fichier média sera analysé. Si le problème est dû à la compatibilité, l'assistant d'optimisation de compatibilité le résoudra, cependant, si le problème n'est pas résolu, la raison réelle apparaîtra dans l'assistant de dialogue.
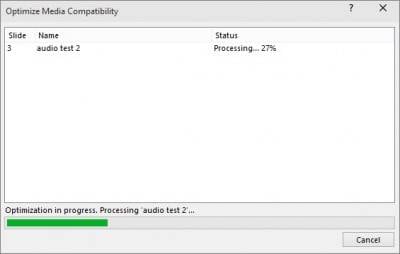
Solution 2 - Vérifier les codecs
Si l'optimisation de la compatibilité des médias dans PowerPoint n'est pas la solution à votre problème, la prochaine solution efficace consiste à vérifier que vous disposiez de tous les codecs nécessaires.
Étape 1 : Installez les codecs multimédias sur votre appareil. Leur installation permettra le bon fonctionnement des fichiers multimédias sur l'appareil.
Étape 2 : Si les codecs sont déjà installés, il faut les mettre à jour. S'ils ne fonctionnent toujours pas correctement, réinstallez-les.
Solution 3 - Assurez-vous que le format audio/vidéo est pris en charge
Un des facteurs importants qui peut entraîner l’erreur est la compatibilité des médias avec le la présentation PowerPoint. L'utilisation de versions et de formats de médias pris en charge permet d’éviter cette erreur.
Pour les fichiers audio, PowerPoint 2010 prend en charge les fichiers WAV. Cela signifie que si vous utilisez le format de fichier MP3, vous obtiendrez le message d'erreur suivant : "power point cannot play media". En plus du format WAV, PowerPoint 2016 prend en charge les fichiers M4a.
Pour les formats vidéo, les formats .wmv ainsi que le MP4 sont pris en charge par PowerPoint 2010.
Solution 4 - Convertir votre fichier audio ou vidéo
Si le format de fichier média n'est pas pris en charge par PowerPoint, il est toujours possible de convertir le format du média en utilisant un logiciel tiers ou en ligne.
Solution 5 - Définir la valeur du lien
Le réglage de la valeur du lien peut résoudre le problème de l'impossibilité de lire les médias avec PowerPoint. PowerPoint est généralement utilisé pour des valeurs de lien faibles ou limitées, il est donc pratique de définir une valeur de lien appropriée. En augmentant la valeur du lien dans PowerPoint, vous pourrez intégrer des fichiers plus volumineux sur les diapositives. Voici les étapes à suivre pour augmenter la valeur du lien.
Étape 1 : Ouvrez le power point et dans l'option Outils, sélectionnez Options.
Étape 2 : Allez dans l'option Général afin de voir l'option qui permet de définir la valeur du lien, par exemple les liens dont la taille du fichier est supérieure à 500 000 Ko.
Étape 3 : Sélectionnez la plage souhaitée pour les fichiers et cliquez sur OK pour enregistrer les modifications apportées.
Solution 6 – Vider le dossier TEMP
Une des raisons pour lesquelles PowerPoint ne peut pas lire les médias est aussi le fait que les dossiers temporaires peuvent affecter la performance globale de PowerPoint. Si vous savez que vous utilisez un format de média compatible, que le codec est bien installé, que la valeur du lien fonctionne bien et que tout le reste est en place, alors essayez de supprimer certains dossiers temporaires pour voir si cela fait une différence. Voici les étapes à suivre.
Étape 1 : Commencez par appuyer sur les touches Windows+R
Étape 2 : Une boîte de dialogue pour la fenêtre d'exécution apparaîtra, tapez le chemin d'accès, c'est-à-dire %temp%.
Étape 3 : Sélectionnez tous les fichiers avec l'extension de chemin TMP et supprimez-les.
Étape 4 : Une fois les fichiers temporaires supprimés, redémarrez l'ordinateur
Partie 2. Réparation de vidéos corrompues avec Wondershare Repairit
Si vous avez accidentellement effacé la vidéo corrompue lors du transfert, la seule solution possible qui puisse vous convenir est Wondershare Repairit. Il vous permet de réparer les fichiers qui ont été corrompus, qui sont difficiles à ouvrir, cassés ou endommagés dans les formats de fichiers MOV, MP4, M4V, M2TS, MKV, MTS, 3GP, AVI, FLV et autres. Il fonctionne avec tous les types d'appareils photo/caméra comme Nikon, Fuji, Samsung, Panasonic, DJI, Parrot, Skydio et Olympus. Cet outil a été conçu uniquement pour les vidéos qui posent des problèmes lors de leur lecture, les problèmes de synchronisation audio-vidéo, les vidéos dont la lecture est perturbée, les vidéos qui restent bloquées, les vidéos dont les images sont floues, etc.
Étape 1 : Ajouter vos vidéos corrompues
La toute première chose à faire est de lancer l'application sur votre ordinateur. Pour ajouter le fichier corrompu, il vous suffit de cliquer sur le bouton Ajouter ou de cliquer sur la zone "Ajouter une vidéo et commencer à réparer".

Étape 2 : Réparer vos vidéos
Lors de la deuxième étape, vous devez cliquer sur l'option "Réparer" pour lancer le processus de réparation du fichier vidéo corrompu.

Étape 3 : Prévisualisation des vidéos
Après avoir pris un certain temps pour réparer le fichier corrompu, un message apparaîtra sur l'écran de votre ordinateur, indiquant que votre vidéo a été réparée avec succès. Vous pouvez ensuite cliquer sur le bouton de prévisualisation pour voir le fichier vidéo qui a été réparé.

Étape 4 : Mode avancé pour les vidéos gravement corrompues (facultatif)
Pour les vidéos qui sont un peu complexes et qui ne peuvent pas être facilement réparées instantanément, vous devez cliquer sur le bouton "Réparation avancée".
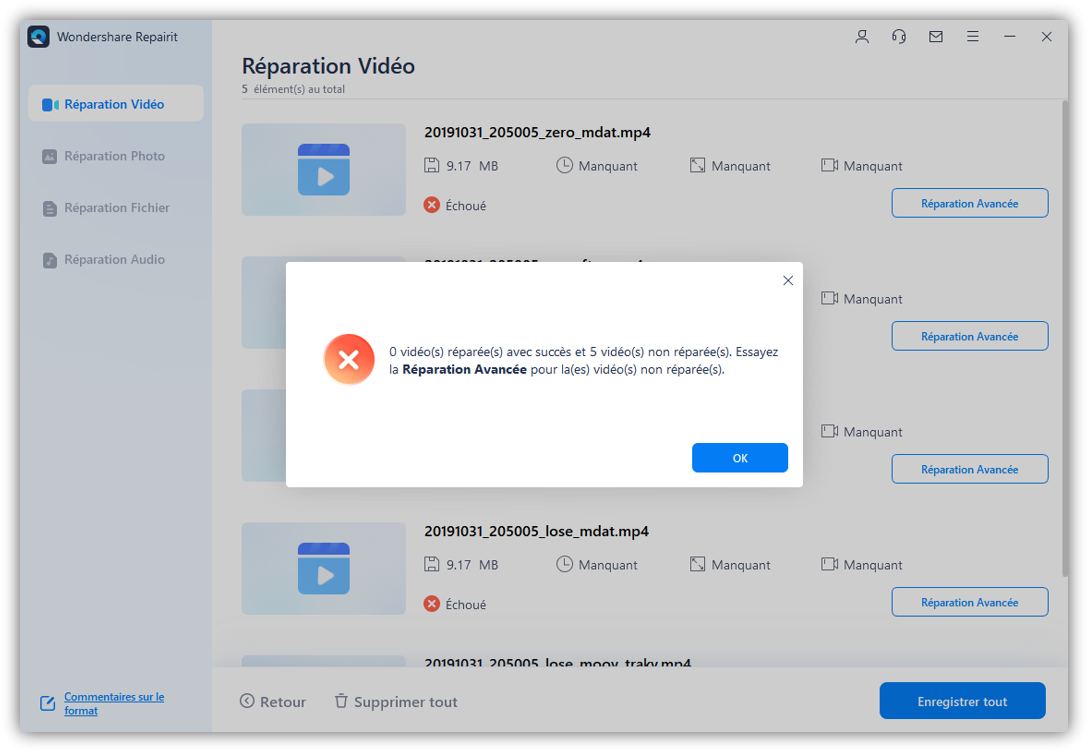
Ajoutez le fichier vidéo corrompu que vous voulez réparer.

Étape 5 : Enregistrer la vidéo réparée
Pour sauvegarder le fichier que vous venez de réparer, vous devrez cliquer sur le bouton "Enregistrer".



