Si votre PC ne fonctionne pas parfaitement, vous ne pourrez certainement pas non plus accéder à vos fichiers. Un système Windows peut mal fonctionner pour diverses raisons :
- Erreurs avec le logiciel d’exploitation du système
- Malware informatique et non mise à jour de votre logiciel antivirus
- Fichiers corrompus dans l'ordinateur
- Mises à jour de logiciel
Afin de récupérer les données lorsque le PC ne démarre pas, vous devez mettre en œuvre quelques mesures supplémentaires. vous devez modifier ses paramètres du BIOS et le démarrer à partir d'une autre source. De plus, en faisant appel à Windows PE, vous pouvez effectuer l'opération de récupération. Ne vous inquiétez pas, c'est assez simple. Dans cet article, nous allons vous apprendre comment récupérer des données lorsque le PC ne démarre pas.
Partie 1 : Que faire lorsque l'ordinateur ne démarre pas ?
En plus d'utiliser des outils de récupération de données comme Recoverit pour récupérer des données lorsque le PC ne démarre pas, vous pouvez mettre en œuvre ces mesures supplémentaires chaque fois que votre système ne démarre pas.
- Vérifiez la source d’alimentation : Il arrive parfois qu’une source d’alimentation instable puisse empêcher un PC de démarrer. Assurez-vous que la prise est correctement connectée et que l'alimentation ne fluctue pas.
- L’écran fonctionne-t-il : au lieu de ne pas pouvoir démarrer, il est probable qu’il y ait également un problème avec l’affichage de votre système. Connectez-y un autre moniteur et redémarrez-le pour vérifier si l'écran fonctionne ou non.
- Le système d'exploitation fonctionne mal : il pourrait également y avoir un problème avec Windows. Vérifiez si le fichier de registre a été modifié ou si les fichiers système ont été supprimés ou non.
- Modifier les paramètres du BIOS : le système d'entrée et de sortie de base, responsable du chargement du système d'exploitation, aurait également pu être corrompu. Entrez les paramètres du BIOS et assurez-vous qu'il n'y a pas de données écrasées.
- Attaque de logiciel malveillant : une attaque de logiciel malveillant peut également entraîner un dysfonctionnement de votre PC. Par conséquent, vous devez mettre à jour les paramètres du pare-feu de votre système et utiliser un outil anti-malware pour éviter une telle situation indésirable.
Partie 2 : Comment récupérer des données lorsque le PC ne démarre pas
Recoverit peut vous aider à récupérer des données lorsque le PC ne démarre pas, mais vous devez créer un support de démarrage avec celui-ci pour démarrer l'ordinateur. Il est compatible avec toutes les versions majeures de Windows et prend en charge l'environnement de préinstallation de Windows. De cette façon, les utilisateurs peuvent créer un support de démarrage et l'utiliser pour effectuer une récupération après incident du système d'exploitation en cas de dysfonctionnement de leur PC.
Téléchargez gratuitement Recoverit sur un ordinateur fonctionnel et connectez une clé USB ou un CD/DVD vierge à l'ordinateur. Lancez Recoverit pour créer un support de démarrage.
1. Avec Recoverit, sélectionnez l'option '' Récupérer depuis un ordinateur en panne '' pour créer un lecteur amorçable pour la récupération des données.

2. Sélectionnez l'option bootable (clé USB ou CD/DVD) et cliquez sur le bouton « Créer » pour procéder. Veuillez confirmer que la sauvegarde des données importantes a été effectuée avant le formatage.

3. La création du support de démarrage prendra un certain temps et vous pourrez suivre les étapes suivantes pour récupérer vos données.

4. Après avoir créé un support de démarrage, vous devrez configurer l'ordinateur sur le BIOS. Redémarrez votre ordinateur en panne et entrez dans le BIOS avec les touches de fonction du BIOS. Les touches les plus courantes sont F2, F10, F12 ou Suppr. Vous pouvez consulter cette page pour savoir comment configurer l'ordinateur pour qu'il démarre à partir d'une clé USB.

5. Une fois le démarrage terminé, le logiciel Recoverit se lancera automatiquement. Vous pouvez ensuite procéder à la copie de fichiers depuis un disque dur ou récupérer les données perdues depuis le disque dur de l'ordinateur.

Partie 3 : Copiez manuellement vos données du disque dur
- Une autre option que vous pouvez utiliser consiste à copier manuellement les données du disque dur qui ne démarre pas. Commencez par vous procurer un boîtier de disque dur externe.
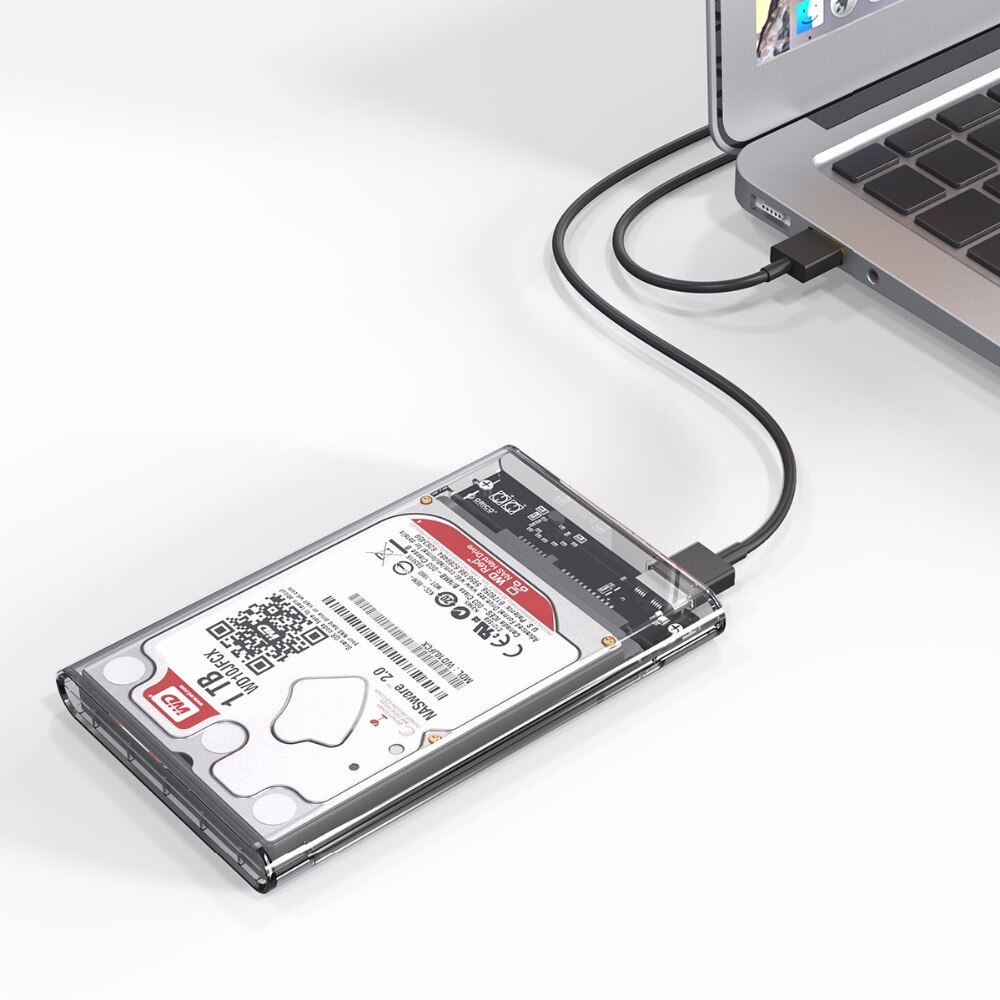
- Éteignez votre ordinateur, retirez la batterie et débranchez-le de la prise de courant.
- Retirez le disque dur qui ne démarre pas de votre ordinateur et insérez-le dans le boîtier externe.
- Connectez le boîtier de disque dur à un autre ordinateur qui fonctionne.
- Redémarrez le PC en état de marche à partir du disque principal, puis accédez au disque dur du boîtier à partir de là. Vous pouvez désormais récupérer et transférer vos données vers un autre périphérique de stockage.
Partie 4 : Utiliser l'invite de commande pour récupérer des données
Vous pouvez utiliser l'invite de commande en mode réparation pour récupérer les données perdues. Cette méthode vous demandera de créer un périphérique amorçable.
Commencez par insérer le support de démarrage que vous avez créé. Allumez votre ordinateur, puis appuyez continuellement sur les touches d'accès au BIOS pour sélectionner le support à démarrer.
Appuyez sur la touche Maj et F10 pour lancer l'invite de commande. Tapez notepad.exe dans la ligne de commande pour lancer l'application Notepad.
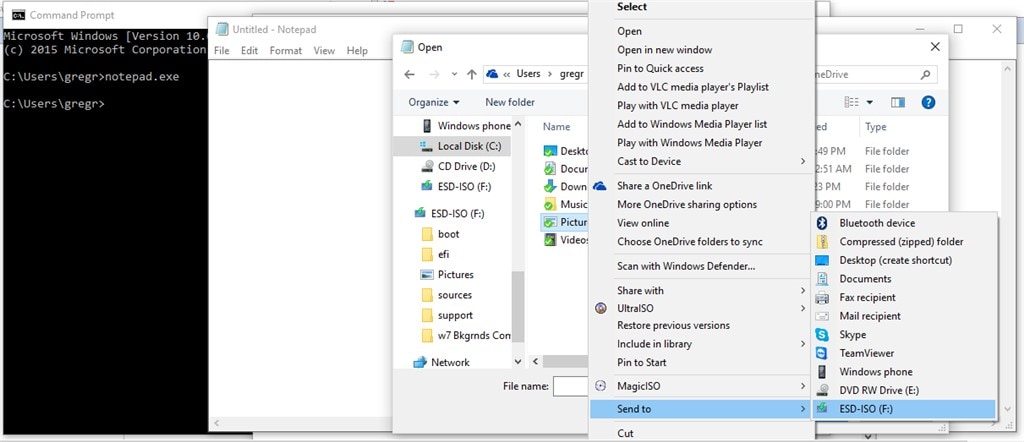
Sur le Bloc-notes, cliquez sur fichier puis sélectionnez Ouvrir. Un mini-explorateur se lancera que vous pourrez désormais utiliser pour localiser et récupérer des fichiers et des dossiers. Sélectionnez n'importe quel fichier ou dossier que vous souhaitez récupérer, faites un clic droit puis sélectionnez Envoyer vers. Ici, vous pouvez choisir d'envoyer les données sur la clé USB.
Les méthodes ci-dessus vous aideront à récupérer vos fichiers même si le PC ne démarre pas et s'ils ne fonctionnent pas, contactez des professionnels de la récupération de données pour retrouver vos fichiers perdus et récupérer les données supprimées.


