Dans les films, le ralenti est utilisé pour mettre en valeur la tension, le drame, l'émotion et susciter l'intérêt des spectateurs. Mais s'asseoir à côté de son ordinateur portable et regarder des ralentis sur une chaîne YouTube ou une vidéo qui ne passe pas du tout ne peut qu'être ennuyeux. Comment corriger le ralenti dans les vidéos qui ne sont pas censées en avoir ?
Parti 1. Pourquoi la vidéo est-elle lue au ralenti ?
Dans 99,99% des cas, cela vient de votre matériel. Les vidéos haute définition peuvent épuiser ses capacités très rapidement. Votre machine ne peut pas traiter les fichiers vidéo lourds à plusieurs niveaux :
- Il ne peut pas les gérer, car sa mémoire vive est insuffisante.
- Si ce n'est pas le problème de la RAM, la carte graphique peut causer des problèmes.
- Les deux peuvent être OK, mais la carte peut avoir besoin d'une mise à jour des pilotes.
- En fin de compte, il se peut que votre Windows soit simplement bloqué en raison de certaines mises à jour en attente.
Réservez-les 0,01% restants pour la lenteur de la connexion réseau, et vous êtes prêt à lire les solutions les plus sûres à ces problèmes.
Parti 2. Méthodes pour résoudre le problème de lecture au ralenti des vidéos
Au lieu d'éteindre votre ordinateur portable, vous pouvez essayer l'une de ces sept idées magiques pour réparer cet effet bizarre de ralenti ou relancer une vidéo qui ne fonctionne pas.
Elles sont toutes simples et ne nécessitent ni connaissances informatiques avancées ni préparations particulières. Les trois premières solutions permettent de résoudre les problèmes de streaming vidéo. Les quatre autres sont universelles, mais particulièrement pertinentes pour la lecture de vidéos hors ligne.
Solution 1. La connexion Internet est-elle assez rapide ?
Commençons par le 0,01% pour l'exclure dès le début. La diffusion en continu, les vidéos YouTube et le contenu des médias sociaux peuvent être affectés par les défaillances du réseau.
Les paramètres optimaux pour une soirée cinéma agréable sont les suivants, en fonction de ce que vous voulez regarder :
- Uniquement les vidéos de Facebook et des médias sociaux qui ont tendance à être de petite taille : il faut toujours au moins 500 Kbps
- Pour les vidéos YouTube de haute qualité : à partir de 1 Mbps
- Pour les plateformes de streaming comme Netflix, Disney+, BBC documentaire, etc. : à partir de 5Mbps
Vous devez vérifier deux facteurs.
Tout d'abord, vérifiez la vitesse de l'internet offerte par votre fournisseur actuel. Vous pouvez le trouver dans votre contrat, votre facture mensuelle ou sur la page web du fournisseur. Pour le WiFi lent, il est souvent utile d'utiliser l'Ethernet avec un câble à la place. Si la vitesse est toujours inférieure à la limite, envisagez un autre fournisseur d'accès à Internet. Mais auparavant, vous devez vous assurer que votre PC peut supporter une meilleure bande passante.
Pour cela, vous devez vérifier la qualité de votre carte d'interface réseau. C'est la partie de votre PC qui est responsable de la vitesse d'Internet. Même si le fournisseur vous offre une autoroute du streaming, votre carte réseau obsolète peut la ruiner.
Appuyez sur le bouton "Démarrer" de Windows, et tapez "Centre de réseau et de partage", puis sélectionnez "Modifier les paramètres de l'adaptateur".
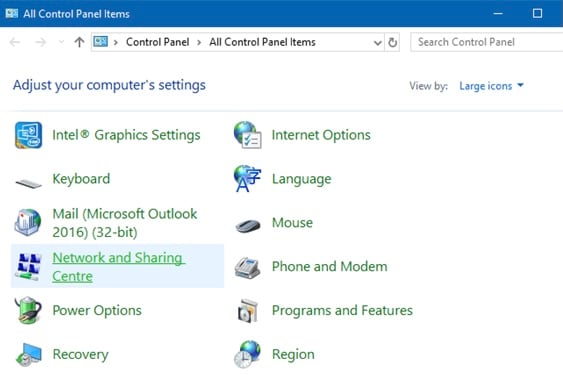
Cliquez sur la connexion que vous utilisez actuellement.
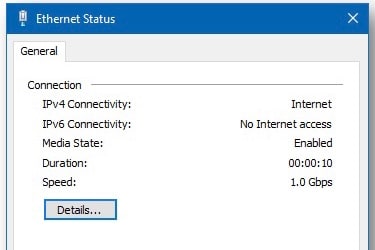
Vous êtes impatient de regarder un film en haute définition sur une chaîne de streaming, mais cela ne suffit pas. Vous devrez mettre la carte à niveau.
Solution 2. Les fichiers temporaires de votre navigateur
Si vous regardez des vidéos en ligne, la raison peut se trouver dans votre navigateur. Il devient plein d'historique de navigation et de cookies. Cela n'est pas bon pour ses performances en général. Le navigateur ne parvient pas à charger les nouvelles vidéos assez rapidement.
En fonction du navigateur, vous devrez passer par différentes étapes.
Cliquez sur "Outil", le bouton d'engrenage dans le coin supérieur droit, puis trouvez "Sécurité" et "Supprimer l'historique de navigation".
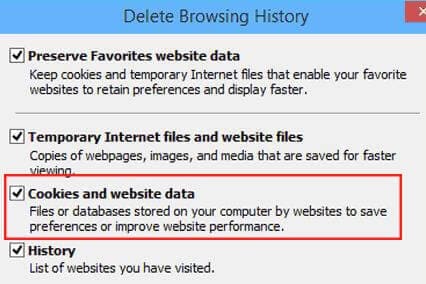
Cliquez sur le bouton à trois points "Plus" dans le coin supérieur droit. Allez à "Plus d'outils" et trouvez "Effacer les données de navigation". Il comprend à la fois les cookies et l'historique de navigation. Vous verrez deux cases à cocher, respectivement. Vous pouvez utiliser le filtre d'intervalle de temps ou effacer l'ensemble des données.
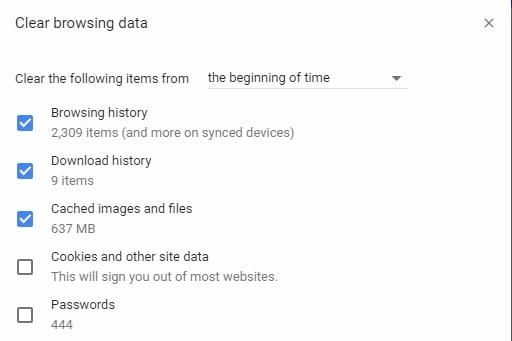
Trouvez le bouton "Menu" à trois barres en haut à droite. Il vous faut "Préférences", puis "Confidentialité et sécurité", "Cookies et données du site", et enfin "Gérer les données". Vous avez le choix entre supprimer uniquement les données des sites Web sélectionnés ou cliquer sur l'option "Supprimer tout ce qui est affiché". Vous pouvez conserver l'historique : vous en aurez peut-être besoin plus tard. La suppression des sites web sur lesquels vous avez regardé des vidéos doit suffire.
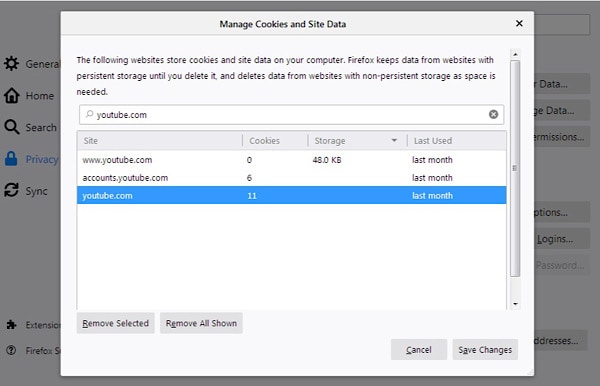
N'oubliez pas de cliquer sur "Enregistrer les modifications" et ensuite sur "OK" pour terminer l'action.
Solution 3. Donnez à votre navigateur plus d'espace libre
Votre navigateur peut avoir du mal à lire les vidéos haute définition en raison de la charge élevée du processeur. Accédez au gestionnaire des tâches à partir de la barre de démarrage, cliquez sur "Plus de détails". Vous verrez quelles applications utilisent beaucoup de CPU. Lorsque vous fermez les applications qui consomment beaucoup d'énergie, les performances globales augmentent.

Vous pouvez accéder à l'application que vous voulez fermer et la faire fermer en cliquant sur "X", comme vous le feriez normalement.
Si vous voyez beaucoup d'applications inquiétantes, vous pouvez les fermer directement à partir du gestionnaire des tâches. Cliquez sur la tâche, puis appuyez sur le bouton "Terminer la tâche" dans le coin inférieur droit. Vous pouvez également cliquer avec le bouton droit de la souris sur la tâche et sélectionner "Terminer la tâche" dans le menu déroulant.
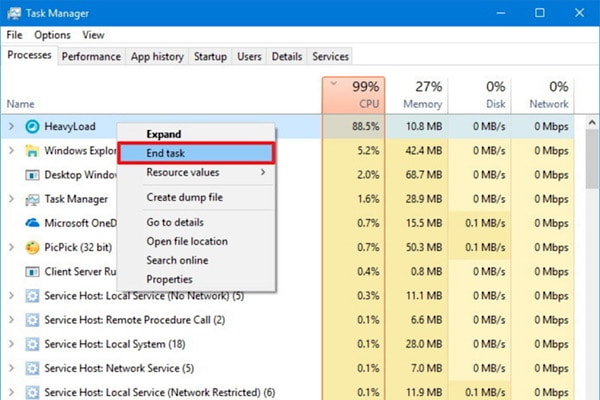
Faire fonctionner un navigateur Internet et un lecteur vidéo est particulièrement difficile pour votre PC. Si votre machine n'est pas particulièrement puissante, évitez cette combinaison. Toutes les autres applications qui ont à voir avec l'édition de gros fichiers, de vidéos et de photos, ainsi que les éditeurs de programmes, les logiciels de vidéoconférence, etc. peuvent ralentir votre CPU.
Dans ce cas, vous verrez soit un effet de ralenti, soit la vidéo ne sera pas lue du tout.
Solution 4. Aidez votre carte graphique à s'actualiser
Avant de stipuler que votre carte graphique est effectivement incapable de traiter des vidéos de haute qualité, vérifiez les pilotes. Il se peut qu'ils aient besoin d'un vent frais, pas du matériel.
Ouvrez le menu Démarrer, et tapez "gestionnaire de périphériques". À l'intérieur, cliquez sur "Display adapter", puis sur la carte graphique. Avec le clic droit, appelez le menu déroulant et sélectionnez "Mettre à jour le pilote".
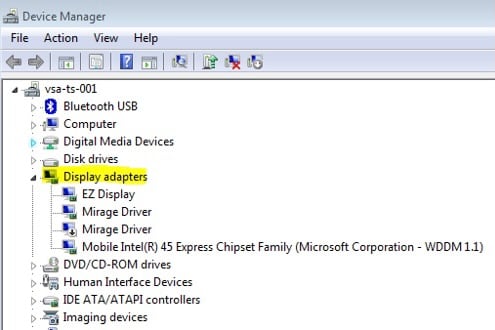
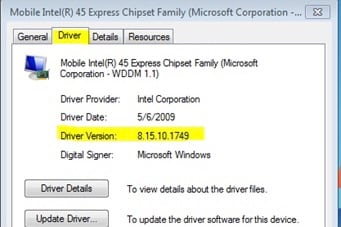
Une mise à jour du pilote de la carte graphique en attente peut parfois être visible dans le centre de mises à jour de Windows. Vous pouvez y accéder à partir du menu Démarrer. Vous devrez activer ces mises à jour pour qu'elles se produisent.
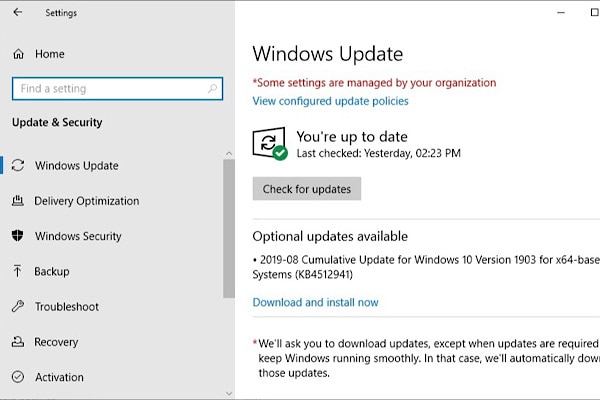
Si vous n'êtes toujours pas convaincu d'avoir tout fait, essayez la dernière méthode.
Retournez dans le gestionnaire de périphériques, accédez aux propriétés du pilote graphique et notez la version installée sur votre PC.
Comparez-la avec la dernière version du pilote disponible en visitant le site Web du fabricant. Les cartes graphiques les plus populaires sont produites par (cliquez pour ouvrir la page avec les dernières versions des pilotes) :
Supposons que vous vous rendiez compte que vous n'avez pas le dernier pilote ; téléchargez et installez-le manuellement. L'installation d'un pilote à partir du site Web du fournisseur s'effectue de la même manière que l'installation de toute application logicielle habituelle. Double-cliquez sur le fichier .EXE dans le dossier de téléchargement, répondez aux questions et terminez l'installation.
Solution 5. Actualisez Windows
Si rien de ce qui précède ne vous aide, vous avez donc un problème sérieux. Trois scénarios possibles :
- Vous devez mettre à jour Windows
- Vous devez annuler la mise à jour du système
- Vous devez effectuer un dépannage général
Outre les pilotes de la carte graphique, des mises à jour du navigateur ou de Windows Media Player peuvent être en attente. Lancez-les manuellement à partir du centre de mise à jour de Windows.
Mais cela peut aussi être l'inverse : une mise à jour récemment terminée a rendu votre PC lent. Ou encore, il est en contradiction avec sa capacité à lire des vidéos, que ce soit en ligne ou dans un lecteur.
Oui, il existe un bouton Annuler, même pour les mises à jour de Windows ! Mais vous devez créer ce bouton manuellement avant qu'une mise à jour ne soit effectuée. Pas vraiment pratique, mais ça marche. Cela s'appelle un point de restauration.
Cliquez sur le bouton "Démarrer" et tapez "point de restauration". Cela ouvrira la fenêtre "Propriétés système". Trouvez l'onglet "Protection du système" et cliquez sur le bouton "Créer". Tapez le nom et cliquez sur "Créer", puis fermez les propriétés du système.
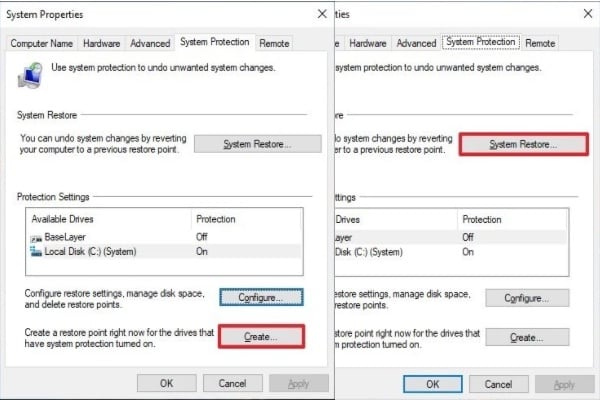
Maintenant, si vous trouvez les dernières mises à jour suspectes, ouvrez à nouveau les propriétés du système, cliquez sur "Restaurer" et sélectionnez le point que vous avez créé auparavant. Le système va effectuer quelques vérifications et vous demander de confirmer la restauration. Cette procédure ramène la configuration de votre système à l'instant sélectionné dans le passé, ce qui annule tout changement.
You can also use the native Windows 10 troubleshooting option.
Utilisez-le "commercer" pour y accéder en recherchant "dépannage". Cela ouvrira l'espace de travail correspondant dans le Panneau de configuration.
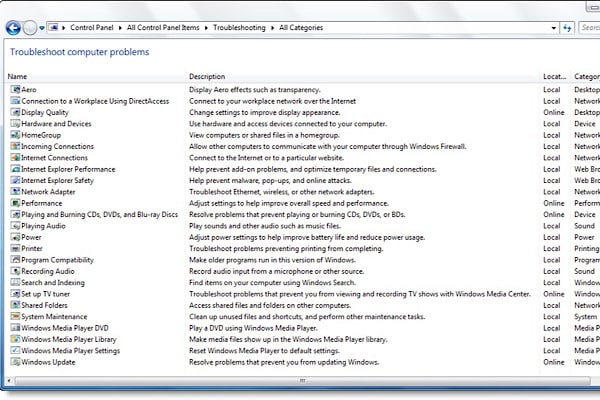
Si la "Lecture vidéo" figure dans la liste, cliquez dessus et suivez la procédure de dépannage. Vous n'aurez qu'à appuyer sur les boutons de confirmation.
Solution 6. Envisagez d'utiliser un logiciel de réparation vidéo
Avant de passer à la solution la plus douloureuse, le numéro 7, assurez-vous que vous avez réparé un fichier vidéo corrompu. Si votre vidéo ne se lit pas, n'a pas de son ou un effet de ralenti indésirable, elle peut être tout simplement cassée.
Il y a tellement de choses qui peuvent endommager votre vidéo que cette possibilité ne doit pas être ignorée. En commençant par le processus d'enregistrement et en incluant toutes les étapes suivantes, le transfert de fichiers, la lecture de fichiers, la conversion, la compression, etc., la vidéo peut être corrompue tout simplement.
Dans ce cas, vous pouvez réparer la vidéo corrompue en ligne avec Wondershare Réparation en ligne gratuitement, sans téléchargement, et en quelques secondes pour réparer la vidéo cassée ! Il prend en charge les fichiers vidéo MOV/MP4/3GP pour les réparer rapidement.
Étape 1. Sélectionnez votre vidéo endommagée
Récupérez la vidéo cassée dans votre gestionnaire de fichiers

Étape 2. Attendez que la vidéo soit réparée
Le bar bleu montrera les progressions
Étape 3. Enregistrez la vidéo réparée
Enregistrez la vidéo réparée dans votre PC Terminez

Si votre vidéo corrompue est plus grande que 200 Mo, alors téléchargez et installez Wondershare réparation logiciel de réparation vidéo. Il permet de réparer des vidéos sans limite de taille et prend en charge 10 formats de fichiers vidéo.
Étape 1. Télécharger une vidéo cassée
Pour commencer, vous devez importer le fichier vidéo dans l'application Wondershare Repairit. Utilisez le bouton "+Ajouter" pour ouvrir votre gestionnaire de fichiers. Recherchez le dossier dans lequel vous stockez les fichiers vidéo. Sélectionnez l'un d'entre eux ou choisissez plusieurs fichiers en maintenant la touche "Shift" de votre clavier.

Étape 2. Numérisez les vidéos
Repairit commencera par analyser vos fichiers et extraire les métadonnées importantes. Il affichera ces informations à côté de chaque vidéo importée. À ce stade, vous pouvez soit supprimer toutes les vidéos de la file d'attente de réparation, soit en ajouter d'autres.
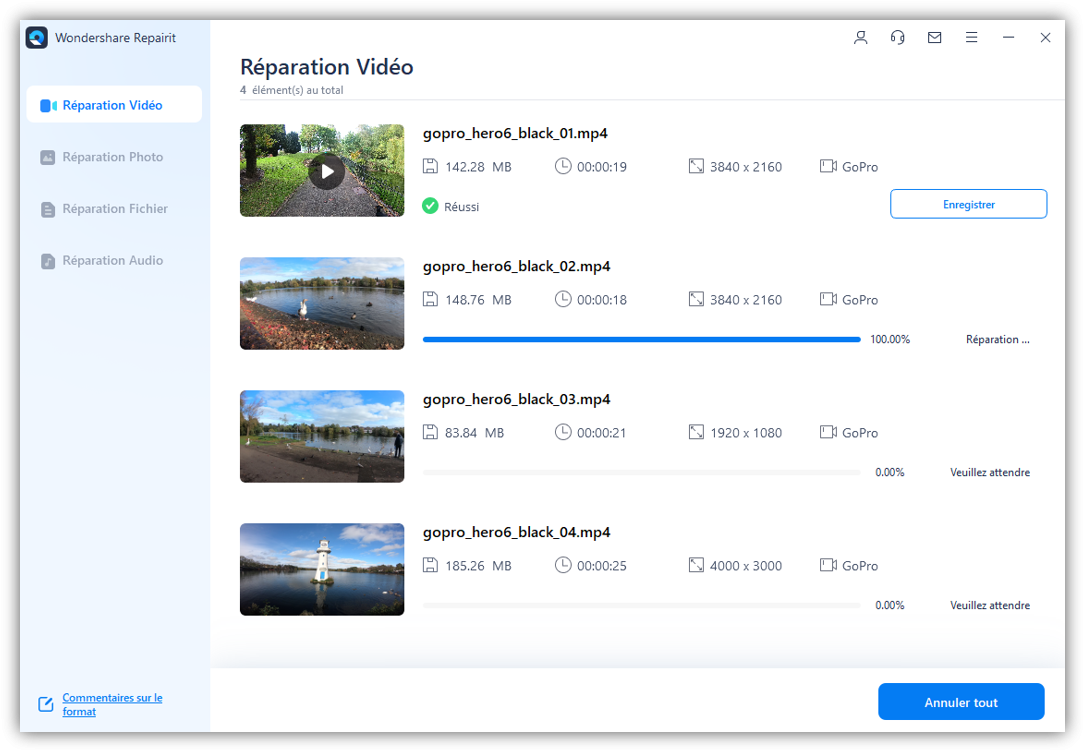
Étape 3. Réparez votre vidéo
En appuyant sur le bouton "réparer" dans le coin inférieur gauche, vous lancerez la restauration de tous les fichiers de la liste. Dans quelques secondes, une fenêtre pop-up confirmant l'achèvement de l'opération apparaîtra. Cliquez "OK"
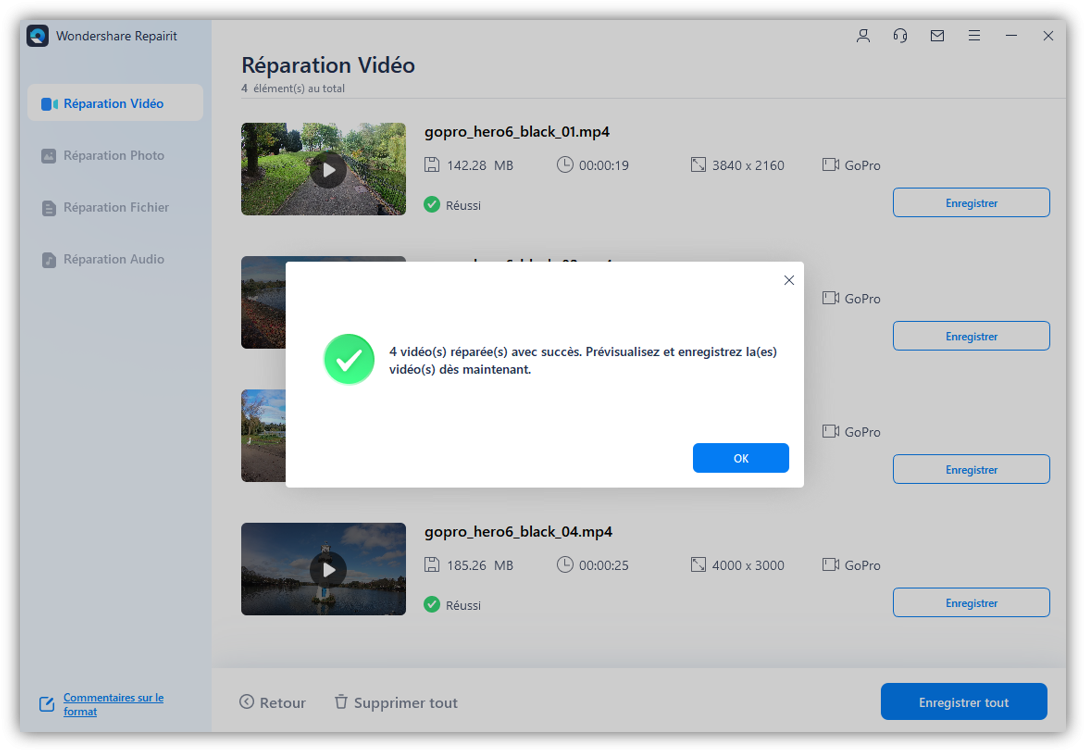
Étape 4. Vérifiez le résultat
Vous pouvez procéder à l'enregistrement des vidéos à ce stade. Mais il est fortement recommandé de les prévisualiser avant de le faire. Utilisez le bouton "Aperçu" à côté de chaque vidéo réparée.
Si la vidéo présente toujours des problèmes, cliquez sur le lien "Réparation avancée" en bas.

Étape 5. Réparation avancée : ajout d'un échantillon vidéo
Si des vidéos n'ont pas pu être réparées, l'enregistrement ne sera pas disponible. Cela ne signifie pas pour autant qu'ils ne peuvent pas être sauvés du tout ! Vous devrez montrer à Wondershare Repairit un exemple de vidéo fonctionnant "sainement". Cliquez sur "Réparation avancée", puis parcourez votre système de fichiers pour trouver une correspondance. La vidéo d'exemple doit être lisible et réalisée avec la même caméra. Puis cliquez sur "Suivant".

Étape 6. Réparation à l'aide d'un exemple de vidéo
Peu de temps après le démarrage, vous verrez le même pop-up signalant la réussite de la réparation.
Étape 7. Enregistrez vos vidéos réparées
Vous pouvez enregistrer les vidéos une par une en cliquant sur "Enregistrer" à côté de chaque titre. Pour plus de commodité, utilisez "Enregistrer tout" en bas. Sélectionnez un dossier approprié dans votre système de fichiers et terminez l'opération de réparation en cliquant sur "Enregistrer" dans la fenêtre de dialogue.

Voilà : vous avez terminé !
Solution 7. Mises à jour du matériel
Vous avez tout essayé, mais vos vidéos ne sont toujours pas lues ou fonctionnent au ralenti. Cela signifie que votre PC a besoin d'un sérieux changement. Vous devez mettre à jour le matériel.
Pourquoi n'est-il pas optimal ? Eh bien, parce que c'est la seule option pour laquelle vous devez payer de l'argent !
Alors, quelles parties de l'ordinateur sont responsables d'une expérience agréable pour le spectateur ? La réponse est la RAM et la carte graphique.
1 Go de RAM est le niveau le plus bas que vous devez avoir pour lire des vidéos HD.
L'extension de votre mémoire vive consiste à acheter quelques modules de mémoire vive et à les insérer dans les emplacements existants. Prenez votre temps pour vérifier le nombre de créneaux libres dont vous disposez avant d'en commander d'autres. Vous pouvez remplacer les anciens modules qui ont moins de mémoire par des modules plus puissants.
Avec la plupart des PC Windows, vous pouvez réussir à installer les modules de RAM vous-même. Vous aurez besoin d'un tournevis et d'un aspirateur pour enlever la poussière. La dernière est même facultative : Mais vous n'ouvrez pas deux fois votre PC !

Et n'oubliez pas d'éteindre l'appareil et de débrancher tout ce qui est connecté à votre machine.
Si vous n'êtes pas vraiment adepte du bricolage, ou si vous êtes à court d'emplacements gratuits, vous pouvez utiliser un eGPU. C'est l'abréviation de "unité de traitement graphique externe". Il s'agit essentiellement d'une carte graphique puissante placée dans un boîtier séparé avec sa propre alimentation électrique. Vous pouvez le connecter à votre PC avec un adaptateur.

Les unités graphiques externes sont populaires parmi les joueurs. Si vous en êtes un, vous en profiterez doublement !
Conclusion
Les raisons d'un effet de ralenti inattendu peuvent être divisées en quelques groupes :
- Lié à la vitesse du réseau :
- Lié au navigateur, comme un historique de navigation trop lourd ou trop de cookies enregistrés
- Lié au CPU : capacité insuffisante pour traiter les fichiers vidéo
- Limitations de la carte graphique
- Liées à Windows, comme les mises à jour en attente ou déjà déployées
- Lié au matériel : pas assez de RAM
Pour chaque problème, il existe une solution. Pour réparer rapidement les vidéos hors ligne, utilisez un logiciel de réparation de vidéos. Vous gagnerez du temps au lieu d'essayer chaque solution.
Les gens demandent aussi
-
Pourquoi mes vidéos GoPro sont-elles lues au ralenti ?
Cela ressemble un peu à un ralenti, mais la vidéo est en fait décalée. Pensez à cocher l'un des quatre facteurs :
- CPU
- RAM
- Le disque dur
- Carte graphique
Une vidéo GoPro 4K peut tout simplement tuer votre PC. Vous devez vous assurer que vous l'avez mis à niveau au niveau minimum suffisant pour fonctionner avec GoPro. Sinon, vous obtiendrez des vidéos saccadées ou non lisibles.
-
Pourquoi les vidéos YouTube sont-elles lentes à lire ?
Si vous ne disposez pas d'une connexion Internet à la vitesse de l'éclair, le chargement et la mise en mémoire tampon dureront des heures. Aidez votre navigateur et votre PC à le gérer en essayant l'une des options suivantes :
- Supprimer les données en mémoire cache : historique de navigation et cookies (voir solution 3 ci-dessus)
- Réduire la résolution dans le coin inférieur droit de chaque vidéo
- Pour les utilisateurs Premium, télécharger complètement la vidéo et la regarder hors ligne peut être un bon choix
-
Comment faire passer ma vidéo au ralenti ?
Microsoft propose désormais sa propre application native pour l'édition de photos et de vidéos. Comme dans le cas d'Apple, il s'appelle simplement Photos. Si vous appuyez sur "Modifier", vous verrez l'option "Créer une vidéo au ralenti". Vous ne pouvez pas appliquer à une partie sélectionnée de la vidéo, seulement à l'ensemble. Mais vous pouvez choisir entre la vitesse "lente" et "super lente". -
Quel effet a le ralenti ?
Avec un effet de ralenti, vous pouvez mettre en valeur un moment particulièrement dramatique. Vous pouvez également vous concentrer sur une action qui se déroule trop rapidement pour que les spectateurs puissent l'anticiper. Le ralenti peut mettre l'accent sur des émotions fortes, surtout s'il est associé à un zoom avant sur le visage d'un acteur.


