" J'ai laissé mon ordinateur allumé lorsque je suis sorti, et à mon retour, il n'était plus sous Windows et l'écran affichait juste " Aucune partition amorçable dans la table ". En essayant de le redémarrer, j'obtiens le même résultat. Que se passe-t-il ? Qu'est-ce que je dois faire ? Mon disque dur est-il grillé ? "
disait Dimitri sur Computerforum
Cette question est fréquemment posée dans les forums communautaires. Le problème peut être complexe, mais vous pouvez à présent prendre des mesures pour résoudre l'erreur " Aucune partition amorçable dans la table ". Le présent article analyse cette erreur ainsi que ses éventuelles causes, en plus, il propose des solutions pour récupérer des données importantes lorsque cette erreur se produit.
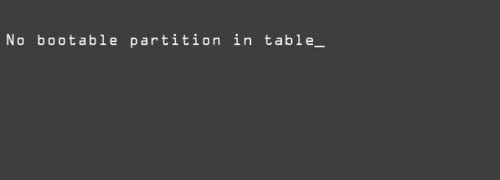
Partie 1. Qu'est-ce que l'erreur "Aucune partition amorçable dans la table" ?
Aujourd'hui, les ordinateurs peuvent démarrer à partir de différents périphériques à part les disques durs, notamment les lecteurs de CD/DVD et les lecteurs Flash/USB. Toutefois, si votre ordinateur tente de démarrer à partir d'un lecteur flash ou d'un disque qui ne comporte pas d'enregistrement de démarrage principal (master boot record - MBR), il affichera l'erreur " Aucune partition amorçable dans la table ".
Généralement, il n'y a pas de partition d'amorçage sur la nouvelle carte CompactFlash (carte CF). De ce fait, la procédure d'installation d'un système à partir d'un CD de restauration sur une nouvelle carte CF échoue en affichant l'erreur " Aucune partition amorçable dans la table ".
Partie 2. Comment réparer l'erreur " Aucune partition amorçable dans la table " ?
Étape 1. Allumez votre ordinateur. Lancez la CONFIGURATION DU BIOS (Système d'entrée/sortie de base).
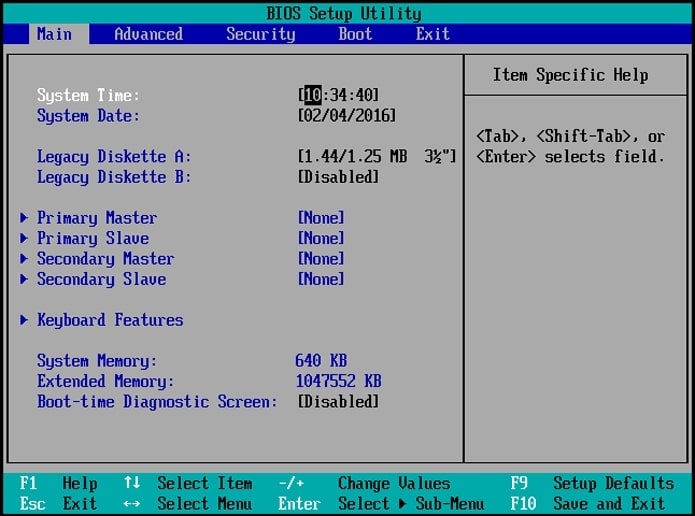
Étape 2. Rendez-vous dans la section Ordre de démarrage de la CONFIGURATION DU BIOS. Modifiez cette séquence de manière à ce que le lecteur de CD-ROM soit le premier.
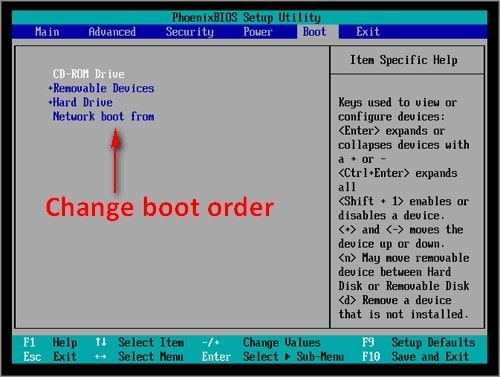
Étape 3. Sélectionnez Quitter pour enregistrer vos modifications et quitter l'Ordre de démarrage. Quittez la fenêtre CONFIGURATION DU BIOS avec la mention Quitter en enregistrant les modifications.
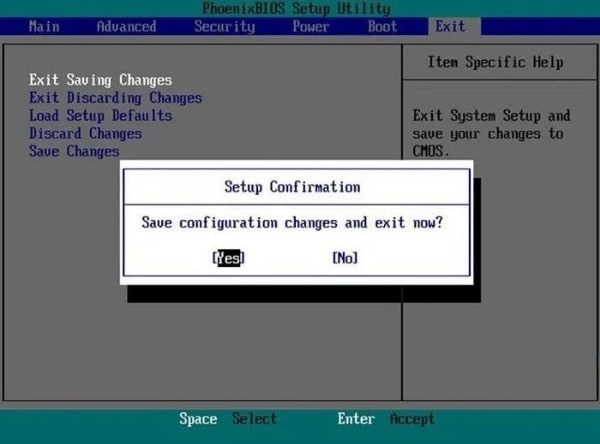
Étape 4. Installez votre image grâce au CD de restauration. Après avoir réussi la restauration de l'image sur votre carte CF, redémarrez votre ordinateur et réinitialisez les paramètres du BIOS.
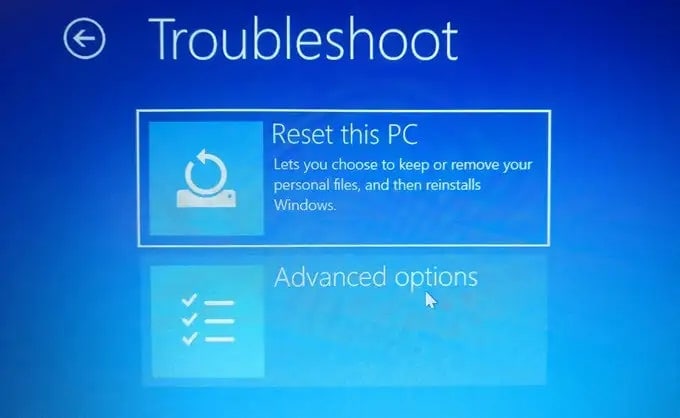
Partie 3. Comment récupérer les données lorsque l'ordinateur est bloqué par l'erreur " Aucune partition amorçable dans la table " ?
Au cas où vous vous demanderiez comment récupérer vos données importantes lorsque l'ordinateur est bloqué par l'erreur " Aucune partition amorçable dans la table ", soyez rassuré, nous avons tout ce qu'il faut pour vous aider. Nous allons vous présenter l'outil de récupération de données Recoverit de Wondershare. Recoverit offre une solution rapide et fiable pour effectuer une procédure de récupération sur un ordinateur bloqué par cette erreur.

Wondershare Recoverit : Le leader de la récupération de données
5 481 435 personnes l'ont téléchargé.
Le logiciel permet de sauver vos données vitales à partir d'un ordinateur non amorçable de manière efficace et en toute sécurité.
Il prend en charge plus de 500 scénarios de perte de données, y compris la suppression accidentelle, le formatage, les attaques de virus, les dommages au disque, les partitions perdues et plus encore.
En plus des ordinateurs de bureau et portables, Recoverit est capable de récupérer des données sur des supports USB, des cartes SD, des cartes mémoire, des appareils photo numériques, des drones et plus de 2000 autres supports de stockage.
Utilisation de Recoverit pour restaurer les données d'un ordinateur non amorcé
Lorsque l'ordinateur est confronté à l'erreur " Aucune partition amorçable dans la table " ou à l'écran noir/bleu de la mort, Recoverit vous permet de créer une clé USB amorçable. Suivez les instructions données ci-dessous ou visionnez le didacticiel vidéo pour récupérer rapidement vos données essentielles.
Pour Windows XP/Vista/7/8/10/11
Pour macOS X 10.10 - macOS 13
Étape 1. Dans un premier temps, il faut installer Recoverit sur un ordinateur en bon état de marche, puis préparer une clé USB vierge et la connecter à l'ordinateur. Dans l'interface du logiciel, sélectionnez la fonction Ordinateur avec un système endommagé et cliquez sur Démarrer pour lancer le processus de récupération.

Étape 2. La récupération de données à partir d'un ordinateur non amorçable nécessite la création d'un support d'amorçage sur lequel vous pouvez démarrer l'ordinateur. Au début, choisissez le lecteur USB sur lequel vous souhaitez créer un support de démarrage puis appuyez sur le bouton Créer.

Étape 3. Une fenêtre s'affiche vous demandant de formater la clé USB. Veillez à sauvegarder tous les fichiers importants sur la clé USB.

En choisissant de créer une clé USB amorçable, vous recevrez un message d'alerte concernant le formatage d'une clé USB. Puisque le formatage effacera toutes le données contenues dans le lecteur USB, faites une sauvegarde de toutes les données importantes avant de formater le support.

Étape 4. À l'issue de ces deux processus, le lecteur amorçable que vous utiliserez pour redémarrer votre ordinateur endommagé est créé. Vous pouvez à présent redémarrer l'ordinateur bloqué via la clé USB.
- Connectez la clé USB à votre ordinateur qui ne peut pas démarrer. Ensuite, démarrez l'ordinateur. Puis, quand le premier écran apparaît, appuyez sur la touche d'entrée au BIOS (variable selon le constructeur) pour configurer le BIOS de manière à ce qu'il démarre à partir d'une clé USB.
- Les utilisateurs peuvent accéder à l'option BIOS (Basic Input Output System ou Système d'entrée-sortie de base) de n'importe quel système. Ils ont la possibilité de modifier les paramètres du BIOS et de définir la clé USB connectée comme source principale de démarrage. Pour accéder aux options du BIOS, il suffit d'appuyer sur la touche d'entrée au BIOS adéquate lorsque le système démarre.

Étape 5. Si vous avez suivi les étapes décrites ci-dessus, l'ordinateur non amorçable sera désormais amorçable. Pour accéder aux données contenues dans l'ordinateur et les sauvegarder, vous avez le choix entre la Copie du disque dur et la Récupération des données.

Pour Windows XP/Vista/7/8/10/11
Pour macOS X 10.10 - macOS 13
Conclusion
Personne ne souhaite les erreurs de démarrage, mais elles font partie des erreurs les plus courantes chez les utilisateurs. Des erreurs telles que " Aucune partition amorçable dans la table " peuvent être graves ou indiquer que vous devez modifier votre configuration. Nous espérons que cet article vous aidera à résoudre cette erreur sur votre ordinateur.
Vous devez aussi envisager d'utiliser Wondershare Recoverit pour récupérer les données d'un ordinateur qui n'est pas en mesure de redémarrer. Il s'agit d'un puissant programme de récupération de données qui a beaucoup plus à offrir. Les utilisateurs de ce logiciel sont en mesure de récupérer des données perdues sur presque tous les supports de stockage via des étapes simples. Il dispose même d'un utilitaire de récupération dédié qui analyse vos fichiers système et récupère les fichiers que les autres outils de récupération ne parviennent pas à trouver.
 100% sécurité pour le téléchargement gratuit
100% sécurité pour le téléchargement gratuit

