BitLocker a protégé nos données sensibles et nos fichiers vitaux depuis plus d'une décennie et demie depuis Windows Vista. Bien qu'il ait considérablement évolué depuis 2006, ce service de chiffrement de disque n'est pas parfait. Les utilisateurs rencontrent souvent des erreurs avec l'outil, et BitLocker ne fonctionne pas toujours comme il le devrait.
L'une de ces erreurs embêtantes dit que "BitLocker n'a pas pu être activé. C n'était pas chiffré." Donc, de quoi s'agit-il, qu'est-ce qui en est la cause et comment peut-on le résoudre ? Continuez à lire et nous répondrons à ces questions dans un instant.
Dans cet article
-
- Méthode 1 : Activer le service de chiffrement automatique des lecteurs BitLocker.
- Méthode 2 : Désactiver et activer BitLocker
- Méthode 3 : Réinstaller les pilotes TPM
- Méthode 4 : Convertir le disque en GPT
- Solution 1: Vérifiez la configuration de votre PC.
- Solution 2 : Vérifier l'USB
- Solution 3: Mettez à jour votre BIOS.
Qu'est-ce que l'erreur "BitLocker n'a pas pu être activé" ?
Alors que l'activation de BitLocker est relativement simple et que la fonction de chiffrement fonctionne généralement bien, certains utilisateurs rencontrent également des problèmes lors du processus. Si vous faites partie des utilisateurs malchanceux qui ont rencontré l'erreur "BitLocker n'a pas pu être activé. C n'était pas chiffré.", nous comprenons votre frustration. Mais que signifie cette erreur et qu'est-ce qui la cause ?
Causes of the "BitLocker Could Not Be Enabled" Error Causes de l'erreur "BitLocker n'a pas pu être activé"
Le BitLocker ne peut être activé erreur se manifeste généralement par deux messages d'erreur, qui vous indiquent également la cause du problème. Il y a deux problèmes distincts:
Cas 1
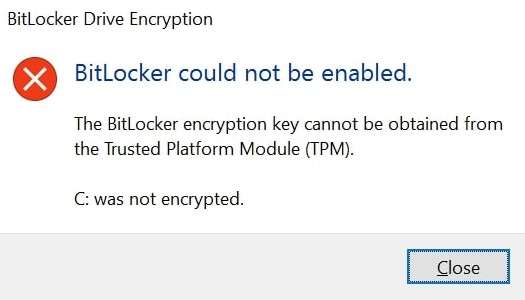
L'une des erreurs BitLocker reconnaît l'existence du TPM, indiquant un échec de communication entre BitLocker et la puce TPM.
Cas 2
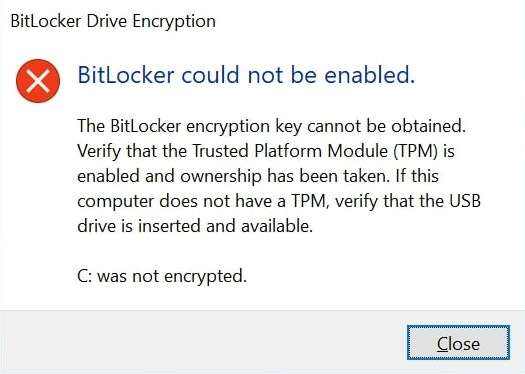
L'autre état d'erreur BitLocker qui ne peut pas être activé indique que vous devez vérifier si TPM est activé dans votre BIOS, et cela se produit souvent lorsque vous activez BitLocker avec TPM.
Comment réparer l'erreur "BitLocker ne peut pas être activé"
La plupart des erreurs BitLocker peuvent être traitées facilement lorsque vous savez quelle solution appliquer à quel problème. Nous avons inclus un tableau facile à utiliser pour associer l'erreur à la solution correspondante. Ci-dessous sont également les guides étape par étape pour chaque solution.
| Erreur BitLocker | Méthodes | Étapes |
| Cas 1 | Méthode 1 : Ajuster le service BitLocker pour démarrer automatiquement Méthode 2 : Désactiver et activer BitLocker Méthode 3 : Réinstaller les pilotes TPM Méthode 4 : Convertir votre disque en GPT |
Utiliser l'outil Services pour ajuster les paramètres du service, désactiver puis réactiver BitLocker, désinstaller les pilotes TPM à travers le Gestionnaire de périphériques, ou utiliser la Gestion des disques pour convertir votre disque en GPT. |
| Cas 2 | Solution 1 : Vérifiez la configuration de votre PC. Solution 2 : Vérifier l'USB Solution 3 : Mettre à jour le BIOS |
Vérifier si votre PC répond aux exigences minimales du système pour activer BitLocker, s'assurer que la clé USB fonctionne correctement, ou mettre à jour le BIOS en téléchargeant la dernière version sur le site web de la carte mère. |
Méthode 1 : Activer le service de chiffrement automatique des lecteurs BitLocker.
BitLocker s'exécute en arrière-plan dans Windows. Cependant, le système d'exploitation peut parfois retarder le démarrage de ce service, ce qui peut causer l'une des erreurs mentionnées ci-dessus. Pour le corriger, vous devez vous assurer que le service de chiffrement de lecteur BitLocker démarre automatiquement. Voici comment faire :
- Appuyez sur les touches Windows + R pour ouvrir la commande Exécuter et saisissez services.msc pour lancer les Services Windows.
- Localisez le service de chiffrement de lecteur BitLocker, faites un clic droit dessus et sélectionnez Propriétés.

- Modifiez le type de démarrage du service en Automatique, puis appuyez sur Appliquer, ensuite OK.

Vous pouvez être invité à redémarrer le PC, mais même si ce n'est pas le cas, un redémarrage est fortement recommandé, après quoi vous pouvez vérifier si le service est en cours d'exécution.
Méthode 2 : Désactiver et activer BitLocker
Nous oublions souvent la puissance d'un simple redémarrage pour corriger divers bogues logiciels, mais désactiver et réactiver BitLocker fait des merveilles. Vous pouvez suivre ces étapes pour effectuer l'action:
- Accédez à Panneau de configuration > Système et sécurité > Chiffrement de lecteur BitLocker.
- Localisez le lecteur avec le chiffrement BitLocker activé et cliquez sur Désactiver BitLocker.

- Suivez les instructions, entrez le mot de passe et désactivez le chiffrement.
Une fois que BitLocker a terminé, redémarrez le PC et suivez les mêmes étapes pour réactiver le chiffrement, cette fois en cliquant sur Activer BitLocker. L'erreur devrait disparaître.
Méthode 3 : Réinstaller les pilotes TPM
Il est possible que les pilotes TPM de votre ordinateur soient obsolètes, ce qui peut également causer l'erreur BitLocker. Heureusement, les mettre à jour est sans effort, et vous pouvez suivre ces étapes:
- Appuyez sur la touche Windows et recherchez Gestionnaire de périphériques.
- Ouvrez l'outil et accédez à Périphériques de sécurité.
- Sélectionnez le Module de plateforme sécurisée enfoncé, faites un clic droit dessus, et cliquez sur Désinstaller le périphérique.

Une fois que vous redémarrez le PC, Windows devrait réinstaller automatiquement le pilote TPM, mais exécuter Windows Update par la suite est également fortement recommandé.
Méthode 4 : Convertir le disque en GPT
Bien que les chances que votre disque utilise l'ancien schéma de partition MBR soient relativement faibles, surtout si vous utilisez Windows 10 ou 11, c'est toujours possible. Dans ce cas, vous devrez convertir votre lecteur de disque en GPT, le nouveau schéma de partition, ce qui vous permettra d'utiliser TPM et d'activer BitLocker sans problème. Voici comment faire:
- Cliquez avec le bouton droit de la souris sur Ce PC et accédez à Gérer > Gestion des disques.
- Trouvez le lecteur de disque que vous souhaitez convertir et supprimez toutes ses partitions en cliquant avec le bouton droit de la souris et en sélectionnant Supprimer le volume.
- Une fois que l'intégralité du lecteur devient Non alloué, cliquez dessus avec le bouton droit de la souris et sélectionnez Convertir en disque GPT.

Vous verrez cette option si le lecteur a un schéma de partition MBR. Cependant, s'il s'agit déjà d'un disque GPT, vous verrez "Convertir en disque MBR", il n'est donc pas nécessaire de continuer.
N'oubliez pas que convertir le disque en un autre type de partition revient à le formater. Le processus effacera toutes les données du lecteur et vous perdrez des fichiers. Cependant, il est bon de noter que vos données sont toujours récupérables même si vous avez déjà effectué cette action sans sauvegarde. Tout ce dont vous avez besoin est le bon outil.
Wondershare Recoverit est l'un de ces outils, et il récupérera facilement vos fichiers perdus après la conversion du disque en GPT. Cet excellent outil de récupération de données peut gérer des centaines de situations telles que la suppression accidentelle, le formatage, les virus, les logiciels malveillants, la conversion de disque, les plantages système, les erreurs, etc.
- Gère plus de 500 situations de perte de données, telles que la suppression, le formatage et la corruption de disque.
- L'interface conviviale vous permet de récupérer des données en quelques clics seulement.

L'utilisation du logiciel est incroyablement simple, mais nous avons également inclus les étapes. Vous devrez faire ce qui suit :
- Lancez Wondershare Recoverit, choisissez Disques durs et emplacements, et cliquez sur le lecteur que vous venez de convertir.

- L'application analysera automatiquement l'emplacement.

- Vous pouvez ajouter des mots clés et des filtres tels que la taille et le type de fichier.

- Vous pouvez également prévisualiser les fichiers trouvés.

- Quand vous êtes prêt, appuyez sur Récupérer pour sauvegarder les données trouvées.

Avec un outil comme Wondershare Recoverit, la conversion de disque n'est pas un problème, et vous n'avez rien à craindre si vous l'avez fait hâtivement sans sauvegarde.
Voici quatre méthodes pour le cas 1. Si elles ne fonctionnent pas pour vous, regardons le cas 2 et ses solutions.
Solution 1: Vérifiez la configuration de votre PC.
Bien que BitLocker ne soit pas particulièrement lourd en ressources, il a des exigences minimales pour activer le service. Avant d'activer le chiffrement BitLocker, vérifiez si votre PC répond à ces exigences:
- une taille de partition minimale de 350 Mo
- un disque dur partitionné en au moins deux partitions
- une partition inactive
Voici comment vérifier cela:
- Accédez à Explorateur de fichiers > Ce PC.
- Trouvez la partition sur laquelle vous souhaitez activer BitLocker et vérifiez sa taille.
- Suivez les étapes de la Méthode 4 pour aller dans Gestion des disques et vérifier si votre disque dur est partitionné en deux partitions ou plus.
Enfin, la partition sur laquelle vous activez BitLocker doit être inactive. Cela signifie qu'activer BitLocker sur toute autre partition que le lecteur C, qui contient le système d'exploitation Windows, est possible. Dans le cas du lecteur C, il est probable que vous deviez réinstaller Windows et réattribuer les partitions pour activer le service BitLocker.
Solution 2 : Vérifier l'USB
Les utilisateurs rencontrent souvent l'erreur ennuyeuse "BitLocker n'a pas pu être activé" lors de l'activation de BitLocker To Go pour une clé USB. Heureusement, résoudre le problème est incroyablement simple. Pour le résoudre, vous devez vérifier la clé USB et vous assurer qu'elle fonctionne correctement, car une clé USB défectueuse, un port USB court-circuité ou un USB désactivé au démarrage peuvent causer l'erreur.
- Branchez votre clé USB sur un autre port et vérifiez si elle apparaît dans l'Explorateur de fichiers.
- Utilisez une clé USB secondaire pour vérifier si votre port USB fonctionne correctement.
- Redémarrez votre PC et appuyez sur la touche du clavier appropriée pour accéder au BIOS. (Vous pouvez trouver des informations sur la touche en recherchant la marque de votre carte mère et la touche du BIOS.)
- Localisez les paramètres USB et assurez-vous que les périphériques USB sont chargés lors du démarrage.
Il est important de noter que les paramètres USB pour chaque fabricant de carte mère nécessitent des étapes différentes. Ainsi, la recherche d'instructions spécifiques au modèle pour activer les périphériques USB lors du démarrage de votre marque et modèle spécifiques de carte mère serait la meilleure option.
Solution 3: Mettez à jour votre BIOS.
Les mises à jour du BIOS sont essentielles pour la santé de l'ordinateur, et il est recommandé d'utiliser la dernière version, car cela peut également résoudre l'erreur BitLocker. Passons directement à la mise à jour :
- Préparez une clé USB vide et rendez-vous sur le site web de votre carte mère.
- Accédez à la page de support, saisissez le modèle de votre carte mère et téléchargez la dernière version du BIOS depuis la page de téléchargement des pilotes.
- Décompressez le fichier et placez-le sur une clé USB vide.
- Lorsque vous êtes prêt, redémarrez votre ordinateur et appuyez sur la touche du BIOS. Il s'agit souvent de la touche ESC, F2, F8, F10, F12, ou DEL.
- Accédez aux paramètres de mise à jour du BIOS et ajoutez la clé USB comme source de mise à jour.
- Démarrez la mise à jour, suivez attentivement les instructions et laissez l'ordinateur gérer le processus pendant qu'il redémarre plusieurs fois pour appliquer la mise à jour.

Étant donné que les mises à jour du BIOS varient d'un fabricant à l'autre, il est fortement recommandé de suivre les instructions détaillées de votre fabricant de carte mère. Sinon, vous risquez de rendre votre ordinateur inutilisable. Il y a également un risque que la mise à jour du BIOS efface vos périphériques de stockage.
Cependant, il n'y a rien à craindre, même si la mise à jour du BIOS efface vos données. Avec l'outil approprié à vos côtés: Wondershare Recoverit, ces données peuvent être rapidement récupérées.
Conclusion
En tant qu'outil de chiffrement de disque formidable, BitLocker a évolué depuis sa création. Cependant, il souffre encore de problèmes. Les utilisateurs voient souvent des erreurs telles que "BitLocker n'a pas pu être activé. C n'a pas été chiffré" et des messages similaires, pour lesquels il existe deux cas.
Dans le cas 1, l'erreur BitLocker peut être résolue en ajustant le service BitLocker, en le désactivant et en le réactivant, ou en réinstallant les pilotes TPM. La conversion du disque en GPT fonctionne également, mais c'est une solution qui peut entraîner une perte de données.
Dans le cas 2, l'erreur peut être résolue en vérifiant la configuration de votre ordinateur et en vous assurant que votre clé USB fonctionne correctement. Il y a aussi la méthode de la mise à jour du BIOS, une solution qui peut entraîner une perte de données.
Que ce soit à cause des mises à jour du BIOS ou de la conversion de disque, les fichiers peuvent être récupérés avec l'aide d'un outil fiable de récupération de données comme Wondershare Recoverit.
FAQ
-
Puis-je réinstaller BitLocker?
Non, vous ne pouvez pas. BitLocker est un outil intégré à Windows ; le système d'exploitation le gère entièrement, y compris ses mises à jour et ses versions. Cependant, bien que vous ne puissiez pas réinstaller BitLocker, vous pouvez le mettre à jour et parfois résoudre le problème en exécutant les mises à jour de Windows. -
Comment puis-je vérifier si BitLocker fonctionne normalement?
Alors que la plupart des lecteurs chiffrés avec BitLocker ont une petite icône de verrou à côté d'eux, vous pouvez également vérifier l'état de BitLocker dans le Panneau de configuration. Naviguez jusqu'à Système et sécurité et sélectionner Chiffrement de lecteur BitLocker. Ici, vous verrez l'état de BitLocker pour le lecteur du système d'exploitation, les lecteurs de données fixes et les lecteurs de données amovibles qui utilisent BitLocker To Go. -
Que signifie activer BitLocker?
Activer BitLocker fait référence au chiffrement de vos lecteurs de disque, qui peuvent contenir ou non des données sensibles. Le module de plateforme sécurisée, ou TPM pour faire court, travaille avec BitLocker pour fournir une sécurité supplémentaire à votre système. Cette collaboration rend également le chiffrement plus compliqué, c'est pourquoi vous voyez parfois l'erreur disant "BitLocker n'a pas pu être activé".



