Si vous utilisez VLC Media Player pour lire des fichiers vidéo, vous pouvez vous aussi faire face à un problème similaire. Après tout, c'est un problème assez courant qui peut être dû à un fichier vidéo corrompu ou à un problème avec le lecteur VLC Media Player. Si vous avez une vidéo corrompue, vous avez la possibilité d'utiliser VLC ou une autre application tierce pour réparer vos vidéos. Dans ce guide, je vais aborder toutes les solutions possibles pour que vous ne soyez plus embêté par le problème d'écran noir de VLC.

Partie 1 : Que signifie l'erreur "VLC Not Playing Videos" ?
Cette erreur vidéo peut se produire en raison de différentes raisons. Dans la plupart des cas, nous voyons un écran noir sur le lecteur multimédia au lieu de la séquence vidéo réelle. En outre, il peut aussi y avoir un composant audio ou vidéo manquant dans le fichier, un en-tête vidéo manquant ou un codage vidéo non pris en charge qui peut rendre la vidéo impossible à lire. Voici quelques-unes des principales raisons pour lesquelles VLC ne peut pas lire des vidéos.
- Il peut y avoir certains problèmes avec le lecteur média VLC ou son système de codage.
- L'en-tête ou tout autre méta-composant pourrait manquer au fichier vidéo.
- Il y a de fortes chances que le fichier que vous utilisez soit corrompu ou endommagé.
- Si vous avez téléchargé le fichier, il est possible qu'un composant soit manquant.
- Le fichier peut également avoir des données audio ou vidéo manquantes.
- L’emplacement où la vidéo a été stockée pourrait être corrompu.
- Un éditeur vidéo, un convertisseur en ligne ou toute autre application pourrait avoir endommagé la vidéo.
- Le fichier peut avoir des images manquantes ou perdues en raison d'un téléchargement ou d'un transfert incomplet.
- Un composant ou un réglage du système pourrait empêcher la lecture normale de votre vidéo.
Partie 2 : Comment réparer des vidéos qui ne se lisent pas avec VLC sous Windows
Comme vous pouvez le voir, il peut y avoir différentes raisons qui expliquent que VLC affiche un écran noir, mais la bonne nouvelle c'est que vous pouvez également utiliser des outils comme VLC pour réparer vos vidéos.
Solution 1 : Activation de la fonction de réparation automatique
Comme VLC Media Player dispose d'une fonction intégrée pour réparer automatiquement les vidéos corrompues, il vous suffit de l'activer. Si la vidéo présente des problèmes mineurs, VLC peut alors réparer les vidéos par lui-même. Pour cela, allez dans le menu "Outils" de VLC et allez dans les "Préférences".
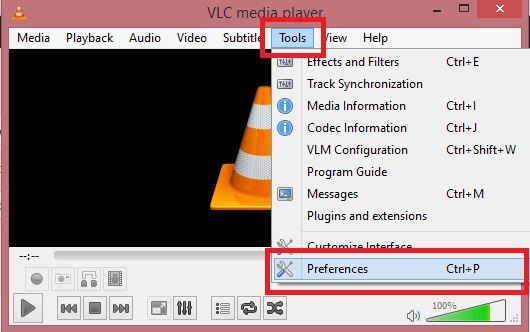
Lorsque la fenêtre des préférences de VLC Media Player s'ouvre, allez dans l'option "Entrée & Codecs" et activez l'option "Toujours réparer" afin de réparer les vidéos endommagées ou incomplètes pendant leur chargement.
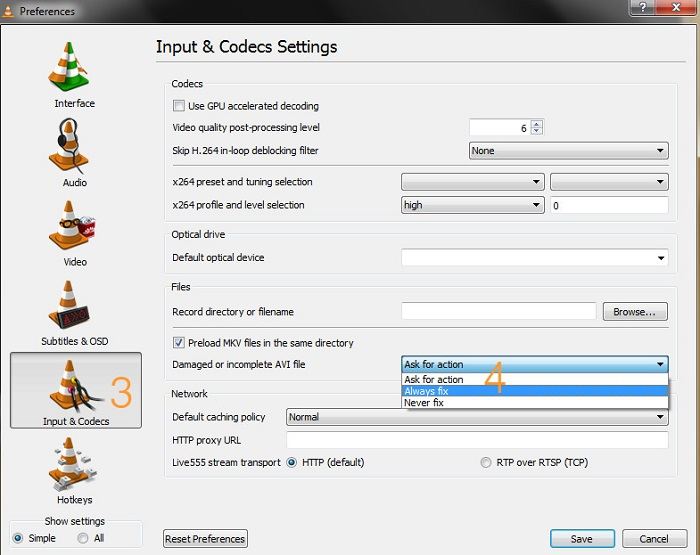
Solution 2 : Activer les composants audio/vidéo
L'une des principales raisons pour lesquelles VLC ne lit pas les vidéos pourrait être que son composant vidéo n'est pas activé. Pour cela, il suffit d'aller dans les "Préférences" de VLC Media Player puis dans l'onglet "Vidéo" et de vous assurer que vous avez activé le composant vidéo. Vous pouvez également activer la fonction "Accélérer la sortie vidéo" si votre vidéo est lourde et ne se charge pas correctement.

De même, vous pouvez aller dans la composante "Audio" de la fenêtre des préférences et vous assurer que la fonction "Activer l'audio" est activée avant de lire la vidéo.
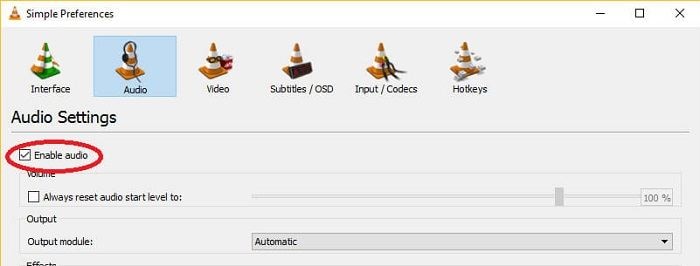
Solution 3 : Dimensionnement automatique des vidéos
Vous savez peut-être déjà que les vidéos peuvent avoir des tailles et des formats différents. Parfois, nous pouvons obtenir un écran noir avec VLC si nous essayons de forcer la mise à l’échelle de la vidéo. Vous pouvez utiliser VLC pour résoudre ce problème en allant dans Préférences > Vidéo. Ici, vous pouvez trouver et activer l'option "Dimensionnement vidéo auto" pour résoudre les problèmes de dimensionnement de la vidéo.
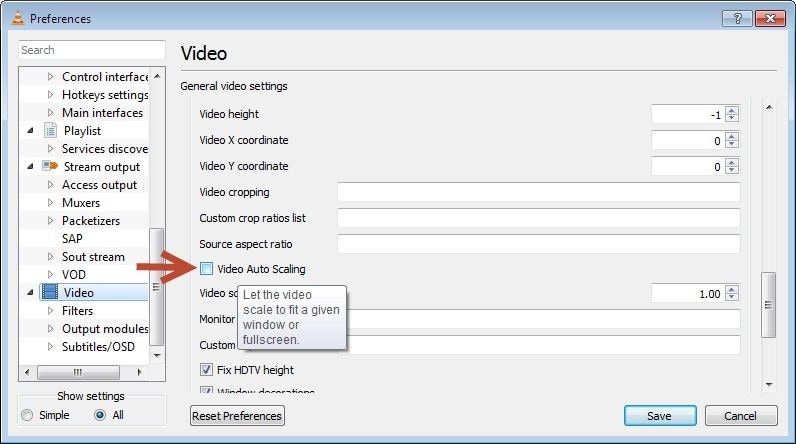
Solution 4 : Modifier le schéma de sortie vidéo
L'une des meilleures choses à propos de VLC Media Player, c'est qu'il prend en charge un large éventail de schémas de sortie. Les formats DirectX et Direct3D sont les plus recommandés, mais parfois la sortie vidéo OpenGL est également utilisée. Vous pouvez essayer de modifier les paramètres de la sortie vidéo en allant dans Préférences > Vidéo > Sortie. Il suffit de changer les paramètres pour l'option la plus recommandée et de vérifier si VLC peut réparer la vidéo ou non.
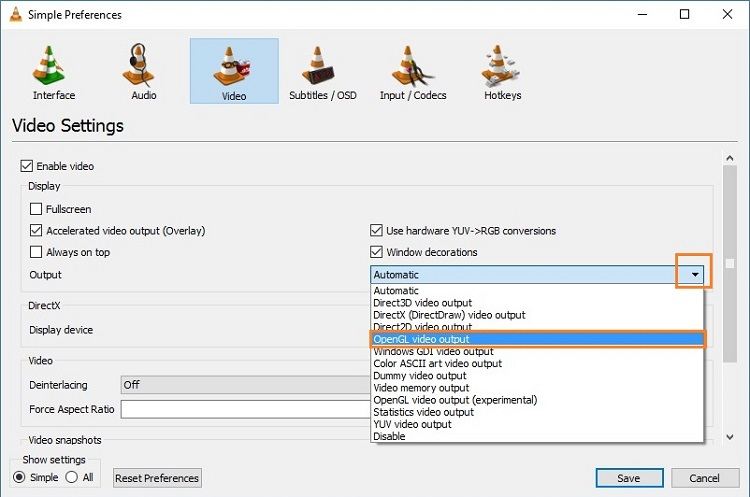
Solution 5 : Explorer d'autres paramètres de VLC
Outre les solutions énumérées ci-dessus, vous pouvez également modifier d'autres paramètres sur VLC pour réparer vos vidéos. Par exemple, si vous souhaitez personnaliser les réglages des codecs, allez dans Préférences > Préférences avancées > Entrée/Codecs. De là, vous pouvez aller à la fonction "Mise en cache des fichiers" et modifier sa valeur afin de personnaliser la façon dont le lecteur multimédia met en cache le fichier vidéo. Vous pouvez également désactiver la fonction "Décodage matériel" à partir d'ici pour résoudre le problème d'écran noir de VLC.
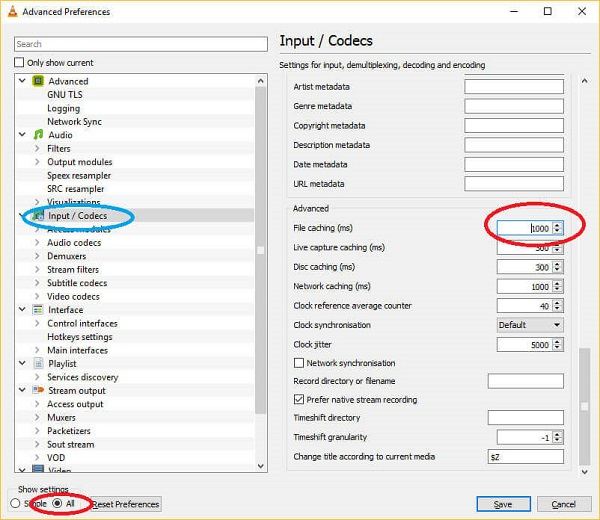
Solution 6 : Utiliser une application de réparation vidéo dédiée
Si VLC ne peut pas réparer votre vidéo, cela signifie que le fichier est gravement endommagé, ce qui va au-delà des capacités de VLC Media Player. Dans ce cas, vous pouvez envisager d'utiliser une application dédiée à la réparation de vidéos comme Wondershare Repairit.
- L'application prend en charge tous les principaux formats vidéo comme le MP4, MPEG, FLV, AVI, MKV, et bien d'autres encore.
- En outre, il permet de réparer toutes sortes de problèmes mineurs et majeurs, comme de l'audio/vidéo manquant, un en-tête corrompu, un fichier endommagé, des images perdues, une vidéo granuleuse ainsi que de nombreuses autres erreurs.
- Étant donné que Wondershare Repairit est extrêmement convivial, vous pouvez facilement remédier au problème d'écran noir de VLC sans avoir besoin de connaissances techniques.
- L'outil prend en charge deux modes de réparation différents (réparation rapide et avancée) que vous pouvez choisir en fonction de vos besoins.
- Il vous permettra également de prévisualiser vos vidéos avant de les enregistrer à l'emplacement souhaité.
Voici comment faire pour utiliser Wondershare Repairit afin de résoudre votre problème avec votre vidéo.
Étape 1 : Charger les fichiers vidéo endommagés ou corrompus
Pour commencer, il suffit de lancer l'application Recoverit et de sélectionner le module "Réparation vidéo" depuis sa page d'accueil. Vous pouvez maintenant cliquer sur le bouton "Ajouter" pour parcourir et charger les vidéos que vous ne pouvez pas lire avec le lecteur VLC. Vous pouvez également faire glisser/déposer les fichiers sur l'application.

Étape 2 : Effectuer une réparation rapide
Une fois que vous avez chargé les vidéos, vous pouvez consulter leurs informations sur l'interface. Pour lancer le processus, cliquez sur le bouton "Réparer" afin que Wondershare Repairit réparer les vidéos chargées.

Au bout d'un certain temps, l'application vous informera que le processus de réparation est terminé. Si vous le souhaitez, vous pouvez visionner les vidéos réparées et les enregistrer.

Étape 3 : Effectuer une réparation avancée (facultatif)
Si la réparation rapide ne donne pas les résultats escomptés, il vous suffit de cliquer sur l'option "Réparation vidéo avancée" pour utiliser un algorithme de réparation plus sophistiqué.
La réparation vidéo avancée vous demandera en outre de charger un échantillon vidéo. L'échantillon vidéo doit avoir le même format que le fichier vidéo endommagé et doit avoir été enregistré sur le même appareil.

Étape 4 : Enregistrer vos vidéos réparées
Pour terminer, vous pouvez simplement prévisualiser les vidéos réparées sur l'interface de Recoverit et choisir de les enregistrer. Une fenêtre de navigation s'ouvrira alors, vous permettant de vous rendre à l'emplacement où vous souhaitez enregistrer les fichiers vidéo sélectionnés.

Partie 3 : Comment remédier au fait que le lecteur VLC ne lise pas de vidéos sur Android
Outre les problèmes de lecture vidéo qui peuvent survenir sur un ordinateur, de nombreux utilisateurs se retrouvent également avec un problème de lecture vidéo sur leur appareil Android. Dans ce cas, vous pouvez essayer les méthodes suivantes pour remédier à votre problème.
Solution 1 : Vérifier l'absence de dommages matériels
Tout d'abord, vous devez vous assurer que votre téléphone Android n'est pas matériellement endommagé. Vous devez vérifier au préalable son écran et sa sortie audio. Essayez également de lancer la vidéo sur un autre appareil pour vérifier si le problème est lié à la vidéo ou à votre téléphone Android.
Solution 2 : Redémarrer votre téléphone
C'est la plus vieille astuce du monde afin de résoudre divers problèmes mineurs de vos appareils mobiles. Tout ce que vous avez à faire est d'appuyer longuement sur le bouton "Power" sur le côté et de taper sur le bouton "Redémarrer" lorsque que ce dernier s’affiche à l'écran. Ensuite, essayez de lire à nouveau la vidéo corrompue afin de vérifier si elle fonctionne.
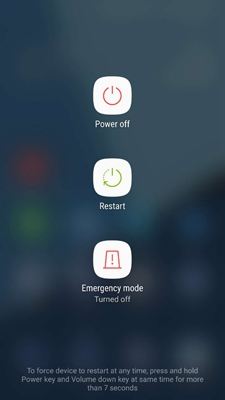
Solution 3 : Effacer le cache des applications et des données de VLC
Si vous utilisez l'application VLC depuis un certain temps déjà, elle peut accumuler beaucoup de données. Cela peut entraîner des problèmes tels que la non lecture d'une vidéo par le lecteur. Le moyen le plus simple de résoudre ce problème est de se débarrasser du cache de l'application ou des données stockées. Pour cela, il suffit de déverrouiller votre téléphone et d'aller dans "Paramètres > Apps > VLC > Stockage". À partir de là, vous pouvez sélectionnez les options "Effacer le cache" et "Effacer les données" pour effacer les données ou le cache de l'application.

Solution 4 : Réinstaller ou mettre à jour l'application VLC
Il est recommandé de maintenir VLC à jour avec la dernière version pour corriger des problèmes tels que l'écran noir qui survient lors de la lecture d’une vidéo via VLC. Pour la mettre à jour, il suffit d'aller sur la page du lecteur multimédia VLC sur le Play Store et de mettre à jour l'application. Vous pouvez également supprimer l'application de votre téléphone et vous rendre ensuite sur le Play Store pour l'installer à nouveau. Par ailleurs, assurez-vous également que votre appareil fonctionne avec la dernière version d'Android.
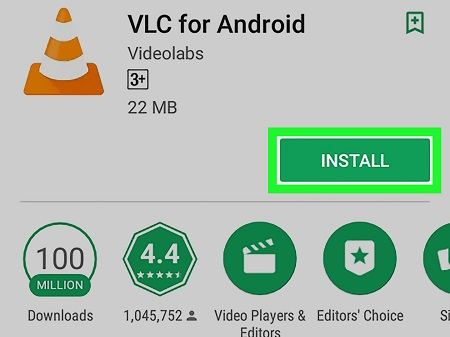
Solution 5 : Utiliser une application de réparation vidéo
Si rien d'autre ne semble fonctionner, vous pouvez également envisager d'utiliser une application de réparation vidéo dédiée. Par exemple, vous pouvez utiliser Wondershare Repairit pour résoudre tout problème récurrent concernant vos fichiers vidéo. Tout d'abord, connectez votre téléphone Android ou sa carte SD à l'ordinateur et transférez-y vos vidéos corrompues. Ensuite, vous pouvez utiliser une application de bureau fiable comme Wondershare Repairit afin de réparer facilement vos vidéos.
Partie 4 : Comment faire lire correctement une vidéo avec VLC ?
Cela pourrait vous surprendre, mais beaucoup d'utilisateurs obtiennent un écran noir sur VLC car ils ne savent pas comment utiliser ce dernier d'une manière efficace. Voici deux méthodes pour ouvrir une vidéo avec VLC Media Player.
Méthode 1 : Ouvrir une vidéo supportée
Si le fichier vidéo est pris en charge par VLC Media Player, vous pouvez alors lancer l'application et aller dans "Fichier > Ouvrir un fichier". Cela chargera une fenêtre de navigateur pour que vous puissiez localiser les fichiers que vous souhaitez ouvrir. En outre, vous pouvez aussi simplement faire glisser le fichier vidéo et le déposer sur l'interface de VLC.
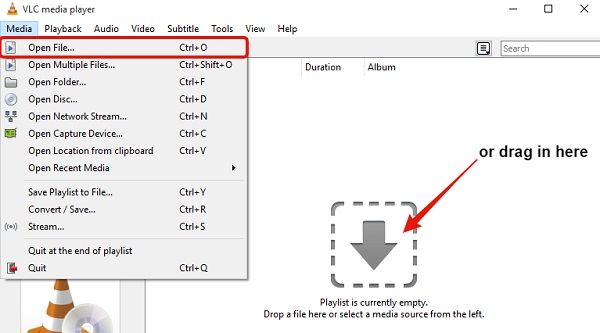
Méthode 2 : Ouvrir des fichiers de formats inconnus
Si une vidéo n'est actuellement pas prise en charge par VLC, mais que vous souhaitez néanmoins la charger, sélectionnez le fichier et accédez à ses propriétés. Sous ses propriétés générales, vous pouvez voir une fonction "Ouvrir avec". Cliquez sur le bouton "Modifier" pour obtenir une liste des applications prises en charge par la vidéo. À partir de là, sélectionnez l'option "VLC Media Player" et chargez le fichier vidéo sur VLC.
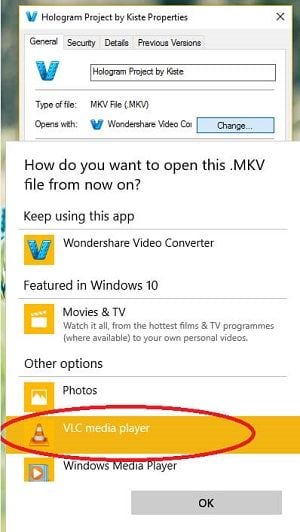
En dehors de cela, il suffit de s'assurer que la vidéo n'est pas corrompue et qu'elle est d'un format compatible. Essayez également de ne pas modifier de force le format de la vidéo ou de changer ses paramètres pour vous assurer que la vidéo sera lue sans problème avec VLC.
Et voilà ! Après avoir suivi ce guide, vous savez maintenant comment faire pour utiliser VLC afin de réparer des vidéos dans différentes situations. En outre, nous avons inclus de nombreuses autres solutions pour vous aider à résoudre vos problèmes d'erreur de lecture vidéo. Comme vous pouvez le voir, Wondershare Repairit est une solution tout-en-un qui permet de résoudre toutes sortes de problèmes liés aux vidéos corrompues ou endommagées. Essayez-le et vous verrez que vous l’adopterez en un rien de temps.
Autres questions posées
-
Pourquoi les fichiers .mkv ne se lisent pas avec VLC ?
Il arrive que nous ne puissions pas lire des fichiers MKV sur VLC en raison de leur codage différent. Pour remédier à cela, vous pouvez aller dans "Outils > Préférences > Paramètres des codecs" et ajuster les paramètres pour les rendre compatibles. En outre, vous pouvez également aller dans "Fichier > Convertir" pour convertir le fichier MKV dans un format supporté comme le AVI ou le FLV. -
Quels sont les formats vidéo pris en charge par le lecteur multimédia VLC ?
Le VLC est considéré comme un lecteur média universel puisqu'il prend en charge un large éventail de formats et de conteneurs vidéo comme le AVI, FLV, ASF, WAV, MP4, MPEG, OGG, PVA, MPJPEG, WebM, etc. -
Est-ce que VLC peut lire des fichiers AVI ?
Oui, bien sûr, VLC Media Player est entièrement compatible avec le format AVI. Outre la lecture du format AVI, il peut également vous aider à synchroniser ses composantes audio/vidéo et à ajuster la lecture du fichier grâce à ses paramètres. -
Comment faire pour ouvrir plusieurs vidéos avec VLC ?
Pour ouvrir plusieurs vidéos, il suffit de lancer VLC plusieurs fois pour obtenir différentes fenêtres. Ensuite, vous pourrez lire une vidéo sur chaque fenêtre séparément. Pour que ceci soit possible, allez dans "Outils > Préférences > Interface" et désactivez l'option "N'autoriser qu'une seule instance".


