Avec des millions d'utilisateurs actifs au quotidien, YouTube est l'une des plus grandes plateformes de partage de vidéos et de réseau social au monde. Les utilisateurs de Mac peuvent y accéder via son application dédiée ou en utilisant n'importe quel navigateur web comme Safari. Cependant, il arrive que les gens se plaignent que YouTube ne fonctionne pas sur le système. Afin de résoudre ce problème, vous devez comprendre pourquoi YouTube ne fonctionne pas et le corriger en conséquence. Par exemple, il peut y avoir un problème avec l'application YouTube, le navigateur web ou votre Mac lui-même. Pour vous aider à résoudre un problème tel que le non chargement de YouTube, nous avons élaboré ce guide détaillé. Nous allons résoudre immédiatement tous les problèmes possibles liés à YouTube sur votre Mac !
- Partie 1. Pourquoi YouTube ne fonctionne-t-il pas sur Mac ?
- Partie 2. Solutions pour Mac : YouTube ne fonctionne pas
- Partie 3. Solutions de safari : YouTube ne se charge pas sur Safari
- Partie 4. Applications comme solutions : YouTube ne fonctionne pas sur Mac
- Partie 5. Comment récupérer les vidéos YouTube de téléchargement supprimées ?
Partie 1. Pourquoi YouTube ne fonctionne-t-il pas sur Mac ?
Pour bien comprendre la situation actuelle, il est important de savoir pourquoi YouTube ne fonctionne pas sur Mac. Bien qu'il puisse y avoir toutes sortes de raisons derrière cela, voici quelques uns des déclencheurs et problèmes courants.

- L'application YouTube que vous utilisez sur Mac pourrait être dépassée ou corrompue.
- Il pourrait y avoir un conflit avec le cache de votre système ou de votre navigateur.
- Votre Mac est peut-être à court de stockage ou de ressources.
- Le navigateur sur lequel vous essayez de charger YouTube pourrait être corrompu ou présenter un dysfonctionnement.
- La connexion Internet de Mac, le réseau ou le propre serveur de YouTube peuvent poser problème.
- Un paramètre de sécurité ou de réseau sur votre Mac peut également provoquer cette situation.
- Il peut y avoir des problèmes de disque ou de plug-in tiers avec le navigateur.
Vous savez maintenant pourquoi votre YouTube ne fonctionne plus sur votre ordinateur Mac. Vous pouvez passer aux parties suivantes et obtenir toutes les solutions des applications Mac, Safari et même YouTube. Suivez-les une par une et vous pourrez résoudre le problème de l'incapacité de YouTube à fonctionner.
Partie 2. Solutions pour Mac : YouTube ne fonctionne pas
L'une des raisons les plus courantes pour lesquelles YouTube ne fonctionne pas est un Mac qui fonctionne mal ou de mauvais réglages du système. Comme il ne s'agit pas d'un problème critique pour MacOS, il peut être facilement résolu en suivant les étapes suivantes :
1. Vérifier la connexion Internet
Inutile de dire que si votre Mac ne dispose pas d'une connexion Internet stable, il se peut qu'il ne charge pas YouTube sur celui-ci. Le moyen le plus simple de le vérifier est d'ouvrir un autre site web (comme Google ou Bing) sur votre Mac.
En outre, vous pouvez également vérifier si YouTube fonctionne ou non via l'utilitaire de réseau. Allez dans le Finder > Applications > Utilitaires > Utilitaire de réseau et ouvrez-le. Allez dans l'onglet "Ping" et entrez l'URL de YouTube dans la zone de texte. Cliquez sur le bouton "Ping" pour vérifier si votre système est connecté à un réseau actif ou non.
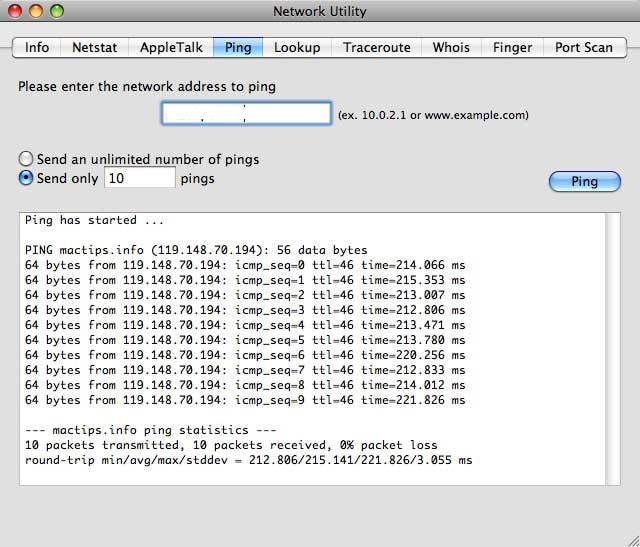
2. Vérifiez la date et l'heure
Si la date et l'heure sur votre Mac ne sont pas à jour, cela peut y causer des problèmes indésirables. Par exemple, si la date et l'heure de votre Mac sont dépassées, alors YouTube ne fonctionnera pas. Heureusement, ce problème peut être facilement résolu en visitant les préférences système de Mac > Date et Heure. Comme sa fenêtre dédiée s'ouvrira, vous pourrez activer les fonctions automatiques de date et d'heure. Vous pouvez également régler manuellement la date et l'heure selon les paramètres actuels. Une fois cela fait, redémarrez Mac et vérifiez si YouTube travaille dessus ou non.
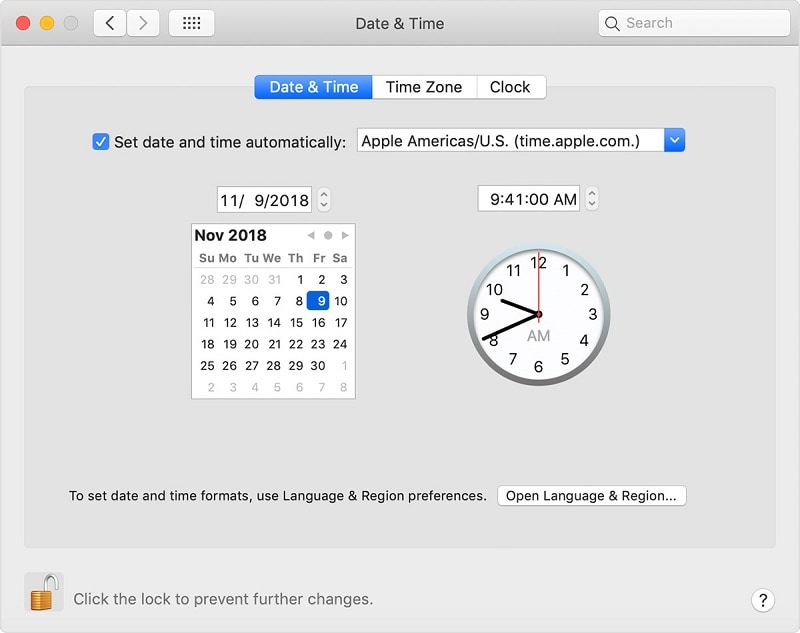
3. Réinitialiser le routeur
Dès que mon YouTube ne fonctionne pas, c'est la première chose que je fais. Bien souvent, une connexion réseau défectueuse peut causer des problèmes avec YouTube ou tout autre site web. Pour y remédier rapidement, vous pouvez réinitialiser le routeur du réseau. Il y a un bouton de réinitialisation situé à l'arrière du routeur. Maintenez-le enfoncé pendant environ 10 secondes supplémentaires pour réinitialiser votre routeur. Vous pouvez également l'éteindre, attendre un moment et le rallumer.

4. Redémarrer votre Mac
Cette solution est l'une des plus simples et pourtant très efficace pour résoudre des problèmes tels que le fait que YouTube ne fonctionne pas sur votre Mac. Comme cela réinitialisera le cycle d'alimentation actuel et les paramètres temporaires du Mac, cela peut également permettre de résoudre le problème. Allez sur l'icône Apple dans le Finder et cliquez sur le bouton "Redémarrer". Confirmez votre choix et attendez un moment car votre Mac sera redémarré dans quelques minutes. S'il est bloqué, vous pouvez alors appuyer longuement sur le bouton "Alimentation" pour faire de même.
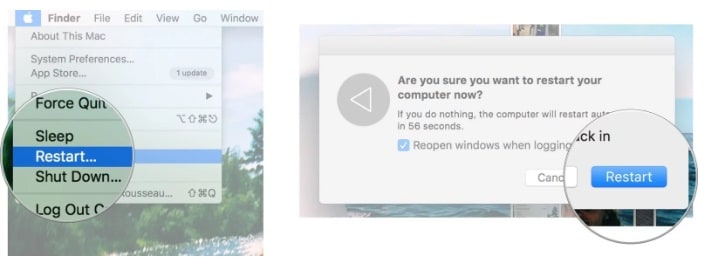
5. Mettre à jour votre Mac
Si votre système fonctionne avec une version obsolète de macOS, il peut aussi faire en sorte que YouTube cesse de travailler dessus. Vous pouvez le corriger facilement en mettant à jour son macOS à la dernière version. Allez sur l'icône Apple et cliquez sur l'option "Mise à jour du logiciel". Mac recherchera la dernière mise à jour stable disponible et vous permettra de mettre à jour votre système facilement.
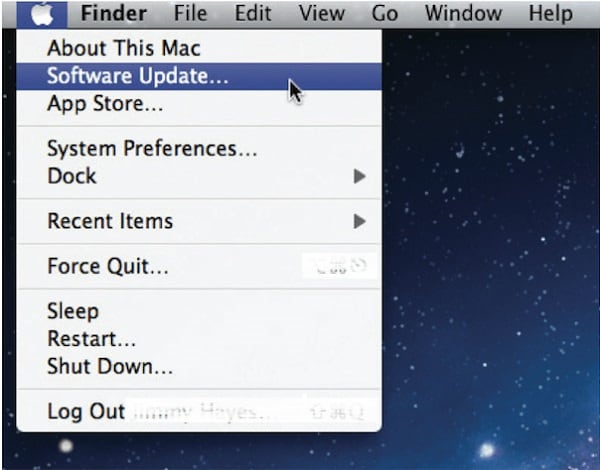
Partie 3. Solutions de safari : YouTube ne se charge pas sur Safari
En plus de l'utilisation de l'application YouTube, la plupart des utilisateurs font appel à l'assistance de Safari pour accéder à la plate-forme. Comme Safari est le navigateur par défaut sous Mac, il est largement utilisé pour accéder à des plateformes comme YouTube. Si YouTube ne fonctionne pas avec Safari, il est conseillé de suivre ces suggestions.
1. Redémarrer safari
C'est l'une des solutions les plus rapides pour résoudre tout problème mineur lié à Safari. Vous pouvez simplement fermer l'application, attendre un moment et la redémarrer. Vous pouvez également choisir de forcer l'arrêt de Safari. De plus, la plupart des problèmes peuvent être résolus en réinitialisant le navigateur. Il suffit de sélectionner l'icône du navigateur (ou de lancer Safari) et de cliquer sur Finder > Safari > Réinitialiser Safari.
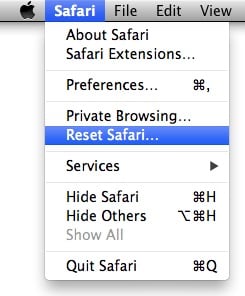
2. Supprimer l'historique du safari
Au cas où YouTube ne fonctionnerait plus sur votre Mac et que vous n'arriviez pas à le réparer, envisagez cette option. En supprimant les données et l'historique du site web existant sur Safari, elle réinitialisera également les paramètres de YouTube. Pour ce faire, il suffit de lancer Safari sur votre Mac et d'aller dans ses Préférences > onglet Vie privée. Ici, cliquez sur le bouton "Supprimer toutes les données du site web" et confirmez votre choix de vous débarrasser des données existantes sur Safari. Une fois que c'est fait, redémarrez Safari et vérifiez si YouTube ne se charge pas ou non.
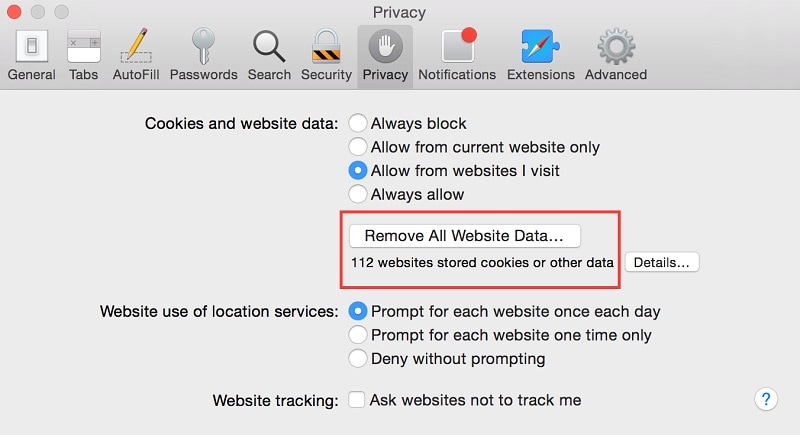
3. Réparer les autorisations de site web
Safari nous propose d'activer ou de désactiver certaines autorisations sur un site web. Bien que la fonction de restriction des sites web soit ingénieuse, elle peut parfois se retourner contre vous. Pour vous assurer que vous n'avez révoqué aucune autorisation, lancez Safari et ouvrez YouTube. Ensuite, allez dans son menu principal et cliquez sur Safari > Paramètres pour ce site web. Une option pop-up apparaîtra à partir de laquelle vous accorderez les autorisations nécessaires à YouTube.

4. Supprimer les plugins supplémentaires
Il suffit parfois d'une seule prise défectueuse pour que Safari ne fonctionne pas. Par exemple, si vous utilisez un téléchargeur vidéo tiers pour YouTube, il peut également causer des problèmes indésirables comme celui-ci. Il suffit de lancer Safari sur votre système et d'aller dans ses préférences ; onglet Extensions. Sélectionnez l'extension/le plugin de votre choix et cliquez sur le bouton "Désinstaller" à côté de celui-ci pour vous en débarrasser.

Partie 4. Applications comme solutions : YouTube ne fonctionne pas sur Mac
Au cas où vous utiliseriez plutôt l'application YouTube, elle peut aussi cesser de fonctionner à l'improviste. Voici quelques unes des façons les plus simples de réparer l'application et de la faire fonctionner à nouveau.
1. Relancer l'application YouTube
A chaque fois que mon YouTube ne fonctionne pas, c'est la première chose que je fais. Vous pouvez aussi simplement fermer l'application sur Mac, attendre un moment, et la redémarrer. Si l'application YouTube est bloquée, vous pouvez alors appuyer et maintenir enfoncées les touches Commande + Option + Échap en même temps. Cela ouvrira la fenêtre d'application "Forcer la fermeture" à l'écran. Il suffit de sélectionner YouTube et de le fermer de force pour relancer l'application avec de nouveaux paramètres.
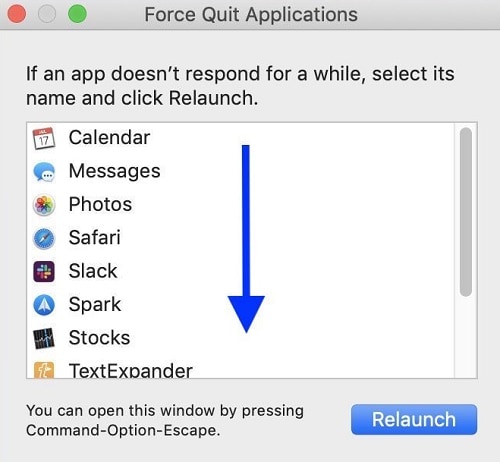
2. Mise à jour de l'application YouTube
Il convient de s'assurer que l'application YouTube que vous utilisez est à jour avant de prendre toute mesure drastique. Il va sans dire que si l'application YouTube sur Mac est obsolète, elle peut se bloquer ou cesser de fonctionner de manière inattendue. Pour y remédier, il suffit de lancer l'App Store sur Mac et de visiter la section "Mises à jour" dans la barre de navigation. Vous pouvez y rechercher toutes les applications disponibles pour une mise à jour. Il vous suffit de chercher YouTube et de cliquer sur le bouton "Mise à jour" qui se trouve à côté. Vous pouvez également rechercher l'application YouTube sur l'app store et la mettre à jour.
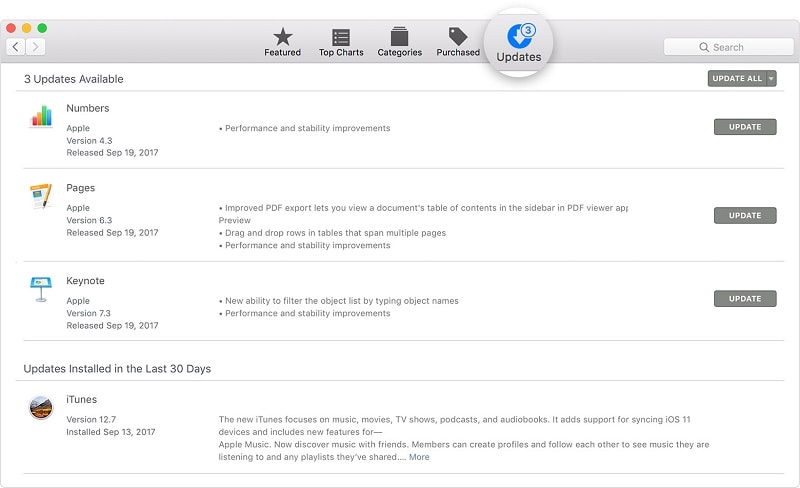
3. Effacer le cache et les données
Quand avez-vous vidé la mémoire cache de votre Mac pour la dernière fois ? Si cela fait un certain temps, cela peut également expliquer pourquoi YouTube ne travaille pas dessus. Il peut y avoir une application, un système ou un cache de navigateur stocké sur votre Mac, ce qui peut provoquer un conflit avec YouTube. Visitez l'option "Aller" > allez dans le dossier du Finder, tapez "~/Library/Caches", et appuyez sur la touche "Entrée". Lorsque le dossier Cache s'ouvrira, vous pourrez rechercher le cache de YouTube et le supprimer du stockage de votre Mac.

Partie 5. Comment récupérer les vidéos YouTube de téléchargement supprimées ?
Une fois que vous saurez pourquoi YouTube ne fonctionne pas et comment le réparer, passons à la vitesse supérieure. Parfois, les utilisateurs téléchargent des vidéos YouTube sur leur Mac pour les regarder ensuite. Toutefois, il y a de fortes chances que vous finissiez par perdre ces vidéos YouTube sur votre Mac. Pour les récupérer, vous pouvez faire appel à l'assistance du logiciel de récupération de données fiable - Wondershare Recoverit. Un des outils de récupération de données les plus professionnels pour Mac, il est sorti avec sa dernière mise à jour. Voici quelques-unes des principales caractéristiques de Wondershare Recoverit qui en font une application incontournable pour tout utilisateur de Mac.

Le meilleur logiciel de récupération de vidéo perdue
- Récupérer des fichiers en plus de 550 formats à partir de n'importe quel périphérique de stockage rapidement, en toute sécurité et totalement.
- Prise en charge de la récupération de données à partir d'une corbeille, d'un disque dur, d'une carte mémoire, d'une clé USB, d'un appareil photo numérique et de caméscopes.
- Systèmes d'exploitation pris en charge : Windows 11/10/8/7/XP/Vista, macOS 10.10 ~ macOS 12 (Monterey) sur iMac, MacBook, Mac Pro etc.
Récupérez vos données perdues avec Wondershare Recoverit en suivant ces étapes simples
Étape 1 : Sélectionner un emplacement
Comme vous allez lancer l'application Wondershare Recoverit, il vous sera demandé de choisir un emplacement à scanner. Il peut s'agir de n'importe quelle partition interne, d'un dossier ou d'un périphérique externe. Vous pouvez également naviguer vers un emplacement spécifique à partir duquel vous avez perdu votre vidéo.

Étape 2 : Scanner l'emplacement sélectionné
Comme Wondershare Recoverit effectue une analyse approfondie de l'endroit sélectionné, il suffit d'attendre un moment. Vous pouvez voir la progression des analyses à partir d'un indicateur à l'écran.

Étape 3 : Prévisualiser et récupérer des vidéos
Finalement, toutes les données récupérées seront classées en fonction de leur système de fichiers. Vous pouvez aller dans n'importe quel dossier à partir de la gauche ou rechercher vos vidéos à partir du panneau de recherche également. L'interface vous permettra de prévisualiser immédiatement les vidéos extraites. Il vous suffit de sélectionner les fichiers que vous souhaitez extraire et de cliquer sur le bouton "Récupérer" pour les enregistrer.

Conclusion
Je suis convaincu qu'après avoir lu ce guide sur la manière de réparer les dysfonctionnements de YouTube, vous pourrez passer à autre chose. En plus de résoudre le problème du non-chargement de YouTube sur Mac, le guide a également abordé les raisons pour lesquelles YouTube ne fonctionne pas pour comprendre le problème. En outre, une solution spécifique pour récupérer les vidéos YouTube supprimées est également répertoriée. Wondershare Recoverit est l'un des meilleurs outils de récupération de données qui existe et qui permet de récupérer les données perdues dans tous les cas de figure. Il fournit même une version de base gratuite, permettant à ses utilisateurs d'essayer l'application par eux-mêmes sans dépenser un seul centime.


