Penser à « Pourquoi mes ports USB ne fonctionnent-ils pas ? ». Avez-vous été confronté à un scénario ennuyeux dans lequel votre USB 3.0 cesse soudainement de fonctionner ? C'est un problème courant qui laisse de nombreux utilisateurs avec des problèmes de connectivité lorsque leur PC ne peut pas détecter les ports USB 3.0.
Qu'il s'agisse d'un port USB frontal qui ne fonctionne pas ou d'un problème de concentrateur USB racine, comprendre les raisons et les solutions peut vous aider à remettre vos ports USB 3.0 en service.
Dans cet article, nous allons explorer les causes courantes du non-fonctionnement de l'USB 3.0, fournir une vue d'ensemble de la technologie USB 3.0 et partager des solutions simples pour résoudre le problème. En suivant ces étapes, vous pouvez résoudre des problèmes tels que l'absence de reconnaissance de l'USB 3.0 sous Windows ou l'arrêt du fonctionnement des ports USB, et garantir une connectivité sans faille.
Dans cet article
-
- Solution 1 : Changer le port USB ou reconnecter l'USB 3.0 au nouveau PC
- Solution 2 : Changer le câble de connexion du lecteur USB 3.0 (pour le lecteur externe USB 3.0 uniquement)
- Solution 3 : Mise à jour des pilotes USB
- Solution 4 : Supprimer la protection contre l'écriture d'une clé USB 3.0
- Solution 5 : Lancer une analyse rapide
- Solution 6 : Formater l'USB
- Solution 7 : Installer le BIOS le plus récent
- Solution 8 : Vérifier si les paramètres de gestion de l'énergie ont priorité sur le contrôleur USB
Partie 1 : Aperçu de l'USB 3.0 : Est-il meilleur que l'USB 2.0 ?
L'USB 3.0, également connu sous le nom de SuperSpeed USB, offre des améliorations significatives par rapport à l'USB 2.0 en termes de vitesse de transfert des données et d'efficacité. Avec un taux de transfert de données maximal de 5 Gbps, l'USB 3.0 est dix fois plus rapide que l'USB 2.0, ce qui en fait la solution idéale pour le transfert de fichiers volumineux et de supports haute définition.
De plus, l'USB 3.0 offre une meilleure gestion de l'énergie et des capacités de charge plus rapides. Il se caractérise par une meilleure efficacité énergétique, réduisant la consommation d'énergie et permettant un accès plus rapide aux données.
Cela fait de l'USB 3.0 un choix supérieur à son prédécesseur, l'USB 2.0, pour les appareils et les applications modernes.
Partie 2 : Pourquoi l'USB 3.0 n'est pas détecté par le PC : Principales raisons
Voici les principales raisons pour lesquelles votre PC ne détecte pas de port USB 3.0 :
- Pilotes obsolètes ou corrompus : Des pilotes défectueux ou obsolètes peuvent empêcher l'ordinateur de reconnaître les ports USB 3.0.
- Problèmes matériels: Des problèmes au niveau des ports ou des connecteurs USB peuvent entraîner des problèmes de détection.
- Réglages BIOS incorrects: Il arrive que les paramètres du BIOS ne soient pas configurés correctement pour prendre en charge l'USB 3.0.
- Problèmes liés au système d'exploitation: Des problèmes de compatibilité avec le système d'exploitation peuvent entraîner l'arrêt du fonctionnement des ports USB 3.0.
- Paramètres de gestion d'énergie: Les paramètres d'économie d'énergie peuvent désactiver la fonctionnalité USB 3.0.
- Dommages physiques: Des dommages physiques au port USB ou à la carte mère peuvent entraîner des problèmes de détection.
- Appareil USB défectueux: L'appareil lui-même peut être défectueux et non le port.
La compréhension de ces raisons peut vous aider à dépanner et à résoudre efficacement le problème de non-fonctionnement de l'USB 3.0.
Partie 3 : Le port USB avant ne fonctionne pas ? Essayez ces solutions
Votre port USB frontal ne fonctionne pas, ce qui est source de frustration et nuit à la productivité ? Ne vous inquiétez pas ! Voici quelques solutions simples mais efficaces pour que vos ports USB frontaux fonctionnent à nouveau sans problème. Nous allons nous pencher sur ce problème et le résoudre rapidement.
Solution 1 : Changer le port USB ou reconnecter l'USB 3.0 au nouvel ordinateur
Essayer un autre port peut révéler qu'un autre port USB est entièrement fonctionnel et peut reconnaître correctement votre appareil. Par ailleurs, le fait de connecter votre périphérique USB à un autre PC peut aider à déterminer si le problème vient de l'ordinateur d'origine. Cela permet d'isoler si le problème est spécifique à un seul port, à l'ensemble du PC ou à l'appareil lui-même.
Étapes:
- Retirer le périphérique USB du port.

- Essayez de le connecter à un autre port USB de votre PC.
- Si possible, connectez le périphérique USB à un autre PC pour vérifier s'il fonctionne.
Solution 2 : Changer le câble de connexion du lecteur USB 3.0 (pour le lecteur externe USB 3.0 uniquement)
Un câble endommagé peut perturber la connexion et empêcher l'appareil d'être reconnu par le port USB. Le remplacement du câble par un nouveau peut souvent résoudre ce problème, assurant une connexion stable et permettant à votre appareil d'être détecté et utilisé correctement.
Étapes:
- Débranchez la clé USB et remplacez le câble existant par un nouveau.

- Reconnectez la clé USB au port à l'aide du nouveau câble.
Solution 3 : Mise à jour des pilotes USB
La mise à jour des pilotes garantit la compatibilité entre votre matériel et le système d'exploitation, et résout également les éventuels bogues à l'origine du problème. Ce processus implique l'installation des dernières versions de pilotes, qui comprennent souvent des solutions aux problèmes connus et des optimisations qui améliorent les performances et la stabilité de vos ports USB 3.0.
En maintenant vos pilotes à jour, vous pouvez prévenir et résoudre des problèmes tels que le non-fonctionnement de l'USB 3.0, en veillant à ce que vos périphériques soient reconnus et fonctionnent correctement.
Étapes:
- Ouvrez le Gestionnaire de périphériques sur votre PC. Sélectionnez « Contrôleurs de bus universels ».

- Cliquez avec le bouton droit de la souris sur le périphérique USB 3.0 et choisissez « Mettre à jour le pilote ». Suivez ensuite les instructions à l'écran pour terminer la mise à jour.
Solution 4 : Supprimer la protection contre l'écriture d'une clé USB 3.0
La protection contre l'écriture peut bloquer toute modification du disque, y compris l'écriture de nouvelles données ou la modification de fichiers existants. Cela peut empêcher le lecteur de fonctionner correctement, rendant impossible l'enregistrement, la suppression ou la mise à jour de fichiers. La désactivation de la protection contre l'écriture permet au lecteur de fonctionner normalement et de l'utiliser comme prévu.
Étapes:
- Connecter le port USB au PC. Ouvrez l'explorateur de fichiers. Sélectionnez la clé USB.

- Cliquez avec le bouton droit de la souris sur le lecteur, sélectionnez « Propriétés » et décochez l'option « Lecture seule » si elle est sélectionnée.
Solution 5 : Lancer une analyse rapide
La recherche de modifications matérielles peut aider à détecter et à résoudre les problèmes liés au port USB. Ce processus permet d'actualiser la liste des appareils de votre système et d'identifier tout problème lié aux appareils connectés. Grâce à la recherche de nouveau matériel, le système peut tenter de réinstaller les pilotes du port USB, ce qui peut résoudre les problèmes de connectivité et restaurer la fonctionnalité de vos ports USB 3.0.
Étapes:
- Ouvrez le Gestionnaire de périphériques. Cliquez sur « Action ». Sélectionnez « Rechercher les modifications matérielles ».

- Laissez l'analyse se terminer et vérifiez si le port USB 3.0 commence à fonctionner.
Solution 6 : Formater l'USB
Le formatage permet de corriger les erreurs du système de fichiers qui peuvent être à l'origine de problèmes avec le port USB 3.0. Le reformatage du disque permet essentiellement de réinitialiser le système de fichiers, en éliminant toute erreur ou corruption susceptible d'empêcher le disque de fonctionner correctement. Ce processus peut aider à rétablir le bon fonctionnement du port USB 3.0, permettant ainsi à votre appareil d'être reconnu et utilisé sans problème.
Étapes:
- Connectez la clé USB à votre PC. Ouvrez l'Explorateur de fichiers et faites un clic droit sur la clé USB.

- Sélectionnez « Formater » et choisissez le système de fichiers désiré. Cliquez sur « Démarrer » pour formater le lecteur.
Solution 7 : Installer le BIOS le plus récent
Parfois, votre carte mère peut entraîner des problèmes au niveau du port USB 3.0. Ce problème peut être résolu en installant les derniers pilotes BIOS. Pour utiliser cette solution, vous devez d'abord trouver le nom de votre carte mère à l'aide de CMD, puis télécharger les pilotes BIOS correspondants.
Suivez les étapes ci-dessous :
- Ouvrez CMD. Recherchez CMD dans votre ordinateur et ouvrez-le.
- Rechercher le nom de la carte mère
- Utilisez la commande « wmic baseboard get product, manufacturer ».
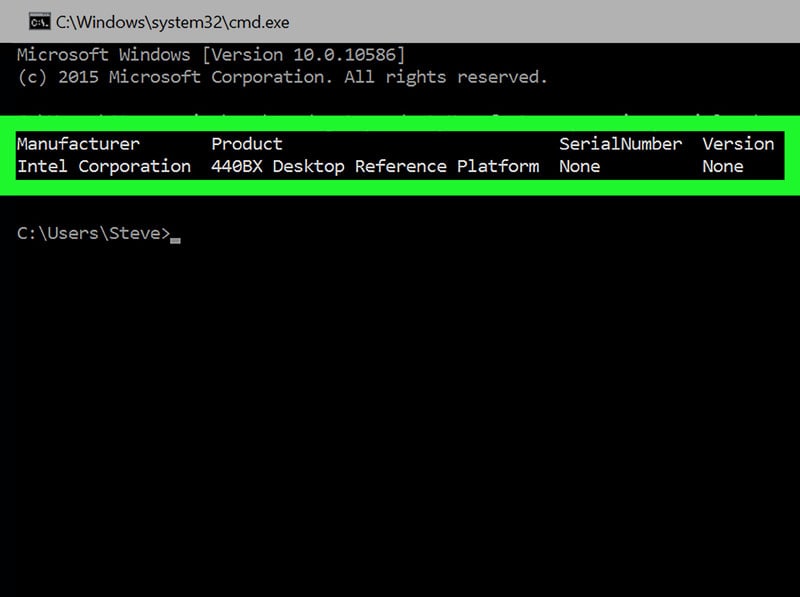
- Télécharger les derniers pilotes BIOS. Après avoir trouvé le fabricant et le nom de la carte mère, téléchargez ses pilotes BIOS sur Internet. Si vous n'êtes pas familiarisé avec le BIOS, reportez-vous à la rubrique Méthodes d'accès au BIOS ou à la configuration du CMOS.
- Copier les pilotes BIOS téléchargés. Pour installer le dernier BIOS, copiez d'abord tous les fichiers sur une clé USB, car vous devez démarrer votre système pour installer les pilotes du BIOS.
- Installer les pilotes BIOS
Assurez-vous que la clé USB contenant les pilotes du BIOS est connectée à l'ordinateur. Redémarrez votre ordinateur et entrez dans les paramètres du BIOS. Après avoir saisi les paramètres, sélectionnez l'option de mise à jour du BIOS.
En suivant ces simples étapes, vous pouvez facilement mettre à jour les pilotes de votre BIOS et vérifier si cela résout votre problème de port USB 3.0.
Solution 8 : Vérifier si les paramètres de gestion de l'énergie ont priorité sur le contrôleur USB
Windows propose une fonction qui désactive vos contrôleurs USB lorsqu'ils ne sont pas utilisés et les réactive en cas de besoin.
Il arrive que Windows fonctionne mal et ne les réactive pas automatiquement. Si c'est le cas, vous pouvez empêcher Windows de gérer automatiquement les ports USB.
Suivez les étapes ci-dessous :
- Ouvrez le gestionnaire de périphériques
- Contrôleurs de bus Expand Universal Series
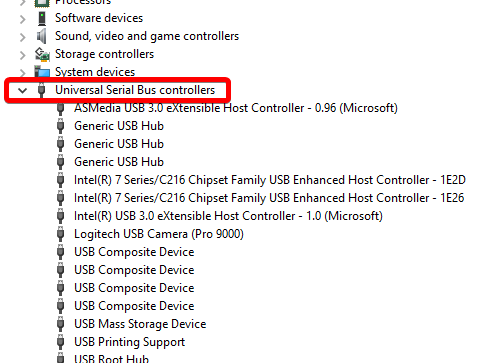
- Double-cliquez sur « Hub Root USB » dans la liste.
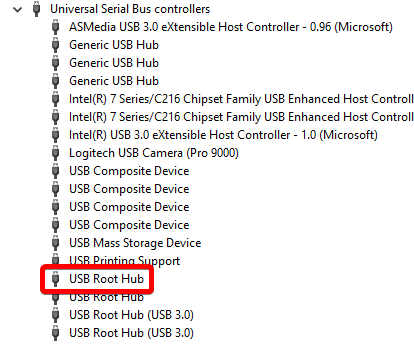
- Passer à l'onglet Gestion de l'alimentation

- Décochez la case « Autoriser l'ordinateur à éteindre l'appareil pour économiser de l'énergie ».
- Il supprimera la gestion automatique de Windows à partir de l'un de vos concentrateurs racine USB. Répétez les mêmes étapes pour les autres Hub Root USB dans votre gestionnaire de périphériques.
Les solutions ci-dessus ne nécessitent que peu ou pas de connaissances informatiques pour être appliquées et résoudre votre problème de port USB 3.0 qui ne fonctionne pas. Le large éventail de solutions que nous avons fournies va des solutions automatiques aux solutions manuelles. Nous préférons que vous essayiez d'abord les solutions automatiques avant de vous lancer dans les solutions manuelles.
Partie 4 : Perte de données suite au formatage de la carte SD ? Téléchargez Recoverit dès aujourd'hui !
Le formatage de votre carte SD peut parfois entraîner la perte de données précieuses, ce qui peut être extrêmement frustrant. Heureusement, Recoverit offre une solution fiable pour récupérer les fichiers perdus sur les cartes SD formatées. Ce puissant outil de récupération de données est conçu pour gérer les scénarios de perte de données les plus difficiles, ce qui vous permet de récupérer vos fichiers importants en toute simplicité.
Recoverit utilise des algorithmes d'analyse avancés pour rechercher les données perdues sur votre carte SD formatée, ce qui vous permet de tout restaurer, des photos aux vidéos en passant par les documents et bien plus encore. Grâce à son interface conviviale et à son taux de réussite élevé, Recoverit rend le processus de récupération des données simple et efficace.
Voici comment l'utiliser :
- Installez Recoverit sur votre PC. Ouvrez Recoverit. Choisissez votre carte SD formatée dans la liste des lecteurs disponibles.

- Cliquez sur le bouton « Scan ».

- Laissez Recoverit analyser la carte SD à la recherche des données perdues. Ce processus peut prendre un certain temps, en fonction de la taille de la carte.

- Une fois l'analyse terminée, prévisualisez les fichiers récupérables, sélectionnez ceux dont vous avez besoin et cliquez sur « Récupérer » pour les enregistrer dans un emplacement sûr.

Avec Recoverit, vous pouvez récupérer rapidement et efficacement vos données perdues, en minimisant l'impact d'un formatage accidentel. Si vous rencontrez des problèmes avec vos ports USB, tels que l'USB 3.0 qui ne fonctionne pas ou les ports USB qui ne fonctionnent plus, et que vous finissez par formater votre carte SD, Recoverit peut vous aider à récupérer vos précieux fichiers.
Partie 5 : Conseils supplémentaires pour résoudre le problème du port USB qui ne fonctionne pas
Voici quelques conseils supplémentaires pour aider à réparer un port USB qui ne fonctionne pas :
- Redémarrer votre PC: Un simple redémarrage peut souvent résoudre les problèmes liés à l'USB 3.0 en réinitialisant le système et en réactualisant les connexions.
- Vérifier les mises à jour de Windows: La mise à jour de votre système d'exploitation permet d'éviter les problèmes de compatibilité. Installez toutes les mises à jour disponibles pour garantir le bon fonctionnement de votre système.
- Désactiver les options d'économie d'énergie: Allez dans le Gestionnaire de périphériques, cliquez avec le bouton droit de la souris sur le Hub Root USB et désactivez les options d'économie d'énergie pour vous assurer que les ports restent actifs.
- Vérifier les paramètres du BIOS: Accédez aux paramètres du BIOS et assurez-vous que la prise en charge de l'USB 3.0 est activée. Des paramètres BIOS incorrects peuvent empêcher les ports USB de fonctionner.
- Utiliser un autre appareil: Testez le port USB avec un autre appareil pour éliminer les problèmes spécifiques à l'appareil.
- Nettoyer les ports : La poussière et les débris peuvent bloquer les connexions. Nettoyez délicatement les ports USB avec de l'air comprimé pour éliminer toute obstruction.
- Réinitialiser les paramètres par défaut du BIOS/UEFI : Parfois, la réinitialisation des paramètres par défaut de votre BIOS/UEFI peut résoudre les problèmes de configuration affectant les ports USB.
- Utiliser un hub USB : Si plusieurs ports ne fonctionnent pas, l'utilisation d'un Hub USB alimenté peut constituer une alternative pour connecter les appareils.
- Inspecter les dommages physiques: Vérifiez que les ports ou les connecteurs ne présentent pas de dommages visibles et envisagez une réparation professionnelle si nécessaire.
- Essayez le mode sans échec: Démarrez votre système en mode sans échec pour éliminer les conflits logiciels qui pourraient affecter les ports USB.
Grâce à ces conseils, vous pouvez dépanner et résoudre des problèmes tels que l'absence de reconnaissance de l'USB 3.0 sous Windows, l'arrêt du fonctionnement des ports USB ou l'arrêt du fonctionnement de l'USB 3.0, en veillant à ce que vos périphériques soient détectés et fonctionnent correctement.
Conclusion
Faire face à un problème de port USB 3.0 qui ne fonctionne pas peut être frustrant, mais avec la bonne approche, il peut être résolu rapidement. La compréhension des causes communes et la mise en œuvre des solutions simples décrites dans ce guide vous permettront de résoudre des problèmes tels que la non-reconnaissance de l'USB 3.0 par Windows ou le non-fonctionnement du port USB frontal. Par ailleurs, des outils tels que Recoverit peuvent vous aider à récupérer les données perdues à la suite d'un formatage ou d'autres erreurs.
Une maintenance proactive et des mises à jour régulières permettent d'éviter des problèmes tels que l'arrêt des ports USB ou l'arrêt soudain de mon USB. Maintenez votre système et vos pilotes à jour, et manipulez toujours vos périphériques USB avec soin pour garantir une expérience sans faille.
Utilisez Wondershare Recoverit pour récupérer vos données vitales.

FAQ
-
Q1: Pourquoi mes ports USB ne fonctionnent-ils pas ?
Plusieurs raisons peuvent expliquer le dysfonctionnement de vos ports USB, notamment des pilotes obsolètes, des problèmes matériels, des paramètres BIOS incorrects ou des dommages physiques au niveau des ports. -
Q2: Comment résoudre le problème de l'arrêt du fonctionnement de l'USB 3.0 ?
Vous pouvez résoudre le problème de l'arrêt du fonctionnement de l'USB 3.0 en essayant différentes solutions telles que le changement de port USB, la mise à jour des pilotes, l'exécution d'une analyse rapide ou le formatage de la clé USB. -
Q3: Qu'est-ce que le code d'erreur 0x800703ee et quel est son rapport avec les problèmes d'USB ?
Le code d'erreur 0x800703ee indique généralement une erreur de système de fichiers qui peut affecter les périphériques USB. Il peut être résolu en mettant à jour les pilotes, en recherchant les modifications matérielles ou en utilisant des outils de récupération de données en cas de perte de données.




