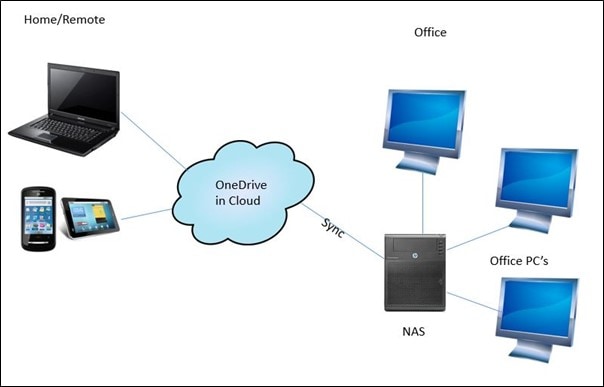
Pour les utilisateurs, il est possible de sauvegarder OneDrive sur Synology, un système compatible de stockage ou NAS sur réseau. Cependant, la synchronisation des données de Synology vers OneDrive ou l’opération inverse peut être complexe. Mais il existe de nombreuses façons de le faire, et cet article détaillera chacune d’elles. Lisez dans cet article à leur sujet.
Partie 1 : Présentation du Synology NAS et OneDrive
Avant de discuter des processus disponibles pour la sauvegarde de données OneDrive sur Synology NAS et vice versa, il est important d'en savoir un peu plus sur eux.
Synology NAS - Présentation
Le Synology NAS est une marque de service de stockage en réseau avec lequel les entreprises et les utilisateurs réguliers peuvent travailler. Essentiellement, les services NAS ne sont pas les mêmes que les disques durs conventionnels ou les services de stockage en cloud courants. Il combine ces deux solutions : pris en charge de disques durs et un accès Internet.
Avantages
Traitement silencieux et stable.
Transcodage multimédia pris en charge.
Processus d’installation facile.
Inconvénients
On ne peut augmenter la RAM que seulement un peu.
Une connexion Internet forte et connectée en permanence est requis.
OneDrive - Présentation
OneDrive est un excellent exemple de fournisseur de services cloud pour le stockage de données. Il ne fonctionne pas sur les mêmes mécanismes ou principes que les services de stockage NAS. Avec OneDrive, les utilisateurs peuvent stocker différents types de fichiers tels que des photos, de la musique, des vidéos et des documents dans leurs comptes cloud. Il est intégré à Microsoft Office, ce qui en fait une application appropriée pour les entreprises et les équipes professionnelles qui ont besoin davantage de collaboration de bonne qualité.
Avantages
Il fournit des protocoles de sécurité solides.
Facile à utiliser.
Sa fonctionnalité de partage de fichiers est intuitive.
Inconvénients
Peu de fonctionnalités de sauvegarde sont disponibles.
Il y a des limites à l’ajout de caractères spéciaux.
Partie 2 : Pourquoi sauvegarder un Synology NAS sur OneDrive ou OneDrive sur un Synology NAS ?
Si vous vous demandez pourquoi sauvegarder Synology sur OneDrive ou vice-versa est utile, vous devez d’abord comprendre la stratégie commune mise en place. L’importance du Synology NAS est visible dans les périodes de problème informatique soudaine. En règle générale, les utilisateurs pratiquent la méthode de sauvegarde 3-2-1 pour une expérience de sauvegarde optimale. Il s’agit généralement des étapes suivantes :
Principe 1 : Créez environ 3 copies de données et conservez-les dans différentes sections de supports de stockage physiques.
Principe 2 : Conservez les copies dans 2 types de format de données ou plus.
Principe 3 : Enregistrez l’une des sauvegardes de données collectées dans un emplacement hors site, comme sur un compte cloud commercial par exemple.
Voici les étapes et les raisons pour lesquelles il faut les utiliser en détail.
Trois exemplaires
La raison pour créer au moins trois copies des données dans différents périphériques de stockage est de réduire le risque de perte de données si l’un de ces périphériques est endommagé. Exemple :
- Une erreur réseau peut bloquer le transfert de données de sauvegarde en ligne, mais cela n’affectera pas les données sur disque local.
- Si un virus efface un disque dur, ce qui entraîne son arrêt de fonctionnement ou la suppression de toutes les données qui s'y trouve, les données de sauvegarde enregistrées dans le compte cloud resteront toujours en sécurité.
Deux supports de stockage
Dans la synchronisation Synology/OneDrive, le support ou le format fait référence au style physique de représentation des données au lieu des mises en page régulières. Conserver au moins une autre copie des données vous aidera à éviter les problèmes spécifiques au stockage. Ainsi, cette stratégie implique que les utilisateurs stockent une copie des fichiers sur un disque dur et une autre vers un service cloud/FTP.
Une sauvegarde hors site
Dans ce principe, les utilisateurs doivent conserver une sauvegarde ou plus dans un emplacement hors site. Les utilisateurs conserveront la sauvegarde secondaire dans un autre bâtiment ou une autre pièce, en l’épargnant des problèmes physiques pouvant entraîner une perte de données. On peut utiliser les données enregistrées dans l’emplacement secondaire si le principal est endommagé dans des situations telles que :
- Urgence d'incendie dans l’établissement.
- Chute et endommagement du disque dur ou du périphérique informatique.
- Des forces extérieures apportant la destruction des bâtiments, comme les guerres, etc.
- Périphérique de stockage de données perdu suite à un vol.
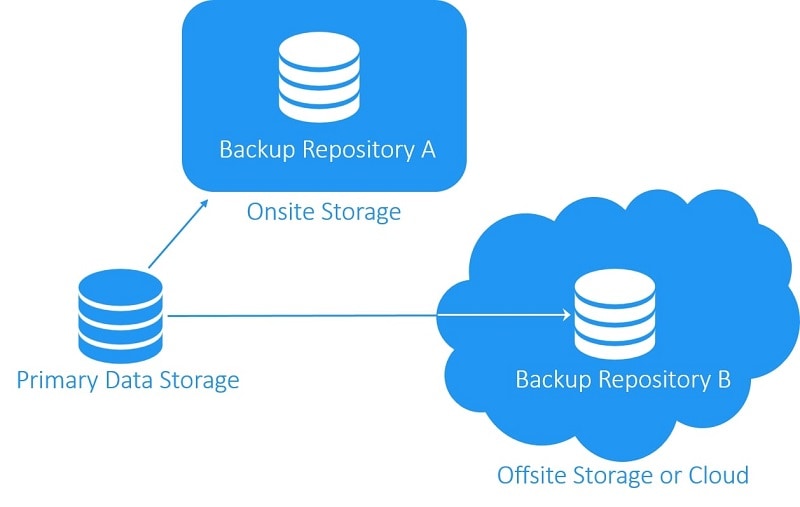
Actuellement, le NAS est utile pour les professionnels et les utilisateurs réguliers pour gérer la sauvegarde de données à plusieurs niveaux. De plus, de nombreux utilisateurs se tournent vers des services de stockage hors site tels que le cloud commercial, par exemple OneDrive. Ainsi, vous pouvez sauvegarder un Synology NAS sur un disque dur externe ou seulement sur OneDrive.
Des avantages spécifiques sont perceptibles pour la sauvegarde des données du Synology NAS vers OneDrive ou vice-versa.
Pourquoi sauvegarder de Synology vers OneDrive ?
Le Synology NAS possède des fonctionnalités performantes, et les périphériques ont une qualité de sauvegarde et une capacité de stockage élevées. Cependant, comme on l'a expliqué dans la stratégie 3-2-1, les problèmes tels que les problèmes matériels, les catastrophes naturelles, etc sont inévitables.
En comparaison, lorsque vous sauvegardez Synology sur OneDrive, vous bénéficierez des avantages suivants :
- Collaboration en temps réel - OneDrive est optimisé par l’intégration de Microsoft Office, ce qui est utile pour les transferts de données professionnelles et la collaboration. Cette solution facilite le partage de fichiers en temps réel avec plusieurs membres d’équipe (pour les professionnels) et amis/famille (pour les utilisateurs réguliers).
- Solution rentable et à long terme - Tous les nouveaux membres enregistrés de OneDrive bénéficient d’environ 5 Go de stockage cloud gratuit. Les utilisateurs peuvent mettre à niveau le compte avec des forfaits payants si plus d’espace est nécessaire.
Pourquoi sauvegarder des données de OneDrive vers Synology ?
Le compte OneDrive assure une sécurité renforcée des données lors des collaborations et des transferts. Cependant, selon les principes 3-2-1, ce type de sauvegarde est ouvert à des problèmes tels que les bogues logiciels, les erreurs réseau, le manque de capacité de stockage, etc. C'est pourquoi il faut sauvegarder OneDrive sur Synology - voici quelques raisons remarquables.
- Pas besoin de dépendre de la connexion Internet - Pour partager des fichiers via OneDrive, les utilisateurs doivent généralement vérifier que la connexion réseau est active. Il est donc important d'avoir une bande passante Internet élevée, mais cela entraîne une consommation d’énergie plus importante. En comparaison, vous pouvez partager des fichiers de données à la vitesse du réseau local avec le Synology NAS, qui, en revanche, consomme moins d’énergie.
- Une meilleure synchronisation avec plusieurs services cloud - Si vous avez enregistré des fichiers sur différentes plateformes cloud en plus de OneDrive, il est plus facile de tous les synchroniser sur le Synology NAS via la fonctionnalité Synology Cloud Sync. Cet avantage n’est pas disponible dans OneDrive, c’est-à-dire qu’il ne peut pas se synchroniser avec d’autres services clouds.
Partie 3 : Les 3 méthodes pour sauvegarder un Synology NAS sur OneDrive
Pour sauvegarder Synology sur OneDrive, vous pouvez utiliser divers outils et programmes. Voici les détails.
Méthode 1 : Sauvegarde du Synology NAS sur OneDrive en utilisant Cloud Sync
Cloud Sync est l’une des meilleures solutions actuellement disponibles pour les utilisateurs de connecter un Synology NAS, à l’aide d’un réseau local, avec des services de stockage à la demande ou sur un cloud public. Il fonctionne avec plusieurs protocoles tels que OpenStack Swift, l’API Amazon S3 et WebDAV. Le logiciel prend également en charge le traitement simultané, ce qui permet aux utilisateurs de choisir et de synchroniser plusieurs fichiers entre les services de stockage.
Dans l’ensemble, l’utilisation de ce processus permet aux utilisateurs de mieux collaborer lors de l’accès aux services cloud et au NAS, tout en obtenant des sauvegardes de données efficaces.
Comment utiliser Cloud Sync pour la sauvegarde de données de Synology vers OneDrive ?
Étape 1 : Accédez à votre navigateur préféré sur votre PC. Trouvez le programme officiel du Synology NAS et connectez-vous à votre compte.
Étape 2 : Cliquez sur l’option Package Center.
Étape 3 : Trouvez Cloud Sync > installez le logiciel. Ensuite, double-cliquez dessus pour le lancer.
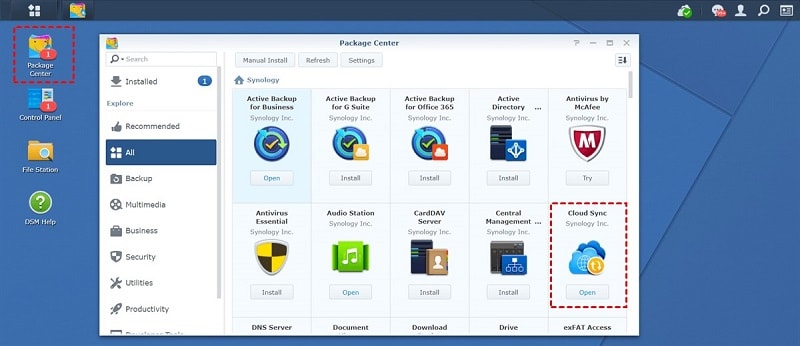
Étape 4 : Appuyez sur l’icône plus (+) qui se trouve sur le côté gauche de l’écran. Ensuite, choisissez Microsoft OneDrive parmi les options et appuyez sur le bouton Next.
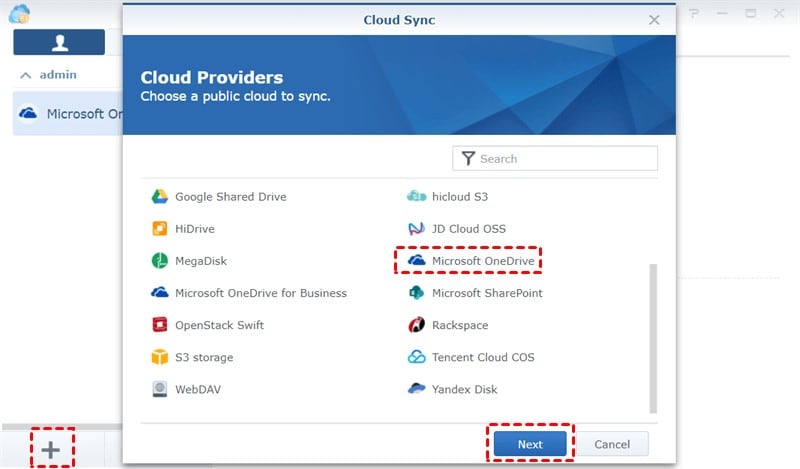
Étape 5 : Remplissez les paramètres dans la fenêtre contextuelle qui apparaît pour synchroniser Synology avec OneDrive, comme ceci :
- Local Path- Choisissez les données à sauvegarder.
- Sync Direction- Puisque vous sauvegardez des données sur OneDrive à partir du Synology NAS, choisissez l’option « Upload Local Changes Only ».
- Remote Path- Choisissez le dossier à partir duquel vous synchroniserez les données en tant que dossier racine.
Étape 6 : Choisissez le bouton Next pour activer le processus de sauvegarde.
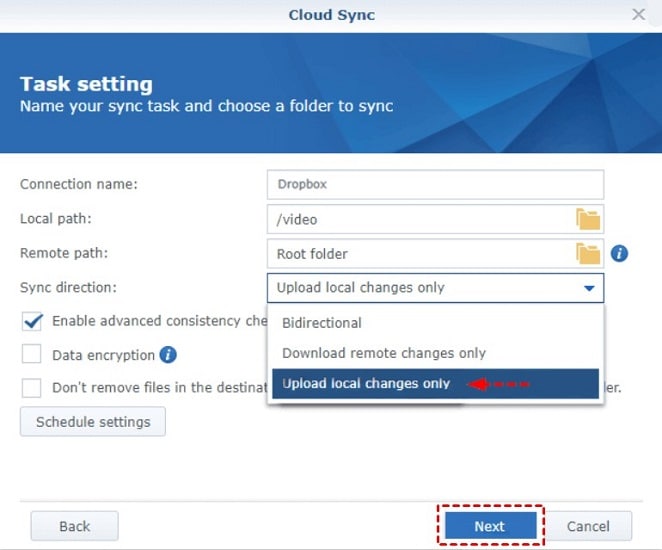
Méthode 2 : Synchroniser le Synology NAS avec OneDrive en utilisant un sous-dossier de lien symbolique
Les utilisateurs peuvent synchroniser leurs données sur Synology NAS avec leur service cloud, comme OneDrive, en créant un lien symbolique ou Symlink. Ce type de lien de raccourci de niveau avancé permet aux utilisateurs de créer des liens vers des dossiers ou des fichiers spécifiques.
Cette fonctionnalité peut être activée via différents utilitaires sur les appareils Windows, Mac et Linux. Par exemple, les versions Windows Vista/7/8/10/11 prennent en charge les liens symboliques via l’invite de commandes. Alternativement, les utilisateurs peuvent également utiliser des outils tiers.
Pour mieux expliquer comment cela fonctionne, les utilisateurs peuvent stocker un répertoire de fichiers enregistré dans C:\ program to D:\. Toutefois, le programme dans C:\ ne peut pas fonctionner sans les fichiers. C'est pourquoi, les utilisateurs créent un sous-dossier de lien symbolique dans D:\ pour un accès facile sans déplacer les fichiers depuis le dossier C:\. Les utilisateurs peuvent utiliser cette méthode pour synchroniser des fichiers avec des programmes de service cloud tels que OneDrive.
Comment utiliser un sous-dossier de lien symbolique pour la sauvegarde/synchronisation de Synology vers OneDrive ?
Étape 1 : Vous devez d’abord accéder à l’invite de commande sur votre ordinateur Windows. Les étapes diffèrent selon le système d’exploitation-
- Windows 7- Dans le menu Démarrer >recherchez Command Prompt > appuyez sur le raccourci Command Prompt et cliquez dessus avec le bouton droit de la souris > choisissez l’option Run as Administrator.
- Windows 11/10/8- Appuyez sur les touches Windows + X de votre clavier > cliquez sur Command Prompt (Admin).

Étape 2 : Dans la fenêtre suivante, modifiez la commande « C:\Path\To\ExternalFolder » avec le dossier à partir duquel vous allez effectuer la synchronisation, c’est-à-dire le Synology NAS.
Ensuite, remplacez la section du dossier de stockage cloud par la commande « C:\Users\NAME\OneDrive ».
La commande à ajouter devrait être :
move “C:\Path\To\ExternalFolder” “C:\Users\NAME\OneDrive”
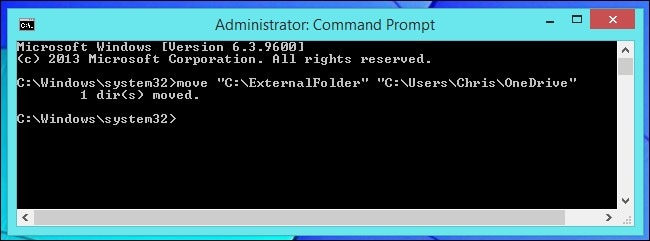
Étape 3 : Ensuite, créez le lien symbolique. La commande devrait être :
mklink /d “C:\Path\To\ExternalFolder” “C:\Users\NAME\OneDrive\ExternalFolder”

Méthode 3 : Synchroniser le Synology NAS avec OneDrive en utilisant un logiciel tiers
Une autre méthode permettant aux utilisateurs de sauvegarder Synology sur OneDrive est d'utiliser un logiciel tiers permettant ce processus. Beaucoup d'outils sont disponibles sur le marché pour cela, comme :
- AOMEI Backupper Standard
- Backblaze
- Acronis Cyber Protect
Pour en savoir plus, discutons de l’utilité de l’une de ces solutions, comme AOMEI Backupper Standard. Ce logiciel est un programme de sauvegarde et de restauration de données puissant que les utilisateurs de Windows peuvent utiliser pour la synchronisation de données multi-appareils.
Il prend en charge la sauvegarde du Synology NAS dans OneDrive puisque le logiciel lui-même est compatible avec différentes sources de stockage, telles que les disques cloud, les disques durs externes ou internes, les clés USB, etc. Il propose de nombreuses fonctionnalités utiles pour la sauvegarde de données Synology sur OneDrive (ou d’autres sources), telles que la sauvegarde planifiée, le mode de sauvegarde, les cryptages, etc.
Alternativement, si vous voulez un processus de récupération de données de haute qualité pour Synology NAS, vous pouvez utiliser un autre excellent logiciel tiers pour la récupération de données Synology NAS.
Comment utiliser AOMEI Backupper Standard pour la sauvegarde de Synology vers OneDrive ?
Étape 1 : Téléchargez le logiciel AOMEI Backupper Standard et installez-le.
Étape 2 : Lancez l’application et cliquez sur le bouton Backup.
Étape 3 : Appuyez sur File Backup.

Étape 4 : Ensuite, appuyez sur Add Folder ou Add File, en fonction des fichiers que vous synchronisez.

Étape 5 : Choisissez l’option Share/NAS dans la fenêtre contextuelle suivante.

Étape 6 : Appuyez sur l'option NAS device ou Add Share et ajoutez les détails concernant le stockage du Synology NAS à partir duquel vous synchronisez, comme l’adresse, le mot de passe et le nom d’utilisateur.
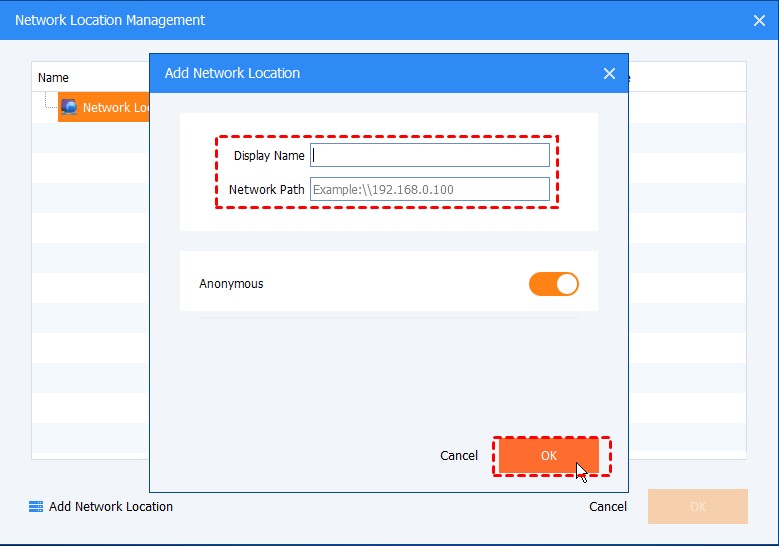
Étape 7 : Dans la sélection du chemin de destination, choisissez OneDrive > Start Backup.
Partie 4 : Les 3 méthodes pour sauvegarder OneDrive sur un Synology NAS
Vous pouvez utiliser l’un des méthodes suivantes pour sauvegarder OneDrive sur Synology NAS.
Méthode 1 : Sauvegarde de données de OneDrive vers Synology NAS en utilisant Cloud Sync
Cloud Sync est utile pour sauvegarder le Synology NAS sur OneDrive, et vice versa. En effet, ce logiciel polyvalent et flexible permet aux utilisateurs de choisir entre une synchronisation bidirectionnelle ou unidirectionnelle, avec une protection de cryptage pour la synchronisation des données.
Comment utiliser Cloud Sync pour la sauvegarde OneDrive vers Synology ?
Étape 1 : Sur votre ordinateur, visitez le site Web principal de Synology NAS.
Étape 2 : Appuyez sur l’option Package Center et cliquez sur Cloud Sync après une recherche rapide. Installez le logiciel
Étape 3 : Lancez le logiciel Synology Cloud Sync.

Étape 4 : Après l’ouverture de la page d’accueil principale du service, appuyez sur l’icône plus.
Étape 5 : Appuyez sur Microsoft OneDrive dans la liste des options pour autoriser l’accès, puis appuyez sur le bouton Next.
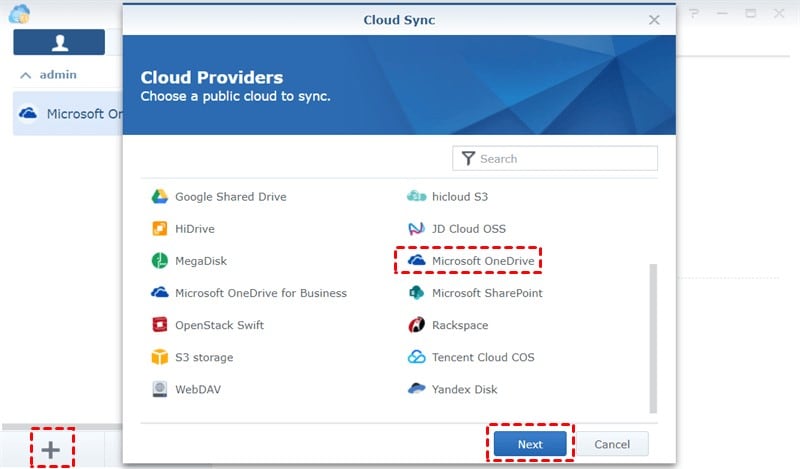
Étape 6 : Appuyez sur les sélections pour les cases suivantes :
- Local Path- Choisissez un dossier pour stocker les données de OneDrive vers Synology.
- Sync Direction - Sélectionnez l’option « Download remote changes only » comme mode de synchronisation.
- Remote Path- Choisissez le chemin principal de synchronisation OneDrive vers Synology via le dossier racine.
Pour finir, appuyez sur Next

Méthode 2 : Sauvegarde de données OneDrive sur Synology NAS par téléchargement et importation
L’une des méthodes les plus couramment utilisées pour sauvegarder OneDrive sur Synology est la méthode de téléchargement et d'importation. C’est la méthode la plus simple pour la sauvegarde de données de niveau basique entre deux fournisseurs de services cloud. Il est donc préférable pour les utilisateurs qui n’ont besoin que de sauvegarder certains fichiers.
Gardez à l’esprit que cette méthode peut prendre relativement plus de temps. Ainsi, lorsque vous sauvegardez à partir de OneDrive, assurez-vous d’utiliser une puissante connexion Internet pour éviter les interruptions de sauvegarde.
Comment utiliser la méthode de téléchargement et d'importation pour la sauvegarde de données OneDrive vers Synology ?
Étape 1 : Accédez au programme OneDrive sur votre appareil.
Étape 2 : Choisissez les dossiers ou les fichiers que vous voulez sauvegarder.
Étape 3 : Cliquez sur le bouton Download pour les enregistrer dans l’emplacement de stockage local de votre PC.
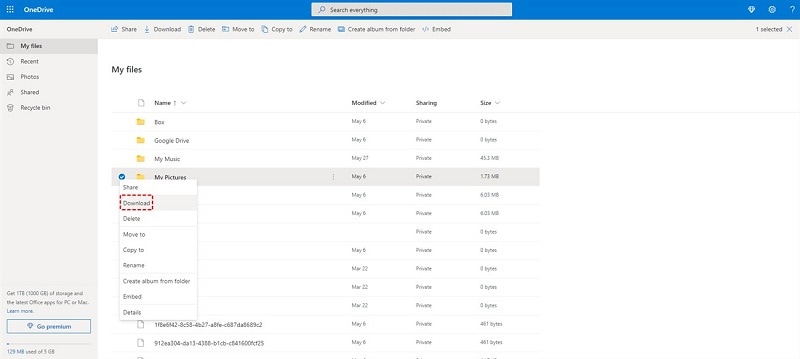
Étape 4 : Accédez à votre compte Synology NAS et connectez-vous avec votre navigateur.
Étape 5 : Appuyez sur File Station. Ensuite, glissez les fichiers téléchargés et déposez-les dans le dossier de votre choix.

Méthode 3 : Synchroniser OneDrive avec Synology NAS en utilisant un logiciel tiers
Certains outils tiers peuvent également effectuer la sauvegarde OneDrive sur Synology, comme les options Backblaze et AOMEI Backupper Standard mentionnées précédemment. Pour cette dernière, les utilisateurs peuvent facilement utiliser la fonctionnalité de synchronisation pour connecter rapidement le NAS et le cloud, et effectuer ainsi la synchronisation des données.
Comment utiliser AOMEI Backupper Standard pour la synchronisation OneDrive vers Synology ?
Étape 1 : Lancez le logiciel AOMEI Backupper Standard.
Étape 2 : Sur l'accueil, cliquez sur l’onglet Sync et appuyez sur l’option Basic Sync.
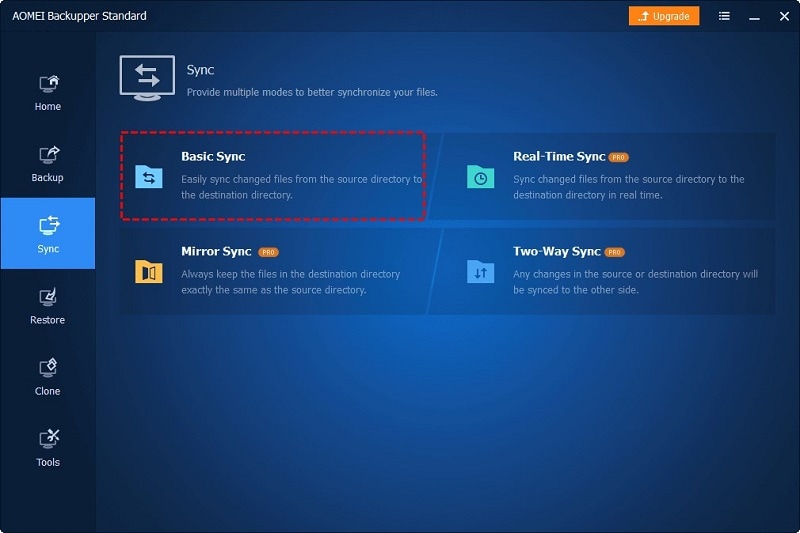
Étape 3 : Appuyez sur l’option « Add Folder ». Puis, mentionnez le dossier OneDrive que vous voulez choisir comme répertoire source.

Étape 4 : Choisissez la case de sélection pour le dossier de destination, et après, choisissez « Share/NAS » pour inclure votre périphérique Synology NAS.

Étape 5 : Appuyez sur Sync Settings pour d’autres configurations telles que la synchronisation et la sauvegarde planifiées des tâches, comme la spécification de l’heure de la synchronisation automatique par exemple. Pour finir, appuyez sur Start Sync.
Conclusion
Dans les deux sens, plusieurs méthodes sont disponibles pour la sauvegarde et la synchronisation des données entre OneDrive et Synology NAS. En fonction de la solution ou de l’outil que vous trouvez facile à manipuler et plus accessible sur votre système, vous pouvez faire votre choix.
Pour Windows XP/Vista/7/8/10/11
Pour macOS X 10.10 - macOS 13
nom id cat :
Sauvegarde Cloud


