Q: Comment récupérer mes e-mails perdus dans Outlook ?
"Certains de mes e-mails importants ont disparu d'Outlook et je ne les retrouve pas dans mon dossier spam. Comment puis-je récupérer les e-mails qui ont disparu d'Outlook ?"
Aussi surprenant que cela puisse paraître, de nombreux utilisateurs d'Outlook souffrent de ce problème inhabituel. La plupart du temps, le problème dans Outlook est observé en raison d'un problème de synchronisation avec le serveur e-mail ou de tout filtre/règle existant sur le dossier. Comme il peut y avoir toutes sortes de raisons pour lesquelles les e-mails disparaissent d'Outlook 2010/2016/2017, vous devrez peut-être explorer une poignée de solutions. Ne vous inquiétez pas - dans ce guide, vous trouverez plusieurs techniques pour réparer les e-mails qui disparaissent d'Outlook 2017/2016/2010. Sans plus tarder, découvrons ces solutions en détail.
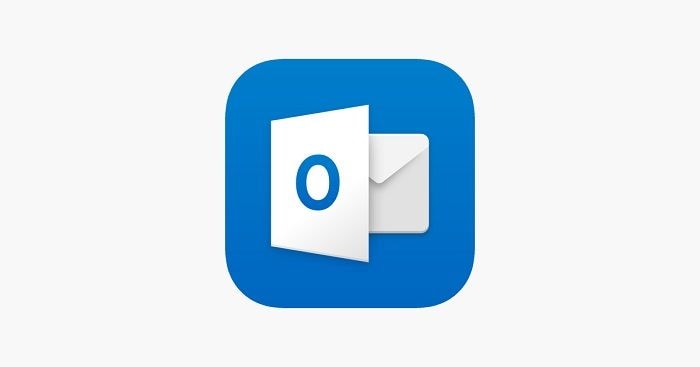
Pourquoi les e-mails disparaissent-ils d'Outlook ?
Il arrive que les utilisateurs d'Outlook ne soient pas en mesure de retrouver leurs e-mails ou même leurs dossiers. Trop souvent, cela peut devenir une situation persistante dans laquelle les e-mails disparaissent régulièrement d'Outlook. Idéalement, si vos e-mails disparaissent régulièrement d'Outlook, cela peut être dû aux causes suivantes.
- Ils peuvent avoir été déplacé vers un autre dossier comme Courrier indésirable ou Archives.
- Les filtres ou règles préétablis sur un dossier auraient bloqué l'e-mail.
- Votre ordinateur n'est peut-être pas connecté à une connexion Internet stable.
- Vous avez dû commettre une erreur en ouvrant votre compte e-mail.
- Il peut y avoir des problèmes de configuration avec votre serveur ou votre compte Outlook.
- Les paramètres d'affichage d'Outlook ont peut-être été modifiés.
- Il se peut que vous recherchiez les mauvais sujets ou expéditeurs d'e-mail.
- Le pare-feu natif aurait pu bloquer ou supprimer les courriers.
- Le fichier Outlook PST peut être supprimé involontairement.
- Le serveur d'Outlook peut être indisponible ou tout autre problème de synchronisation.
Comment récupérer les e-mails disparus dans Outlook ?<
Les raisons de la disparition des e-mails dans Outlook pouvant être multiples, nous avons listé huit techniques idéales pour régler ce problème. Si l'une de ces méthodes ne donne pas les résultats escomptés, essayez plutôt l'une des autres solutions énumérées.
1 Vérifiez dans d'autres dossiers
Avant de prendre une mesure drastique pour récupérer les e-mails qui ont disparu d'Outlook 365, assurez-vous d'avoir vérifié tous les autres dossiers. Il y a de fortes chances que l'e-mail que vous recherchez ait échappé à la boîte de réception et se soit déplacé vers les spams. Il se peut également que vous l'ayez supprimé auparavant et que vous ne vous en souveniez plus. Par conséquent, allez dans la barre latérale et vérifiez le dossier Courrier indésirable (spam), Éléments supprimés (corbeille) ou tout autre dossier personnalisé. Il se peut que votre e-mail s'y trouve depuis tout ce temps !
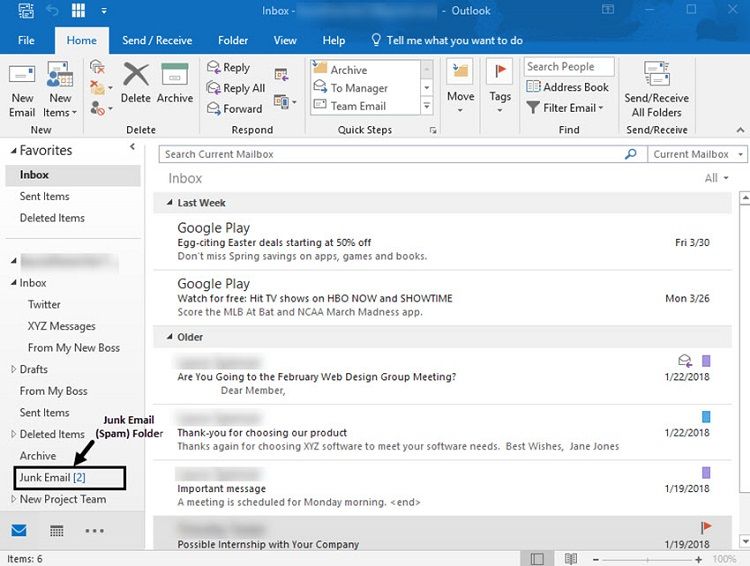
2 Sauvegardez les courriers sortants
Si vos e-mails disparaissent du dossier Sent d'Outlook, vous devez peut-être modifier certains paramètres. Il existe une option permettant de ne pas enregistrer les courriers sortants dans le serveur. Si cette option a été activée auparavant, alors vos e-mails envoyés pourraient continuer à disparaître d'Outlook 2017/2016.
- Pour vérifier cela, allez dans Fichier > Info > Paramètres du compte.
- Lorsque la fenêtre des paramètres du compte s'ouvre, allez dans l'onglet E-mail et cliquez sur l'option "Modifier".

- Dans la fenêtre Internet Email Settings, allez à l'onglet Advanced options. Activez ici l'option "Laisser une copie des messages sur le serveur" et enregistrez ces modifications.

3 Modifiez les paramètres d'affichage
Comme indiqué ci-dessus, il se peut que certains paramètres d'affichage d'Outlook masquent vos e-mails. En effet, Outlook propose plusieurs options d'affichage avancées qui peuvent masquer automatiquement les e-mails de certains utilisateurs ou ayant des mots-clés restreints. Voici comment réparer la disparition d'e-mails dans Outlook 2010/2016/2017 via ses paramètres d'affichage.
- Lancez Outlook et allez dans l'onglet Affichage. À partir de là, rendez-vous dans les paramètres d'affichage pour lancer la fenêtre Paramètres d'affichage avancés.
- Vous disposez ainsi de plusieurs options pour l'affichage et la visualisation des e-mails dans Outlook. Il suffit de cliquer sur l'option "Filtre" pour continuer.

- Maintenant, allez dans l'onglet "Plus de choix" et assurez-vous que ces options sont désactivées. Si un filtre est activé, il suffit de le décocher et d'enregistrer les modifications que vous avez apportées.

4 Importez les anciens e-mails
Si nécessaire, vous pouvez également importer un fichier PST existant dans votre compte Outlook. Par conséquent, si vos anciens e-mails disparaissent d'Outlook, c'est la solution idéale.
- Avant de procéder, assurez-vous qu'un fichier PST ou OST est sauvegardé, contenant vos données Outlook.
- Après cela, ouvrez Outlook et allez dans ses Paramètres > Ouvrir et Exporter et choisissez d'ouvrir le fichier de données Outlook.

- Une fenêtre de navigateur s'ouvrira pour vous permettre de localiser le fichier PST correspondant. Il suffit de le charger dans Outlook maintenant pour récupérer vos mails.
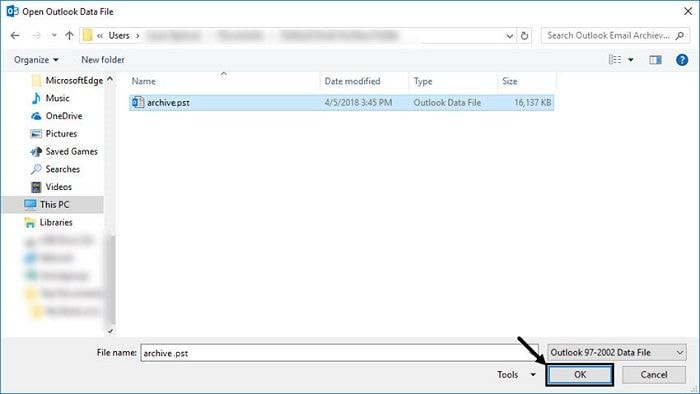
5 Créez un nouveau profil
Une autre raison liée à la disparition des e-mails dans Outlook est un profil corrompu ou incomplet. Pour résoudre ce problème, vous pouvez choisir de créer un nouveau profil Outlook sur votre système au lieu de suivre ces étapes.
- Allez dans le Panneau de configuration de votre Windows et lancez simplement les paramètres de la messagerie.
- Dans ses paramètres généraux, cliquez sur le bouton "Ajouter" pour créer un nouveau profil Outlook.
- Cela ouvrira un assistant dédié que vous pourrez suivre pour créer et configurer votre nouveau profil Outlook.
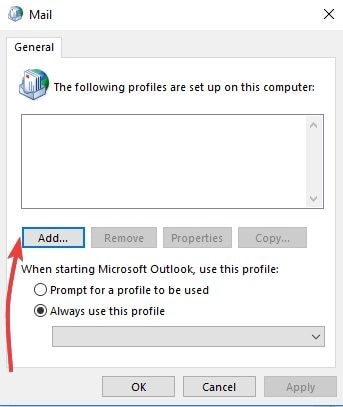
6 Ne pas laissez d'autres programmes supprimer les messages d'Outlook
Il existe toutes sortes d'applications et de plugins tiers que nous pouvons lier à notre compte Outlook. S'ils offrent de nombreuses fonctionnalités, ils peuvent aussi parfois se retourner contre vous. Par exemple, ces applications peuvent parfois finir par supprimer des e-mails sur Outlook sans votre permission. Pour réparer les e-mails qui disparaissent d'Outlook 2016 après lecture, effectuez les vérifications suivantes.
- Lancez Outlook et allez d'abord dans ses options "Plus".
- Lorsque vous allez dans l'onglet Boîte de réception > Options, vous pouvez voir la fonction "POP et suppression des messages téléchargés". Il suffit de cliquer dessus pour explorer plus d'options POP.

- Lorsque la fenêtre suivante s'ouvrira, assurez-vous que vous avez sélectionné l'option - Ne pas laisser un autre programme supprimer les messages d'Outlook. Si ce n'est pas le cas, activez cette fonction et sauvegardez.

7 Retirez tous les filtres
Comme vous le savez, nous pouvons définir toutes sortes de filtres sur n'importe quel dossier Outlook pour nous assurer de ne recevoir que les e-mails pertinents. Cependant, l'une des raisons pour lesquelles les e-mails d'Outlook 2016 continuent de disparaître des dossiers pourrait être tous ces filtres existants. La meilleure façon de résoudre ce problème instantanément est de se débarrasser de tous les filtres d'Outlook.
- Il suffit d'aller dans les paramètres d'affichage et les paramètres avancés et d'accéder aux filtres existants à partir de là.
- Une fenêtre contextuelle s'affiche pour les filtres avec des champs relatifs à l'expéditeur/au destinataire, aux mots-clés, etc.
- Vous pouvez effectuer des modifications manuelles ici ou simplement cliquer sur le bouton "Effacer tout" pour effacer tous les filtres existants.

8 Utilisez la recherche avancée
Il y a de fortes chances que vous ne saisissiez pas les bons mots ou l'identifiant e-mail correct lors d'une recherche sur Outlook. Cela peut vous faire croire que des e-mails disparaissent d'Outlook 365. Pour résoudre ce problème, vous pouvez utiliser la fonction de recherche avancée.
- Il suffit d'aller dans l'onglet Recherche d'Outlook et de choisir l'option Recherche avancée parmi les outils de recherche disponibles.
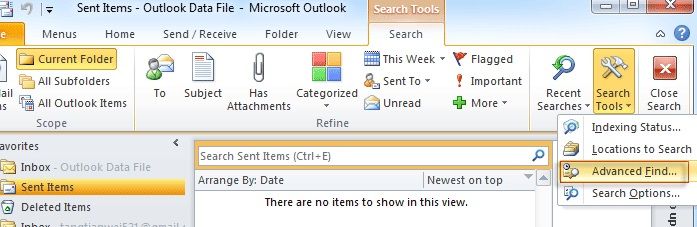
- Cela ouvrira une fenêtre dédiée à la recherche avancée. Vous pouvez maintenant entrer des e-mails spécifiques, des mots-clés, ou même explorer ses autres options. Cela vous aidera à rechercher certains e-mails dans Outlook que vous n'étiez pas en mesure de trouver auparavant.

Bonus : Récupérer les e-mails supprimés
Il nous arrive souvent de supprimer un e-mail et de le regretter par la suite. Dans ce cas, vous pouvez aller dans le dossier "Éléments supprimés" d'Outlook et rechercher votre courrier perdu. Sélectionnez-le et choisissez de le "récupérer" pour le remettre dans votre boîte de réception. Si vous le souhaitez, vous pouvez également récupérer tous les e-mails en même temps. Vous pouvez également aller dans le dossier des messages indésirables et marquer les e-mails importants comme non indésirables. Pour d'autres méthodes de récupération des e-mails supprimés dans Outlook, voyez : Comment récupérer les e-mails supprimés de la corbeille ?

Que faire si les e-mails récupérés sont corrompus dans Outlook ?
Parfois, lors de la récupération des e-mails Outlook, le fichier PST est corrompu et devient inaccessible. Dans ce cas, vous pouvez prendre l'assistance d'un outil de réparation PST professionnel comme Wondershare Repairit pour e-mail. Comme son nom l'indique, il peut réparer tous les types de données PST tout en maintenant l'authenticité des documents. L'outil prend en charge la récupération des textes, des pièces jointes, des contacts, des notes, des calendriers, et ainsi de suite. Il prend en charge les fichiers PST de toutes les principales versions d'Outlook comme Outlook 2019, 2016, 2013 et les outils plus anciens. Pour réparer votre fichier PST d'Outlook, vous pouvez simplement suivre ce processus par clics.
- Tout d'abord, installez et lancez l'application Wondershare Repairit pour email sur votre système. Une fois l'application lancée, cliquez sur l'option "Sélectionner le fichier" dans la barre d'outils principale.

- Cela ouvrira une fenêtre pop-up à partir de laquelle vous pouvez naviguer vers l'emplacement où le fichier PST endommagé est enregistré. Chargez-le sur l'interface et cliquez sur le bouton "Réparer" pour réparer le fichier PST.
- L'application va commencer à réparer le fichier PST corrompu en effectuant toutes les opérations nécessaires. Il suffit d'attendre quelques minutes pour que Wondershare Repairit pour email termine le processus.

- À la fin, il affichera toutes les données récupérées du fichier PST (après l'avoir réparé). Vous pouvez visiter n'importe quel dossier à partir de la barre latérale et afficher son contenu sur la droite. L'interface comporte également une barre de recherche qui vous permet de rechercher des e-mails spécifiques.

- Maintenant, vous pouvez simplement sélectionner les dossiers que vous souhaitez récupérer et cliquer sur l'option "Enregistrer le fichier réparé". Cela vous permettra de sélectionner l'emplacement cible pour enregistrer le fichier ainsi que le format souhaité.
Comment protéger vos e-mails Outlook ?
Ce guide vous aura certainement aidé à résoudre le problème de la disparition des e-mails dans Outlook. Cependant, si vous ne voulez pas revivre la même expérience, pensez à protéger votre compte et vos données Outlook en suivant ces conseils.
Conseil 1: Sauvegarder vos données Outlook
C'est la chose la plus importante que vous devez faire pour garder vos données Outlook en sécurité. Pour faciliter la sauvegarde de nos e-mails, Outlook nous permet d'exporter nos données assez facilement. Il suffit d'aller dans ses Paramètres > Ouvrir & Exporter > Importer et Exporter des fichiers. Choisissez d'exporter vos données et sélectionnez le format dans lequel vous souhaitez sauvegarder vos données Outlook.
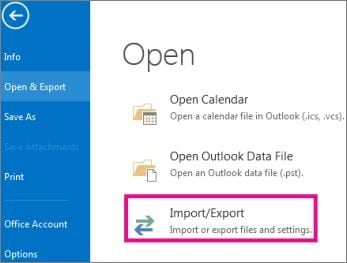
Conseil 2: Activez l'authentification à deux facteurs
L'authentification à deux facteurs vous permettra de vous assurer que votre compte e-mail ne sera pas piraté par quelqu'un aussi facilement. Grâce à cette fonction de sécurité, vous pouvez associer votre numéro de téléphone mobile à votre compte Outlook. Un intrus devra accéder à votre téléphone pour vérifier le code généré une seule fois lorsqu'il souhaite se connecter à votre Outlook.
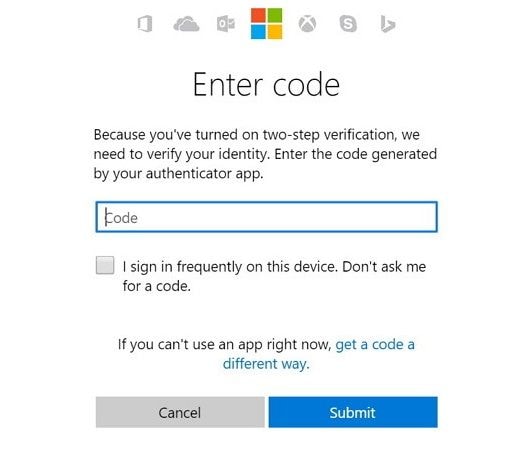
Conseil 3 : Vérifier les dispositifs de confiance
Pour faciliter le processus de connexion, Outlook vous permet de marquer certains appareils comme étant "fiables". Chaque fois que vous vous connecterez sur un appareil de confiance, Outlook ne demandera pas de code de vérification. Par conséquent, vous devez vous assurer que seuls vos appareils sont marqués ici et vous devez être déconnecté de toutes les autres sources.
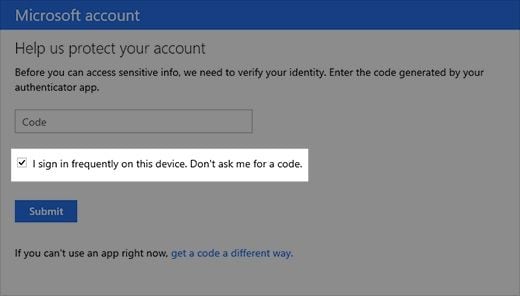
Conseil 4: Cryptez les messages importants
Si vous envoyez des informations sensibles via votre messagerie Outlook, vous pouvez choisir de crypter vos e-mails. Avant d'envoyer l'e-mail, cliquez sur le bouton "Crypter" de la barre d'outils et sélectionnez l'option appropriée. Pour l'instant, Outlook prend en charge le cryptage S/MIME et IRM.
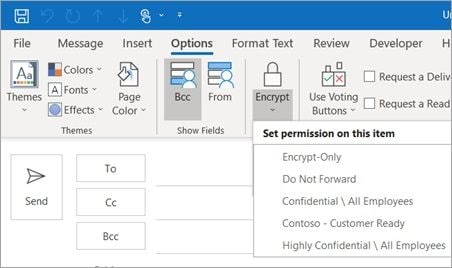
Conseil 5: Éviter le phishing ou toute autre menace de sécurité
Microsoft Outlook détecte automatiquement si l'e-mail provient d'une source non fiable. Il marque l'e-mail en vert s'il provient d'une source authentique, en jaune s'il s'agit d'un spam et en rouge pour toute attaque de sécurité. Pensez à supprimer immédiatement les e-mails marqués en rouge et restez vigilant lorsque vous cliquez sur un lien dans le corps de l'e-mail. Il pourrait vous conduire à une source non fiable ou endommager votre système.

Ceci nous amène à la conclusion de ce guide complet sur comment réparer les e-mails qui disparaissent d'Outlook 2017, 2016, 2010, 365, et ainsi de suite. Pour vous faciliter la tâche, nous avons répertorié plusieurs solutions pour récupérer les nouveaux et anciens e-mails qui ont disparu d'Outlook. En outre, nous avons également fourni une méthode infaillible pour réparer les fichiers PST corrompus et des conseils de sécurité pour assurer la sécurité de votre compte. Allez-y et mettez en œuvre certains de ces conseils sur votre compte immédiatement et suivez les méthodes suggérées pour récupérer vos e-mails perdus sur Outlook. S'il existe une autre solution qui semble fonctionner pour réparer les e-mails qui disparaissent d'Outlook, faites-nous en part dans les commentaires.



