Parfois, en raison de la présence de certains virus dans l'appareil, de problèmes de sécurité liés à MS office, ou si le fichier téléchargé est corrompu, l'écran s'affiche avec une erreur, c'est-à-dire que le fichier zip n'est pas valide.
Un fichier au format Zip est un fichier d'extension qui est une forme compressée de données et qui est largement utilisé partout pour stocker des informations. Comme tous les autres formats de fichiers disponibles, il s'agit d'un ensemble d'un ou plusieurs dossiers de fichiers qui sont compressés en un seul pour faciliter le transport et la compression. Le format Zip est généralement utilisé pour le téléchargement de logiciels. Le fait de zipper un logiciel permet d'économiser de l'espace sur le serveur tout en réduisant le temps de téléchargement des fichiers et d'organiser les centaines ou les milliers d'informations contenues dans un seul fichier Zip.
Vous allez maintenant découvrir le problème de l'invalidité des fichiers zip et le remède à la réparation des fichiers ZIP !
Dans cet article
Les fichiers individuels également appelés "archives" sont appelés fichiers zip parce qu'ils contiennent un ou plusieurs fichiers compressés. Ils permettent de conserver facilement les informations de manière organisée, ce qui facilite le transport, le téléchargement, le partage et le stockage des données. Les fichiers zip rendent tous les processus plus rapides et efficaces, ce qui en fait le format le plus populaire utilisé pour la compression des fichiers dans les windows, et l'utilitaire de compression le plus populaire est WinZip.
Utilisations des fichiers zip:
- Les données sont compressées, et l'espace utilisé est réduit
- Le format zip permet de gagner du temps et est efficace
- Transférer les données devient plus facile
- Un seul téléchargement vous donne accès à toutes les informations
- Les fichiers associés peuvent être regroupés
- Les fichiers volumineux peuvent être stockés ou convertis en éléments moins volumineux avec la compression des données
Partie 1 : Quelles sont les causes des erreurs de fichiers zip invalides ?
Les fichiers Zip rencontrent des erreurs en de nombreux termes et nous allons voir quelles sont les causes de ces erreurs avant d'approfondir leur résolution :
- Le virus est la principale cause d'erreurs dans les fichiers zip
- Les fichiers de bureautique à sécurité moyenne ou faible peuvent également provoquer des erreurs dans les fichiers zip
- La vitesse de téléchargement lente peut également rendre le fichier zip invalide
- L'outil de compression est défectueux pour provoquer l'erreur
- Le fichier téléchargé est corrompu à l'origine, ce qui entraîne l'erreur
Lorsque le message du fichier zip invalide est affiché, vous perdez l'accès aux informations et ne pouvez pas extraire les fichiers du dossier zip. Cela peut être un énorme problème, mais chaque problème a sa solution et c'est ce que nous recherchons !
Voyons les différentes méthodes que nous pouvons utiliser pour réparer l'erreur de fichier zip invalide.
Partie 2 : Restaurer des fichiers Zip invalides/corrompus avec le logiciel de réparation Zip
Il s'agit d'une méthode relativement simple pour les utilisateurs qui préfèrent des méthodes simples pour restaurer les fichiers zip affichant une erreur de fichier zip non valide avec Wondershare Repairit - File Repair.
Il gère toutes sortes de corruptions de fichiers zip et les fichiers protégés par mot de passe peuvent également être récupérés et réparés via ce logiciel. Voici un guide étape par étape pour vous montrer comment réparer des fichiers Zip corrompus ou invalides avec Repairit :
Étape 1 : Téléchargez et installez le logiciel Wondershare Repairit File Repair sur votre PC. Sélectionnez Réparation de fichiers et choisissez Réparation de fichiers Zip, puis téléchargez les fichiers Zip endommagés que vous souhaitez réparer.

Étape 2 : Accédez à la section Réparation Fichier, cliquez sur + Ajouter pour sélectionner les fichiers Zip à réparer.

Étape 3 : Cliquez sur le bouton Réparer pour démarrer le processus de réparation Zip, puis Repairit commencera à analyser et à réparer les fichiers Zip endommagés.

Étape 4 : Une fois le processus de réparation terminé, vous pouvez utiliser le bouton Aperçu pour vérifier le résultat et enregistrer le fichier sur votre stockage local.

Il s’agit de l’erreur de fichier zip non valide et de la façon de la corriger. J'espère qu'il couvre tous vos problèmes et y apporte une solution !
Partie 3 : 7 solutions pratiques pour réparer des fichiers ZIP invalides
Cela peut sembler ne pas être une bonne solution, mais de nombreux utilisateurs ont signalé qu'ils avaient réussi à résoudre le problème en ayant un autre logiciel de compression gratuit comme 7zip et Recovery Toolbox.
Solution 1. 7zip
Plusieurs solutions tierces peuvent être utilisées, mais 7zip est la plus pratique. Pour un guide rapide de son installation et éviter l'erreur de fichier invalide 7zip, vous pouvez toujours utiliser:
Étape 1 : Visitez le site web pour obtenir l'installateur 7-zip en fonction de votre architecture Windows
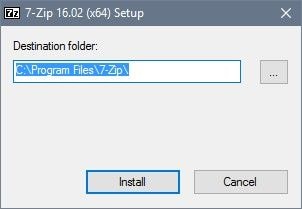
Étape 2 : Ouvrez le programme d'installation et suivez les instructions
Étape 3 : Une fois installé, les fichiers zip du clic droit afficheront un menu supplémentaire et vous donneront les mêmes fonctionnalités que celles d'un client natif.
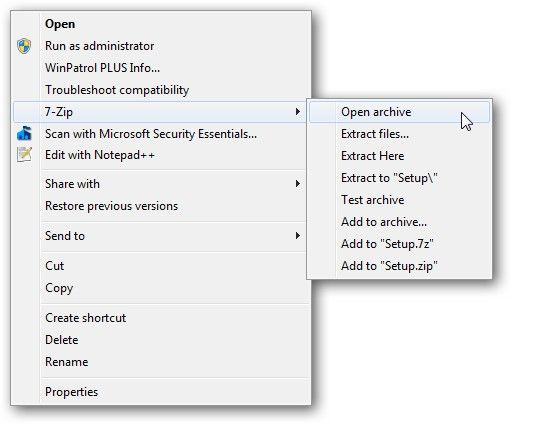
Solution 2. Recovery Toolbox pour ZIP
Recovery Toolbox pour ZIP peut affichier l'état de vos fichier ZIP en panne. ET il vous aide à extraire des fichiers ZIP et des dossiers archivés Windows corrompus. Il prend en charge presque toutes les versions des archives ZIP de plus de 2 Go. Outre la version, Recovery Toolbox pour Zip répare également des archives ZIP de plusieurs formats. Ce logciel est compatible largement avec des système Windows à partir de Windows 98.
Étape 1. Démarrez Recovery Toolbox pour Zip sur votre ordinateur.
Étape 2. Dans sa page d'accueil, sélectionnez des fichiers ZIP invalides à réparer.
Étape 3. Après l'analyse automatique sur ces fichiers choisis, enregistrez ces fichiers Zip réparés.
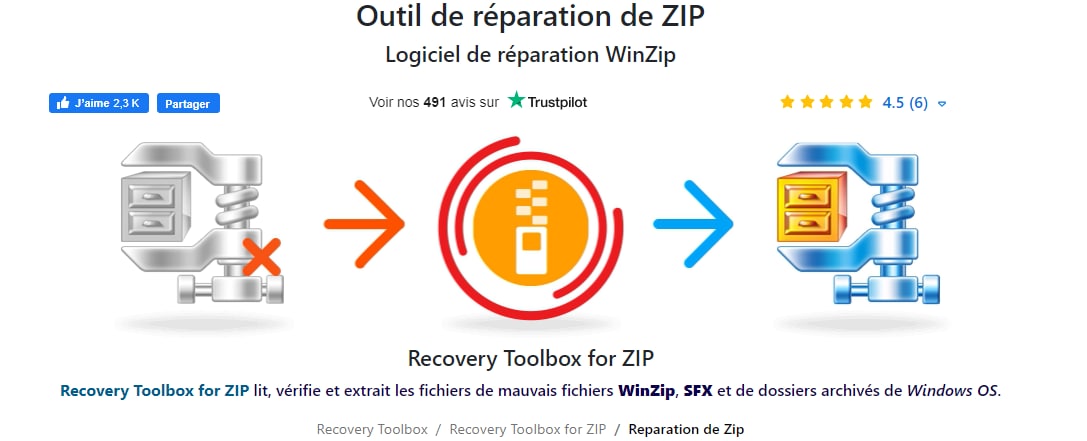
Solution 3. Ziper sur un lecteur qui utilise le NTFS
NTFS peut être utilisé efficacement pour la compression des fichiers. C'est la méthode la plus simple et il n'est pas nécessaire de compresser les fichiers ou de les zipper ou dézipper chaque fois qu'un fichier est nécessaire. C'est un processus automatique qui n'affecte pas les performances du fichier ou du logiciel.
Sur Windows 10, vous pouvez utiliser les étapes suivantes pour compresser des fichiers et des dossiers en utilisant NTFS :
Étape 1 : Ouvrez l'explorateur de fichiers
Étape 2 : Parcourez le dossier dans lequel vous souhaitez stocker des informations

Étape 3 : Cliquez sur le bouton "accueil"
Étape 4 : Cliquez sur le bouton "nouveau dossier"
Étape 5 : Ou vous pouvez simplement créer un nouveau dossier en utilisant les touches de raccourci : Ctrl + Shift + N
Étape 6 : Tapez un nom pour le dossier et appuyez sur enter
Étape 7 : Cliquez avec le bouton droit de la souris pour sélectionner l'option de propriétés
.
Étape 8 : Cliquez sur l'onglet général

Étape 9 : Cliquez ensuite sur le bouton avancé
Étape 10 : Dans la section "compresser ou crypter les attributs", cochez l'option "compresser le contenu pour économiser de l'espace disque"

Étape 11 : Cliquez sur OK
Étape 12 : Puis bouton "Appliquer" pour enregistrer vos paramètres
Étape 13 : Dans la boîte de dialogue de confirmation des changements d'attributs, sélectionnez l'option permettant d'appliquer les changements à tous

Étape 14 : Cliquez sur OK
En effectuant toutes les étapes, vous venez de créer un dossier qui va compresser tous les fichiers qui y sont enregistrés et occuper moins d'espace que d'habitude. Les fichiers existants et les futurs fichiers auront tous le même résultat. Ces étapes peuvent également être utilisées sur un seul fichier. Si vous voyez un signe de deux flèches dans le coin droit, alors assurez-vous que les paramètres fonctionnent.
Pour vérifier l'espace que vous avez gagné par cette méthode, cliquez avec le bouton droit de la souris sur le dossier et sélectionnez les propriétés. Ensuite, vérifiez la taille qui donne la taille du fichier non compressé et la taille sur le disque donne la taille de l'élément après compression. Si vous souhaitez annuler les modifications apportées, vous devez suivre les mêmes étapes et effacer le contenu de la compression pour enregistrer l'option de disque.
Solution 4. Exécution du CMD pour réparer/restaurer les fichiers Zip corrompus ou invalides avec WinZip
WinZip est un logiciel polyvalent concernant la gestion des fichiers, y compris la réparation de fichier ZIP invalide. Vous êtes disponible de compresser la vidéo, d'extraire des fichiers ZIP et de séparer des fichiers. En tant qu'une solution fiable développée depuis longtemps, WinZip est à même de réparer des fichiers ZIP auxquels vous ne pouvez pas accéder.
Étape 1 : Ouvrir l'invite de commande en tant qu'administrateur.
- Pour les utilisateurs de Windows 10/8.1 : cliquez sur le menu de démarrage avec le bouton droit de la souris > cliquez sur l'invite de commande (administrateur)
- Pour les utilisateurs de windows 7/8/Vista/XP : cliquez sur le début > Tous les programmes > accessoires > invite de commande > opèrez en tant qu'administrateur
Étape 2 : Changez les répertoires pour le dossier où se trouve le fichier zip corrompu actuel
Étape 3 : Tapez : ¨C:\Program files\WinZip\wzzip¨-yf zipfile.zip > appuyez sur entrée.
Vous pouvez également révéler les fichiers .zip endommagés ou invalides en remplaçant le nom du fichier par zipfile.zip
Solution 5. Réinstallation du logiciel de compression
Comme l'ont vécu d'autres utilisateurs, la première chose évidente qui vient à l'esprit avec les fichiers de compression est le client de compression qui peut être à l'origine de l'erreur. La réinstallation du logiciel utilisé s'est avérée bénéfique pour eux et a résolu le problème.
Pour réinstaller le logiciel de compression afin d'éviter une erreur de fichier zip invalide, les étapes sont énumérées ci-dessous comme suit :
Étape 1 : Tout d'abord, appuyez sur la touche Windows + R pour ouvrir une boîte de lancement.

Étape 2 : Tapez "appwiz.cpl" et appuyez sur la touche Entrée pour ouvrir les programmes et les fonctionnalités
Étape 3 : Faites défiler la liste et désinstallez l'application de décompression qui affiche l'erreur (WinZip, WinRar, 7zip, etc.)
Étape 4 : Une fois qu'il a été désinstallé, utilisez votre navigateur pour obtenir la dernière version disponible des clients de décompression qui peuvent être:
- WinRar
- WinZip
- 7zip
Étape 5 : Redémarrez maintenant l'ordinateur après l'installation et vérifiez si vous pouvez extraire le fichier à nouveau
Conseil : s'il s'agit de votre ordinateur portable, essayez d'utiliser Reimage Plus qui est un logiciel pour scanner les dépôts et aussi remplacer et réparer les fichiers corrompus et manquants.
Solution 6. Télécharger de nouveau ces fichiers Zip invalides
Parfois la cause de la panne sur vos fichiers Zip est imperceptible, nous pouvons utiliser une solution traditionnelle mais pratique de télécharger de nouveau ces fichiers Zip. Il se peut que les problèmes soient corrigés après le ré-téléchargement.
Étape 1. Supprimez des fichiers Zip en panne de votre appareil.
Étape 2. Retrouvez-vous sur le site où vous avez téléchargé les fichiers Zip invalides.
Étape 3. Téléchargez de nouveau les fichiers souhaités dans un emplacement de destination.
Solution 7. Essayez un logiciel antivirus pour résoudre les virus et les logiciels malveillants
Un virus ou un logiciel malveillant peut corrompre votre fichier Zip qui ne fonctionne pas normalement. Et ces attaques extérieures à partir d'Internet ou des périphériques de stockage cryptent votre fichier Zip. Donc, un logiciel antivirus vous débarrasse des problèmes épineux. Sur un ordinateur Windows, nous vous recommandons d'utiliser Pare-feu Windows Defender.
Étape 1. Lancez Panneau de configuration sur votre PC.
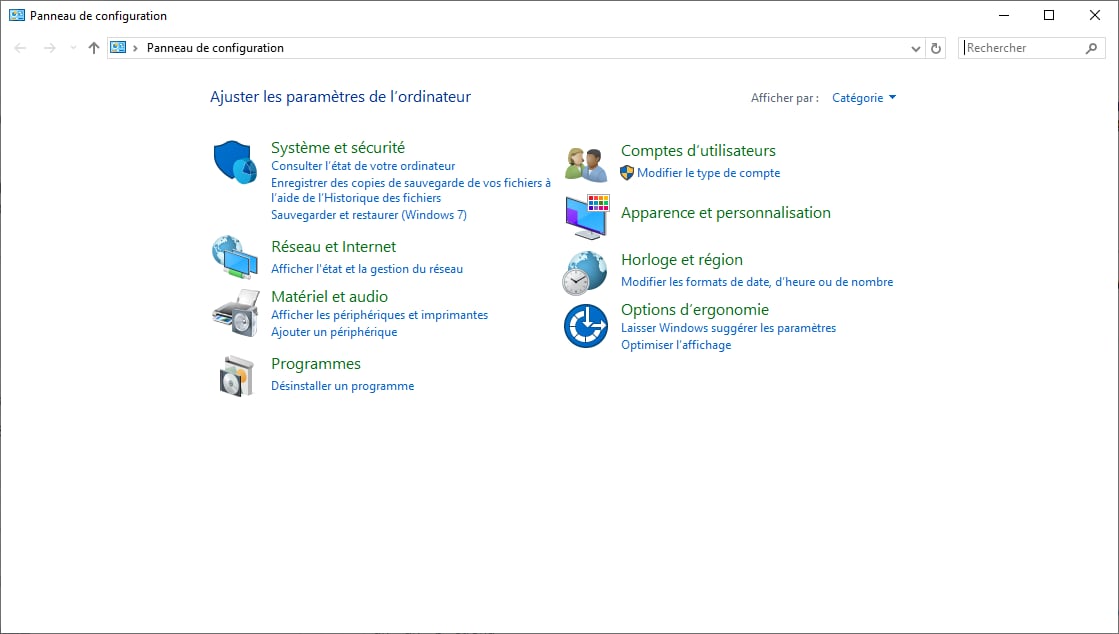
Étape 2. Accédez à Pare-feu Windows Defender dans Système et sécurité pour entrer dans activer ou désactiver le Pare-feu Windows Defender.
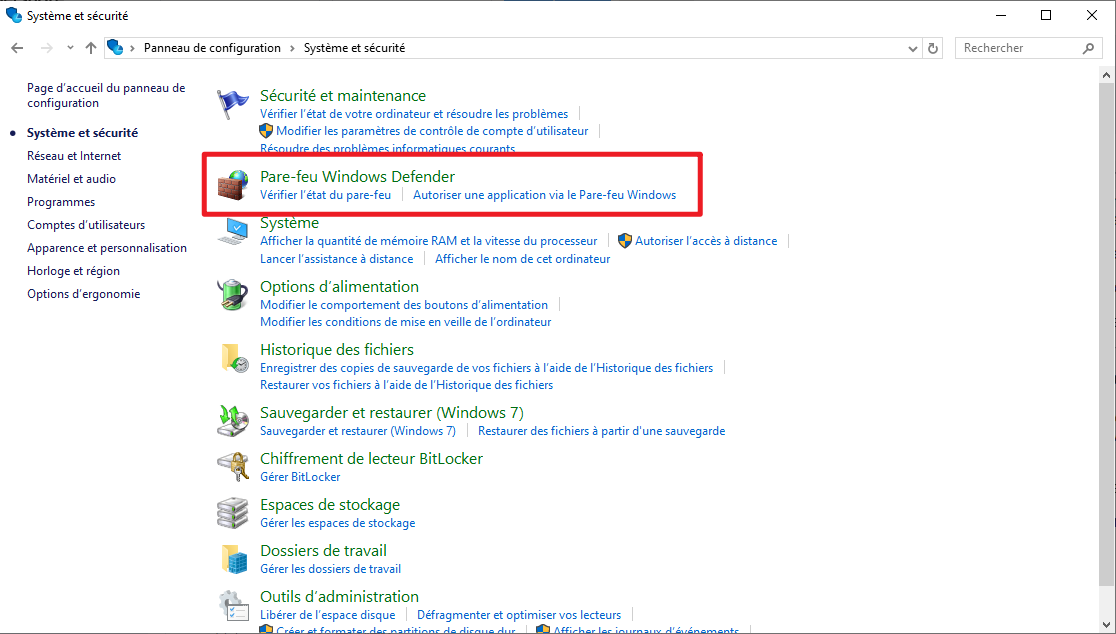
Étape 3. Cochez les cases pour activer le Pare-feu Windows Defender et cliquez sur OK.
En outre, l'activation de protection vise aussi à riposter à la menace des virus ou des logiciels malveillant.
Étape 1. Allez à l'interface Paramètres pour Mises à jour et sécurité.
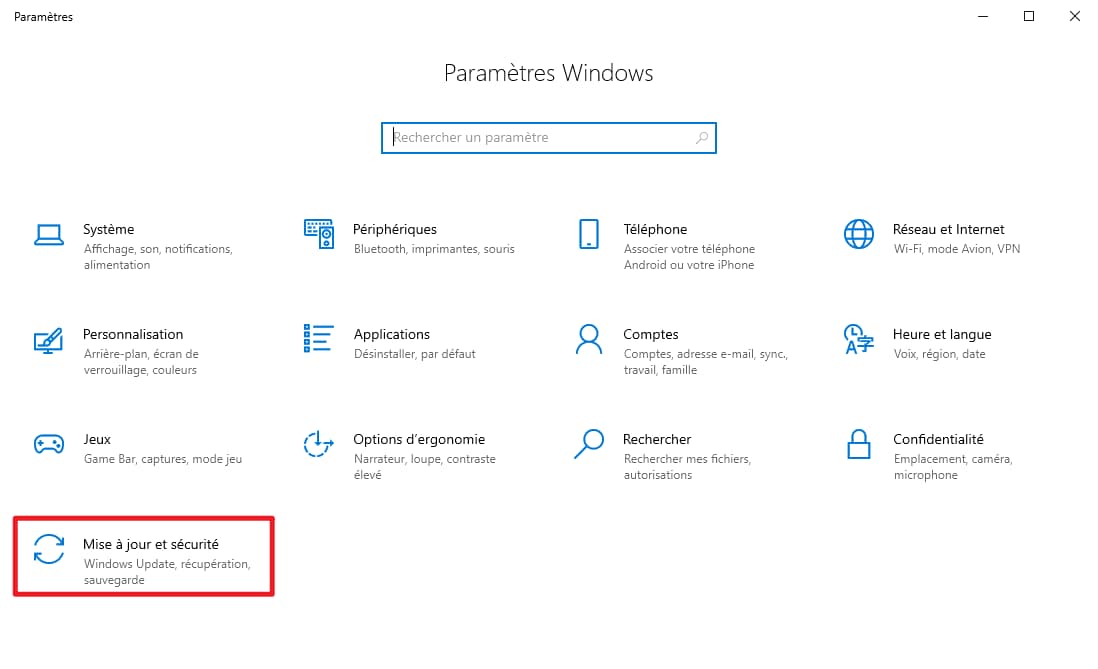
Étape 2. Trouvez la section Sécrité Windows pour cliquer sur le bouton Ouvrir Sécurité Windows.
Étape 3. Choisissez Protection contre les virus et menaces.
Étape 4. Dans Paramètres de protection contre les virus et les menaves, vous pouvez activer protection en temps réel, protection dans le nuage et Envoi automatique d'échantillons.
Après l'élimination des virus et des logiciels malveillants, vos fichiers Zip sont possiblement bien restaurés.
Les gens demandent aussi
-
Comment réparer un fichier Zip invalide ?
- Utilisez un outil de compression comme 7Zip pour gérer ce fichier archivé
- Réparez le fichier en utilisant un outil de réparation tiers tel que WinRAR
- Utilisez un outil antivirus pour détecter les erreurs à l'origine de cette invalidité afin de les bloquer pour l'accès à vos fichiers
-
Pourquoi mon fichier Zip est-il invalide ?
Votre fichier Zip est invalide en raison d'erreurs comme une infection par un virus ou un téléchargement incomplet sur Internet. Ces deux facteurs peuvent corrompre ou endommager un fichier Zip, ce qui entraîne le message d'erreur "Le dossier compressé (zippé) n'est pas valide"
-
Comment restaurer un fichier Zip ?
Pour restaurer un fichier Zip à partir d'internet :
- Supprimez l'ancien fichier devenu inaccessible
- Ouvrez le site d'où vous voulez télécharger le fichier, dans votre navigateur
- Localisez le fichier Zip, téléchargez-le à nouveau et enregistrez-le dans un endroit différent et plus sûr
-
Pourquoi ne puis-je pas ouvrir un fichier Zip ?
Vous pouvez avoir du mal à ouvrir un fichier Zip pour des raisons telles que les suivantes :
- Une compression mal faite
- Une extension de fichier qui a été changée pour un format que Windows ne prend pas en charge
- Virus
- Un téléchargement incomplet du fichier


