Vous pouvez vous assurer que vos messages, contacts et calendrier sont conservés en toute sécurité en créant une sauvegarde de votre compte Gmail, . Vous pouvez rapidement récupérer vos données et reprendre vos activités habituelles en cas d'urgence, telle qu'une violation, une infection par un logiciel malveillant ou une perte accidentelle, .
Etant donné que Google est le fournisseur de messagerie le plus utilisé, perdre l'accès à votre boîte de réception peut avoir de graves conséquences. Cet article présente cinq méthodes pour vous aider à sauvegarder les e-mails Gmail sur un disque dur. Ces méthodes sont sécurisées et il n'y a aucun risque de perte de données. Veuillez suivre attentivement et correctement les différentes étapes de la solution.
Dans cet article
Méthode 1. Sauvegardez les e-mails Gmail sur un disque dur à l'aide de Google Takeout
Google Takeout est un service intégré fourni par Google en vue de sauvegarder les e-mails Gmail sur le disque dur. Il permet aux utilisateurs d'exporter et de télécharger du contenu à partir de leur compte Google, incluant, mais sans s'y limiter, des e-mails, des documents, des événements de calendrier et des photos. Cette fonction permet aux utilisateurs de sauvegarder leurs messages Gmail au format MBOX. C'est un utilitaire en ligne qui copie toutes vos données Google sur votre ordinateur.
Les étapes ci-dessous vous assisteront à la réalisation du processus correctement.
- Étape 1 : Entrez votre identifiant et votre mot de passe Gmail pour avoir accès à votre compte.

- Étape 2 : Pour continuer, sélectionnez l'option Gérer votre compte. Ensuite, sélectionnez l'option Données et personnalisationdans la nouvelle fenêtr.

- Étape 3 : Faites défiler vers le bas et sélectionnez l'option Télécharger vos données.

- Étape 4 : Désélectionnez tout en cliquant sur le bouton Désélectionner tout.

- Étape 5 : Après cela, faites défiler vers le bas et sélectionnez la fonction Courrier, suivie de l'icône Toutes les données de courrier incluses.

- Étape 6 : Ensuite, décochez tout SAUF Inclure tous les messages dans le courrier dans l'onglet Options de contenu du courrier.9

- Étape 7 : Faites défiler vers le bas et sélectionnez Étape suivante.

- Étape 8 : Sélectionnez l'option Envoyer le lien de téléchargement par e-mail dans le menu déroulant Méthode de livraison.

- Étape 9 : Ensuite, faites la sélection du type de fichier et de la taille pour lesquels vous voulez sauvegarder vos données.

- Étape 10 : Après cela, pour être averti quand votre archive est prête, cliquez sur l'icône Créer une exportation .

- Étape 11 : L'état du processus d'exportation s'affiche ici et vous recevrez un e-mail une fois le processus terminé.

- Étape 12 : Enfin, une fois la sauvegarde terminée, vous recevrez un e-mail avec un lien de téléchargement. Accédez-y et cliquez sur le bouton Télécharger. Toutes vos données précédemment sauvegardées seront enregistrées sur votre disque dur.

Si vous trouvez que cette méthode de sauvegarde des e-mails Gmail sur un disque dur prend trop de temps, envisagez les alternatives répertoriées ci-dessous.
Cela pourrait aussi vous intéresser : Comment sauvegarder des e-mails Gmail avec des pièces jointes
Méthode 2. Sauvegardez les e-mails Gmail sur un disque dur sous forme de fichiers PDF
Les e-mails Gmail peuvent être enregistrés sous forme de fichiers PDF sur le disque dur d'un PC. Il est simple à réaliser. Voici un tutoriel rapide sur la manière de sauvegarder des e-mails Gmail sous forme de fichiers PDF sur votre disque dur.
- Étape 1 : Lancez Gmail dans votre navigateur et connectez-vous avec les informations de connexion nécessaires (e-mail et mot de passe Gmail). Accédez aux e-mails que vous voulez sauvegarder depuis le dossier Boîte de réception sur votre disque dur.

- Étape 2 : Cliquez sur le bouton Imprimer tout dans le coin supérieur droit de votre navigateur. Vous pouvez prévisualiser le message sur l'adresse e-mail sélectionnée ici. Choisissez parmi les différentes fonctionnalités intégrées telles que la destination, les pages, la mise en page et la couleur.

- Étape 3 : Finalement, pour commencer à sauvegarder votre courrier électronique, cliquez sur le bouton Imprimer . Ensuite, un nouvel onglet apparaîtra sur votre écran ; entrez le nom du fichier et cliquez sur le bouton Sauvegarder pour terminer le processus.

- Étape 4 : Copiez l'e-mail depuis votre PC et collez-le sur le disque dur cible après l'avoir enregistré au format PDF.
Méthode 3. Sauvegardez des e-mails sur un disque dur à l'aide de MS Outlook
Microsoft Outlook a le plus d'utilisateurs et de popularité en ce qui concerne les clients de messagerie de bureau, . Si vous recherchez une alternative gratuite ce programme de messagerie est indispensable. Vous pouvez suivre les étapes ci-dessous pour stocker les messages Gmail sur le disque dur de votre ordinateur.
- Étape 1 : Pour sauvegarder un e-mail à partir de MS Outlook, ouvrez l'e-mail et cliquez sur Fichiersi vous avez connecté votre Gmail à MS Outlook.

- Étape 2 : A présent, sélectionnez Enregistrer sous dans le menu.

- Étape 3 : Décidez que vous voulez enregistrer l'e-mail, puis appuyez sur le bouton Enregistrer. Votre e-mail sera enregistré au format .msg, un format Microsoft que vous devez ouvrir dans Outlook.

Sous Windows, vous pouvez aussi faire glisser et déposer un e-mail d'Outlook dans un dossier. C'est avantageux si vous voulez enregistrer plusieurs e-mails. Choisissez les e-mails que vous voulez enregistrer et faites-les glisser dans un dossier de l'Explorateur Windows.
Méthode 4. Sauvegardez automatiquement les e-mails Gmail sur un disque dur à l'aide d'Ubackit
Beaucoup outils de sauvegarde Gmail sont disponibles lors de la sauvegarde de votre compte Gmail sur un disque dur, mais seuls certains sont aussi fiables et polyvalents que Wondershare UBackit. Le programme sauvegardera automatiquement et régulièrement vos e-mails Gmail sur un disque dur en vous connectant à votre compte Gmail à l'aide d'un client Outlook.
Voici les principales fonctionnalités de Wondershare UBackit :

Wondershare UBackit - Votre outil fiable de sauvegarde des e-mails
Sauvegardez les e-mails sur des disques durs locaux ou des périphériques de stockage externes de manière efficace, sûre et complète.
Fournissez une sauvegarde automatique pour sauvegarder vos fichiers de messagerie quotidiennement, hebdomadairement, mensuellement ou sans interruption.
Définissez un mot de passe pour protéger vos sauvegardes, en gardant vos données confidentielles en cas de vol, de perte ou de compromission.
Se charge de la sauvegarde incrémentielle, enregistrant uniquement les modifications apportées à vos fichiers depuis la dernière sauvegarde, réduisant ainsi le temps de sauvegarde et économisant de l'espace de stockage.
Wondershare UBackit vous donne un coup de main. Vous pouvez sauvegarder votre Gmail sur un disque dur de PC local, un disque dur externe, un NAS et une clé USB avec l'aide d'Ubackit,. Suivez les étapes ci-dessous pour continuer :
Étape 1 Sélectionnez la sauvegarde Outlook
Ouvrez Wondershare UBackit et pressez Sauvegarder et restaurer. Ensuite, pour l'établissement d'une sauvegarde de vos fichiers Gmail (connecté au client Outlook), faites un clic sur Créer nouveau et pressez l'option Sauvegarde Outlook .

UBackit commencera automatiquement à rechercher les fichiers de courrier électronique. Attendez un moment avant que les fichiers n'apparaissent sur votre écran.
Étape 2 Choisissez les fichiers Gmail
Il est à présent temps de choisir les fichiers Gmail que vous voulez sauvegarder. Il vous suffit de cocher les cases affichées avant les noms de fichiers, comme indiqué ci-dessous. Cliquez sur le bouton Sélectionnerune fois terminé.
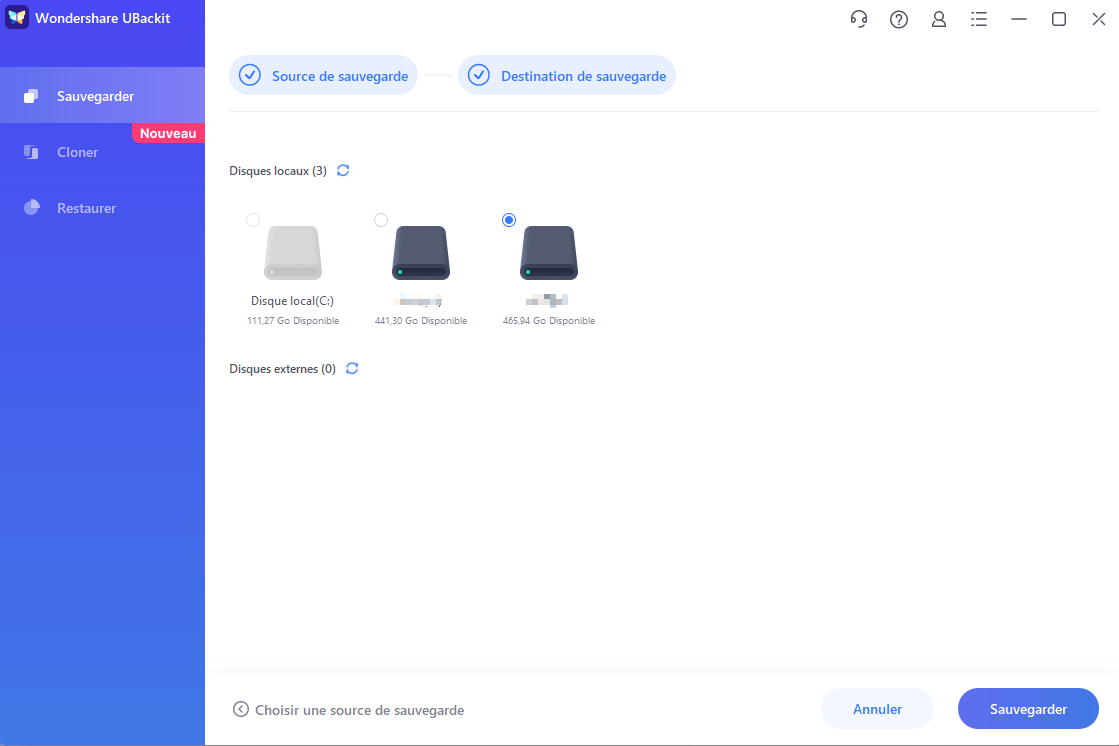
Étape 3 Choisissez la destination de sauvegarde Gmail
Désormais, vous pouvez choisir un emplacement préféré pour la sauvegarde de Gmail, tel qu'un disque dur local ou externe. L'application affichera ici une liste des lecteurs ou du stockage externe disponibles.
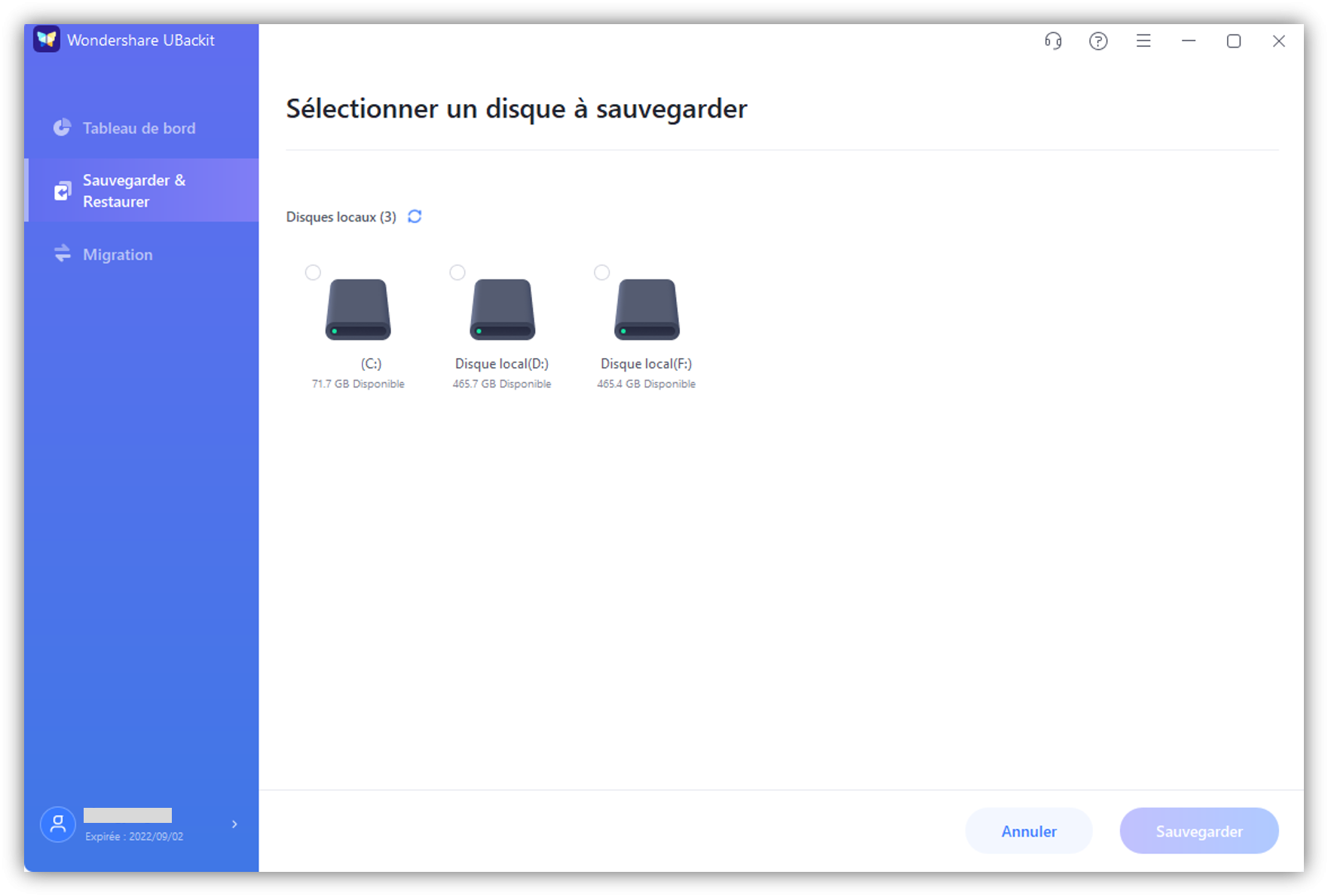
Étape 4Terminez le processus de sauvegarde de Gmail
FInalement, cliquez sur le bouton Sauvegarder pour démarrer le processus de sauvegarde. Vous pouvez faire une pause pendant que l'application sauvegarde vos fichiers Gmail. Quand la sauvegarde sera terminée, UBackit vous avertira .
Vous pouvez configurer des sauvegardes Gmail automatiques quotidiennes, hebdomadaires ou mensuelles en sélectionnant l'option Planifier. En plus, vous pouvez avoir accès à une fonction de protection par mot de passe en cliquant sur les trois points dans le coin supérieur droit.
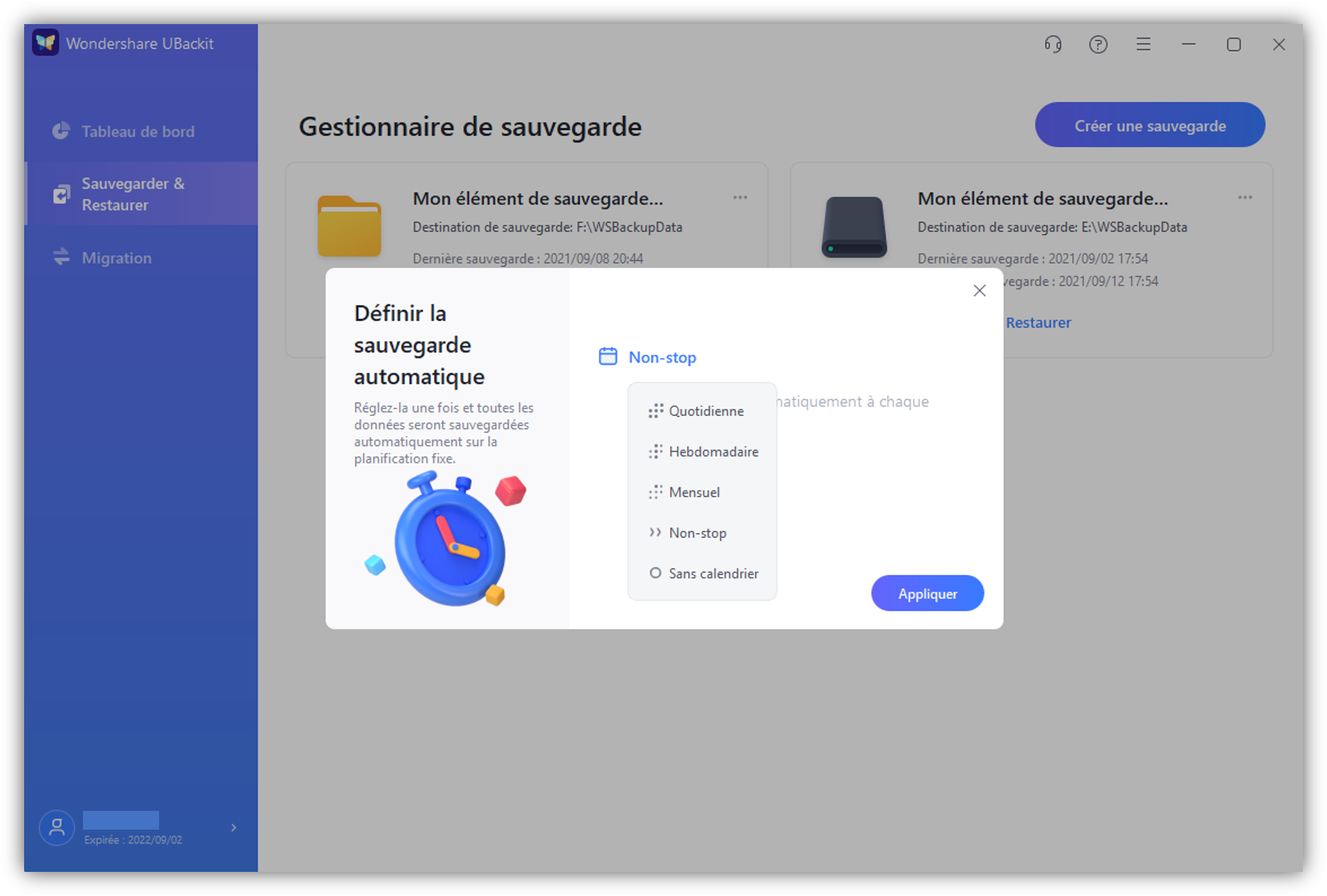
Méthode 5. Sauvegardez les e-mails Gmail sur un disque dur externe à l'aide de l'outil SysTools
Systools Gmail Backup est un outil logiciel permettant aux utilisateurs la sauvegarde des données de leur compte Gmail sur un disque dur. L'outil offre une gamme de fonctionnalités permettant aux utilisateurs de sauvegarder les e-mails, les pièces jointes, les contacts, les calendriers et les documents Gmail.
Avec Systools, les utilisateurs peuvent sélectionner des e-mails ou des plages de données spécifiques à sauvegarder, choisir parmi différents formats de fichiers pour les sauvegardes et planifier des sauvegardes automatiques pour s'assurer que leurs données sont toujours à jour.
Voici les étapes simples pour utiliser SysTools afin de sauvegarder les e-mails Gmail sur le disque dur externe :
- Étape 1 : Navigue jusqu'au menu Démarrer et sélectionnez Tous les programmes > SysTools Gmail Backup. Après avoir lancé le logiciel, entrez l'identifiant Gmail et le mot de passe de l'application.

- Étape 2 : Le logiciel affichera l'invite suivante en vue de rediriger vers la page de connexion Gmail. Cliquez sur le bouton OK. Entrez à présent les informations de connexion du compte Gmail qui sera sauvegardé.

- Étape 3 : Cliquez sur le bouton Continuer pour accorder à l'application l'accès à votre compte Gmail.

- Étape 4 : Continuez en cliquant sur l'onglet Activer.

- Étape 5 : Sélectionnez le format de fichier dans lequel la sauvegarde sera créée dans le menu suivant. Étape 5 : Sélectionnez le format de fichier dans lequel la sauvegarde sera créée dans le menu suivant. Vous pouvez l'exporter au format EML, PST, MSG, MBOX, PDF, VCF et ICS.

Pour résumer
Cet article présente 5 méthodes efficaces pour sauvegarder les e-mails Gmail sur un disque dur local ou externe. Vous pouvez sélectionner le meilleur pour protéger vos données Gmail selon votre situation, . Par rapport aux quatre premières méthodes, la dernière est plus adaptable.


