Une image système est essentiellement un fichier qui contient tout le contenu du lecteur contenant Windows. Vous pouvez considérer qu'il s'agit d'une réplique exacte de votre disque dur Windows 7 existant. Cette image système peut vous aider à récupérer tous vos fichiers, dossiers, programmes et paramètres de programme que vous aviez sur ce lecteur particulier. Comme il contient tout sur le lecteur Windows, il est capable de fournir une sauvegarde infaillible et est généralement utilisé dans les cas où votre disque dur n'est plus utilisable et doit être remplacé. Gardez à l'esprit que l'image système est un fichier volumineux qui doit être stocké sur un disque dur séparé ou de préférence sur un disque dur externe.
- Partie 1 : Image système et sauvegarde régulière
- Partie 2 : Pourquoi avez-vous besoin de créer une image système ?
- Partie 3 : Comment créer une sauvegarde d'images système ?
Partie 1 : Image système et sauvegarde régulière
Une image système et une sauvegarde régulière sont deux choses différentes. Bien que ces deux options soient utilisées dans le but de restaurer des fichiers et des programmes perdus, la quantité de données que vous pouvez restaurer est différente pour les deux. Une sauvegarde régulière crée uniquement des copies d'un nombre limité de fichiers stockés dans les différentes bibliothèques de votre système. Ainsi, il vous offre uniquement la possibilité de récupérer ces fichiers et rien d'autre. En plus, une sauvegarde régulière ne peut être utilisée que lorsqu'un fichier a été perdu en raison d'une corruption ou d'une suppression accidentelle pendant que le reste du disque dur fonctionne correctement. Cependant, ces sauvegardes vous donnent le choix de récupérer uniquement le fichier dont vous avez besoin de la sauvegarde plutôt que d'avoir à restaurer tout.
La sauvegarde d'image du système, d'autre part, vous permet de créer une copie exacte de tout ce qui est présent sur le lecteur Windows au moment de la création de la sauvegarde. Ainsi, il est capable de sauvegarder tous les fichiers et programmes que vous avez installés sur votre disque dur local et de les restaurer lorsque vous en avez besoin. L'image du système s'avère très utile dans les situations où le disque dur cesse de fonctionner entièrement et vous devez obtenir un nouveau disque dur pour le remplacer. Un inconvénient de ce type de sauvegarde est qu'il ne peut pas être utilisé pour la restauration sélective des fichiers. Vous ne pouvez l'utiliser que lorsque vous avez besoin d'une restauration complète de votre lecteur Windows complet.
Partie 2 : Pourquoi avez-vous besoin de créer une image système ?
Comme expliqué ci-dessus, une sauvegarde d'image système peut vous aider à restaurer tout sur votre lecteur Windows. Cela signifie que vous ne devrez pas réinstaller Windows sur votre système et que vous pouvez reprendre votre travail après une panne de disque dur comme si rien ne se passait. Donc, il est simple de voir pourquoi la création d'une image système peut vous être très utile. Par exemple, si vous disposez d'une version préinstallée de Windows 7 et que votre disque dur décède soudainement en raison de quelque raison que ce soit, vous ne devriez plus chercher le DVD d'installation de Windows. Avec l'image système que vous avez stockée dans un endroit sûr, vous pouvez récupérer votre Windows 7 et tous les programmes que vous avez installés sur un seul mouvement.
Ainsi, il est important de créer une sauvegarde d'image système sur une base hebdomadaire. La raison en est que même les disques durs les plus fiables peuvent cesser de fonctionner à un moment donné. Avec l'image du système, vous aurez toujours une option pour revenir sur ce qui garantira que les précieuses données que vous avez sur elle ne se perdent pas.
Partie 3 : Comment créer une sauvegarde d'images système ?
Depuis la création de la sauvegarde d'image système est si nécessaire, il est essentiel que vous sachiez comment le faire. Windows fournit un outil logiciel de sauvegarde d'image système qui peut vous aider à créer l'image du système. Voici un guide qui fournit des instructions détaillées sur la façon de créer une image système dans Windows 7.
Étape 1 : Cliquez sur le bouton Windows, puis choisissez l'option 'Sauvegarde de vos fichiers' dans la liste qui s'affiche après avoir cliqué sur le bouton 'Mise en route' dans le menu Windows.
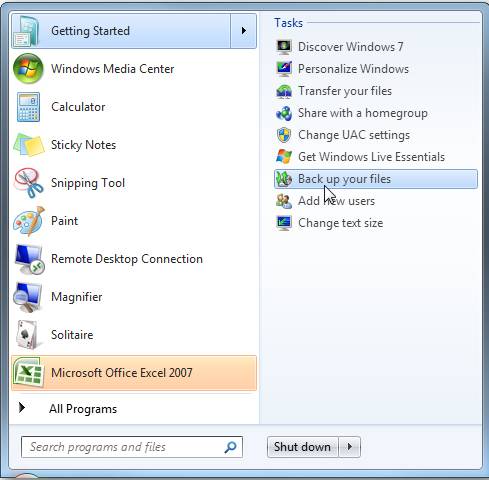
Étape 2 : Ensuite, cliquez sur le lien intitulé 'Créer une image système' dans le centre de sauvegarde et de restauration.
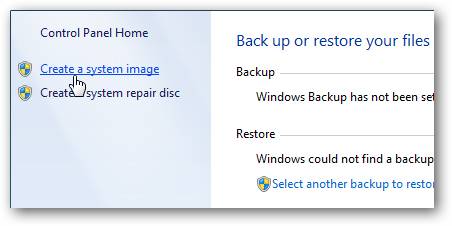
Étape 3 : Le logiciel de sauvegarde d'image système de Windows vérifiera tout lecteur externe lorsque vous le démarrez. Décider où l'image doit être enregistrée est la prochaine étape. Les options disponibles comprennent un emplacement réseau, plusieurs DVD ou un lecteur externe.
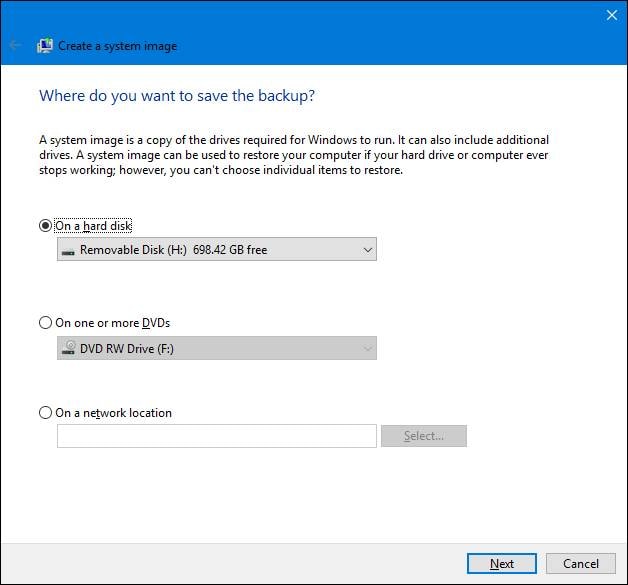
Étape 4 : Le logiciel de sauvegarde d'image système crée une image du lecteur du système, mais d'autres lecteurs peuvent également être inclus. La taille de l'image, dans ce cas, serait considérablement importante. Idéalement, chaque lecteur devrait avoir une sauvegarde d'image distincte de son propre.
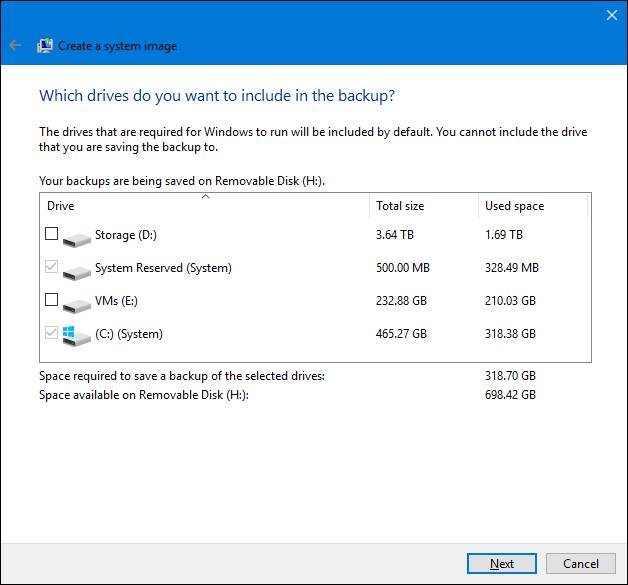
Étape 5 : Effectuez les modifications dont vous avez besoin après avoir pris en compte la taille de l'image, puis appuyez sur le bouton intitulé 'Démarrer la sauvegarde'.
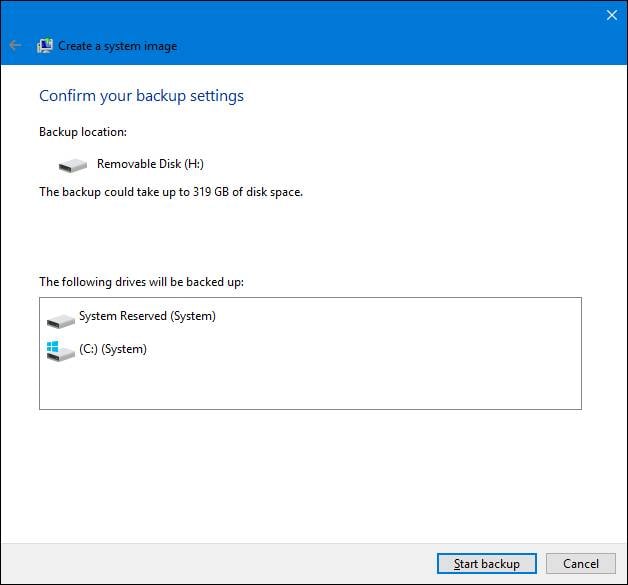
Étape 6 : Alors que Windows crée l'image pour votre lecteur ou vos lecteurs sélectionnés, un compteur de progression montrera la quantité de processus terminée.
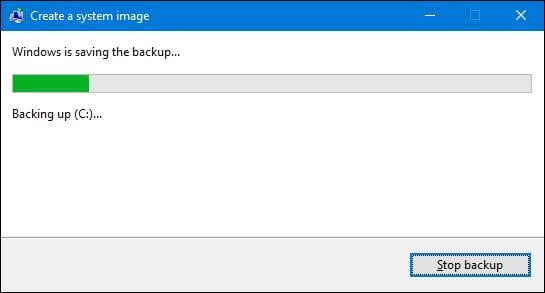
Étape 7 : La création d'une image système prend beaucoup de temps. Toutefois, l'heure peut varier en fonction de la quantité de données à sauvegarder, tout en variant en fonction du stockage utilisé pour la sauvegarde, ainsi que du PC que vous utilisez.
Pour résumer, la création d'une sauvegarde d'image système est essentielle pour vous assurer que vous ne ratez pas un seul fichier si votre disque dur expire sans avertissement. La création de copies de sauvegarde de données vaut l'effort, car elle peut aider à restaurer des fichiers perdus, mais la création d'une image système est beaucoup plus importante puisqu'elle peut restaurer l'ensemble du lecteur Windows. Si vous ne disposez pas d'une telle option, vous finirez par perdre toutes vos données précieuses. Vous devriez réinstaller Windows ainsi que tous vos programmes sur votre nouveau disque dur à partir de zéro.
Si vous ne créez pas d'image système et ne perdez pas vos données en conséquence Récupération de données Wondershare, un outil renommé de récupération de données peut être votre sauveur. C'est un outil logiciel capable de récupérer des fichiers perdus et des données avec une facilité complète et peut se révéler aussi efficace que n'importe quel logiciel de sauvegarde d'image système.

Meilleur logiciel de récupération de données fiable
- Récupérez des fichiers en plus de 550 formats à partir de n'importe quel périphérique de stockage rapidement, en toute sécurité et totalement.
- Prise en charge de la récupération de données à partir d'une corbeille, d'un disque dur, d'une carte mémoire, d'un lecteur flash, d'un appareil photo numérique et de caméscopes.
- Systèmes d'exploitation pris en charge : Windows 11/10/8/7/XP/Vista, macOS 10.10 ~ macOS 12 (Monterey) sur iMac, MacBook, Mac Pro etc.

Récupération de fichier système
Supprimer accidentellement les fichiers système importants sans sauvegarde et vider la "Corbeille" ? Récupérez les fichiers supprimés du PC/ordinateur portable/Serveur et d'autres supports de stockage facilement et rapidement.

Récupération de partition
Perte de données pour supprimer ou formater une partition par erreur ? Récupérez les données stockées sur les partitions qui ont été supprimées ou formatées, et même des partitions perdues ou cachées.

Récupération du disque dur RAW
Restaurer des données inaccessibles, cachées ou gravement corrompues, qui sont généralement causées par les dommages au système de fichiers, le disque dur RAW, la partition RAW ou la perte de partition avec ce puissant logiciel de récupération de données.


