
Vous pourriez trouver le format NTFS problématique si vous utilisez le même disque dur externe sur Mac et Windows. La raison en est que, bien que NTFS soit le format par défaut de la plupart des disques externes, il ne permet pas d’écrire des données sur Mac OS. C'est pourquoi le formatage du disque dur externe est la méthode la plus appropriée pour rendre votre disque compatible avec les deux systèmes d’exploitation.
Partie 1. Quel est le meilleur format pour un disque dur externe pour Windows et Mac ?
Avant de choisir le meilleur format de système de fichiers pour un disque externe, il est crucial de savoir quel système de fichiers prend en charge à la fois Windows et Mac. Il existe plusieurs formats de système de fichiers, dont certains ne prennent en charge que Mac ou Windows, tandis que d’autres prennent en charge les deux.
Alors, avant d’apprendre comment formater un disque dur pour Mac et Windows, vous devez comprendre les avantages et les inconvénients de chaque format.
FAT32
FAT32 est un système de fichiers fréquemment utilisé dans les disquettes, les cartes mémoire SD, les clés USB, les appareils photo numériques et une grande variété d’appareils embarqués et portables.
Avantages
Compatibilité universelle avec tous les appareils Mac, Windows, Linux, consoles de jeux et autres périphériques à port USB
Inconvénients
Incompatible avec les fichiers de plus de 4 Go ou les partitions de plus de 32 Go
Il ne prend pas en charge les fichiers de plus de 2 To sur MacOS
Sujet aux erreurs de disque et manque de sécurité
exFAT
exFAT est la version actuelle du système de fichiers FAT (FAT32), ce qui en fait une excellente alternative pour les disques durs externes, en particulier les périphériques multimédias portables de grande capacité. ExFAT est fréquemment utilisé dans le micrologiciel pour les appareils nécessitant peu d’énergie et de mémoire, tels que les appareils photo, les téléphones portables, les lecteurs multimédias, etc.
Avantages
Excellente prise en charge des partitions et peut contenir des données de plus de 4 Go
Compatible avec Windows et Mac
Inconvénients
Il ne convient pas à plusieurs systèmes d’exploitation couramment utilisés plus anciens
Il ne convient pas aux disques de moins de 32 Go, car il ne peut pas optimiser la consommation d’espace pour la disposition de la taille de son cluster
NTFS
Microsoft a créé le format d’écriture exclusif connu sous le nom de NTFS. Il s’agit du système de fichiers par défaut du disque dur du système Windows. Grâce à son cryptage, sa gestion des autorisations d’accès et son fichier journal, NTFS offre de bons résultats en matière de sécurité des données.
Avantages
Amélioration de la sécurité, de l’utilisation de l’espace disque et des performances
Excellent en termes de gestion et de sécurité des données
Compatible avec le matériel le plus récent et toutes les versions de Windows
Inconvénients
Vous devez vous fier à des utilitaires tiers pour redimensionner une partition
Active la lecture seule et ne peut pas écrire sous MacOS
Mac OS Extended
Avant macOS High Sierra, HFS+ était le système de fichiers par défaut sur le disque de démarrage. Mac OS Extended prend en charge les anciennes versions de Mac OS.
Avantages
Compatible avec macOS 10.12 et toutes les versions de Mac OS X
Fonctionnalités de journalisation, de compression et de cryptage
Inconvénients
Manque de contrôle d’autorisation d’accès
Lorsqu’il s’agit de traiter de nombreux fichiers, le programme fonctionne lentement ou se bloque
La récupération de données est plus difficile lorsqu’un disque HFS+ est corrompu
APFS
Le système de fichiers APFS est le dernier système de fichiers exclusif d’Apple. Il détermine la quantité de données disponibles sur le disque, c'est pourquoi il est bien connu pour améliorer la vitesse de lecture/écriture sur les disques SSD et l’espace de stockage.
Avantages
Permet le cryptage complet à clé unique ou à clé multiple pour une sécurité accrue
Efficace dans la gestion de l’espace de stockage disponible
Prévention des pannes pour minimiser les pannes du système susceptibles de provoquer une corruption
Inconvénients
Fonctionne uniquement avec macOS High Sierra et les versions ultérieures
Partie 2. Comment formater un disque dur externe sous Mac ?
Vous pouvez désormais formater le disque dur externe après avoir obtenu un aperçu des systèmes de fichiers pris en charge par les deux systèmes d’exploitation. Utilisez l’utilitaire de disque Mac Disk Utility pour effectuer le formatage du disque dur. Cependant, si vous reformatez un disque dur externe, toutes ses informations seront perdues, il est donc suggéré de sauvegarder au préalable tous les fichiers importants.
Étapes à suivre :
Étape 1 : Montez un disque dur externe sur votre Mac (les disques durs externes spécifiques ont besoin d’une rallonge).
Étape 2 : Utilisez Spotlight Search pour rechercher Disk Utility. Ouvrez l’application Disk Utility ; elle affichera tous les disques internes et externes connectés à votre Mac.
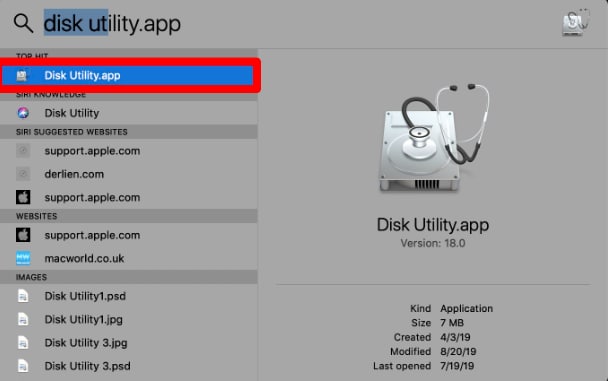
Étape 3 : Cliquez sur Show All Devices dans View qui se trouve sur le coin supérieur gauche de la fenêtre.
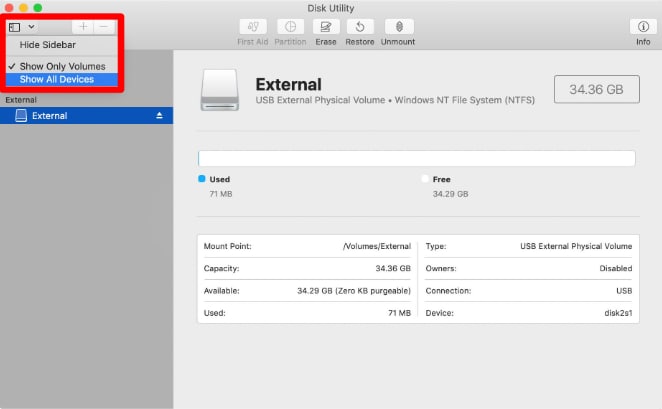
Étape 4 : Sélectionnez le disque dur externe que vous souhaitez formater.
Étape 5 : Cliquez sur l’option Erase présente en haut.
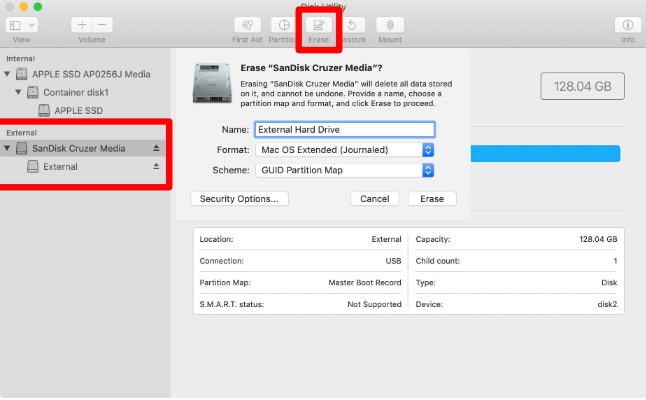
Étape 6 : Une fenêtre d’avertissement vous informera de l’effacement permanent des données. Cliquez sur Erase.
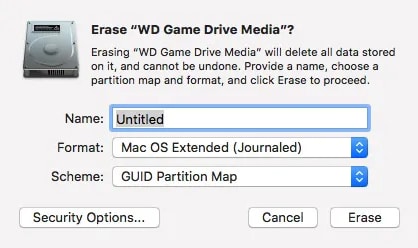
Étape 7 : Nommez le disque dur et choisissez son format et son schéma. Bien que vous puissiez utiliser n’importe quel nom pour votre schéma, vous devez sélectionner GUID Partition Map.
Partie 3. Comment formater un disque dur externe sous Windows ?
Comme ceux de Mac, les ordinateurs Windows disposent d’un programme appelé Disk Management qui vous permet de formater votre disque. Voici comment procéder :
Étapes à suivre
Étape 1 : Recherchez Disk Management dans la barre de recherche en cliquant sur l’icône Windows, puis sélectionnez Create and Format Hard Disk Partitions.
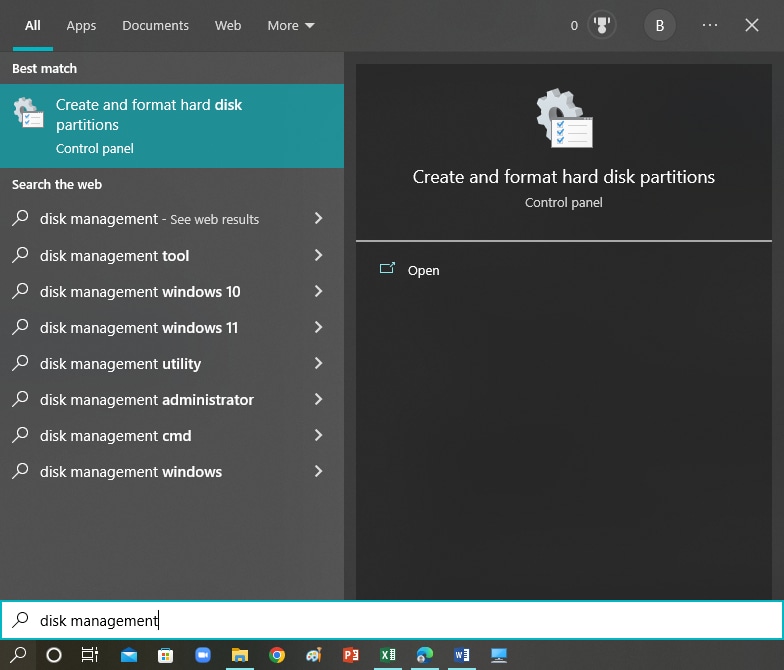
Étape 2 : Sélectionnez Initialize Disk ou Online dans le menu contextuel en cliquant avec le bouton droit de la souris sur le disque qui indique Not Initialized ou Offline.
Remarque : Certains disques durs USB externes ne disposent pas de l’option d’initialisation. Dans ces situations, ils sont formatés et reçoivent une lettre de disque. Assurez-vous que la lettre de disque que vous attribuez est distincte de celle actuellement utilisée pour les autres disques durs.
Étape 3 : Décidez du style de partition : Les disques durs d’une capacité supérieure à 2 To doivent utiliser GPT, tandis que MBR est destiné aux disques durs avec moins de 2 To d’espace de stockage.
Étape 4 : Cliquez avec le bouton droit de la souris sur la zone non allouée, choisissez New Simple Volume et conformez-vous aux invites.
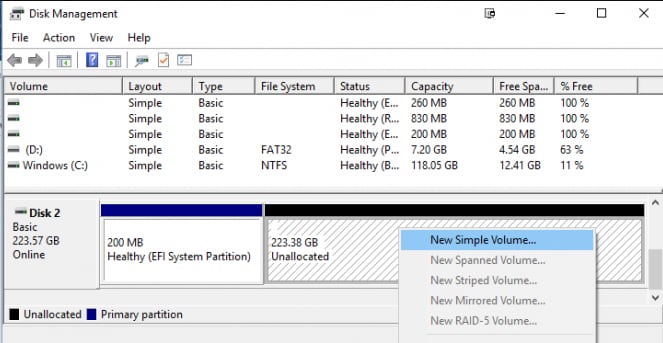
Étape 5 : Spécifiez la taille du volume de votre disque dur externe.
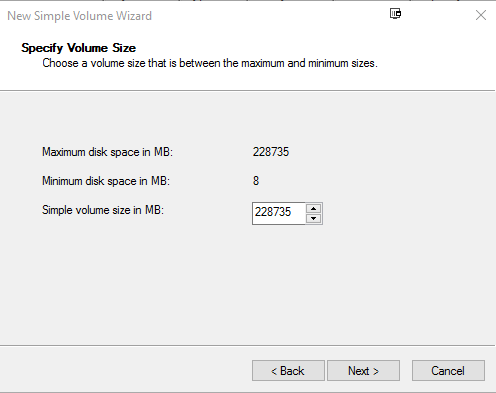
Étape 6 : Attribuez une lettre spécifique à votre disque dur externe.
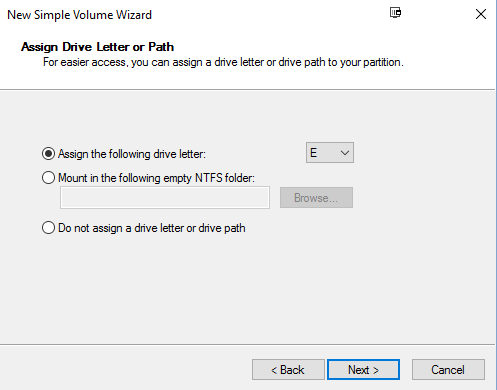
Étape 7 : Choisissez le système de fichiers exFAT pour rendre à la fois votre disque compatible avec Mac et Windows.
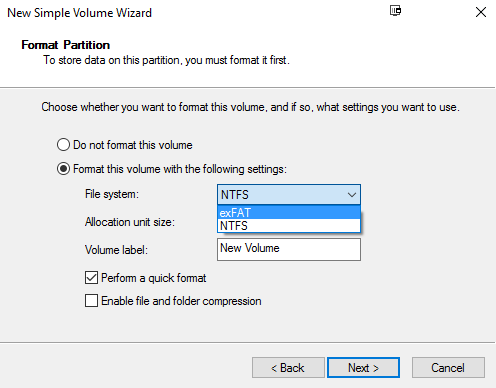
Étape 8 : Cliquez sur Finish pour terminer le processus de formatage.
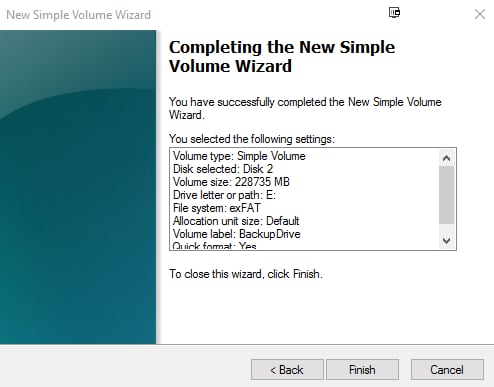
Vous pourrez utiliser le disque sur Windows et Mac après que Windows ait formaté le disque en tant qu’exFAT.
Partie 4. Comment récupérer facilement et rapidement des données sous Windows/Mac ?
Nous vous conseillons de sauvegarder vos données importantes avant de vous lancer dans un format de disque externe. Mais si vous avez formaté par erreur votre disque dur et perdu des données importantes, vous devez vous procurer un logiciel professionnel de récupération de données comme Wondershare Recoverit.

Wondershare Recoverit – Votre logiciel de récupération sûr et fiable
5 481 435 personnes l’ont téléchargé.
Il permet de récupérer des fichiers, des photos, de l’audio, de la musique et des e-mails perdus ou supprimés à partir de cartes xD-Picture de manière efficace et complète.
Récupérez des données suite à une suppression accidentelle, un formatage de carte mémoire endommagée, une attaque de virus, des pannes du système, etc.
Il permet de restaurer des fichiers à partir de 5 000 périphériques de stockage tels que des appareils photo numériques, des caméscopes, des drones, des cartes SD à clé USB, des SSD, des disques durs, etc.
Prévisualisez les fichiers avant de les récupérer. Aucun paiement n’est exigé si les fichiers sont irrécupérables.
Recoverit est gratuit à essayer, et une version payante est disponible pour en profiter davantage.
Étapes à suivre :
Étape 1 : Ouvrez Recoverit et choisissez le disque dur externe de votre Mac ou Windows comme destination d’analyse et de recherche.

Étape 2 : Commencez à analyser le disque dur externe et trouvez les fichiers à récupérer à l’aide d’un filtre.

Étape 3 : Prévisualisez les fichiers avant de procéder à la récupération des données et cliquez sur Recover pour les récupérer.

Avantages
Interface facile à naviguer
Plus de 2000 périphériques de stockage pris en charge
Prise en charge de plus de 1000 types et formats de fichiers
Plusieurs options de sauvegarde
Analyse efficace
Disponible en version gratuite
Prend en charge Windows et macOS
Inconvénients
Les fichiers volumineux prennent plus de temps à être traités
La version gratuite impose des limitations de données lors de la récupération
Conclusion
Le formatage d’un disque dur externe pour Mac ou Windows est simple. Si vous n’avez qu’un seul disque dur externe stockant des fichiers vitaux et que vous souhaitez l'utiliser avec les systèmes PC et Mac, alors vous devez effectuer un formatage comme solution simple et viable. Il est conseillé de formater votre disque avec le format exFAT parce qu'il prend en charge à la fois Windows et Mac OS.
Pour Windows XP/Vista/7/8/10/11
Pour macOS X 10.10 ou versions ultérieures
 100% sécurité pour le téléchargement gratuit
100% sécurité pour le téléchargement gratuit

