Le tableur le plus utilisé par les particuliers et les organisations est Excel. Il conserve les documents financiers cruciaux. La perte de ces documents entraîne souvent des conséquences graves. Dans cet article, nous vous présenterons sept méthodes différentes pour récupérer des fichiers xlsx qui ont été supprimés.
Quand les fichiers Microsoft Excel peuvent-ils être récupérés ?
L'extension par défaut du fichier de feuille de calcul Microsoft Excel est.xlsx. Il a été introduit pour la première fois dans Windows Office 2007 par Microsoft Inc. Il s'agit d'un format ouvert introduit en réponse à la concurrence d'Open Office et a remplacé le format.xls propriétaire. Les fichiers Microsoft Excel peuvent être récupérés dans toutes les situations. Cela est expliqué en détail dans les sections suivantes.
Partie 1 : Restaurer à partir de la corbeille
Chaque fois que vous avez perdu ou supprimé un fichier sous Windows, cette méthode est simple. Un fichier est d'abord placé dans la corbeille lors de la suppression jusqu'à ce que la corbeille soit purgée automatiquement ou par l'action de l'utilisateur. Afin de récupérer un fichier xlsx de la corbeille, suivez les étapes suivantes :
Étape 1 : double-cliquez sur l'icône Corbeille pour accéder au dossier bin.
Étape 2 : Identifiez le fichier supprimé, cliquez dessus avec le bouton droit et choisissez Restaurer.

Partie 2 : Récupérer un xlsx/xls perdu à partir du dossier .tmp
Essayez de récupérer le fichier Excel qui a été supprimé du dossier.tmp si la première méthode fonctionne. Les fichiers temporaires sont stockés dans un dossier.tmp. Le contenu est supprimé à intervalles réguliers ou au redémarrage de l'ordinateur. La récupération automatique de Microsoft Office crée un dossier.tmp pour stocker les fichiers Microsoft Office enregistrés et non enregistrés. Pour récupérer un fichier xlsx perdu du dossier.tmp, suivez ces étapes :
Étape 1 : Accédez au dossier système contenant les fichiers .tmp.< /span> Sous Windows 10, accédez à C:\Users\AppData\Local\Microsoft\Office\UnsavedFiles et sous Windows 7, accédez à C:\Users\name\AppData\Roaming\Microsoft\Excel\ .
Étape 2 : Recherchez le dossier contenant les fichiers Excel temporaires. Le fichier est généralement au format de classeur binaire Excel.

Étape 3 : Copiez le fichier et enregistrez-le sous un autre nom. Excel ouvre un fichier en lecture seule. Ensuite, accédez à Enregistrer sous et enregistrez le fichier en tant que classeur Excel.

Partie 3 : Récupérer les fichiers XLSX perdus avec l'option Récente non enregistrée
La fonction de sauvegarde automatique de Microsoft Excel enregistre les fichiers toutes les quelques minutes, ce qui est une fonctionnalité utile en cas de panne d'ordinateur ou de coupure de courant soudaine. Le processus exact dépend de votre version d'Excel. Pour récupérer des fichiers xlsx supprimés à l'aide de ceci dans Excel 2019, suivez les étapes ci-dessous.
Étape 1 : ouvrez Excel, cliquez sur Ouvrir, puis dans Dans l'onglet Classeurs, faites défiler vers le bas et cliquez sur Récupérer les classeurs non enregistrés.

Étape 2 : Sélectionnez le fichier souhaité dans la liste et cliquez sur Ouvrir.

Étape 3 : Cliquez sur Enregistrer sous et enregistrez le fichier dans un autre emplacement sur votre ordinateur.
Tutoriel vidéo : Récupérer des fichiers Excel non enregistrés/supprimés
Partie 4 : Utiliser la sauvegarde et la sauvegarde Windows Restaurer (Windows 7)
En cas de problème ou de panne, la fonctionnalité de sauvegarde et de restauration de Windows permet également de récupérer les fichiers xlsx qui ont été supprimés. Pour utiliser cette méthode, la fonctionnalité doit être activée. En naviguant vers Démarrer, Panneau de configuration, Système et sécurité, puis Sauvegarde et restauration, vérifiez s'il a été activé.

Récupérez les fichiers xlsx en utilisant cette méthode en suivant les étapes ci-dessous.
Étape 1 : Accédez à Démarrer > Panneau de configuration > Système et amp; Sécurité > Sauvegarde et restauration.
Étape 2 : Cliquez sur Restaurer mes fichiers.

Étape 3 : Localisez le fichier de sauvegarde en fonction de la date. Cliquez sur Suivant, puis choisissez un endroit et cliquez sur Restaurer. Le fichier est disponible en quelques secondes.
Partie 5 : Restaurer avec l'historique des fichiers (uniquement pour Windows 10)
Ce processus ne fonctionne que sur Windows 10. Rendez-vous dans Paramètres, puis Mettre à jour et Sécurité, puis cliquez sur Sauvegarder pour vérifier si la fonctionnalité Historique des fichiers est active. Il est nécessaire d'activer l'option « Sauvegarder automatiquement mes fichiers ».
Récupérez un fichier xlsx en suivant les étapes suivantes :
Étape 1 : Accédez au dossier contenant le fichier Excel manquant.
Étape 2 : cliquez sur l'onglet Accueil, puis cliquez sur le bouton Historique.
Étape 3 : identifiez le fichier manquant, double-cliquez dessus, puis cliquez sur Restaurer.

Partie 6 : Restaurer des fichiers à partir de versions précédentes
Lorsque vous avez créé un point de restauration dans Windows 10, cette méthode fonctionne. Pour récupérer des fichiers xlsx supprimés, suivez ces étapes :
Étape 1 :
Allez dans l'Explorateur Windows et cliquez avec le bouton droit sur le fichier.
- Faites défiler vers le bas et cliquez sur Propriétés.
- Accédez à l'onglet Versions précédentes. Toutes les versions de fichiers disponibles sont répertoriées.
Étape 2 : cliquez sur la version que vous souhaitez récupérer, puis cliquez sur Restaurer.

Partie 7 : Utiliser la sauvegarde Google Drive
Vous avez de la chance si vous utilisez un service de stockage cloud tel que Google Drive sur votre système d'exploitation Windows. Le fichier Excel qui a été supprimé reste sur le serveur cloud. Pour récupérer les fichiers xlsx supprimés, suivez les étapes ci-dessous.
Étape 1 : Utilisez un navigateur pour accéder à votre compte Google Drive. Cette étape est importante. Afin de synchroniser les dernières modifications et de supprimer le fichier manquant du stockage cloud, ne connectez pas l'application Google locale à Internet.
Étape 2 : Parcourez vos dossiers Google Drive pour rechercher le fichier manquant. Faites un clic droit sur le fichier, cliquez sur Télécharger et enregistrez le fichier à l'emplacement souhaité sur votre ordinateur.
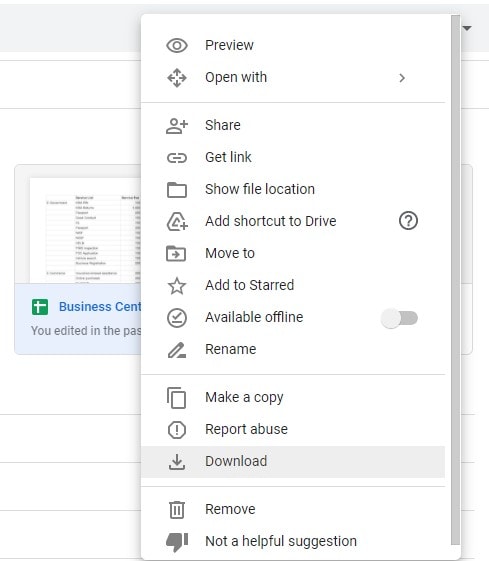
Comment récupérer des fichiers XLSX supprimés ou formatés ?
Un programme appelé Recoverit, également connu sous le nom de Recoverit pour Mac, vous permet de récupérer vos données Excel. fichiers Excel XLSX et XLS qui n'ont pas été trouvés, supprimés ou même formatés. Il est capable de récupérer des fichiers sur des périphériques de stockage tels que des disques durs externes, des stockages USB, des cartes mémoire et d'autres appareils.

Le meilleur logiciel de récupération de fichiers
- Récupérez efficacement, sûrement et complètement les fichiers, photos, vidéos, musique et e-mails perdus ou supprimés de n'importe quel dispositif de stockage.
- Prend en charge la récupération de données de corbeille, de disque dur, de carte mémoire, de lecteur flash, de caméscope et d'appareil photo numérique.
- En cas de suppression soudaine, de formatage, de corruption du disque dur, d'attaque de virus ou de panne du système, il prend en charge la récupération de données.
Une chose que vous devez savoir avant la récupération : arrêtez d'utiliser votre périphérique de stockage jusqu'à ce que vous ayez récupéré le fichier XLSX perdu ou de placer les données dans le dossier d'origine dans lequel vous avez perdu le fichier XLSX. Maintenant, utilisez la version Windows du programme Recoverit File Recovery pour effectuer la récupération XLSX. Les utilisateurs de Mac doivent télécharger la version Mac.
- Sélectionnez un disque dur pour analyser le fichier XLSX perdu
Tous les disques durs de votre ordinateur seront affichés par le programme. Pour analyser votre fichier XLSX perdu, sélectionnez le bon et cliquez sur " Démarrer ". continuez

- Analysez votre disque dur sélectionné
Recoverit examinera rapidement votre disque dur. Il vous permettra de visualiser vos fichiers XLSX récupérables une fois terminé.

Remarque : Si vous ne parvenez pas à retrouver vos fichiers XLSX perdus lors de l'analyse rapide, vous pouvez utiliser l'outil " Récupération complète ". mode qui peut rechercher davantage de fichiers sur le disque dur. Mais cela prendra plus de temps.
- Prévisualisez et récupérez vos fichiers XLSX perdus.
Une fois l'analyse terminée, tous les fichiers ont été trouvés et affichés dans des catégories et des chemins. Vous pouvez voir et choisir les fichiers XLSX souhaités, puis cliquer sur le bouton " Récupérer " pour récupérer vos fichiers XLSX.
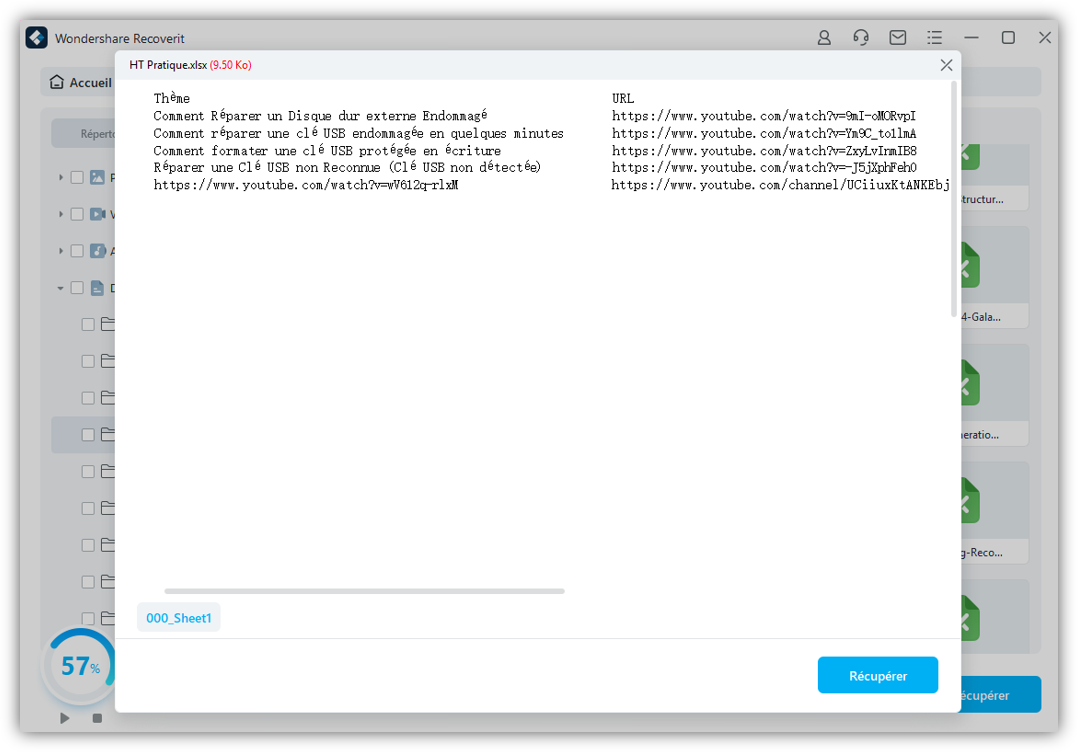
Remarque : Veuillez enregistrer le fichier XLSX que vous avez récupéré sur une nouvelle partition pour éviter un nouvel écrasement des données. Vous pouvez également essayer le programme de récupération de données Recoverit pour récupérer des fichiers PowerPoint ou des documents Word supprimés.
Conclusion
La plupart des fichiers xlsx peuvent être récupérés avec l'aide de ces techniques. Cependant, pour effectuer une suppression permanente de fichiers, vous aurez besoin d'un logiciel de récupération de fichiers avancé comme Wondershare Recoverit.
Conseils pour éviter la suppression de fichiers à l’avenir
Un problème répandu sous Windows est la suppression accidentelle de fichiers. Bien que le système Windows ne dispose pas d'une protection anti-suppression par défaut, vous pouvez éviter de perdre des fichiers importants en prenant quelques mesures, comme expliqué ci-dessous.
Astuce 1 : modifiez les paramètres avancésAstuce 1 : modifiez les paramètres avancés
- Faites un clic droit sur le document que vous souhaitez protéger contre la suppression.
- Faites défiler jusqu'à Propriétés.
- Cliquez sur l'étiquette Sécurité.
- Cliquez sur Avancé.
- Cliquez sur Désactiver l'héritage.
- Dans l'invite qui s'affiche, choisissez l'option " Convertir les autorisations héritées en autorisations explicites sur cet objet. "
- Chaque compte d'utilisateur est enregistré. Cliquez sur l'utilisateur que vous souhaitez empêcher de supprimer le fichier, puis cliquez sur Modifier.
- Cliquez sur Afficher les autorisations avancées, puis dans le menu déroulant Type, cliquez sur Refuser. Créez des autorisations de lecture, modifiez-les, prenez possession et supprimez-les.
- Cliquez sur OK et quittez toutes les fenêtres ouvertes.
Astuce 2 : Masquer les fichiers
Masquer les fichiers pour les protéger contre la suppression est une autre astuce utile.
- Accédez au fichier et cliquez dessus avec le bouton droit.
- Faites défiler vers le bas et sélectionnez Propriétés.
- Dans l'onglet Général, cochez l'option Masqué.
- Cliquez sur OK et fermez toutes les fenêtres ouvertes pour masquer votre fichier.


