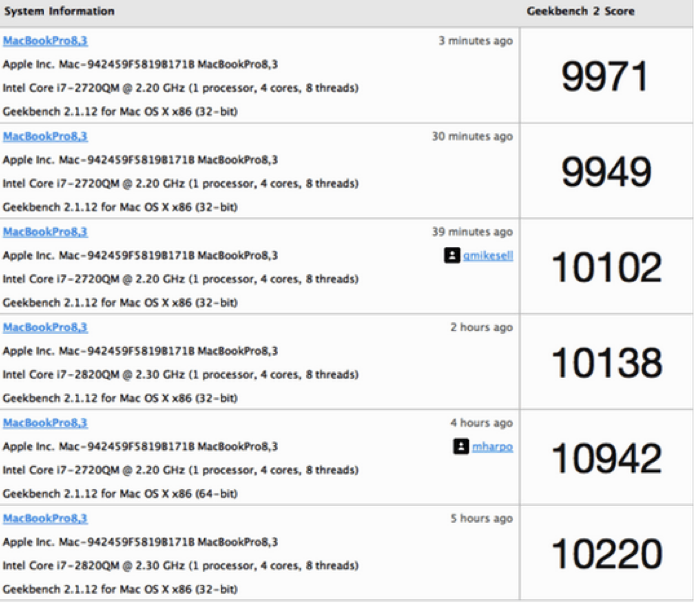Souhaitez-vous tester la vitesse de votre disque dur sur Windows ou Mac ? vous vous demandez probablement quel testeur de vitesse est le meilleur sur Mac. Ci-dessous se trouve une liste des meilleurs logiciels que vous pouvez utiliser pour exécuter un test de vitesse de votre disque dur.
Partie 1. Les 6 meilleurs logiciels de test de vitesse du disque dur sur Windows
1 HD Tach
Si vous désirez effectuer un test de vitesse sur votre appareil Windows, HD Tach est là https://www.techspot.com/downloads/6714-hdtach.html
Les fonctions principales de ce testeur incluent : test de performance du disque dur
- Lit toutes les zones du disque
- Fournit une vitesse moyenne
- Les logs s'affichent dans un fichier texte pour en faire un document tableur
- Permet des lectures séquentielles et aléatoires
- Teste également la vitesse en mode continu
Comment utiliser HD Tach pour effectuer un test de performances du disque dur
1. Téléchargez l'application et installez-la sur votre appareil.
2. Ouvrez le dossier d'installation et cliquez sur HD Tach.
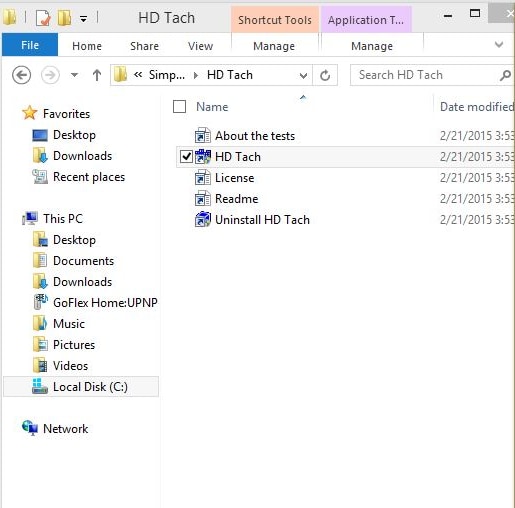
3. Sous l'onglet Compatibilité, sélectionnez Windows XP (Service Pack 3) et lancez le programme en tant qu'administrateur.
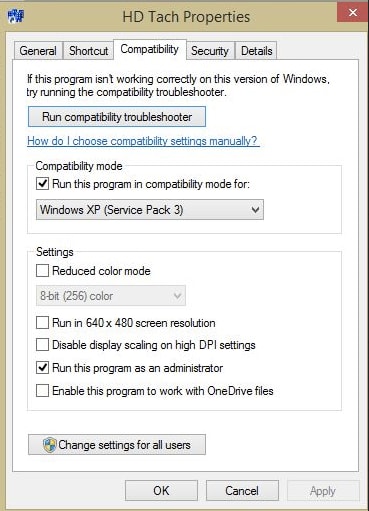
Lancez l'application puis lancez le test.
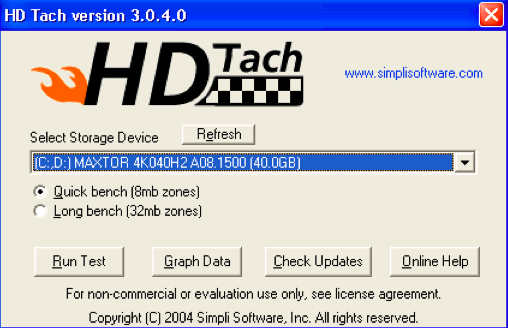
Lorsque le test est terminé, vous verrez cet écran apparaître.
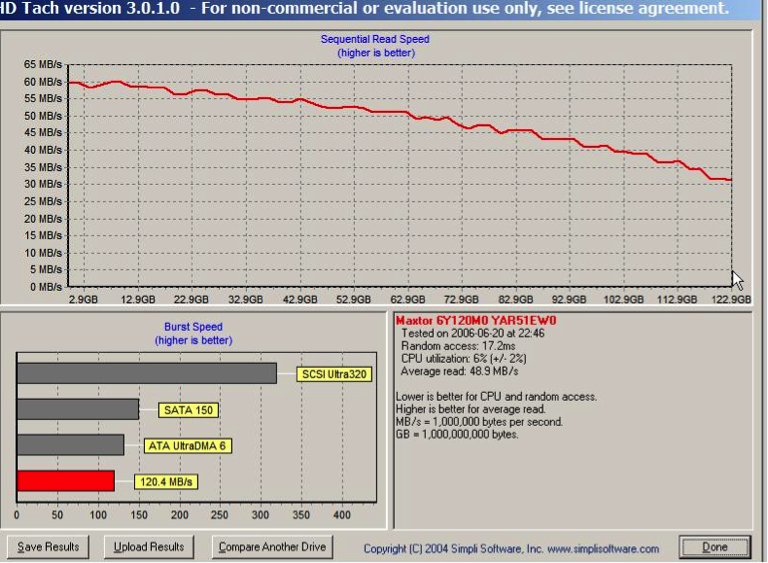
2 ATTO Disk Benchmark
Fonctionnalités
- Peut transférer jusqu'à une taille de 64 MB et une longueur de 32 GB
- Fonctionne avec des I/O se chevauchant
- Modes permettant un test en continu
- Possibilité de créer une file d'attente
Vous pouvez télécharger cette app sur https://www.softpedia.com/get/System/Benchmarks/ATTO-Disk-Benchmark.shtml
Comment utiliser ATTO Disk Benchmark
- Téléchargez le testeur de performances et installez-le.
- Lancez Benchmark.exe.
- Sélectionnez votre disque et appuyez sur Start.
- Attendez que le test soit terminé puis regardez les résultats.
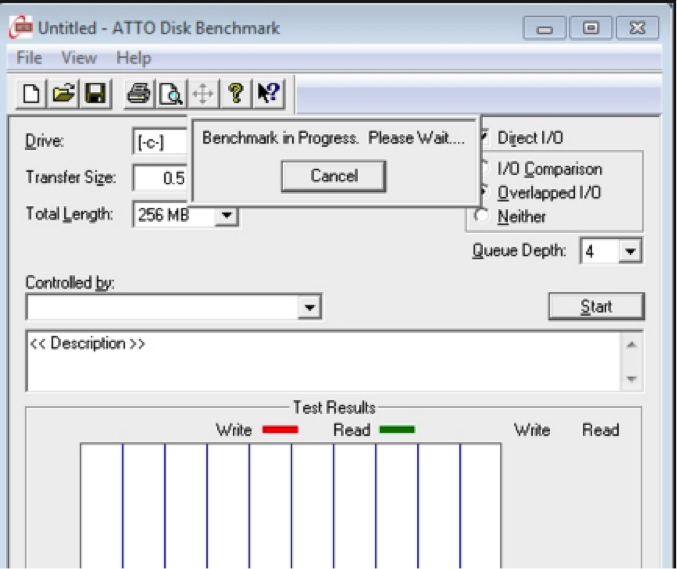
3 Anvil's Storage Utilities
Fonctionnalités
- Permet des tests de lecture/écriture complets en utilisant des opérations aléatoires et séquentielles
- Fournit des résultats complets incluant le temps de réponse
- Inclut trois tests IOPS
Comment utiliser Anvil's Storage Utilities pour réaliser un test de performances
- Téléchargez ce testeur de disque dur et installez-le sur votre appareil. Allez simplement sur https://as-ssd-benchmark.en.softonic.com/
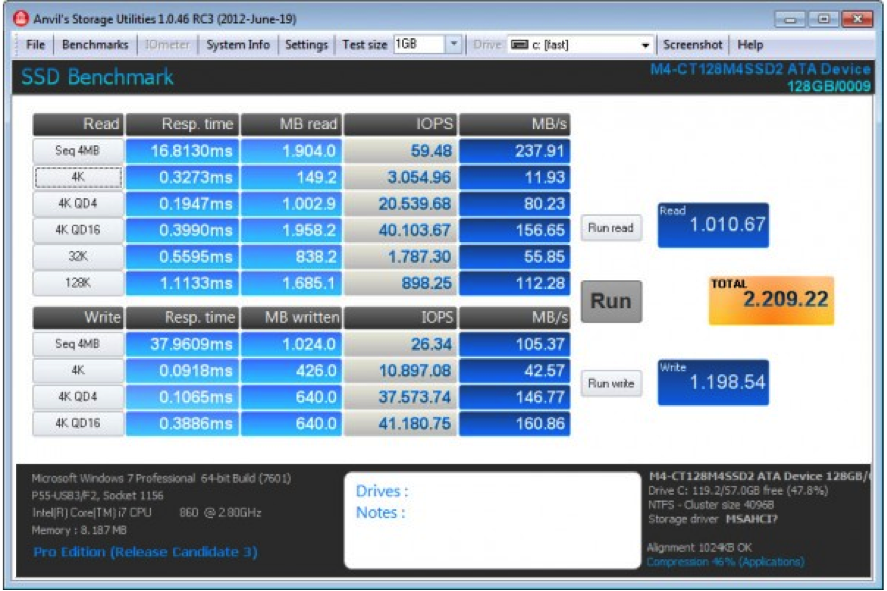
- Décompressez l'application. Elle détectera et affichera les informations liées à l'ordinateur.
- Vérifiez les paramètres afin de vous assurer que tout est configuré correctement.
- Appuyez sur Start pour commencer le test.
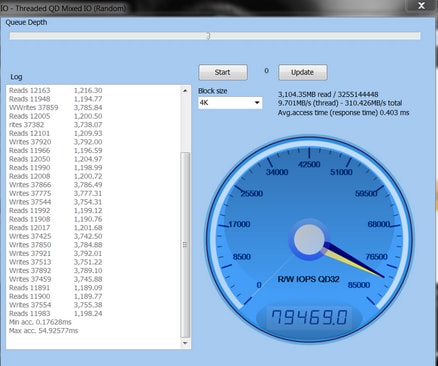
4 RoadKil Speed test
Fonctionnalités
- Fournit des détails sur la vitesse de transfert du disque
- Permet de comparer plusieurs disques
Comment utiliser
Cette app est très simple à utiliser.
- Téléchargez et installez l'application. Pour télécharger, cliquez sur https://www.roadkil.net/program.php?ProgramID=13
- Lancez le programme et choisissez le disque à tester.
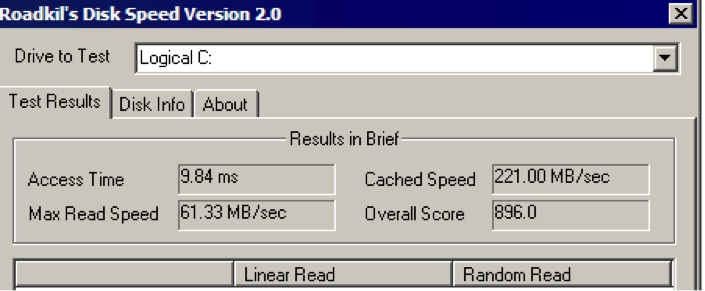
- Cliquez sur Begin test et attendez qu'il soit terminé
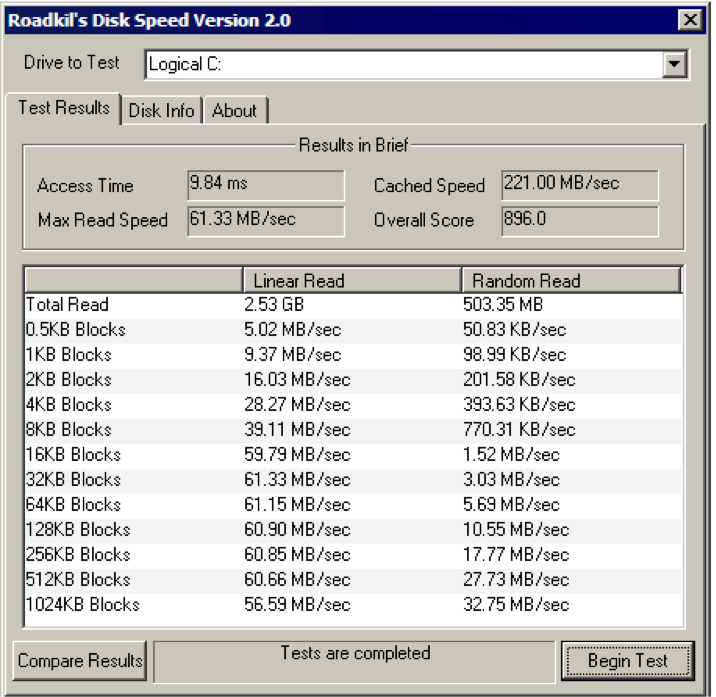
5 Parkdale
Fonctionnalités
- Mesure la vitesse des disques durs, des serveurs réseau et des appareils CD Rom
- Tranferts mesurés en KB/s ou MB/s
- Disponible sur Mac et Windows
- Dispose de trois différents modes ; FileAccess, QuickAccess et BlockAccess
Pour utiliser ce testeur, suivez ces étapes simples
- Téléchargez l'application.
- Lancez-la, sélectionnez votre disque et choisissez l'un des trois modes que vous souhaitez utiliser pour réaliser le test.
- Appuyez sur Start et attendez que le processus se termine.
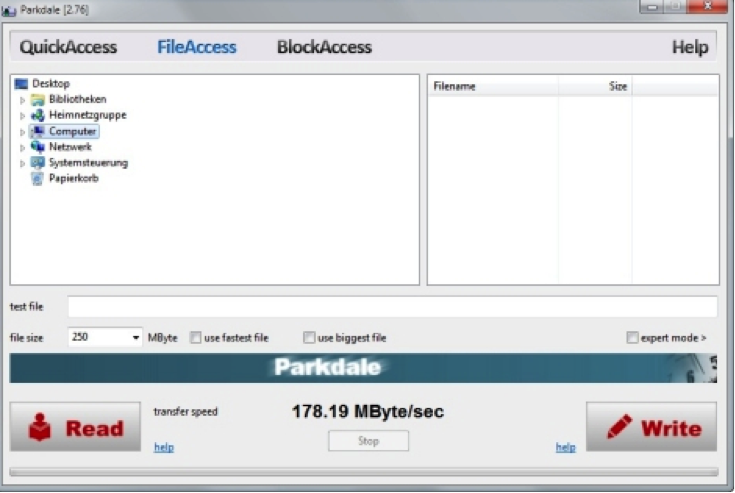
6 CrystalDiskMark
C'est un utilitaire gratuit utilisé pour des tests de performance de disques durs.
Certaines de ses fonctionnalités sont :
- Lance des tests de lecture/écriture séquentiels et aléatoires
- Peut tester n'importe quel disque. Cela signifie que vous pouvez effectuer le test sur un disque dur externe
Pour télécharger cette app, allez sur https://crystalmark.info/software/CrystalDiskMark/index-e.html
Etapes pour utiliser CrystalDiskMark
- Téléchargez CrystalDiskMark et installez-le.
- Lancez le programme.
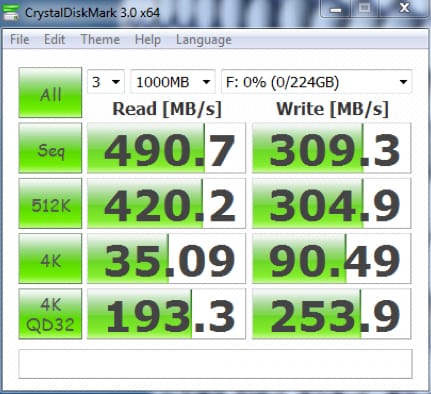
- Sélectionnez les paramètres suivants :
- Number of runs 1 (nombre de tests)
- Size to test 50 MB (taille à tester)
- Le disque que vous souhaitez tester
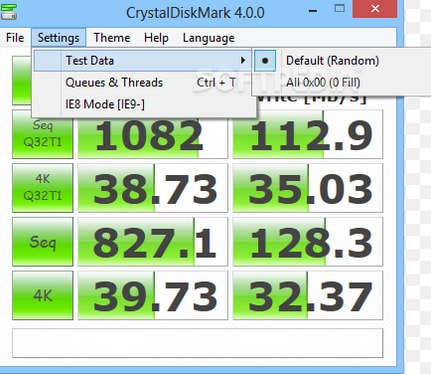
- Cliquez sur ALL pour démarrer le test.
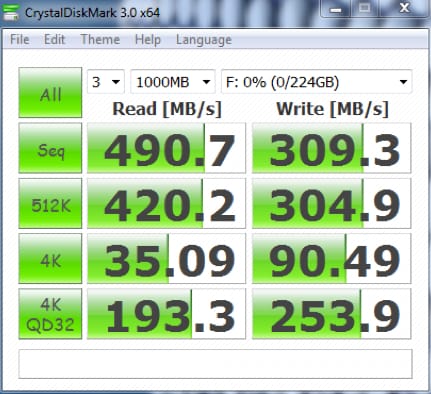

Recoverit - Votre logiciel de récupération de données
- Récupérer des fichiers en plus de 1000 formats à partir de n'importe quel périphérique de stockage rapidement, en toute sécurité et totalement.
- Prise en charge de la récupération de données à partir d'une corbeille, d'un disque dur, d'une carte mémoire, d'un lecteur flash, d'un appareil photo numérique et de caméscopes.
- Systèmes d'exploitation pris en charge : Windows 11/10/8/7/XP/Vista, macOS 10.10 ~ macOS 12 (Monterey) sur iMac, MacBook, Mac Pro etc.
En savoir plus sur logiciel de récupération de données Wondershare Recoverit
Partie 2. Les 4 meilleurs logiciels de test de vitesse du disque dur sur Mac
1 BlackMagic Disk Speed Test
C'est l'une des meilleures applications que vous pourrez utiliser pour effectuer un test de performance de votre disque dur.
Voici certaines de ses fonctionnalités :
- Ne dispose que d'une seule fenêtre
- Ne requiert que quelques paramètres simples
- Compatible avec OS X 10.10 Yosemite
- Montre les vitesses d'écriture/lecture en MB/seconde
Intéressé(e) par cette app ? Dans ce cas, allez sur https://www.macupdate.com/app/mac/38019/blackmagic-disk-speed-test
Comment utiliser BlackMagic Disk Speed Test pour effectuer un test
1. Il suffit d'une étape simple. Cliquez sur le bouton Start et l'application testera votre disque dur.
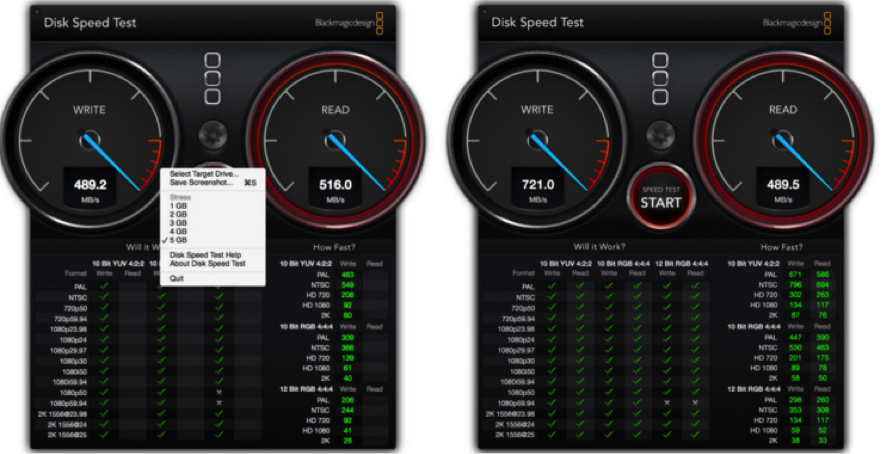
2. Utilisez le menu File and Stress pour choisir le disque que vous souhaitez tester.
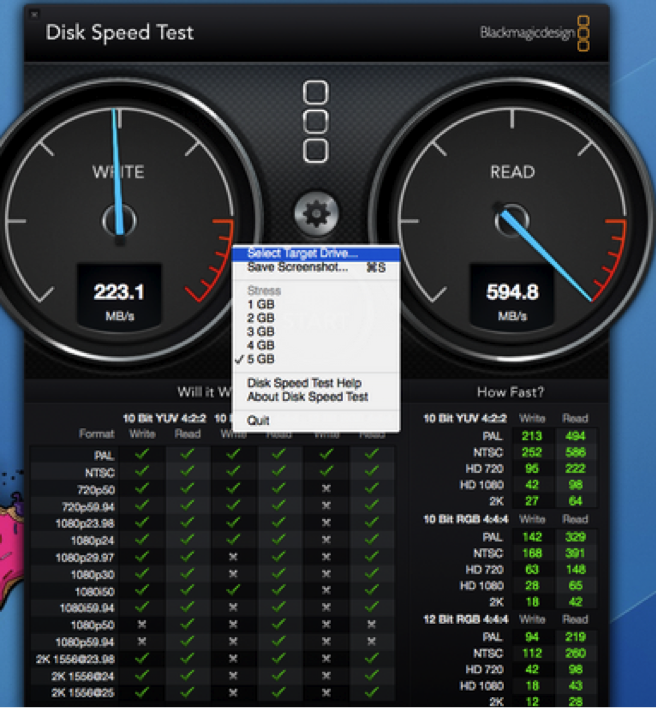
2 NovaBench
Voici une autre app populaire que vous pouvez utiliser pour tester un disque dur externe sur Mac.
Fonctionnalités
- Propose un test de rapidité avec des graphismes en 3D
- Teste la vitesse arithmétique de la virgule flottante du CPU
- Les tests donnent la vitesse du disque sélectionné ou du disque par défaut
Voici comment réaliser un test de lecture/écriture à l'aide de NovaBench
- Téléchargez l'application NovaBench sur votre Mac
- Lancez le programme
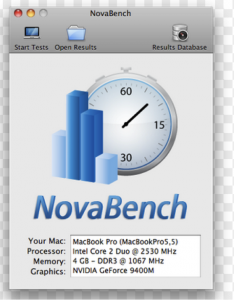
- Fermez toutes les autres applications avant de lancer le test.
- Lancez le test de performances. Allez dans Tests >> Run All Tests

- Lorsque ce sera terminé, vous verrez quelque chose comme ça :
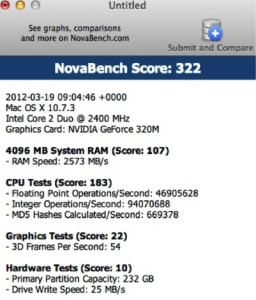
3 Parkdale
Les fonctionnalités de ce testeur de disque dur incluent :
- Transferts mesurés en KB/s ou MB/s
- Mesure la vitesse des disques durs, des serveurs réseau et des appareils CD Rom
- Dispose de trois différents modes ; FileAccess, QuickAccess et BlockAccess
- Disponible sur Mac et Windows
Pour utiliser ce testeur, suivez ces étapes simples :
- Téléchargez l'app
- Lancez-la, sélectionnez votre disque et choisissez l'un des trois modes que vous souhaitez utiliser pour réaliser le test.
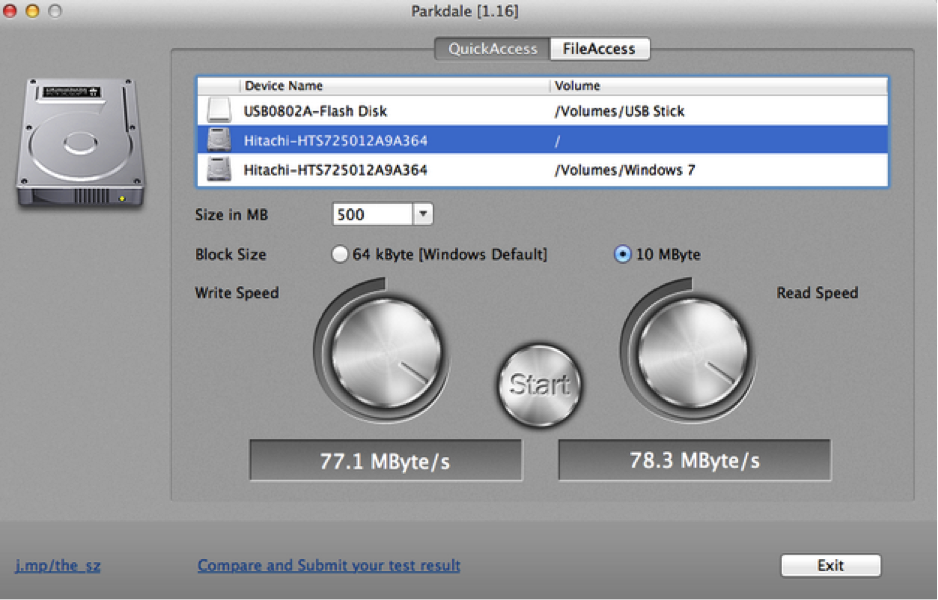
- Appuyez sur Start et attendez que le processus se termine.
4 Geekbench
Voici un testeur de performances qui dispose des fonctionnalités suivantes :
- Mesure la vitesse et les performances
- Vous indique comment votre ordinateur gère les tâches et applications
- Détermine la stabilité du système
- Fonctionne avec Mac, Windows, Linux, iOS et Android.
Réaliser un test de performances avec Geekbench
Suivez simplement ces étapes pour effectuer un test de lecture/écriture à l'aide de Geekbench. Il permet également de tester un disque dur externe.
1. Téléchargez Geekbench sur votre appareil. Vous pouvez le trouver sur https://www.primatelabs.com/geekbench/
2. Fermez toutes les applications de votre ordinateur pour de meilleurs résultats.
3. Lancez l'application Geekbench
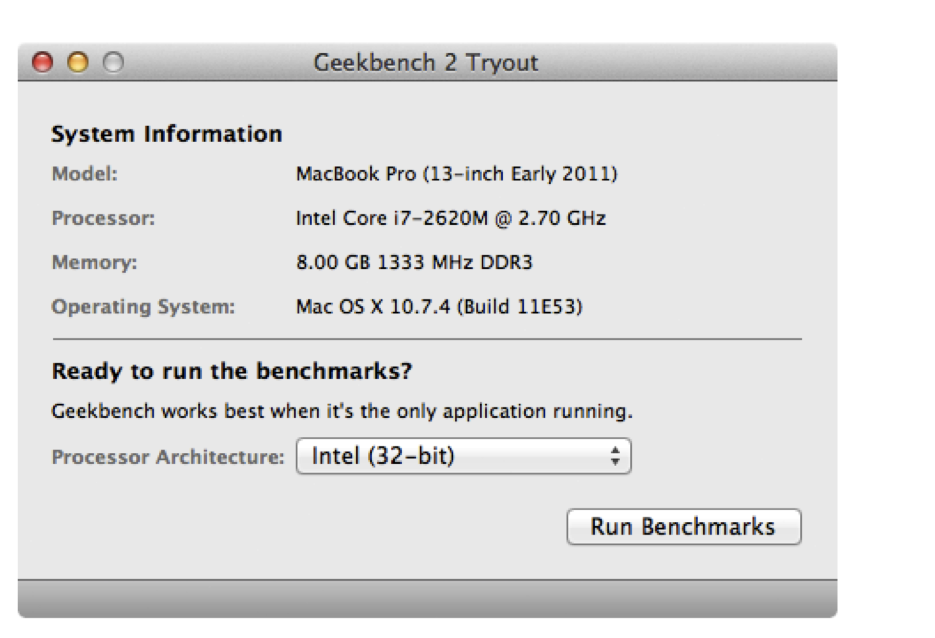
4. Cliquez sur Run benchmarks. Si vous utilisez la version gratuite, vous serez limité(e) au mode 32-bit. Si vous l'achetez, vous pourrez utiliser le mode 64-bit.
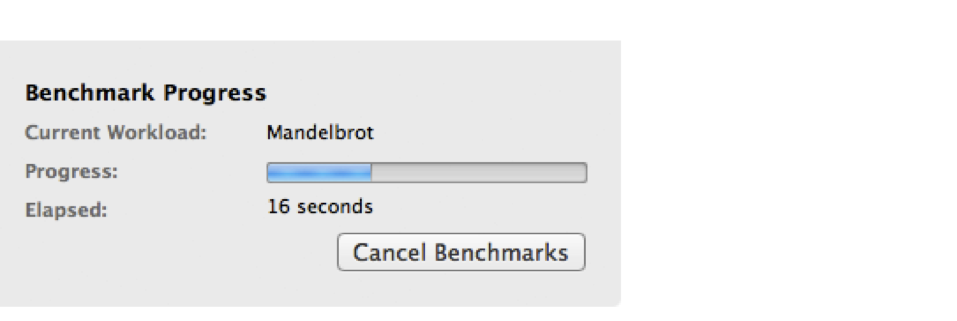
5. Lorsque le processus sera terminé, vous verrez les résultats comme affiché ci-dessous.