Vous travaillez sur des feuilles Excel ? Un jour ou l'autre, vous serez confronté à ces erreurs d'Excel car elles vont apparaître sous la forme de messages d'erreur Excel sur l'écran de l'ordinateur. Vous trouverez ci-dessous la liste de toutes ces erreurs Excel ainsi que des solutions efficaces pour maintenir votre flux de travail sur des feuilles de calcul sans erreur.
Examinons chacune des erreurs d'excel et leurs solutions.
Aperçu des erreurs d'Excel:
Il convient de s'interroger sur le fait que ces formules, lorsqu'elles sont appliquées à des colonnes et des lignes remplies de données, provoquent parfois certaines erreurs d'Excel qui empêchent le fonctionnement du tableur Excel et modifient la sortie.
Pour chaque erreur de formule survenant dans le tableur Excel, il y a une raison à cela. Vous ne pouvez pas ignorer ces erreurs, mais vous pouvez certainement prendre des mesures de précaution pour éliminer les chances d'obtenir ces erreurs Excel.
- Commencez toujours chaque formule d'une feuille Excel par un signe égal.
- Veillez à utiliser le symbole * pour multiplier les nombres dans les cellules, et non pas avec un X.
- Conservez une correspondance sonore pour toutes les parenthèses ouvrantes et fermantes de manière à ce qu'elles soient par paires.
- Vous devez utiliser les guillemets autour du texte dans les formules.
Vous trouverez ci-dessous la liste des erreurs d'Excel auxquelles on est généralement confronté lorsqu'on travaille sur une feuille de calcul, ainsi que les solutions pratiques pour les éliminer efficacement.
Partie 1. Comment réparer un fichier Excel contenant des messages d'erreur
1. Logiciel pour réparer les erreurs du fichier Excel en un seul clic
L'outil de réparation des fichiers Excel Wondershare Repairit est toujours une bonne option. Étant une application tierce potentielle de réparation de fichiers Excel, Repairit permet de réparer facilement les messages d'erreur.

Wondershare Repairit - Votre logiciel de réparation de fichiers
- Réparer 4 types de fichiers : Word, Excel, PowerPoint et PDF
- Réparer les fichiers corrompus en raison de différentes causes et de tous les appareils
- Offre d'excellentes options de recherche pour trouver instantanément les fichiers corrompus
- Prévisualiser gratuitement les fichiers avant de la réparation
- Processus est très simple en 3 étapes
Etape 1 : ajouter vos fichiers excel corrompus
Installez et lancez Repairit. Cliquez sur le bouton « Réparation Fichier », puis sur le bouton « Ajouter ». Sélectionnez un ou plusieurs fichier excel à partir de la fenêtre de navigation et les ajouter sur Repairit.
Vous avez la possibilité d'ajouter plusieurs documents excel et de formats différents et les traiter en même temps.

Etape 2 : réparer des fichiers
Cliquez sur le bouton « Réparer » après avoir chargé ses documents excel. L'application résoudra pour vous les différents problèmes de vos fichiers. Vous serez informés, lorsque le processus de réparation est achevé pour chaque document.
Vous avez la possibilité de suivre et d'arrêter le processus de réparation de vos fichiers et l'annuler quand vous voulez.

Etape 3 : prévisualiser les résultats et enregistrer vos fichiers réparés
Cliquez sur le bouton « Prévisualiser » qui se trouve à côté de l'icône du document excel après que vos fichiers ont été réparés. Ensuite, cliquez sur le bouton « Enregistrer » ou « Enregistrer tout » pour explorer un ou plusieurs fichiers.
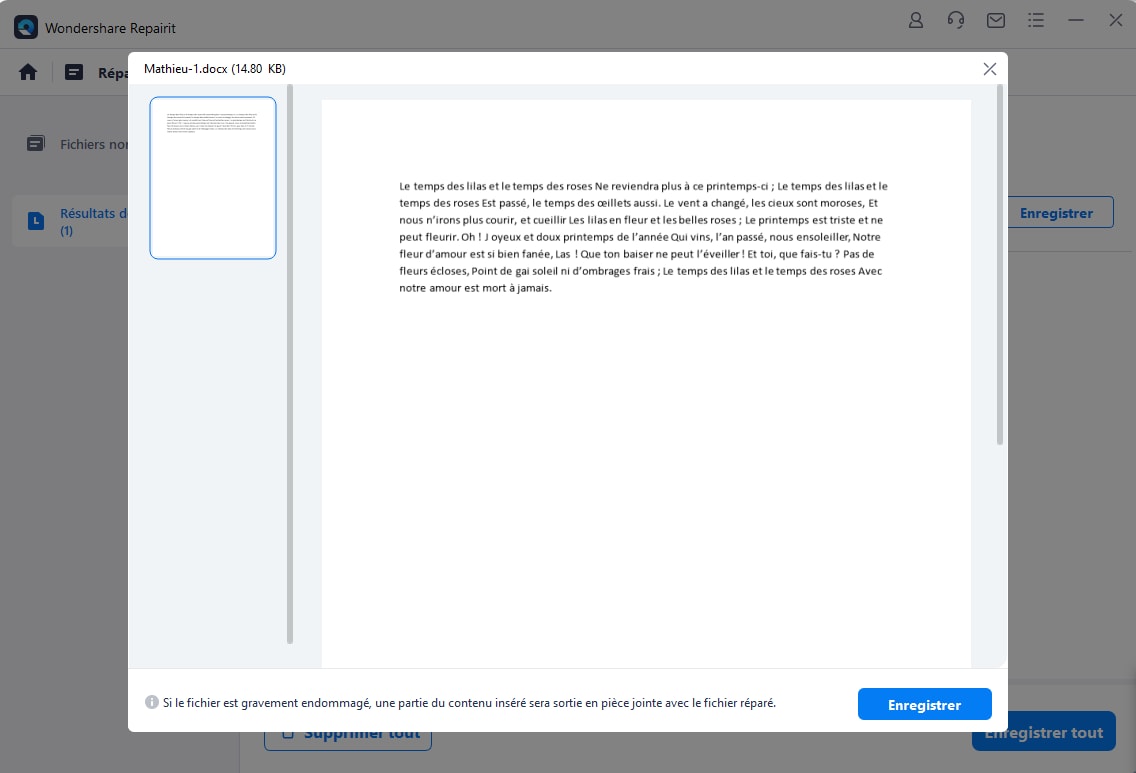
2. 6 astuces inexorables pour une saisie correcte de la formule
La plupart des erreurs lors de l'utilisateur de formule proviennent de la saisie fausse de formule. Donc, si vous êtes en mesure de posséder les méthodes exactes, il est facile d'empêcher beaucoup d'erreurs imprévues.
Astuce 1. Signe égal toujours au début de la formule
Il est impossible d'avoir une saisie vraie de formule sans un commencement du signe égal. Sinon, tout ce que vous tapez dans une cellule qui ne convient pas à vos besoins devient peut-être un texte.
Astuce 2. Parenthèses d'ouverture et de fermeture correctes
Comme l'importance du signe égal, les parenthèses déterminent également une partie indispensable dans une formule. Le manque d'une d'entre elles aboutit à l'échec de formule.
Astuce 3. Deux-points de plage de cellules
Si vous souhaitez délimiter la plage de cellules dans une formule, il faut mettre les deux-points dans une position exacte. Cette astuce vise à empêcher l'erreur #NULL!
Astuce 4. Argument
Selon la formule utilisée, vous devez vous assurer les demandes sur les arguments du nombre strictement limité. Vous avez 2 résultats vu les faux arguments, l'un est résultat corigé auotmatiquement, l'autre est de vous afficher le message d'erreur.
Astuce 5. Moins de 64 fonctions
Contrôlez les fonctions que vous utilisez ne dépassent pas 64. C'est nombre maximal que l'application Excel prend en charge.
Astuce 6. Titres différents de feuille
Pour ajouter les valeurs ou les cellules d'autres feuille, il est nécessaire utiliser les titres qui comprennent les valeurs ou les cellules. De plus, il faut taper un point d'exclamation après le tire de la feuille de calcul pour l'utiliser.
3. Comment réparer les erreurs communes d'une formule Excel ?
Méthode 1:
Étape 1. Cliquez sur toutes les cellules avec des erreures que vous voulez réparer.
Étape 2. Accédez à Formules > Vérification des formules > Vérification des erreurs.
Étape 3. Clqiuez sur Rétablir les erreurs ignorées
Après rétablir les erreurs ignorées, toutes les erreurs dans un classeur peuvent être réinitialisées.
Méthode 2:
Étape 1. Choisissez l'option Vérification des erreurs sur la cellule d'erreur.
Étape 2. Cliquez sur la solution d'option qui résout votre problème.
Partie 2. 8 erreurs et réparations spéciales des formules Excel
Voici la liste des 8 erreurs Excel les plus courantes qui se produisent dans le tableur. Jetez un coup d'œil ! Elles sont associées à une solution rapide qui permet de les réparer efficacement et de faire avancer les choses.
Commençons !
| Erreurs dans la formule Excel | Dépannage étape par étape |
| 1- #Valeur! | Utiliser des nombres au lieu de texte dans le tableur pour appliquer une opération mathématique... |
| 2- #Nom | Épeler la fonction correctement et cela éliminera l'erreur #Name excel...Les étapes complètes |
| 3- #DIV/0 | Remplacer la valeur zéro dans la cellule par un nombre non nul...Les étapes complètes |
| 4- #N/A | Vérifier que les données sont placées correctement dans chaque colonne et cellule...Les étapes complètes |
| 5- ##### | Double-cliquez sur l'en-tête de la colonne et cela augmentera automatiquement...Les étapes complètes |
| 6- #Null | Vérifier la syntaxe placée dans chaque formule et utilisez le deux-points entre...Les étapes complètes |
| 7- #NUM | Éviter d'utiliser les caractères spéciaux dans les formules...Les étapes complètes |
| 8- #REF | Cliquer sur Annuler dans la barre d'outils d'accès rapide (ou appuyez sur...Les étapes complètes |
1- #Valeur!
Cette erreur apparaîtra principalement parce que la formule contient différents types de valeurs. On peut être confronté à cette erreur lorsqu'une ou plusieurs cellules du tableur contiennent du texte au lieu de chiffres pour une manipulation mathématique. D'autres causes peuvent impliquer la fonction OFFSET dans la cellule. Par exemple :
L'image ci-dessous montre un tel modèle. Ici, la cellule A2 contient une valeur de texte, tandis que la cellule B2 contient un nombre. De cette façon, vous verrez l'erreur "#VALEUR!" dans la cellule.
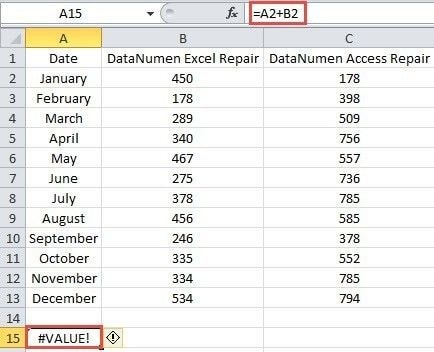
Méthode de fixation #Erreur de valeur :
La solution la plus simple pour réparer cette erreur d'Excel consiste à utiliser des chiffres au lieu de texte dans le tableur pour appliquer une opération mathématique. Si vous êtes toujours confronté au message d'erreur Excel, vérifiez les cellules vides, les formules manquantes ou l'utilisation de caractères spéciaux2 dans les cellules. Cela peut également entraîner l'apparition de cette erreur d'excel.
2- #Nom :
Il s'agit de l'erreur Excel qui apparaît lorsque vous avez incorporé un nom erroné pour l'opération à appliquer. Nom de plage mal saisi, et référence à un nom de plage supprimé ou pas de guillemets appliqués dans la chaîne de texte ainsi que la cause de l'erreur d'Excel #Nom dans le tableur.
Par exemple :
Si vous devez utiliser la formule MOYENNE mais que vous avez tapé "moyenne" dans la zone de texte, cela va certainement provoquer cette erreur.
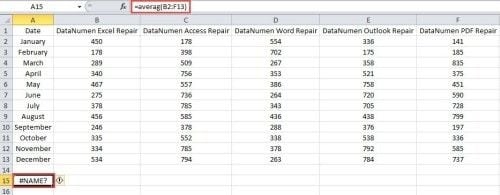
Méthode de fixation #Erreur de nom :
Il vous suffit d'épeler correctement la fonction et cela exclura l'erreur #Nom excel. Si votre tableur affiche toujours cette erreur, il est probable qu'Excel se fasse avoir à cause de plusieurs entrées dans la formule. Une méthode simple pour réparer cela est de demander à Excel d'ajouter la fonction pour vous. Il vous suffit de mettre en évidence la cellule dans laquelle vous devez exécuter la formule, puis de cliquer sur l'onglet "Formules" dans le ruban supérieur. Sélectionnez "Insérer une fonction" (si vous utilisez Microsoft Excel 2017, cette option est présente à gauche du ruban supérieur).
3- #DIV/0 :
C'est la forme la plus courante d'erreur d'Excel. Si le nombre présent dans la cellule est divisé par zéro ou s'il y a une valeur vide dans la cellule, vous allez voir cette erreur à l'écran.
Par exemple :
Vous pouvez voir la fonction de la DIV appliquée dans la barre de formule. Mais dans B3, il n'existe aucune valeur. D'où l'apparition de l'erreur #DIV/0.

Méthode pour réparer l'erreur #DIV/0 :
Tout ce que vous pouvez faire pour réparer cet excel est de remplacer la valeur zéro dans la cellule par un nombre non nul. Sinon, vous pouvez également ajouter une valeur si l'erreur est due à la cellule vide.
4- #N/A :
Cette erreur d'excel se rapporte à l'absence de valeur disponible. Cette erreur apparaît lorsque la fonction est appliquée à une cellule quelconque et qu'il n'existe aucune cellule de valeur. Bien que d'un point de vue technique, il ne s'agit pas d'une erreur de formule, mais plutôt d'un élément placé manuellement dans la cellule pour montrer qu'il n'y a pas de valeur spécifique à placer dans la cellule.
Par exemple :
Lorsqu'une fonction VLOOUP est appliquée dans la gamme et qu'il n'existe pas de valeur certaine dans la cellule à laquelle cette fonction est appliquée.
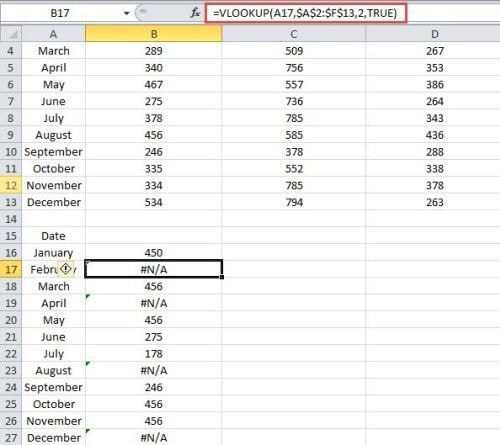
Méthode pour réparer l'erreur #N/A :
Tout ce que vous pouvez faire pour réparer l'erreur est de vérifier dans chaque colonne et cellule que les données sont placées correctement et qu'il n'existe aucune cellule sans données.
5- ##### :
Difficile à comprendre? Cette erreur d'excel suit la largeur de la cellule dans le tableur. Si les données à placer dans les cellules dépassent la largeur de la cellule, Excel va probablement afficher cette erreur. Il n'affichera pas tous les caractères mais plutôt le signe numérique qui apparaîtra dans la cellule.
Par exemple :
Comme le nombre dans la cellule, A1 est 1231068, et que la largeur de la cellule n'est pas assez grande pour faire apparaître tous les nombres, Excel affichera cette erreur.

Méthode pour réparer l'erreur ##### :
Pour réparer cette erreur d'Excel, il vous suffit de taper deux fois sur l'en-tête de la colonne, ce qui augmentera automatiquement la largeur de la cellule pour accueillir tout le nombre de données.
6- #Null :
Une erreur apparaît lorsque vous avez une intersection spécifiée entre deux plages de cellules, mais qu'il n'existe à l'origine aucune intersection réelle. L'erreur se produit lorsque vous insérez un espace qui se réfère à l'intersection au lieu d'une virgule qui explique l'opérateur d'union entre des plages de cellules.
Par exemple :
Lorsque nous oublions de placer une virgule entre différents arguments ou plages de cellules.
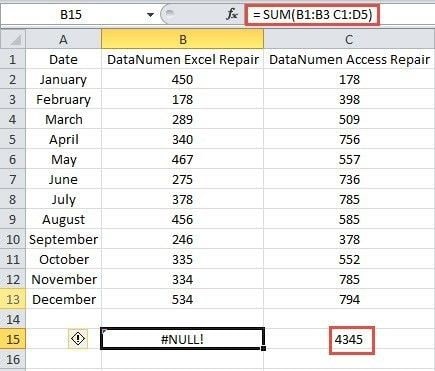
Méthode pour réparer l'erreur #Null :
Vous devez vérifier les détails suivants pour réparer cette erreur d'excel.
- Vérifier la syntaxe placée dans chaque formule
- Utiliser le côlon entre les plages de cellules pour montrer la continuité
- L'utilisation d'une virgule peut également aider à éliminer les chances d'intersection
7- #NUM :
L'erreur NUM montre que le problème est associé au numéro utilisé dans la formule. Tout argument invalide dans la fonction ou le nombre trop grand ou trop petit pour être placé dans la formule sont les raisons de cette erreur.
Par exemple :
Voici la formule =2^12345. Le résultat de cette formule est l'infini et Excel indique l'erreur #NUM.

Méthode pour réparer l'erreur #NUM :
Evitez d'utiliser les caractères spéciaux dans les formules; ils ne seront pas manipulés par la fonction Excel travaillant.
8- #REF :
Comme son nom l'indique, cette erreur d'excel concerne la référence de cellule non valide. Si vous avez supprimé la cellule qui est liée à une formule spécifique fonctionnant ou si vous avez collé une autre cellule par-dessus qui n'a pas de lien avec la formule, le tableur va vous montrer l'erreur.
Par exemple :
La troisième ligne contient des données représentant le mois de février. Si cette cellule est supprimée, l'erreur #REF en est le résultat.

Méthode pour réparer l'erreur #REF :
En cas de suppression accidentelle des cellules liées à la formule, il suffit de cliquer sur Annuler dans la barre d'outils d'accès rapide (ou d'appuyer sur CTRL+Z pour PC/Commande + Z pour Mac) pour les restaurer.
Partie 3. 4 messages d'erreur du fichier Excel que vous détestez voir
Après les erreurs courantes d'Excel, auxquelles vous êtes confronté, viennent certains messages d'erreur d'Excel qui apparaissent sur les écrans et vous montrent que votre travail ne va plus se dérouler correctement. Voici quelques exemples de ces messages d'erreur Excel, ainsi que leurs raisons et les solutions efficaces pour les réparer directement.
1. Erreur: Excel ne peut pas ouvrir le fichier '(nom de fichier)'.xlsx
Ce message d'erreur apparaît lorsque le fichier que vous essayez d'ouvrir n'est pas compatible avec excel comme s'il était corrompu ou endommagé. D'autres raisons peuvent être à l'origine de cette erreur, comme l'extension non valide à faire correspondre avec le format du fichier. Essayons donc d'y remédier rapidement.
Étape 1 : Commencez par ouvrir le fichier Excel dans votre appareil et allez à l'onglet Fichier.
Étape 2 : Sélectionnez l'option d'exportation et cliquez ensuite sur Changer le type de fichier.
Étape 3 : Ici, vous pouvez changer le format de fichier et enregistrer le nouveau fichier.

2. Erreur Microsoft Excel - "Le fichier est corrompu et ne peut pas être ouvert"
La plupart du temps, lorsque vous mettez à jour votre excel, on peut voir ce message d'erreur en conséquence. Il suffit de faire quelques modifications dans les paramètres et vous serez remis au travail.
Étape 1 : Dans Excel, cliquez sur le menu Fichier et sélectionnez l'option.
Étape 2 : Sélectionnez ensuite Centre de confiance dans le menu Options.
Étape 3 : Cliquez sur Paramètres du centre de confiance

Étape 4 : Ouvrir une nouvelle fenêtre avec Vue protégée
Étape 5 : Désélectionnez toutes les options et appuyez sur Ok.

Vous avez terminé !
3. le document a causé une grave erreur la dernière fois qu'il a été ouvert
La dernière fois que vous avez ouvert le fichier, il provoque de graves erreurs. Cela est probablement dû au fait que le fichier est inclus dans la liste des fichiers désactivés. Mais ce n'est pas grave. Vous pouvez réparer ce message d'erreur Excel en suivant les étapes suivantes :
Étape 1 : Dans Excel, il suffit de cliquer sur Fichier, de cliquer sur Options, puis de cliquer sur Add-Ins.
Étape 2 : Dans la liste de gestion, cliquez sur COM Add-Ins puis sur Go.
Étape 3 : dans cette boîte de dialogue COM Add-Ins, décochez la case de l'un des add-ins de la liste qui est sélectionné, puis cliquez sur OK.
Étape 4 : Redémarrez l'application et vous avez fini de réparer l'erreur.

4. Il y a eu un problème pour envoyer la commande au programme
Ce message d'erreur se produit lorsque le processus en cours dans le fichier Excel ne permet pas de fermer l'Excel. Corrigeons ce problème en suivant ces étapes :
Étape 1 : Commencez par sélectionner le fichier et cliquez ensuite sur Options.
Étape 2 : Sélectionnez Avancé, puis faites défiler vers le bas jusqu'à la section Général, où vous pouvez décocher la case Ignorer les autres applications qui utilisent l'échange dynamique de données (EDR) dans la zone Général.

Étape 3 : Sélectionnez OK et vous avez terminé.
En outre, vous pouvez également rencontrer "des erreurs ont été détectées lors de la sauvegarde du numéro d'excel".


