Bien qu'elles soient un excellent moyen de stocker des données, les cartes SD rencontrent souvent des problèmes. Les problèmes de cartes SD sont souvent causées par la présence de fichiers inutiles. Ces fichiers prennent de la place et ralentissent les transferts de données.
Bien sûr, formatter intégralement la carte SD est une façon optimale de s'en débarrasser, mais vous perdriez aussi toutes les données stockées dans la carte. C'est pourquoi nous vous recommandons d'utiliser un nettoyeur dédié de cartes SD pour vous faciliter le travail. Un nettoyeur de carte SD est développé pour identifier automatiquement les fichiers inutiles sans causer de dégâts à vos autres données.
Dans ce guide, nous allons voir une liste des 5 meilleurs nettoyeurs de cartes SD pour nettoyer la votre et booster ses performances.
Partie 1 : 5 Applications pour nettoyer votre carte SD ou carte mémoire
1. Clean My Drive
Si vous avez déjà connecté une carte SD à un Macbook, vous avez peut-être remarqué différents fichiers avec des noms étranges. Ces fichiers, générés automatiquement par le système pour faire fonctionner la carte SD peuvent aussi affecter ses performances négativement. Dans la plupart des cas, ces fichiers sont la principale raison de vos problèmes avec votre carte SD.
Puisque identifier et supprimer manuellement ces fichiers est assez difficile, il vaut mieux installer un nettoyeur sur votre Macbook qui s'en occupera pour vous. Clean My Drive est un nettoyeur léger de carte SD fait pour les utilisateurs de Mac et qui vise à supprimer ces fichiers inutiles de votre carte SD et de tout autre lecteur externe.
Puisque Clean My Drive est très léger et dispose de plusieurs fonctionnalités, cela fait de lui un nettoyeur fiable pour Mac. En plus de nettoyer vos fichiers, vous pouvez aussi le configurer pour supprimer automatiquement les fichiers inutiles à l'éjection.
Fonctionnalités de Clean My Drive:
- Un programme léger avec une interface intuitive.
- Supprime les fichiers de votre disque dur externe, HDD ou SSD, clé USB et carte SD.
- Nettoyage Automatique avant d'éjecter la carte.

2. SD Maid pour Android
Nettoyer manuellement vos fichiers est encore plus difficile sur Android. Pourquoi ? Car les fichiers inutiles sont en général situés profondément dans votre carte SD et il peut être très long de trouver chaque fichier pour le supprimer.
Dans cette situation, l'utilisateur d'un nettoyeur comme SD Maid vous aidera. Cette application a été développée pour maintenir votre Android en bon état pour éviter les pertes de performance.
Cet outil offre un explorateur de fichier efficace avec lequel vous pouvez explorer les dossiers de votre carte SD et suppriemr les fichiers inutiles. Cependant, ce qui différencie vraiment SD Maid des autres applications est sa fonctionnalité unique - le module Corpsefinder.
Au lieu de supprimer manuellement les fichiers intuiles, il vous suffit de lancer le module pour qu'il aille lui-même chercher les fichiers inutiles, y compris les restes de fichiers d'applications que vous avez déjà désinstallé. Vous pouvez ensuite les supprimer avec le bouton "Supprimer".
Fonctionnalités de SD Maid:
- Nettoyez votre carte SD sans la connecter à un ordinateur.
- Détecte et supprimer les doublons pour libérer de l'espace.
- Optimisez votre stockage interne et externe en gérer plusieurs applications.

3. Files By Google
Files By Google est une autre application de nettoyage pour les utilisateurs Android. Même si l'application est présentée comme un outil de gestion de fichiers, elle possède une ensemble de fonctionnalités qui vous permet de nettoyer vos fichiers inutiles.
C'est un outil tout-en-un qui peut remplacer trop application : un nettoyeur, un gestionnaire de fichier et une application de partage. Étant léger, il n'occupe que très peu de place sur votre téléphone.
Vous gardez le contrôle total de votre stockage. Cette application vous envoie des alertes lorsque le stockage est occupé par trop de fichiers inutiles.
Vous pouvez aussi utiliser Files pour remplacer votre application Galerie intégrée - il est plus facile de trouver vos photos/vidéos avec Files. De plus, il vous offre une fonctionnalité de stockage Cloud.
Lorsque votre carte SD et votre stockage interne se remplit trop rapidement vous pouvez transférer une partie de vos fichiers vers le cloud pour libérer de l'espace sans rien effacer. En résumé, Files by Google est un outil tout-en-un et le nettoyage de fichier n'est qu'une de ses fonctions.
Fonctionnalités de Files By Google
- Boostez les performances de votre smartphone en nettoyant les fichiers cache et inutiles.
- Partagez vos fichier de façon encryptée pour protéger vos données.
- Gérez votre stockage en ne conservant que les fichiers nécéssaires localement et en sauvegardant le reste sur un Cloud comme Google Drive.

4. Super Cleaner pour Windows
Super Cleaner est un nettoyeur de carte SD pour les utilisateurs Windows. Vous pouvez l'installer directement depuis le Windows Store et l'utiliser sans tarder. Si vous avez un système Windows et une carte SD utilisée sur votre appareil photo, Super Cleaner sera votre meilleure solution pour supprimer les fichiers inutiles et booster le stockage de votre carte SD.
Le logiciel possède une interface utilisateur intuitive, rendant la tâche plus facile pour tout le monde. De plus, retrouver et supprimer les fichiers est assez facile.
Il vous suffit d'appuyer sur "Scanner Maintenant" et l'outil trouvera les fichiers inutiles sur votre carte SD. Ensuite, cliquez simplement sur "Supprimer" pour libérer de l'espace sur votre carte SD.
Fonctionnalités de Super Cleaner
- Supprimez les fichiers inutiles comme les fichiers temp, cache, et fichiers résiduels en un seul mouvement.
- En plus de votre carte SD, Super Cleaner vous permet aussi de nettoyer votre système Windows.
- Obtenez des données détaillées sur votre utilisation batterie pour savoir quelles applications consomment le plus.
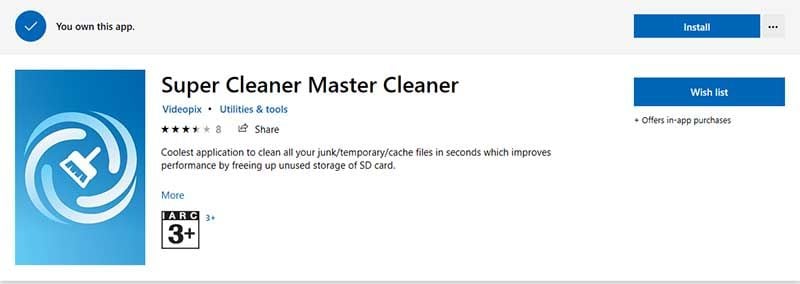
5. Blue Harvest pour Mac
Notre dernière option est Blue Harvest, un outil de nettoyage pour les utilisateurs de Mac qui vous aide à supprimer les fichiers créés automatiquement sur votre carte SD et vos appareils externes.
Comme Clean My Drive, Blue Harvest est disponible exclusivement sur Mac. Vous pouvez l'installer sur votre MacBook et il commencera automatiquement à supprimer les fichiers de votre carte SD à chaque fois que vous l'éjecterez.
Blue Harvest suit une approche "Parametrez et laissez faire" pour garder vos cartes SD et vos lecteurs externes propres. Il vous suffit de le configurer une fois et il s'occupera de vos fichiers inutiles à chaque connexion.
Fonctionnalités :
- Nettoie les fichiers ".DS_Store" et ".AppleDouble" de votre carte SD.
- Configurez le logiciel pour qu'il détecte et supprimle+ automatiquement les fichiers inutiles.
- Aucun problème de compatibilité entre les différentes versions de MacOS

Partie 2 : Comment nettoyer une carte SD sur Windows/Mac/Android
Bien que tous les outils ci-dessus vous aident à nettoyer les fichiers inutiles de votre carte SD, il ne vous aideront pas si vos problèmes proviennent d'un virus. Si votre carte SD est infectée ou corrompue, la solution est de formatter entièrement la carte.
Formatter une carte SD vous aide à vous sortir de plusieurs situations, comme des transferts lents ou des messages d'erreur intempestifs. Si vous êtes dans ce genre de situation, suivez notre guide pour formatter votre carte SD quel que soit votre appareil.
Sur Android :
Étape 1: Allez dans les Paramètres puis dans Stockage.

Étape 2: Appuyez sur le nom de votre carte SD.

Étape 3: Appuyez sur le Menu en haut à droit et sélectionnez "Paramètres de Stockage".

Étape 4: Appuyez maintenant sur Formatter pour formatter votre carte SD.

Sur Windows:
Étape 1: Connectez votre carte SD au PC Windows avec un lecteur de carte SD.
Étape 2: Ouvrez l'Explorateur de Fichiers et allez dans Ce PC.
Étape 3: Faites un clic droit sur "Lecteur Carte SD" et sélectionnez "Formatter".
Étape 4: Choisissez le "Type de Fichier" et cliquez sur démarrer pour formatter votre carte.

Sur Mac:
Étape 1: Connectez votre carte SD sur votre Macbook avec adaptateur SD to USB.
Étape 2: Lancez l'Utilitaire de Disque et sélectionnez Carte SD dans le panneau à gauche.
Étape 3: Maintenant, cliquez sur le bouton "Effacer" et sélectionnez le type de format.

Étape 4: Cliquez sur Effacer et votre carte SD sera immédiatement formattée.

Voici comment formatter votre carte SD sur différents appareils. Gardez en tête que le formattage d'une carte SD supprime totalement son contenu. Il est donc recommandé de faire une sauvegarde avant.
Partie 3 : Comment restaurer les données perdues après le nettoyage ?
Bien qu'utiliser un nettoyeur ou formatter votre carte vous aide à supprimer les fichiers inutiles, cela met aussi vos données à risque. Cela arrive lorsque votre carte est corrompue et que vous n'avez pas fait de sauvegarde.
Comme nous comprenons la peine qu'est la perte de vos fichiers importants, nous avons développé un produit exceptionnel pour vous aider à restaurer tous vos fichiers. Wondershare Recoverit est un outil de restauration de données développé par Wondershare pour aider ceux qui en ont besoin à restaurer leurs données précieuses.
Que vous ayez formatté accidentellement votre carte SD ou qu'un nettoyeur ait supprimé un fichier important par erreur, Recoverit vous aidera à localiser votre fichier et à restaurer les données sur votre carte SD.
Suivez ces instructions pour utiliser Recoverit.
Étape 1: Lancer Recoverit et sélectionner l'emplacement
Après avoir installé le logiciel sur votre ordinateur, lancez-le.
Connecter la carte SD
Connectez votre carte SD et sélectionnez son emplacement. Votre carte SD sera listée dans l'onglet "Appareils Externes".

Étape 2: Scan de la carte SD
Cliquez sur Démarrer pour commencer un scan de votre carte. L'outil commencera à rechercher vos fichiers supprimés et l'opération peut prendre un moment. Il dispose aussi d'un bouton Pause pour arrêter le scan à tout moment.

Étape 3: Aperçu et Sauvegarde des Fichiers
Une fois l'opération de scan terminée, choisissez un fichier pour avoir un aperçu. Si le fichier est en bon état, cliquez sur "Restaurer" pour l'enregistrer sur votre PC.

En conclusion
La présence de fichiers inutiles sur votre carte SD peut influer fortement sur ses performances. C'est pourquoi il est recommandé de garder un nettoyeur SD sur votre PC/Téléphone. Un nettoyeur de carte mémoire à plusieurs utilités, surtout si votre carte SD contient des données importantes. Et si jamais vous veniez à perdre ces données importantes, utilisez Wondershare Recoverit pour restaurer vos fichiers supprimés.
FAQ
-
Comment nettoyer ma carte SD ?
Une carte SD peut être nettoyée via une application dédiée. Vous en trouverez pour Windows, Mac et Android. -
Comment supprimer un virus de ma carte SD ?
Si votre carte SD a été infectée, le meilleur moyen d'éviter des dommages supplémentaires est de la formatter. Vous pouvez formatter une carte sur ordinateur et téléphone. -
Comment libérer de l'espace sur ma carte SD Android ?
L'espace de stockage d'un carte SD Android est généralement occupé par des fichiers cache ou inutiles. Vous pouvez libérer de l'espace en les supprimant avec un nettoyeur de carte SD Android. -
Comment nettoyer mon port micro SD ?
Pour nettoyer directement le port SD, votre aurez besoin d'acheter un kit de nettoyage.


