Votre PS4 affiche-t-elle le message « Le périphérique de stockage USB n'est pas connecté » chaque fois que vous branchez votre clé USB ? Ne vous inquiétez pas; vous pouvez rapidement résoudre le problème. Vérifiez les raisons typiques de cette erreur et les cinq méthodes éprouvées pour l'éliminer.
Dans cet article
Résoudre les problèmes de la PS4 indiquant « Périphérique de stockage USB non connecté »
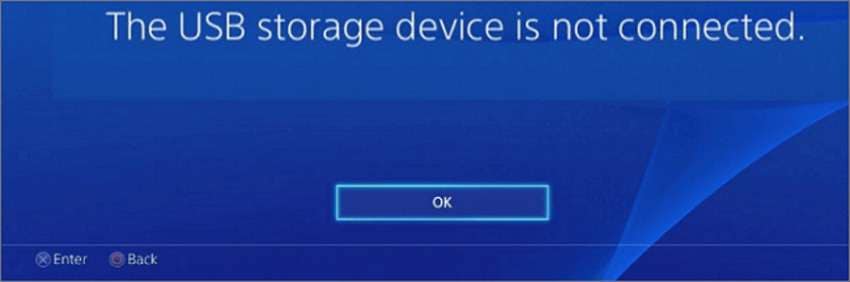
La première étape pour résoudre le problème du « Périphérique de stockage USB non connecté » sur PS4 consiste à en découvrir la cause. Une fois le problème résolu, vous saurez comment l’éliminer et poursuivre votre expérience de jeu.
Voici les raisons typiques de ce problème et les solutions éprouvées :
| 🔍Les raisons | 🔨 Des méthodes éprouvées |
| Un périphérique de stockage USB, un port ou un câble endommagé | Fii=aites usage d'un autre port et un autre câble Connecter un autre appareil |
| Pénurie d'électricité | Redémarrez votre PS4 |
| Système de fichiers incompatible | Formatage d'une clé USB en exFAT ou FAT32 |
| Logiciel système PS4 obsolète ou mal installé | Installez ou réinstallez la mise à jour du logiciel système PS4 |
| Une clé USB incompatible | Installez ou réinstallez la mise à jour du logiciel système PS4 |
- Un périphérique, un port ou un câble de stockage USB endommagé – Résolvez ce problème en branchant votre clé USB ou votre lecteur externe sur un autre port USB de votre PS4 ou en commutant le câble USB pour voir si la console de jeu établira la connexion. Pour voir si la première est défectueuse, vous pouvez aussi connecter une autre clé USB à votre PS4.
- Pénurie électrique – La chute de votre périphérique de stockage USB (principalement quand il est connecté à votre PS4) peut provoquer un court-circuit électrique ou une surtension (un exemple). Cela pourrait empêcher votre PS4 de reconnaître la clé USB et d'afficher l'erreur CE-37857-0. Le redémarrage de votre PS4 pourrait résoudre le problème.
- Système de fichiers incompatible – La PlayStation 4 reconnaît les clés USB avec un système de fichiers exFAT ou FAT32. Votre PS4 ne le détectera pas si le vôtre dispose du NTFS (New Technology File System). Le formater en exFAT ou FAT32 vous aidera à établir la connexion avec votre PS4.
- Logiciel système PS4 obsolète ou mal installé – Pour améliorer les performances et supprimer les bogues potentiels, Sony met régulièrement à jour le logiciel système PS4. Un logiciel obsolète peut avoir un impact sur les connexions des périphériques USB. Il en va de même si vous rencontrez des problèmes lors de l'installation de la dernière mise à jour (par exemple, une interruption accidentelle ou une panne de courant). L'installation ou la réinstallation de la mise à jour du logiciel système PS4 devrait corriger l'erreur.
- Une clé USB incompatible – Un logiciel système PS4 obsolète peut aussi entraîner des problèmes de compatibilité des périphériques USB. La réinstallation du logiciel système peut permettre à votre PS4 de reconnaître la clé USB.
Le problème persiste-t-il après avoir vérifié que la clé USB, le câble ou le port n'est pas endommagé et s'être assuré qu'il n'y en a pas ? Essayez les autres méthodes ; voici les étapes.
Étapes pour appliquer les méthodes
Les méthodes ci-dessous incluent deux correctifs universels en plus du redémarrage de votre PS4, de l'installation ou de la réinstallation de son logiciel système et du formatage de votre clé USB. Voici ce que vous devriez faire.
Redémarrez votre PS4
Qu'une panne d'électricité ou un autre problème ait provoqué ce désagrément, pour connecter le périphérique de stockage USB sans rencontrer l'erreur, vous pouvez redémarrer votre PS4. Voici comment :
- pour lancer le menu rapide, pressez le bouton PS de votre manette.
- Naviguez jusqu'à Alimentation > Redémarrer la PS4.

Voici une autre manières de redémarrer votre PS4 :
- Sélectionnez l'icône Alimentation dans le coin inférieur droit.

- Naviguez jusqu'aux options d'alimentation.

- Sélectionnez l'option Redémarrer la PS4.
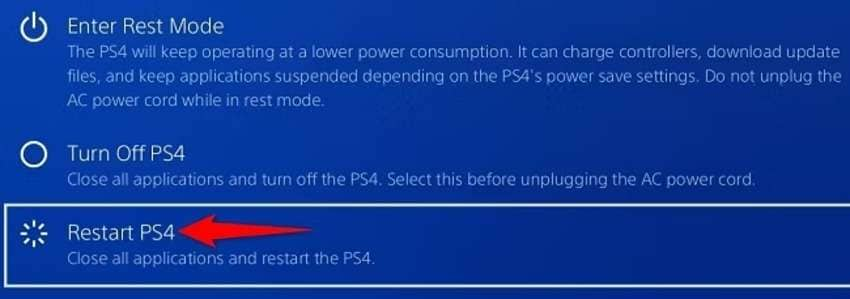
Si le problème de connectivité persiste, essayez le correctif suivant .
Formatez la clé USB en exFAT ou FAT32
Le formatage du vôtre peut aider la console de jeu à le reconnaître (si elle utilise NTFS) puisque la PS4 ne reconnaît que les systèmes de fichiers FAT32 et exFAT dans les périphériques de stockage USB, . Ne vous inquiétez pas; vous pouvez restaurer les données perdues (nous en reparlerons prochainement).
Un système de fichiers est-il meilleur que l’autre ? Ça pourrait être. L'ancien FAT32 se charge d'une taille de fichier maximale de 4 Go, tandis que son volume peut aller jusqu'à 8 To. Le nouvel exFAT étend ces capacités à 16 EB et 128 Po (respectivement) et vous permet de transférer des jeux d'au moins 50 Go par fichier, ce qui en fait le meilleur format USB PS4.
Voici comment formater votre clé USB en exFAT ou FAT32 :
- Connectez votre périphérique de stockage USB à votre ordinateur.
- Ouvrez l'Explorateur de fichiers, cliquez avec le bouton droit sur votre partition USB et sélectionnez Formater.
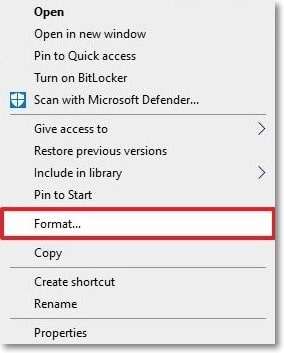
- Choisissez exFAT dans la liste déroulante Système de fichiers, cochez la case Formatage rapide et cliquez sur Démarrer.
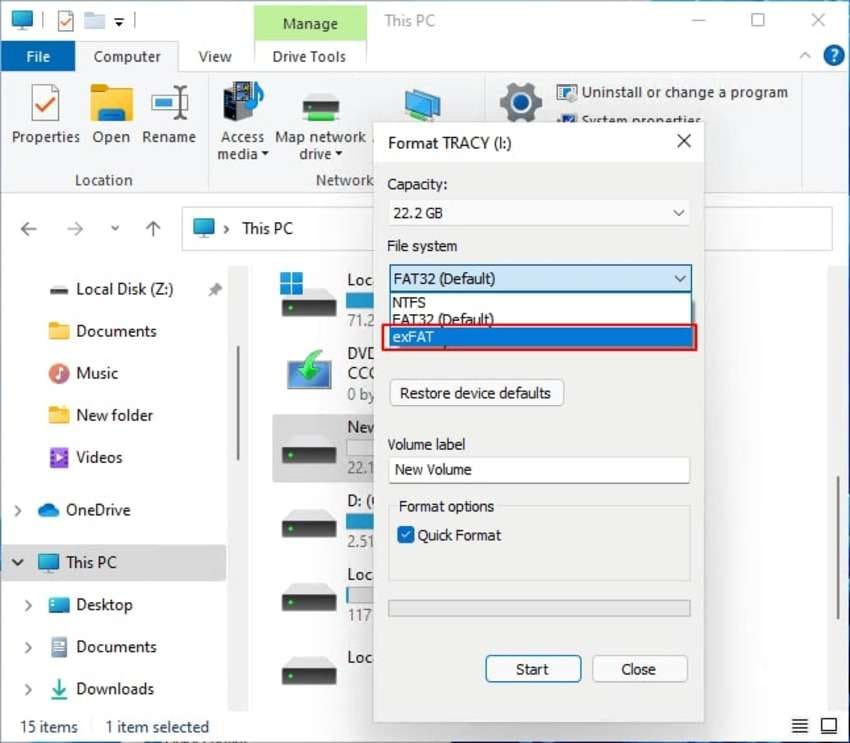
Votre PS4 et votre périphérique de stockage USB n'auront plus de problèmes de compatibilité. La question est : que devez-vous faire si vous souhaitez récupérer vos données depuis la clé USB formatée ?
Vous pouvez vous servir de Wondershare Recoverit, un logiciel professionnel de récupération de données pour récupérer des fichiers perdus ou accidentellement supprimés, incluant des images, des vidéos, des documents, des e-mails et des enregistrements audio, à partir de disques internes et externes.
Voici comment récupérer les données perdues à partir d’une clé USB formatée :
- Téléchargez et installez Recoverit sur votre ordinateur.
- Lancez le programme, naviguez jusqu'à Disques durs et emplacements, puis sélectionnez votre périphérique de stockage USB.

- Recoverit commencera automatiquement l'analyse de votre clé USB à la recherche de données perdues. Sélectionnez les fichiers que vous souhaitez récupérer et cliquez sur Récupérer une fois le processus terminé,.

Recoverit se charge de plus de 1 000 formats de fichiers et plus de 2 000 périphériques de stockage et peut récupérer les données perdues dans plus de 500 scénarios avec un taux de réussite de 95 %, ce qui en fait une excellente solution pour les besoins de chacun.
Installez/Réinstallez la mise à jour du logiciel système PS4
Voici comment installer la version la plus récente pour résoudre le problème PS4 « Périphérique de stockage USB non connecté » si vous utilisez un logiciel système PS4 obsolète ou si vous avez mal installé la dernière mise à jour :
- Éteignez votre PS4 (maintenez le bouton d'alimentation enfoncé jusqu'à ce que vous entendiez le deuxième bip).
- Connectez un périphérique de stockage USB avec au moins 1,1 Go de stockage et un système de fichiers exFAT ou FAT32 à votre ordinateur.
- Créez un dossier PS4 avec un nouveau dossier UPDATE sur la clé USB (le tout en majuscules).
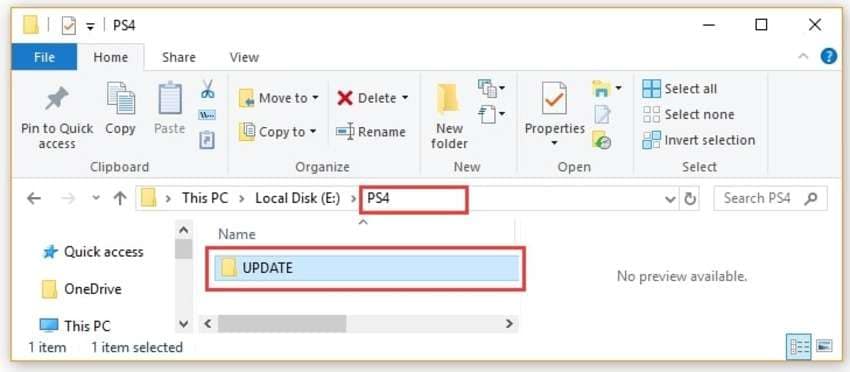
- Visitez le site Web PlayStation, développez la liste déroulante Support dans la barre de navigation supérieure et cliquez sur Support.
- Naviguez jusqu'à Matériel et réparations > PlayStation 4 > Mise à jour du logiciel > Mise à jour du logiciel système > Mettre à jour manuellement le logiciel système PS4.
- Pour avois accès à la page de mise à jour logicielle appropriée., faites défiler vers le bas et cliquez sur Mise à jour du logiciel système PS4
- Pour télécharger la mise à jour logicielle, cliquez sur le bouton bleu du fichier de mise à jour de la console PS4 dans la section Comment mettre à jour le logiciel système de la console PS4 . Enregistrez-le dans le dossier UPDATE de votre clé USB et nommez-le PS4UPDATE.PUP (en majuscules).
- Retirez en toute sécurité votre clé USB de l'ordinateur et connectez-la à votre PS4.
- Allumez votre PS4 en mode sans échec (maintenez le bouton d'alimentation enfoncé jusqu'à ce que vous entendiez le deuxième bip).
- Sélectionnez Mettre à jour le logiciel système.
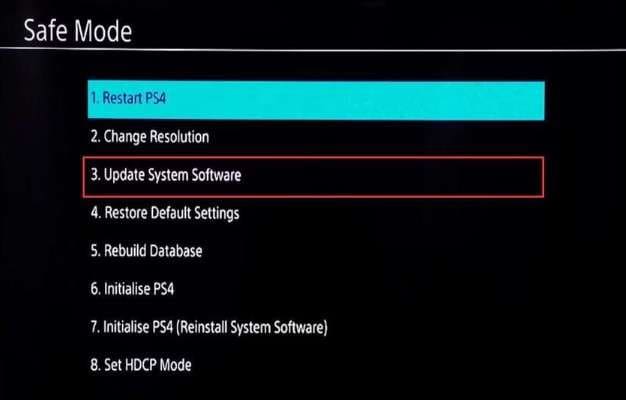
- Cliquez sur Mettre à jour depuis un périphérique de stockage USB et confirmez l'action.
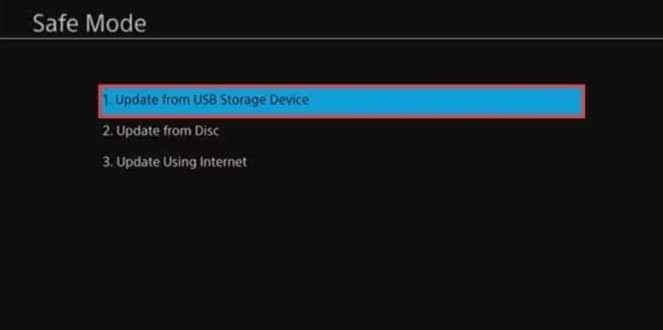
Une fois que votre console de jeu aura mis à jour son logiciel système, elle redémarrera et sera prête à être utilisée.
Les étapes pour la réinstallation du logiciel système PS4 sont presque identiques :
- Les étapes 1 à 4 sont les mêmes.
- Naviguez jusqu'à Matériel et réparations > PlayStation 4 > Mise à jour du logiciel > Réinstaller le logiciel système.
- Développez la section Réinstaller le logiciel système et cliquez sur le lien Réinstaller le logiciel système PS4.
- Pour télécharger la mise à jour logicielle, cliquez sur le bouton bleu du fichier de réinstallation de la console PS4 dans la section Comment réinstaller le logiciel système de la console PS4 . Enregistrez-le dans le dossier UPDATE de votre clé USB et nommez-le PS4UPDATE.PUP (en majuscules).
- Retirez en toute sécurité votre clé USB de l'ordinateur et connectez-la à votre PS4.
- Allumez votre PS4 en mode sans échec (maintenez le bouton d'alimentation enfoncé jusqu'à ce que vous entendiez le deuxième bip).
- Sélectionnez Initialisez PS4 (Réinstallr le logiciel système).
- Cliquez sur Mettre à jour depuis un périphérique de stockage USB et confirmez l'action.
Effacer la mémoire CMOS
Chaque console PlayStation dispose d'une batterie CMOS (Complementary Metal Oxide Semiconductor) qui stocke les informations de date et d'heure. Il maintient l'horloge en temps réel en marche et sauvegarde les paramètres du BIOS.
Cependant, cela peut développer des problèmes, incluant l’erreur PS4 « Périphérique de stockage USB non connecté ». Pourtant, vous n’aurez peut-être pas besoin de le remplacer ; vous pouvez le déconnecter et le reconnecter pour effacer la mémoire CMOS. Cependant, cela réinitialisera les paramètres du BIOS aux paramètres d'usine par défaut.
Nous recommandons néanmoins de confier le retrait de la pile CMOS à des professionnels car cela nécessite une expertise technique. La batterie se trouve sur la carte mère de la console, vous devez donc démonter et remonter votre PS4.

En plus d'être complexe, ce processus peut annuler la garantie. Par conséquent, si la garantie de votre PS4 a expiré, demandez l’aide d’un expert pour cette méthode.
Demandez une assistance officielle
Le support officiel PlayStation sauvera la situation si tout le reste échoue. Vous pouvez tirer parti du portail d'auto-assistance sur le site Web PlayStation ou utiliser le chat en direct pour demander de l'aide au chatbot. Le bot peut aussi vous transférer vers un agent en direct.
Cependant, le chat en direct n’est pas disponible 24h/24 et 7j/7. Il est actif du lundi au samedi de 6h à 22h et de 8h à 20h le dimanche.
Une autre manière de contacter l'assistance PlayStation consiste à composer le 1-800-345-7669. Ce numéro de téléphone vous mettra en contact avec un représentant du service client. Cependant, il n’est disponible que du lundi au vendredi de 9h à 18h.
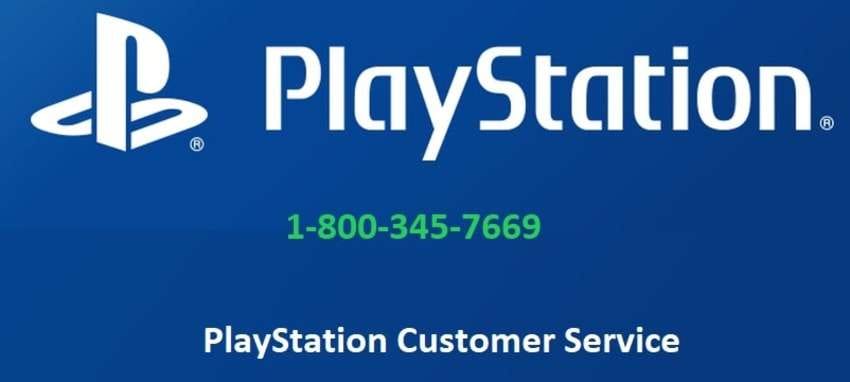
L'équipe d'assistance répondra rapidement et vous fournira l'assistance nécessaire, que vous ayez besoin de correctifs logiciels ou matériels,incluant des réparations sous garantie.
Conclusion
Votre PS4 affichant le message « Le périphérique de stockage USB n’est pas connecté » ne devrait pas vous inquiéter ; vous pouvez rapidement résoudre le problème avec les méthodes ci-dessus. N’oubliez cependant pas que certains impliquent une perte de données, créez donc une sauvegarde au préalable.
Néanmoins, vous pouvez récupérer les données perdues dans la plupart des scénarios avec un logiciel de récupération de données comme Recoverit. Essayez-le ; nous sommes convaincus que vous aimerez ce que vous voyez.



