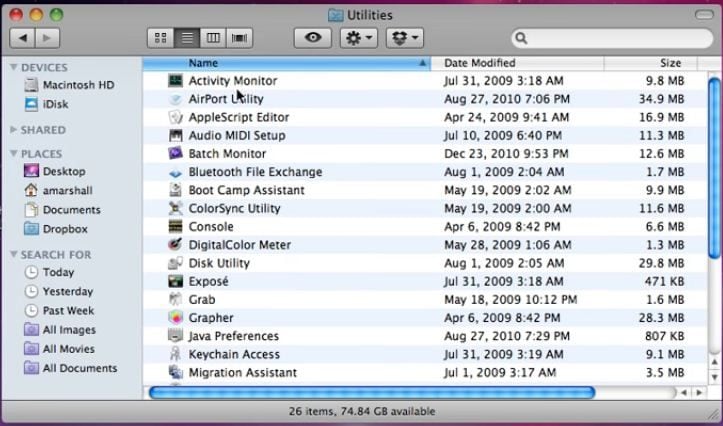Que vous soyez étudiant, homme d'affaires, écrivain ou programmeur, vous aurez des téraoctets d'espace de stockage sur votre Macbook et vous avez toujours des difficultés avec les données.
Si vous vérifiez l'espace disque de stockage sur Mac et que vous gardez un œil dessus, vous remarquerez à quelle vitesse le stockage est consommé. Par conséquent, tôt ou tard, la vitesse de votre MacBook diminuera, et vous devrez prendre des mesures en conséquence. Si vous ne savez pas comment vérifier l'espace disque sur Mac ou l'optimiser, ce billet est fait pour vous. Il vous guidera à travers les différentes options pour vérifier l'utilisation du CPU sur Mac et réguler l'espace disque.
Alors, sans plus attendre, descendons voir comment vérifier l'espace disque sur Mac.
Partie 1. Comment vérifier le stockage sur Mac
Ceux qui utilisent MacBook pour leur travail quotidien comme la programmation, le codage, la conception, la photographie et d'autres travaux importants savent à quelle vitesse leur espace de stockage se remplit. Ils savent que même les dispositifs de stockage les plus abandonnés disponibles sur le marché finissent par ne plus répondre à leurs besoins quotidiens.
Le fait est qu'il y a trop de données qui doivent être traitées. Il y a des vidéos 4k de haute qualité, des photos en taille réelle, des fichiers RAW, des documents, et bien d'autres choses encore. Les données comme les films iTunes, les fichiers journaux et les applications utiliseront l'espace.
Même si vous évitez en quelque sorte toutes les données inutiles, le MacBook doit s'occuper des fichiers journaux, des sauvegardes, des fichiers du système d'exploitation, des mises à jour, et de bien d'autres choses encore. Les fichiers dupliqués et les fichiers de cache créés dans votre système sont également un facteur actif des problèmes de stockage.
Problèmes causés par le manque d'espace de stockage
L'espace de remplissage du MacBook ne vous empêche pas seulement d'ajouter des données, mais il a aussi un effet drastique sur votre système. Il fait gonfler votre système, ralentit les disques durs, diminue les performances du CPU et provoque même des problèmes de chauffage. Si vous avez un disque dur, vous pourrez littéralement entendre le disque tourner, une fois qu'il sera plein.
Solutions à ce problème
La seule solution à ce problème est de vérifier régulièrement le stockage sur Mac et d'optimiser le système lorsqu'il est presque plein. Si vous ne savez pas comment vérifier le stockage sur Mac, voici les étapes à suivre.
Étape 1 : Ouvrir le disque dur
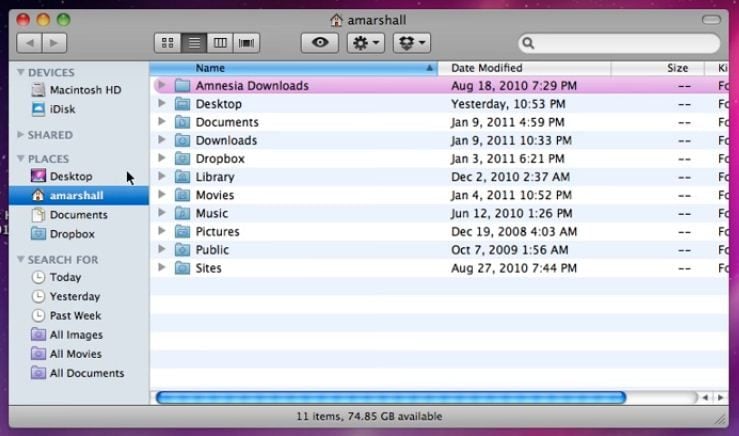
Étape 2 : Cliquez sur l'onglet de la demande
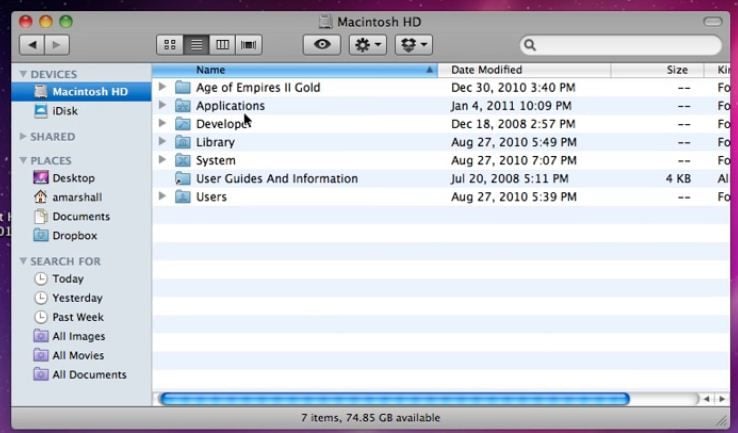
Étape 3 : Sélectionnez maintenant les services publics dans la liste
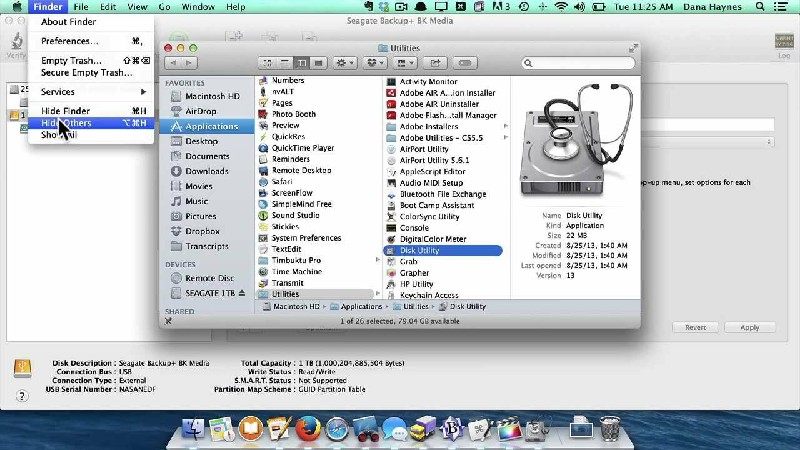
Étape 4 : Ouvrez le moniteur d'activité à partir d'ici
Étape 5 : Un menu permettant de vérifier l'utilisation du CPU s'ouvre sur Mac
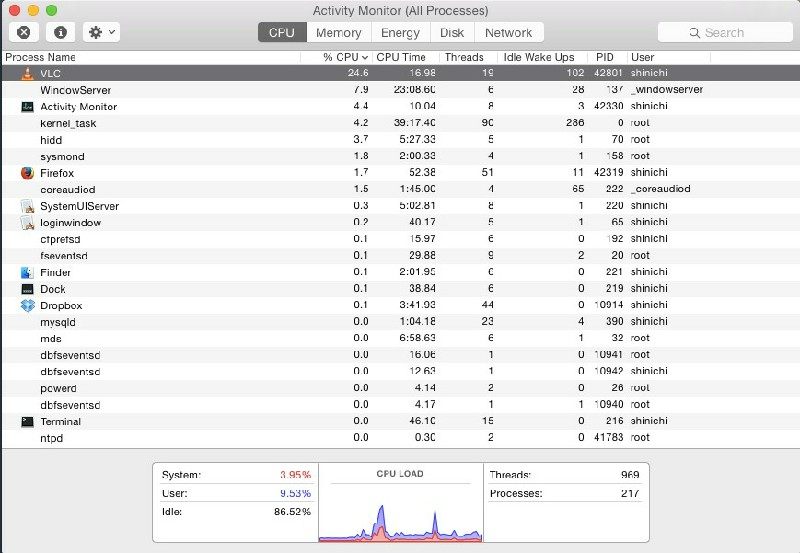
Étape 6 : Cliquez sur le bouton espace de stockage
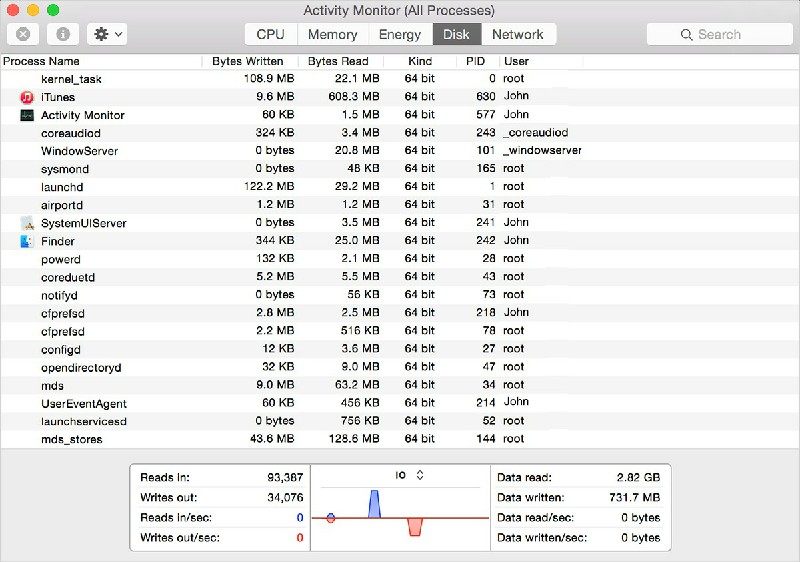
Il affichera tous les supports de stockage avec le détail de leur espace de stockage
Partie 2. Comment vérifier l'espace disponible sur le disque dur
Si vous vous trouvez dans une situation où votre MacBook a commencé à présenter des performances plus lentes et prend trop de temps à démarrer, il est peut-être temps que vous examiniez l'espace du disque dur.
Un faible stockage sur le disque dur augmente la charge de traitement des données sur le système, qui acquiert alors la majeure partie de la mémoire de travail. Cela entrave le cycle de travail régulier du Macbook et le transforme en une machine lente et peu fiable. Ainsi, au moins 10 % du disque dur doit être disponible tout le tempse.
Si vous n'avez aucune idée de l'espace disponible dans votre guide et ne savez pas comment vérifier l'espace sur Mac, voici comment vous pouvez le faire sans utiliser de logiciel tiers ou de traitement complexe.
Étape 1 : Cliquez sur le logo Apple sur l'écran supérieur.
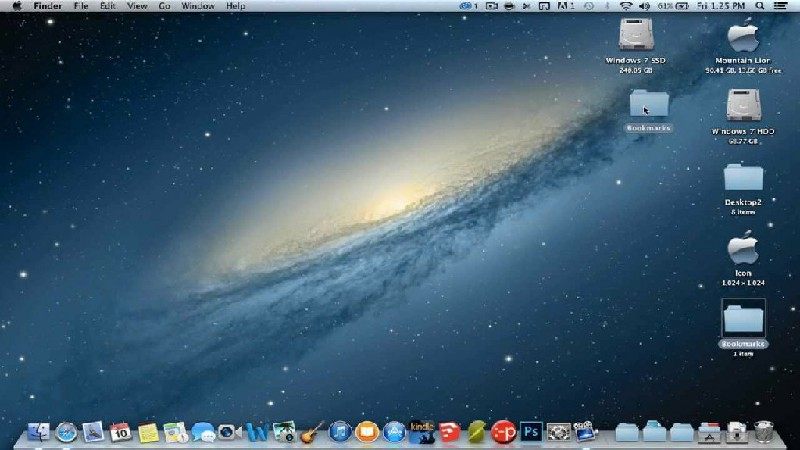
Étape 2 : Sélectionnez "À propos de ce Mac"
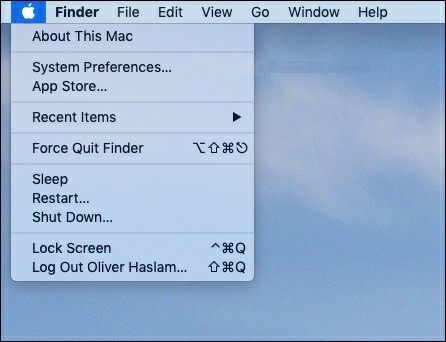
Remarque : Pour vérifier le stockage sur Mac avec une ancienne version d'OS X, vous devez cliquer sur le bouton "Plus d'infos" avant l'étape suivante.
Étape 3 : Cliquez sur l'onglet "Stockage" dans les fenêtres qui s'ouvrent.
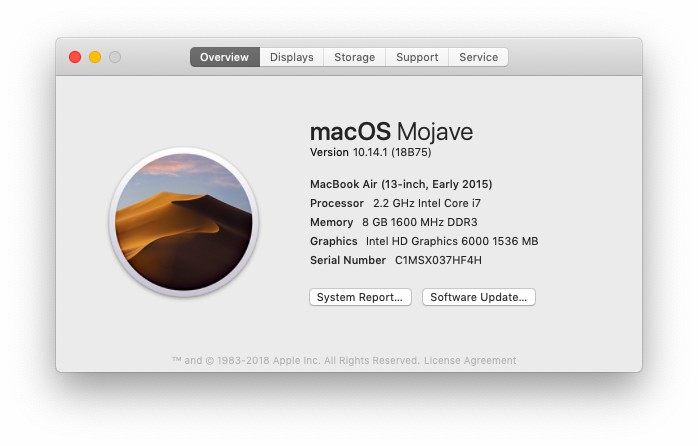
Après cette étape, vous trouverez une liste des disques durs et autres appareils connectés avec leurs détails de stockage. Cherchez celui dont vous avez besoin, et vous êtes prêt à partir.
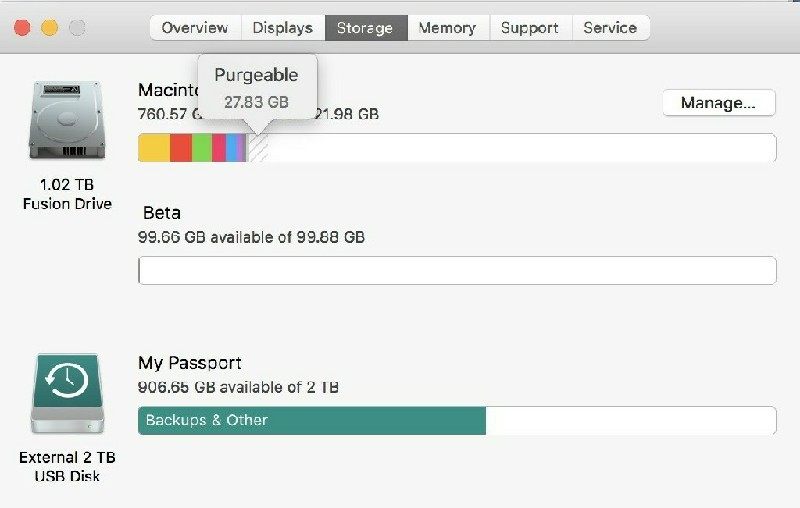
Partie 3. Comment libérer de l'espace sur Mac
Dans la vie d'aujourd'hui, de nombreux utilisateurs de Mac sont limités par l'espace de stockage restreint. Les SSD sont assez chers alors que les disques durs traditionnels sont lents et ne sont pas adaptés au rythme de vie rapide. Par conséquent, le meilleur remède est de vérifier l'espace de stockage sur Mac et de l'optimiser régulièrement.
Maintenant que vous savez comment vérifier l'espace sur Mac, laissez-vous aller au processus d'optimisation et aux options dont vous disposez. Voici ce que vous devez faire :
Étape 1 : Ouvrez le menu que vous avez utilisé précédemment pour vérifier la mémoire sur Mac
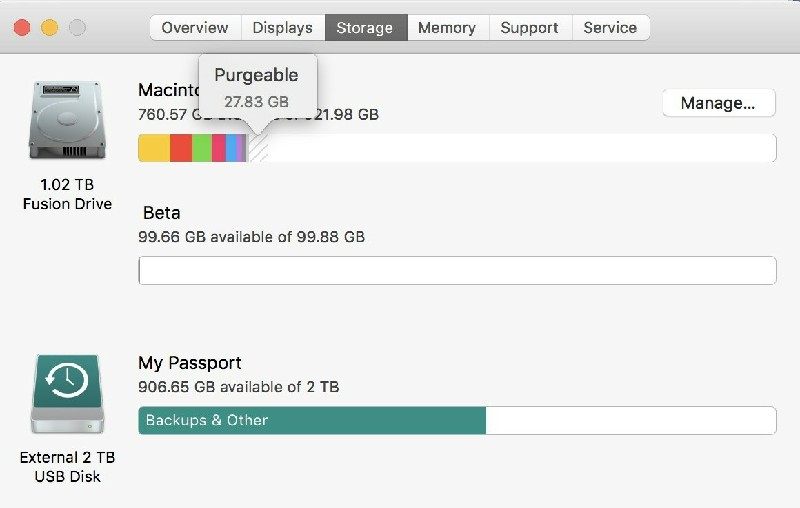
Étape 2 : Cliquez sur le bouton de gestion qui se trouve à côté du détail du support de stockage flash
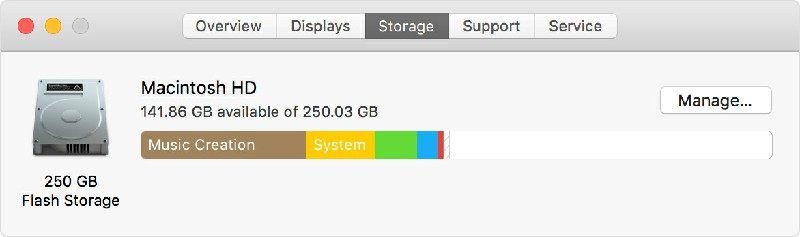
Étape 3 : Elle vous montrera les options suivantes pour optimiser l'espace mémoire.
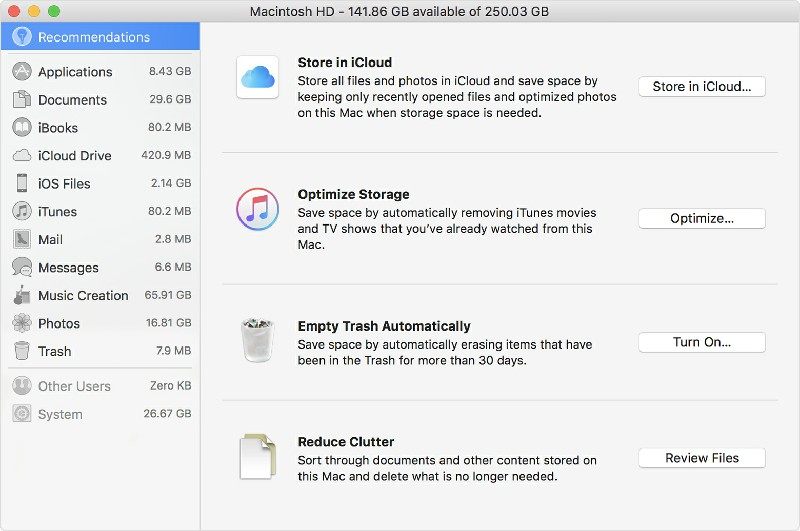
i. Stocker dans iCloud
iCloud est l'espace de stockage en ligne fourni avec chaque appareil Apple. Vous pouvez vous connecter à l'espace de stockage en utilisant l'identifiant Apple, puis l'utiliser pour stocker des données.
Après avoir cliqué sur l'iCloud, vous aurez les options suivantes :
Bureau et documents : Si vous cliquez sur cette option, tous les fichiers de ces dossiers seront téléchargés vers le stockage en nuage. Seuls les dossiers récemment utilisés seront conservés sur le Mac. Vous devez télécharger les fichiers plus anciens si vous en avez besoin.
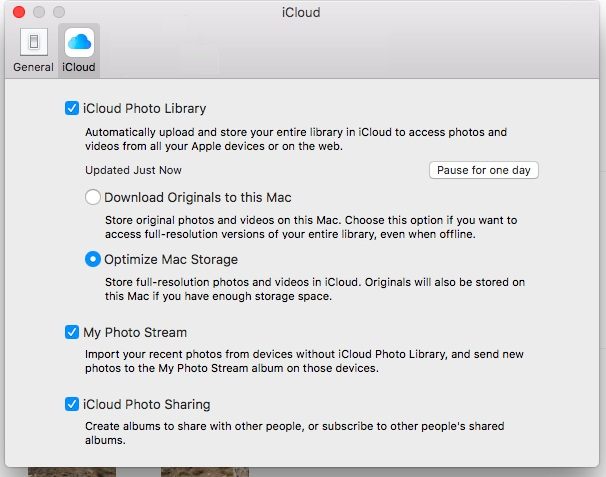
Photos : Cette option vous permet de télécharger des photos et des vidéos originales et à haute résolution dans la bibliothèque en ligne. Seule une version optimisée et peu encombrante des données reste sur le Mac. Si vous souhaitez obtenir le fichier original, vous pouvez le télécharger à partir de l'iCloud à tout moment.
Le stockage de base d'iCloud est gratuit, mais vous devrez opter pour un plan payant si vous avez besoin d'espace supplémentaire. Il est donc préférable de vérifier le stockage sur Mac que ces catégories utilisent, avant de cliquer sur les options.
ii. Optimiser le stockage
Cette option vous donne trois possibilités pour libérer de l'espace. Vous pouvez l'utiliser pour supprimer les téléchargements iTunes surveillés, empêcher le téléchargement automatique des pièces jointes ou limiter le téléchargement des pièces jointes aux seuls e-mails récents.
iii. Vider la corbeille
Les données que vous supprimez restent souvent dans la poubelle et utilisent toujours l'espace de stockage. "Vider la corbeille" vous permet d'automatiser le nettoyage de cette corbeille. Il efface tous les fichiers qui ont plus de 30 jours.
iv. Réduire le désordre
L'option Réduire l'encombrement vous permet de filtrer les gros fichiers que vous n'avez pas utilisés depuis longtemps. Vous pouvez ensuite sélectionner l'option "une fois" dont vous n'avez pas besoin et les supprimer définitivement.
Vous pouvez également essayer de libérer l'espace de stockage manuellement. Regardez ce que vous pouvez faire pour cela.
- Supprimer les anciens fichiers qui ne sont plus nécessaires.
- Déplacer des fichiers vers un support externe comme une clé USB ou un disque dur externe
- Utiliser un compresseur pour réduire l'encombrement des données
- Supprimer les programmes inutiles : anciennes polices, langues et dictionnaires
- Supprimer les e-mails inutiles de la boîte aux lettres et des dossiers de courrier indésirable
- Effacer le cache, les journaux et l'historique de téléchargement de votre navigateur
Partie 4. Comment récupérer des fichiers accidentellement effacés sur Mac
Après avoir eu un aperçu de la manière de vérifier l'espace de stockage du MacBook et de l'optimiser, l'étape suivante consistera à s'assurer que tous vos fichiers essentiels sont en sécurité.
La perte de données critiques lors de l'optimisation ou en raison d'une suppression accidentelle peut avoir un effet très important sur votre travail. Vous pourriez devoir faire face à des pertes et recommencer tout le projet. Heureusement, MacBook offre la liberté d'utiliser un logiciel de récupération tiers pour régler le problème.
Recoverit Logiciel de récupération des données pour Mac
Si vous avez perdu des données de votre MacBook, que ce soit sous la forme d'une image, d'un document, d'une vidéo ou même d'une caméra brute, vous aurez besoin d'un logiciel performant pour les récupérer. Téléchargez Recover son logiciel de récupération de données pour cette tâche.
Voici comment vous pouvez utiliser le logiciel de récupération de données Recoverit pour récupérer vos données.
Étape 1. Sélectionner l'emplacement
Lancez le logiciel Recoverit Data Recovery et sélectionnez le dernier emplacement de vos fichiers supprimés. Cliquez ensuite sur le bouton de démarrage situé dans la partie inférieure de la fenêtre du logiciel et passez à l'étape suivante.

Étape 2. Scanner les lecteurs
Utilisez l'analyse polyvalente pour trouver les fichiers requis sur le disque. Vous pouvez également utiliser des filtres pour améliorer le processus de recherche pendant que le logiciel effectue sa tâche.

Étape 3. Prévisualisation et récupération des fichiers
Après que le logiciel ait vérifié la mémoire du Mac, il énumère tous les fichiers qu'il a trouvés dans le lecteur. Vous pouvez alors prévisualiser les fichiers et sélectionner ceux dont vous avez besoin. Une fois que vous êtes sûr des données, il vous suffit de cliquer sur le bouton Récupérer et le logiciel les restaurera.
Cependant, les dossiers ne seront pas renvoyés à leur emplacement précédent. Vous devez leur attribuer une nouvelle adresse ou ils iront à l'emplacement par défaut du Recoverit.

Partie 5. Conseils contre le stockage complet sur Mac
Savoir comment vérifier le stockage du MacBook peut vous aider à éliminer les problèmes de mémoire, mais c'est une question de rapidité. Tout d'abord, vous devez vérifier le stockage sur MacBook, puis vous devez transférer ou supprimer les données, et si quelque chose ne va pas, vous devez récupérer les fichiers détruits et des données supprimées. Ce n'est pas si mal, mais ce n'est pas quelque chose que l'on peut faire trop souvent.
Par conséquent, vous devriez essayer d'éviter les problèmes de stockage en premier lieu. Jetez un coup d'œil à quelques conseils que vous pouvez utiliser.
- Utiliser les utilitaires de disque
L'utilitaire de disque peut limiter l'utilisation de la RAM en arrière-plan et même supprimer les journaux inutiles du système.
- Préférer le cloud et le streaming en ligne
Les films et la musique que vous téléchargez ont besoin d'un espace considérable. C'est pourquoi, si vous optez pour la diffusion en ligne de ces éléments, vous pouvez économiser beaucoup de mémoire système. Il est également préférable que vous commenciez à stocker les données sur un serveur en nuage. Cela permettra non seulement de réduire le stockage, mais aussi d'éviter les problèmes de perte de données.
- Conserver un disque de sauvegarde externe
Il existe de nombreux périphériques de stockage externes qui peuvent vous offrir un espace de stockage important. Vous pouvez utiliser ce dispositif pour conserver une copie des données que vous utilisez rarement et même l'utiliser comme dispositif de sauvegarde.
- Supprimer les données de localisation
La plupart des applications que vous achetez ou téléchargez prennent en charge plusieurs langues et d'autres caractéristiques régionales. Il est essentiel de rester à la hauteur de la diversité mais c'est très efficace pour le stockage sur votre Mac. Veillez donc à localiser les fichiers de données dont vous n'avez pas besoin.
Conclusion
Apple s'efforce de fournir le meilleur dans ses Macbooks. Ils installent des mémoires SSD à haut débit, fournissent un support pour les services iCloud et ont introduit des outils d'optimisation avancés pour le nettoyage du stockage.
C'est vous qui devez comprendre les limites de la machine et trouver les moyens de la gérer. C'est pourquoi il faut vérifier l'utilisation du stockage de votre Macbook et prendre toutes les mesures nécessaires pour qu'il reste optimisé. Utilisez les sources de stockage en nuage (cloud), les emplacements de stockage externes et autres que la technologie a offert contre les problèmes de stockage.
Et n'oubliez pas de télécharger le logiciel Recoverit Data Recovery. Il peut s'avérer utile si vous perdez un fichier essentiel dans le processus d'optimisation, ou en raison de tout autre problème.