Windows 10 est venu avec beaucoup de mises à jour intelligentes, et de nombreux problèmes inattendus. Aujourd'hui, nous aborderons le problème du PC qui ne s'éteint pas. Vous pourriez essayer de l'éteindre, mais il pourrait redémarrer automatiquement ou tout simplement prendre plus de temps pour s'éteindre, ce qui peut être frustrant. Tout d'abord, nous aborderons le problème où le PC ne s'éteint pas et redémarre automatiquement.
Partie 1. Méthodes à utiliser quand le PC ne s'éteint pas
Ici, nous énumérons quelques méthodes qui peuvent être suivies quand votre PC ne s'éteint pas. Cela peut s'avérer utile dans un scénario lorsque votre PC se redémarre, même si vous avez opté pour l'option d'arrêt.
Examinons chacune de ces méthodes.
Exécutez le Dépanneur de l'Alimentation:
Ce correctif de base peut être utilisé quand le PC ne s'éteint pas. Il peut détecter et résoudre automatiquement tous les paramètres d'alimentation incorrects qui pourraient causer tous les problèmes à votre processus d'arrêt.
- Tapez Dépannage dans la barre de recherche et cliquez dessus.
- Choisissez Système & Sécurité
- Cliquez sur Alimentation pour exécuter le dépanneur.
Et si le dépanneur ne détecte rien?
Il est possible que votre dépanneur ne retourne pas avec des paramètres incorrects, à votre déception. Il convient de noter que le problème pourrait être avec un pilote incompatible. C'est parce que chaque fois que vous optez pour le mode veille, le système d'exploitation, c'est-à-dire Windows, envoie une demande à tous les composants matériels pour coordonner le mode veille.
Cependant, si le pilote essentiel pour le fonctionnement de toute partie matérielle est corrompu, il pourrait ne pas respecter ces requêtes et, par conséquent, le PC ne s'éteindra pas. Afin de surmonter cette erreur, vous devriez vérifier les mises à jour de Windows et vous assurer que les derniers pilotes ont été installés pour tous les périphériques.
Utilisez le Gestionnaire de périphériques pour résoudre le problème quand le PC ne s'éteint pas:
Si tout le reste échoue, vous devrez opter pour le gestionnaire de périphériques pour vous aider à éteindre votre PC. Le Gestionnaire de périphériques vous informerait si Windows a signalé un problème matériel avec l'un des composants présents. Vous pouvez suivre les étapes données pour vous assurer que le processus fonctionne en douceur:
- Appuyez sur la combinaison de la clé Windows + X, optez pour "Gestionnaire de périphériques".
- Vous devez vérifier l'adaptateur "Bluetooth".
- Vérifiez la présence d'un point d'exclamation jaune ou d'une croix rouge sur l'adaptateur.
- Vous devez ensuite cliquer avec le bouton droit de la souris sur le périphérique sur "sélectionner les propriétés".
- Vous pouvez vérifier l'état du périphérique dans l'onglet "Général".
Partie 2. Le PC ne s'éteint pas ? Options alternatives
Vous pouvez toujours trouver des résultats avec l'une des options listées ci-dessus. Cependant, pourquoi arrêter là-bas? Vous pouvez également programmer votre PC pour l'arrêter rapidement. Cela peut s'avérer efficace si vous recherchez un raccourci pour éteindre votre PC. C'est parce que quand le PC ne s'éteint pas, il peut être extrêmement frustrant pour l'utilisateur d'attaquer aux problèmes matériels.
Ici, nous examinons les façons dont nous pouvons programmer votre PC pour s'éteindre plus rapidement.
Reprogrammation du Bouton d'Alimentation:
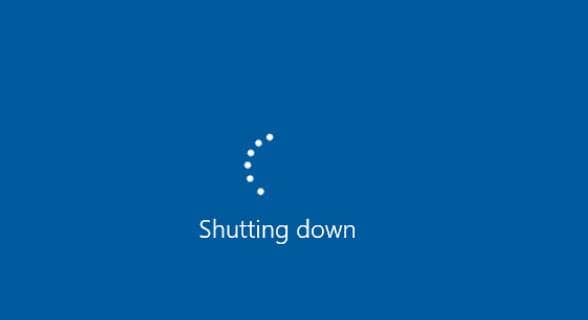
C'est l'une des méthodes les plus efficaces pour que votre bouton d'alimentation fasse plus que tout simplement mettre votre PC en mode veille. Étant donné que la plupart des PC ont leur bouton d'alimentation réglé pour mettre l'appareil en mode veille, on peut explorer la possibilité d'utiliser le bouton pour obtenir plus que cela.
Voici comment vous pouvez suivre le processus:
- Ouvrez le champ de recherche dans Windows 10 et tapez Alimentation, puis cliquez sur les options d'Alimentation qui apparaissent par la suite.
- Vous devrez alors faire face à une liste d'options par laquelle vous devez cliquer sur "choisir ce que font les boutons d'alimentation".
- Il y a des menus déroulants qui correspondent à "Quand j'appuie sur le bouton d'alimentation". Ceci est pour "Sur la Batterie" et "Branché" (pour ceux qui utilisent un ordinateur de bureau, la première option ne sera pas disponible).
- Vous devez ensuite cliquer sur ce menu. Choisissez "Arrêt", cliquez sur le bouton "Enregistrer les modifications" et cela devrait compléter le processus. Désormais, votre PC serait programmé pour être éteint immédiatement en appuyant sur le bouton d'alimentation.
- Ajouter un raccourci pour éteindre votre PC:
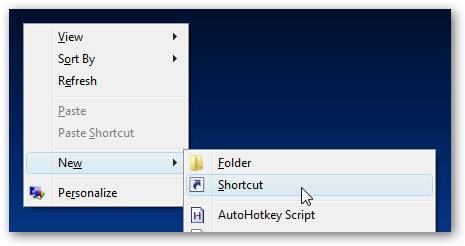
Pour ceux qui souhaitent inclure un raccourci sur leur bureau pour éteindre le PC, les étapes suivantes peuvent être effectuées:
- Vous pouvez éviter le processus d'arrêt à trois clics ou éviter le bouton d'alimentation incommodément situé, en ajoutant un raccourci sur votre bureau.
- Choisissez n'importe quel espace ouvert sur le bureau, puis cliquez sur Nouveau > Raccourci. L'emplacement qui apparaîtra devrait être utilisé pour coller la commande suivante: %windir%\System32\shutdown.exe/s/t0
- Vous devez ensuite cliquer sur "Suivant" et terminer la configuration de raccourci. Cela permettrait un raccourci pour votre arrêt sur le bureau. On peut aussi le faire glisser vers la barre des tâches pour faciliter encore plus le processus d'arrêt.
- Utilisez le bouton droit de la souris.
Enfin et surtout, avec 2 clics dans un bouton, vous pouvez mettre votre PC en mode d'arrêt. Si votre PC ne s'éteint pas, vous pouvez cliquer avec le bouton droit sur le bouton Démarrer, suivre le menu de raccourci contextuel et utiliser le bouton "Arrêt". Même si la méthode est conventionnelle, elle peut être utilisée par les utilisateurs qui ont appliqué la procédure de dépannage discuté ci-dessus pour résoudre de problème d'arrêt de leurs PC.
Quand le PC ne s'éteint pas, on devrait examiner le problème qui cause l'entrave en premier lieu. Les options qui ont été utilisées pour accélérer le processus d'arrêt peuvent s'avérer utiles pour les utilisateurs qui adorent économiser leur temps sur la brèche. Si vous avez trouvé une autre méthode pour aborder le problème du PC qui ne s'éteint pas, assurez-vous de la partager avec nous.
Conseil : logiciel de récupération de données perdues

Recoverit - Votre logiciel de récupération de données fiable
- Récupérez des fichiers en plus de 550 formats à partir de n'importe quel périphérique de stockage rapidement, en toute sécurité et totalement.
- Prise en charge de la récupération de données à partir d'une carte mémoire, d'une corbeille, d'un disque dur, d'une clé USB, d'un appareil photo numérique et de caméscopes.
- Systèmes d'exploitation pris en charge : Windows 11/10/8/7/XP/Vista, macOS 10.10 ~ macOS 12 (Monterey) sur iMac, MacBook, Mac Pro etc.


