Parfois, les utilisateurs de Chrome signalent que lorsqu'ils essaient d'ouvrir une vidéo dans le navigateur, la lecture s'arrête ou ne se charge pas du tout. Il peut y avoir plusieurs raisons à l'erreur "les vidéos ne peuvent être lues par Chrome", comme un Chrome obsolète, une connexion Internet lente, un lecteur Flash désactivé, etc.
Si vous vous demandez "pourquoi mes vidéos ne sont pas lues", voyons quelles en sont les causes et comment vous pouvez vous débarrasser du problème des "vidéos non lues sur votre ordinateur et sur Chrome". C'est parti !
- Cause 1. Un Javascript désactivé
- Cause 2. Les fichiers vidéo sont corrompus
- Cause 3 : Flash Player désactivé
- Cause 4 : Cookies accumulés et données du cache
- Cause 5. Questions relatives aux FAI (fournisseurs d'accès à Internet)
- Cause 6. Activé Accélération matérielle
- Suivez les conseils pour réparer les vidéos qui ne sont pas lues
Cause 1. Un Javascript désactivé
Javascript est une partie intégrante et cruciale du navigateur Chrome. Il joue également un rôle essentiel dans l'exécution de programmes multimédia ou la lecture de vidéos sur différents sites web. Plusieurs sites web nécessitent Javascript pour pouvoir lire les vidéos. Toutefois, pour des raisons de sécurité, Chrome ou d'autres logiciels externes peuvent désactiver Javascript. Cela se produit généralement lorsque votre système subit une tentative de piratage ou une attaque par un logiciel malveillant.
En outre, lorsque le Javascript est désactivé, vous pouvez rencontrer des erreurs telles que des vidéos qui ne se lisent pas, des vidéos qui ne se chargent pas, des vidéos qui se figent, etc. Par conséquent, vous devez activer Javascript dans les paramètres de votre Chrome pour lire à nouveau les vidéos Web. Suivez les étapes ci-dessous pour réactiver Javascript dans Chrome :
Étape 1 : La première chose à faire est de lancer et d'ouvrir Google Chrome sur votre système informatique. Ensuite, cliquez sur l'option de menu dans le coin supérieur droit du navigateur (représentée par trois points).
Étape 2 : L'étape suivante consiste à cliquer sur les paramètres, puis à faire défiler l'écran jusqu'à l'option "Confidentialité et sécurité", à cliquer dessus, puis à choisir "Paramètres du site".
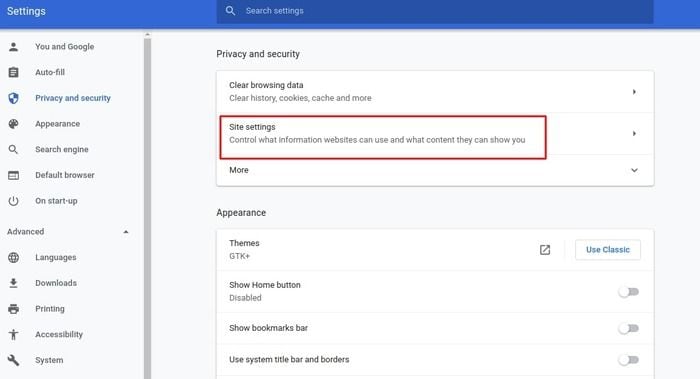
Étape 3 : Sous l'onglet "Paramètres du site", faites défiler la liste jusqu'à "Javascript". Ensuite, choisissez "Javascript", puis appuyez sur l'option "Autorisé" pour l'activer.
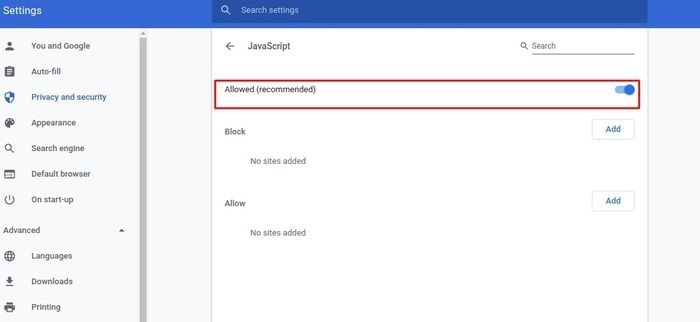
Étape 4 : Retournez maintenant sur le site Web où la vidéo n'a pas été lue, rechargez le site et essayez de lire la vidéo à nouveau. Si la vidéo refuse d'être lue, quittez Chrome et lancez-le à nouveau. Maintenant, vous devriez être en mesure de lire la vidéo sans aucun problème.
Cause 2. Les fichiers vidéo sont corrompus
Si vous rencontrez un problème avec le navigateur Google Chrome, vous devriez pouvoir le résoudre à l'aide de la méthode indiquée ci-dessus. Cependant, si vous rencontrez toujours le même problème, il se peut qu'il y ait un problème avec la vidéo elle-même. Si tel est le cas, il est recommandé de télécharger d'abord la vidéo du site Web sur votre ordinateur et d'utiliser un logiciel fiable et professionnel comme Wondershare Repairit pour réparer la vidéo endommagée.
Avec l'outil Wondershare Repairit, vous pouvez réparer tous les types de vidéos de différents formats, notamment FLV, MP4, MPG, WMV, AVI, M2TS, etc.
Il peut réparer les fichiers vidéo corrompus et corriger d'autres erreurs telles que les problèmes de lecture, la synchronisation audio/vidéo, les images perdues, les données audio ou vidéo manquantes, les vidéos granuleuses, l'écran noir, etc.
Après avoir téléchargé et installé Wondershare sur votre ordinateur, il vous suffit de suivre les étapes simples ci-dessous pour réparer un fichier vidéo endommagé ou corrompu :
Étape 1 : Télécharger la vidéo corrompue
Une fois que vous avez installé le logiciel Wondershare Repairit sur votre ordinateur, ouvrez-le, puis ajoutez à votre ordinateur une vidéo corrompue que vous avez téléchargée sur le site Web.
Vous pouvez ajouter la vidéo en la faisant simplement glisser vers l'interface du logiciel. Vous pouvez également cliquer sur le bouton "Ajouter" de l'outil pour ouvrir l'emplacement sur votre ordinateur à partir duquel vous souhaitez ajouter la vidéo corrompue.

Étape 2 : Effectuer un processus de réparation rapide de la vidéo
Une fois que les vidéos corrompues ont été chargées sur l'interface, cliquez sur le bouton "Réparer" en bas à droite de l'écran de la fenêtre pour lancer le processus de réparation rapide.

En un rien de temps, l'outil de Wondershare résoudra tous les problèmes mineurs de vos vidéos endommagées et vous en informera immédiatement. N'oubliez pas que le processus de récupération peut prendre un certain temps, en fonction du nombre de vidéos que vous avez téléchargées sur l'interface.
Une fois le processus de réparation terminé, vous pouvez afficher les résultats et essayer de lire les vidéos pour vérifier si elles sont réparées.

Étape 3 : Essayez la réparation avancée
Si vous constatez que vos vidéos ne sont toujours pas réparées, vous pouvez essayer d'effectuer une réparation vidéo avancée. Tout ce que vous avez à faire est de passer à l'option "Réparation vidéo avancée" du logiciel pour continuer.
Il vous sera demandé d'ajouter un échantillon de vidéo, qui est une vidéo de travail et qui a le même format que votre vidéo endommagée.
Ajoutez un échantillon vidéo de n'importe quel endroit qui servira de référence pour la réparation de votre vidéo corrompue. Une fois l'échantillon vidéo ajouté, cliquez sur le bouton "Repair" et le logiciel commencera le processus de réparation.

Étape 4 : Prévisualisez et enregistrez vos fichiers vidéo
Dès que le processus de récupération est terminé, un message s'affiche sur votre écran, vous informant que l'opération de réparation s'est déroulée avec succès.
Maintenant, vous pouvez cliquer sur l'aperçu des vidéos réparées et cliquer sur le bouton "Enregistrer" pour les sauvegarder à l'endroit de votre choix. N'enregistrez pas les fichiers réparés au même endroit que celui où vous aviez stocké les fichiers vidéo corrompus.

Cause 3 : Flash Player désactivé
En tant qu'ancien programme, Adobe Flash présente certains problèmes de sécurité, ce qui explique pourquoi Google et d'autres développeurs de navigateurs ont cessé de l'utiliser. Malheureusement, lorsque vous visitez certains sites Web, vous pouvez avoir besoin de "Flash" pour lire les vidéos, car ces sites n'ont pas été mis à jour pour fonctionner sans Flash. Donc, si "Flash" a été désactivé sur votre navigateur, vous devez l'activer afin de pouvoir lire les vidéos sans aucune interruption.
Dans la plupart des cas, lorsque vous ne parvenez pas à lire les vidéos, un message s'affiche sur votre écran : "Cliquez pour activer Adobe Flash Player". Si ce message n'apparaît pas sur votre écran, vous pouvez vérifier manuellement que le Flash est autorisé ou activé sur votre navigateur. Pour ce faire, suivez les étapes ci-dessous :
Étape 1 : Lancez Chrome sur votre système informatique. Ensuite, tapez chrome://settings/content dans la barre d'adresse et appuyez sur la touche Entrée.
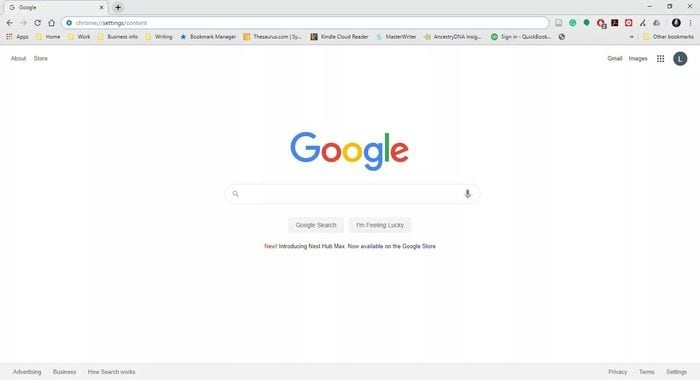
Étape 2 : Maintenant, les paramètres s'ouvrent sur votre navigateur, faites défiler vers le bas pour trouver "Flash" et cliquez sur la flèche, située à droite de l'icône. Ensuite, sélectionnez "Autoriser" pour activer le plugin.
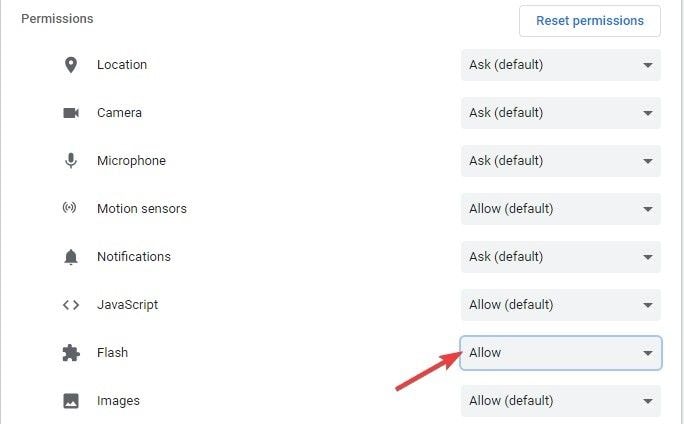
Étape 3 : Enfin, vous pouvez retourner sur le site Web où la vidéo n'est pas diffusée, recharger le site et voir si la vidéo est diffusée. Si ce n'est pas le cas, quittez Chrome et relancez-le. Cette fois, votre vidéo devrait fonctionner sans problème.
Remarque : Flash présente de nombreux problèmes de sécurité et peut être extrêmement risqué. Essayez donc de ne l'activer que pour les sites auxquels vous faites confiance.
Cause 4 : Cookies accumulés et données du cache
Si la solution ci-dessus ne fonctionne pas, il se peut que Google Chrome ait enregistré un grand nombre de données en cache. Les sites Web et d'autres services utilisent des cookies et un cache qui servent de stockage immédiat ou temporaire sur le navigateur Chrome pour récupérer rapidement des données.
Ainsi, la prochaine fois que vous tenterez d'ouvrir une vidéo sur une page particulière que vous avez déjà visitée, Chrome utilisera la mémoire cache stockée sur votre navigateur pour ouvrir le site plutôt que d'établir une nouvelle connexion. Le chargement est ainsi extrêmement rapide.
Cependant, il arrive parfois qu'une grande quantité de mémoire cache soit enregistrée sur votre appareil, ce qui peut entraîner des problèmes tels que la non-lecture de vidéos ou des problèmes de mise en mémoire tampon dans Chrome. Heureusement, vous pouvez effacer les cookies, les mots de passe, l'historique et les autres données de navigation corrompus afin de libérer de l'espace sur votre navigateur pour lire et charger les vidéos sans interruption. Globalement, l'effacement des cookies et des données du cache de Chrome améliorera les performances de votre ordinateur lors de la navigation.
Les étapes suivantes vous aideront à supprimer les cookies et le cache de votre navigateur Chrome.
Étape 1 : Lancez Chrome, puis allez dans l'option de menu située dans le coin supérieur droit du navigateur Chrome (elle est représentée par trois lignes ou points verticaux). Vous verrez maintenant une liste d'options, faites défiler jusqu'à "Autres outils", cliquez dessus et sélectionnez "Effacer les données de navigation".

Étape 2 : Une nouvelle fenêtre apparaît, cliquez sur l'intervalle de temps sous l'onglet "Basic", et choisissez l'option "All time". Assurez-vous également que les cases à cocher en regard de "Images et fichiers en cache" et "Cookies et autres données du site" sont activées. Si vous ne voyez pas de coche, cliquez sur les cases à cocher. Maintenant, appuyez sur le bouton "Clear Data" en bas à droite de la fenêtre.
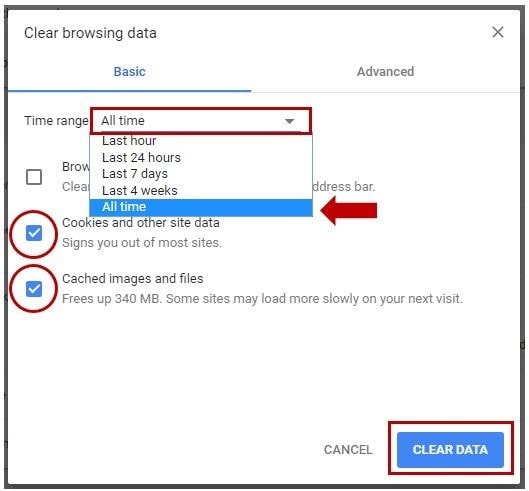
Étape 3 : La dernière étape consiste à redémarrer Chrome et à vérifier si vous pouvez ouvrir la page vidéo et lire la vidéo. Sinon, vous pouvez consulter la solution suivante.
Cause 5. Questions relatives aux FAI (fournisseurs d'accès à Internet)
Parfois, votre fournisseur d'accès à Internet peut rencontrer des problèmes de réseau qui peuvent avoir un impact sur votre connexion réseau, ce qui fait que les vidéos ne sont pas lues ou se chargent lentement sur votre navigateur. En outre, votre connexion réseau interne à la maison, via le WiFi et le câble réseau, peut présenter des problèmes, ce qui peut affecter votre navigation et se traduire par l'affichage de "vidéos non lues" sur Chrome.
Ainsi, pour obtenir un chargement plus rapide et lire les vidéos sans interruption sur votre Chrome, vous devez redémarrer la connexion Internet de votre système et essayer de lire la vidéo à nouveau. Voici comment vous pouvez réinitialiser votre connexion Internet :
Étape 1 : Éteignez votre ordinateur. Ensuite, débranchez le modem que vous utilisez pour la connexion Internet. Si vous utilisez un autre appareil comme routeur sans fil, débranchez-le également.
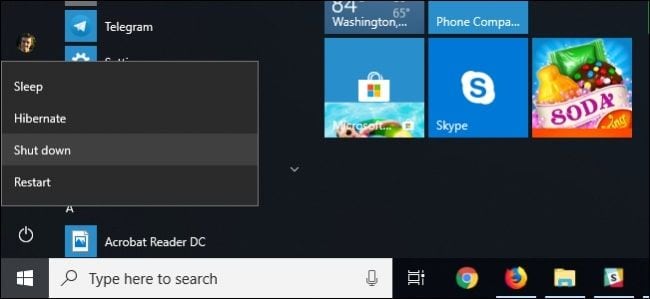
Étape 2 : N'allumez pas ou ne branchez pas le modem pendant au moins quelques minutes. Après un certain temps, allumez votre routeur sans fil ou rebranchez votre modem. Attendez que les voyants cessent de clignoter, puis allumez votre ordinateur.
Étape 3 : Enfin, ouvrez la page de la vidéo sur votre navigateur Chrome et essayez de lire la vidéo.
Cause 6. Activé Accélération matérielle
Chrome fait appel à l'accélération matérielle pour améliorer les performances des navigateurs et permettre un chargement rapide des sites Web. Lorsque l'accélération matérielle est activée, Chrome utilise l'unité de traitement graphique (GPU) du système pour faciliter le rendu des pages Web. Parfois, lorsque le GPU est utilisé pour d'autres tâches, il peut causer des difficultés lors de la lecture de vidéos sur le Web. Par conséquent, vous devriez essayer de désactiver l'accélération matérielle sur Chrome et vérifier si les vidéos commencent à être lues ou non. Vous pouvez consulter les "paramètres" de Chrome pour désactiver l'accélération matérielle.
Étape 1 : Lancez Chrome et allez dans l'option menu (représentée par trois points dans le coin supérieur droit du navigateur). Ensuite, faites défiler vers le bas jusqu'à "Paramètres".
Étape 2 : Choisissez l'option "Avancé" sous l'onglet des paramètres. Vous verrez une liste d'options, cliquez sur "Système" qui se trouve en bas. Maintenant, sous l'onglet Système, appuyez sur "Utiliser l'accélération matérielle lorsqu'elle est disponible" pour désactiver l'option. Vous pouvez maintenant fermer les paramètres, réessayer de lire la vidéo et voir si cela fonctionne.
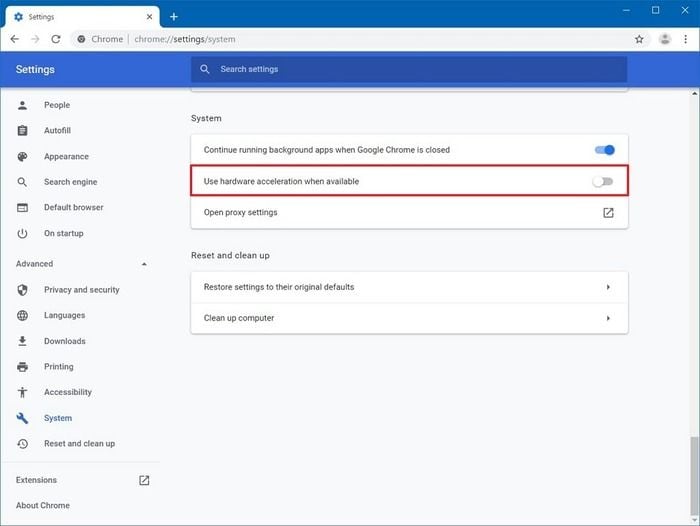
Suivez les conseils pour réparer les vidéos qui ne sont pas lues
Vous pouvez prendre en compte les conseils suivants pour vous assurer que vous n'êtes pas confronté à des erreurs de lecture lorsque vous lisez des vidéos sur votre ordinateur ou votre navigateur Chrome. Ces conseils vous aideront à prévenir les problèmes liés à la vidéo qui peuvent survenir dans Chrome.
- Ne laissez pas plusieurs onglets ouverts sur votre navigateur. Essayez de limiter autant que possible le nombre d'onglets ouverts afin d'éviter que trop d'opérations ne soient exécutées en même temps. Cela peut ralentir le processus de chargement de la vidéo. Veillez donc à fermer les onglets.
- Assurez-vous que les plugins de votre navigateur sont compatibles avec votre système afin que la synchronisation soit fluide et que Chrome fonctionne sans effort pour lire les vidéos sur le navigateur. En outre, découvrez l'extension la plus pertinente qui sera cruciale pour lire et télécharger des vidéos sur votre ordinateur.
- Assurez-vous que votre connexion Internet fonctionne correctement. Dès qu'il commence à se manifester, prenez les mesures nécessaires pour résoudre le problème. C'est que vous rafraîchissez votre connexion Internet de temps en temps. En outre, évitez de regarder des vidéos sur des réseaux WiFi publics qui ne sont pas sécurisés.
- Supprimez régulièrement le cache et les cookies de votre navigateur. Cela permettra de supprimer les données indésirables sur Chrome et vous aidera à regarder des vidéos sans aucune perturbation.
- Essayez de ne pas lire sur Chrome des vidéos provenant de sites Web qui ne sont pas sécurisés ou d'ouvrir des liens vidéo provenant de sources non fiables.
- Évitez d'utiliser trop de modules complémentaires et de plugins tiers qui peuvent ralentir l'exécution des vidéos sur votre navigateur Chrome.
- Veillez toujours à utiliser un logiciel Chrome mis à jour et sécurisé sur votre ordinateur.
Mot de la fin
Avec l'une des méthodes ci-dessus, vous devriez être en mesure de corriger l'erreur "Chrome ne lit pas les vidéos". Pour la plupart des utilisateurs de Chrome, la suppression des extensions, des plugins, des données du cache et des cookies les aide à lire efficacement les vidéos.
Toutefois, si cela ne fonctionne pas pour vous et que vous vous demandez toujours "pourquoi mes vidéos ne sont pas lues", il est préférable de commencer par des solutions simples comme la mise à jour de Chrome, la suppression des fichiers temporaires ou la vérification de votre connexion Internet.
Mais si Chrome refuse toujours de lire les vidéos, vous pouvez utiliser un outil de réparation vidéo professionnel comme Wondershare qui vous permettra de réparer toutes sortes de vidéos corrompues ou endommagées en quelques minutes.


