YouTube est une bonne source de divertissement. Il offre au public la possibilité de publier et de regarder des vidéos gratuitement. C'est la raison pour laquelle il compte 1,68 milliard d'utilisateurs dans le monde. YouTube offre également la possibilité de télécharger des vidéos. C'est là que le problème se pose. Beaucoup se plaignent que les vidéos téléchargées sur YouTube ne sont pas lues. Si c'est votre cas, alors vous êtes au bon endroit.
- Partie 1. Comment trouver les vidéos téléchargées de YouTube sur l'ordinateur et le mobile
- Partie 2. Solutions YouTube pour résoudre les problèmes de lecture des vidéos téléchargées
- Partie 3. Outil de réparation vidéo pour réparer les fichiers vidéo corrompus
- Partie 4. Utilitaires système pour réparer les vidéos non lues
- Partie 5. Conseils importants pour le téléchargement de vidéos sur YouTube
Partie 1. Comment trouver les vidéos téléchargées de YouTube sur l'ordinateur et le mobile
YouTube vous offre la possibilité de télécharger des vidéos sur votre appareil. La plupart de ces vidéos peuvent être téléchargées gratuitement. Vous pouvez facilement vérifier si vous pouvez télécharger une vidéo particulière ou non dans la section des options fournie sous les vidéos. Vous avez également la possibilité d'aimer, de ne pas aimer, de partager ou d'enregistrer pour regarder plus tard.
Vous pouvez télécharger les vidéos dans la qualité que vous souhaitez. Ces vidéos commencent à partir de 144p et vont jusqu'à 4K. Il n'y a pas de limite aux téléchargements, à condition que vous disposiez de suffisamment d'espace sur votre ordinateur ou votre mobile.
1. Accéder aux vidéos téléchargées de YouTube sur l'ordinateur
Vous pouvez télécharger de nombreuses vidéos gratuitement. Mais si vous voulez toutes les télécharger, il vous faut un abonnement YouTube Premium, qui est payant. Mais il vous permet également de télécharger des vidéos et de les regarder hors ligne à tout moment.
Étape 1 : Allez sur YouTube.com depuis n'importe quel navigateur sur votre ordinateur. Sélectionnez maintenant la vidéo que vous voulez télécharger. Vous verrez de nombreuses options en dessous de la vidéo. L'une d'entre elles est téléchargée en couleur verte avec une flèche blanche orientée vers le bas comme indiqué dans l'image.
Cliquez dessus et sélectionnez la qualité à télécharger. Une fois sélectionné, le téléchargement commencera à l'emplacement choisi sur votre ordinateur.
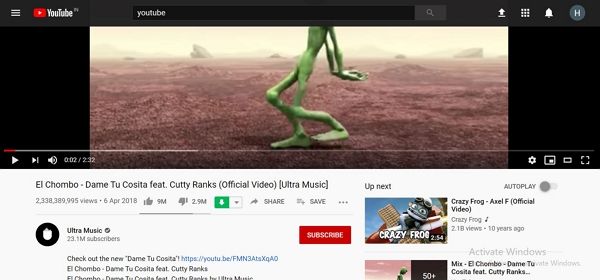
Étape 2 :Vous pouvez visiter le même emplacement ou le dossier sur votre ordinateur pour accéder à la vidéo téléchargée quand vous le souhaitez.
2. Visualisez les vidéos YouTube hors ligne ou téléchargées sur votre mobile
Accéder aux vidéos hors ligne ou téléchargées sur un mobile est facile. Une fois que vous avez téléchargé une vidéo sur votre mobile en allant sur l'application YouTube, sélectionnez la vidéo et choisissez télécharger dans les options. Les vidéos restent hors ligne dans votre application pendant 30 jours. Pour y accéder, suivez quelques étapes simples.
Étape 1 : Ouvrez l'application YouTube sur votre mobile et allez sur votre compte. Appuyez sur l'icône comme indiqué dans l'image.
Étape 2 : Maintenant, sélectionnez "Vidéos hors ligne" dans les options données comme indiqué. Regardez toutes vos vidéos téléchargées quand vous le souhaitez à condition de disposer d'une connexion Internet pour les renouveler tous les 30 jours.
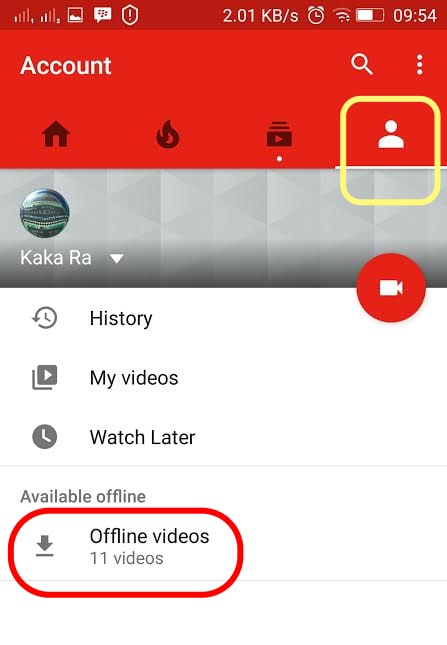
Partie 2. Solutions YouTube pour résoudre les problèmes de lecture des vidéos téléchargées
Il est arrivé à plusieurs reprises que les vidéos téléchargées sur YouTube ne soient pas lues et qu'une erreur s'affiche à ce sujet. Il s'agit d'un problème courant qui se produit chez de nombreuses personnes. Il y a plusieurs erreurs techniques et manuelles derrière cela. Elles vont de la mauvaise méthode de téléchargement aux problèmes de réseau ou de connectivité. Il existe de nombreux moyens de dépanner les utilisateurs pour qu'ils puissent lire leurs vidéos en modifiant légèrement les paramètres.
Tout d'abord, examinons quelques solutions que vous pouvez essayer pour exécuter avec succès vos vidéos YouTube téléchargées.
- Réinstallez les pilotes d'affichage si vous accédez à des vidéos à partir de l'ordinateur.
- Mettez à jour le système d'exploitation de votre téléphone ou de votre ordinateur à la dernière version.
- Installez les plug-ins manquants.
- Vérifiez le bon codec.
- Essayez de lire des vidéos en utilisant le navigateur.
- Le fichier vidéo est corrompu, réparez-le pour le regarder.
- Le format de la vidéo est modifié, remettez-la dans son format d'origine.
- La vidéo n'est pas téléchargée correctement en raison d'une interruption. Téléchargez à nouveau la vidéo.
- Vérifiez s'il y a un problème de réseau.
- Désinstaller et réinstaller l'application YouTube
Pour éviter que cela ne se reproduise à l'avenir. Plusieurs étapes correctes vous aideront à télécharger des vidéos sans aucune corruption ou erreur.
L'une d'entre elles est l'application YouTube avec un abonnement premium. Cet abonnement vous permettra de télécharger un nombre illimité de vidéos sur votre mobile ou votre ordinateur. Pour cela, rendez-vous sur l'application YouTube, installez-la sur votre appareil et suivez quelques étapes de base.
Étape 1 : Ouvrez YouTube et sélectionnez la vidéo que vous souhaitez télécharger. Une fois sélectionnée, elle commencera à être lue. Choisissez "enregistrer" dans les options qui sont données sous la vidéo.
Étape 2 : Sélectionnez la qualité vidéo que vous souhaitez. Une fois choisie, il vous sera demandé de choisir "Mémoriser mes paramètres". Si vous voulez utiliser la même qualité vidéo pour le téléchargement à l'avenir, alors cliquez dans la case. Sinon, laissez-la. Cliquez ensuite sur "OK" pour continuer.
Étape 3 :En cliquant sur "OK", vous lancerez le processus de téléchargement. Une fois le téléchargement terminé, vous pouvez accéder à la vidéo en cliquant sur la bibliothèque, puis sur "vidéos hors ligne".
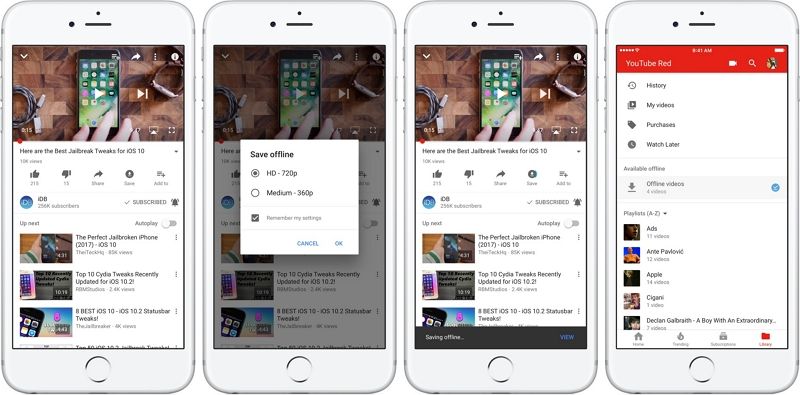
Partie 3. Outil de réparation vidéo pour réparer les fichiers vidéo corrompus
Ok, donc vous avez téléchargé une vidéo de YouTube. Vous avez ensuite essayé de lire la vidéo en utilisant plusieurs techniques, mais au final, aucune ne fonctionne.
Si votre vidéo téléchargée depuis YouTube ne fonctionne pas, elle doit être réparée. Le processus de réparation vous inquiète-t-il? Vous n'avez pas à le faire tant que nous sommes là pour vous aider. Nous allons vous présenter le Wondershare Repairit Outil de réparation vidéo en ligne. Vous serez heureux de savoir que vous devez ouvrir le site web sur le navigateur de votre choix pour l'utiliser. Après avoir ajouté la vidéo à l'outil, vous n'avez qu'à vous asseoir, et grâce à certaines fonctions miraculeuses, vous obtiendrez votre vidéo réparée. Tous les autres détails concernant ce merveilleux site de réparation vidéo en ligne Wondershare Repairit sont les suivants.
- Il est 100% sécurisé.
- Il est convivial et prend le moins de temps possible.
- Il a une limite de récupération de vidéos de 10 vidéos par jour.
- Il peut récupérer les formats vidéo MP4, 3GP et MOV.
- Vous pouvez prévisualiser et enregistrer la vidéo à l'endroit de votre choix après la prévisualisation.
Voici les étapes à suivre pour réparer vos vidéos corrompues téléchargées depuis YouTube.
Étape 1 : ajout de la vidéo
Tout d'abord, vous devez ajouter la vidéo à l'interface pour poursuivre le processus de réparation. Pour cela, cliquez sur l'option Ajouter (+) et téléchargez la vidéo.

Étape 2 : Réparation automatique
Ensuite, il lancera automatiquement le processus de réparation.
Étape 3 : Prévisualiser et enregistrer la vidéo
Une fois le processus de réparation terminé, vous pouvez enregistrer la vidéo où vous le souhaitez.

Si votre vidéo a une configuration de MOV, MP4 ou 3GP, utilisez ce site en ligne. Dans tous les cas, si vous avez besoin d'une variété de formats, choisissez la version de bureau.
Si c'est votre cas, alors le logiciel Wondershare Repairit pour la version de bureau vous est présenté pour réparer vos fichiers vidéo corrompus. Désormais, plus de frustration avec les vidéos téléchargées sur YouTube qui ne sont pas lues. Vous pouvez réparer vos vidéos corrompues en l'utilisant sur Windows et Mac. Il est doté de fonctionnalités avancées qui permettent de réparer de nombreuses vidéos corrompues de toutes tailles en une seule fois. Peu importe que les vidéos soient d'un seul ou de plusieurs formats. Il les réparera toutes en même temps.
Réparons les vidéos corrompues en seulement trois étapes simples et rapides.
Étape 1 : Ajouter la vidéo corrompue
L'étape initiale de ce processus consiste à ajouter la vidéo corrompue. Il y a deux façons d'ajouter une vidéo corrompue.
- Cliquez sur la zone centrale de l'interface indiquée comme "Ajouter une vidéo et commencer la réparation".
- Cliquez sur "Ajouter" dans le coin inférieur gauche, comme indiqué.

Une fois la vidéo ajoutée avec succès, l'interface vous montrera des informations sur la vidéo corrompue. Il s'agit du nom du fichier, du chemin d'accès au fichier, de la taille du fichier, de la date de création et de l'opération, comme indiqué.

Étape 2 : Réparation de la vidéo
En cliquant sur l'option "Réparer", vous lancerez le processus de réparation de la vidéo corrompue. Une fois ce processus terminé, une fenêtre apparaîtra avec un message de réussite. Vous pouvez cliquer sur "OK" pour continuer.
Vous pouvez cliquer sur le triangle pour avoir un aperçu de la vidéo réparée. Si vous êtes satisfait des résultats, c'est bon à prendre. Mais, si à un moment donné, vous n'êtes pas satisfait des résultats. Pas besoin de vous inquiéter.
Choisissez "Réparation avancée" comme indiqué. Vous pouvez également voir le message "La prévisualisation a échoué? Essayez la réparation avancée" dans le coin inférieur droit de l'écran.

Pour cela, cliquez sur l'icône du dossier et ajoutez un exemple de vidéo à réparer. Une vidéo échantillon est une vidéo valide créée avec le même appareil et portant le même format que la vidéo corrompue. Ici, Wondershare advanced repair utilise les informations de la vidéo échantillon. Il aide à réparer efficacement la vidéo corrompue.

Une fois que vous avez terminé d'ajouter l'échantillon vidéo, cliquez simplement sur "Réparer". Avant de continuer, il vous sera demandé. "Voulez-vous enregistrer la vidéo réparée avant la réparation avancée"? En effet, les vidéos réparées ne seront pas sauvegardées si vous optez pour une réparation avancée. Vous pouvez choisir "Oui" ou "Non" en fonction de vos besoins.
Étape 3 : Sauvegarder la vidéo
Il s'agit de l'étape finale de la réparation de la vidéo corrompue. Cliquez sur le bouton "Enregistrer" pour continuer. Une fois que vous aurez cliqué dessus, un message apparaîtra "Veuillez choisir un chemin pour enregistrer les vidéos réparées". Choisissez l'emplacement approprié où vous voulez récupérer votre vidéo.
Il est conseillé de ne pas sélectionner le dossier ou l'emplacement où votre vidéo corrompue était placée auparavant. Vous pouvez choisir n'importe quel autre emplacement pour stocker la vidéo réparée.
Deux options vous sont proposées. Si vous choisissez le bouton Récupérer, la vidéo réparée sera stockée sur le disque sélectionné. Mais si vous choisissez Nouveau dossier et ensuite le bouton Récupérer. La vidéo sera enregistrée dans le nouveau dossier. Vous pouvez également nommer le nouveau dossier. Cela vous permettra de retrouver facilement la vidéo.

Une fois que vous avez terminé l'étape ci-dessus, le processus prendra quelques secondes. Une fois terminé, vous pouvez facilement accéder à votre vidéo.
Partie 4. Utilitaires système pour réparer les vidéos non lues
Il arrive parfois que vous téléchargiez des vidéos avec succès. Mais plus tard, lorsque vous essayez de les lire, vous obtenez une erreur. Cette situation est frustrante car votre temps et vos données sont perdus. De plus, vous devez retrouver cette vidéo particulière pour la télécharger.
Mais quel sera le scénario lorsque vous pourrez réparer ou réparer la vidéo corrompue? Eh bien, cela vous aide beaucoup en économisant à la fois votre temps et vos données. Pour vous aider, nous vous présentons quelques solutions faciles qui ne nécessitent pas de travail supplémentaire.
Solution 1. Service de créateur de points d'accès audio de Windows
Parfois, il y a des problèmes qui peuvent être facilement résolus en redémarrant le service Windows audio endpoint builder.
Pour cela, suivez quelques étapes simples.
Étape 1 : Appuyez sur la touche "Windows + R". Une boîte de dialogue apparaît. Tapez "services.MSC". Un contrôle de compte d'utilisateur s'affichera. Cliquez sur "Oui" pour autoriser l'accès administratif.
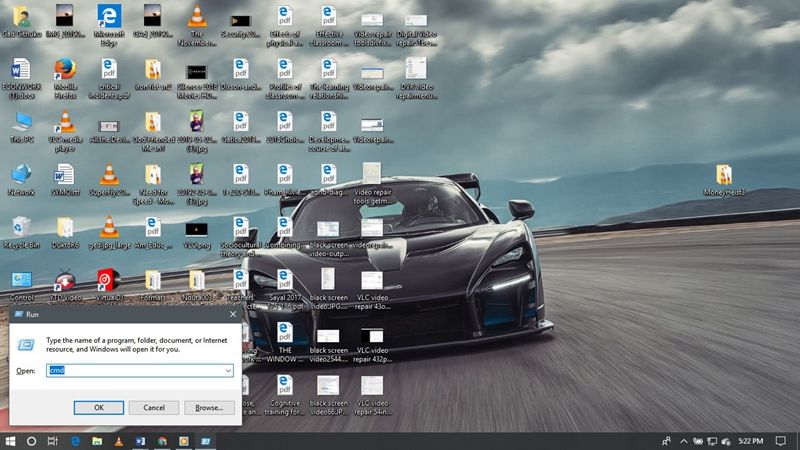
Étape 2 : Faites défiler la liste des services jusqu'à ce que vous trouviez "Windows audio endpoint builder". Une fois trouvé, faites un clic droit dessus et allez dans les propriétés.
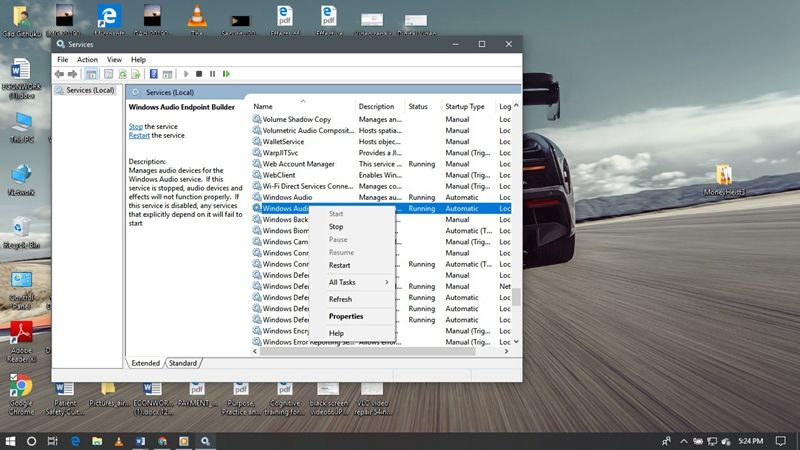
Étape 3 : Allez dans l'onglet général et appuyez sur "arrêter". Cela fermera le service windows audio endpoint builder.
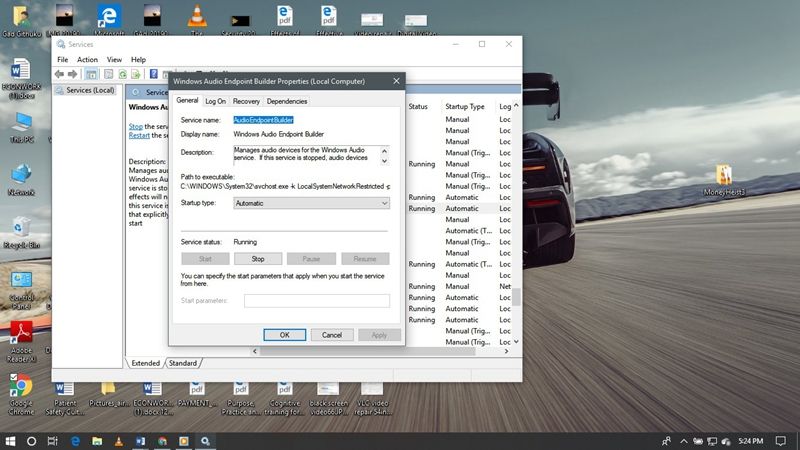
Étape 4 :Après un certain temps, le bouton de démarrage sera disponible. Appuyez dessus et fermez l'écran de service. Vous avez terminé.
Solution 2. Utiliser le navigateur
Les plugins jouent un rôle crucial dans la lecture d'une vidéo. Pour résoudre ce problème, suivez les étapes indiquées ci-dessous.
Étape 1 : Ouvrir Internet Explorer et cliquer sur "outils".
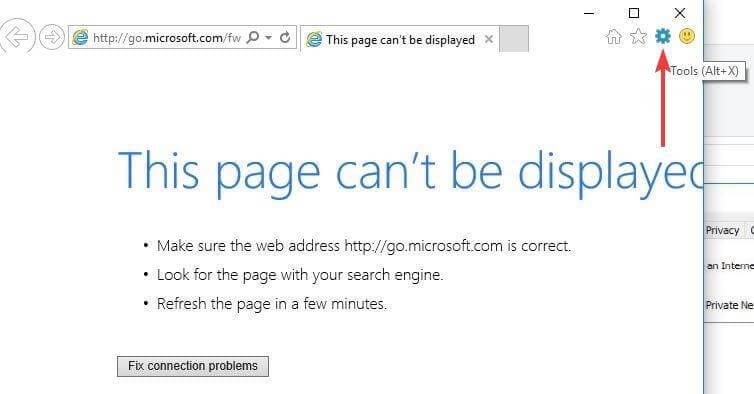
Étape 2 :Cliquez sur "Gérer les modules complémentaires".
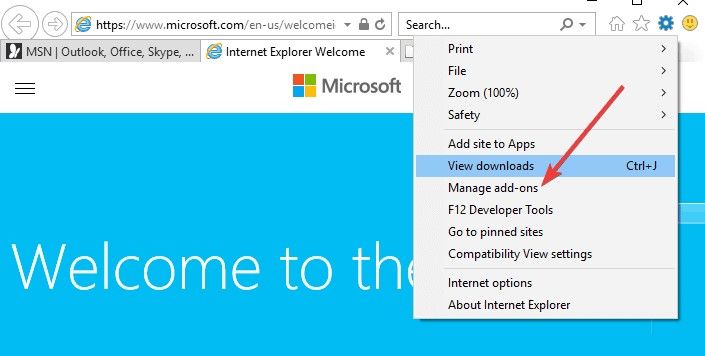
Étape 3 :Cliquez sur "Barres d'outils et extensions"
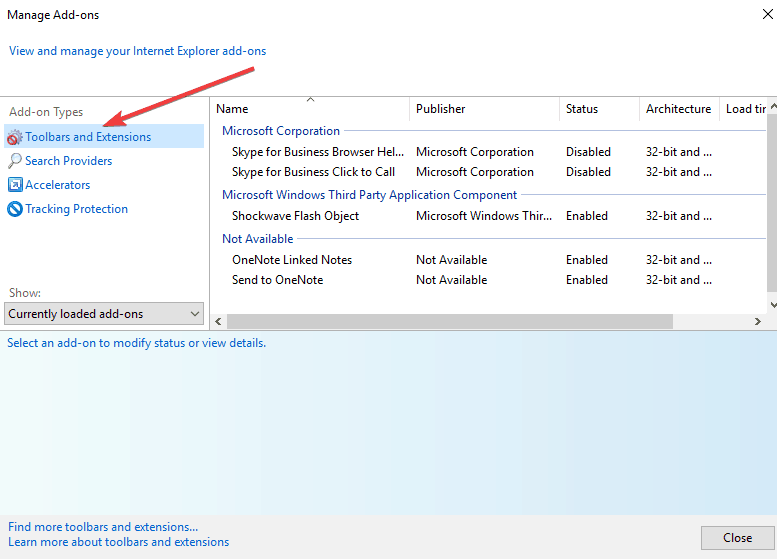
Étape 4 : Cliquez sur "Tous les modules complémentaires" sous "Afficher".
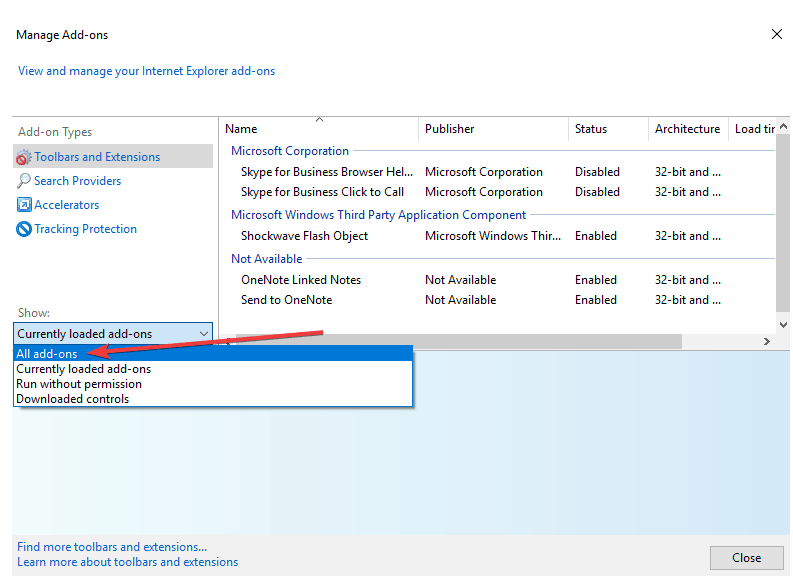
Étape 5 : Sélectionnez les modules complémentaires flash et Silverlight dans les options données et cliquez sur "Activer". Vous avez terminé.
Partie 5. Conseils importants sur le téléchargement de vidéos YouTube
Plusieurs techniques vous permettent de télécharger des vidéos de YouTube sans aucune erreur. Supposons que vous soyez à la recherche de certaines des meilleures solutions ou astuces testées pour ce faire. En voici quelques-unes.
- Connectivité réseau : Pour garantir le bon téléchargement de votre vidéo sans aucune erreur, connectez votre appareil à un réseau Wi-Fi haut débit stable.
- Bloatware : N'utilisez pas d'outil pour pousser tout bloatware ou crapware indésirable pendant le téléchargement de la vidéo. Cela fonctionnera pour vous dans le téléchargement de la vidéo avec succès, mais plus tard, il provoque une erreur.
- Faisabilité :Il existe plusieurs situations où vous pouvez accéder à votre ordinateur immédiatement. Dans ces situations, faites usage des outils en ligne mentionnés ci-dessus sur votre téléphone. Cela vous aidera à télécharger la vidéo YouTube désirée sans aucune erreur ou corruption.
- Utilisez l'application YouTube ou le navigateur avec les extensions appropriées :L'une des techniques les plus simples et les plus sûres pour télécharger des vidéos YouTube est d'utiliser l'application YouTube. Elle vous offre un téléchargement sans erreur. De plus, vous pouvez facilement mettre en pause et reprendre vos vidéos. Une autre méthode consiste à utiliser des extensions avec les navigateurs.
- Ne pas changer le format : Une fois la vidéo téléchargée. N'essayez pas de modifier le format pour améliorer la qualité de la vidéo ou de l'audio. Cela ne fera que générer une erreur qui empêchera la lecture de la vidéo à l'avenir.
Conclusion :
Vous êtes souvent confronté à des situations dans lesquelles les vidéos téléchargées par YouTube ne sont pas lues correctement. Pour les faire jouer, vous avez dû passer par plusieurs astuces. Ces astuces ont peut-être fait leur travail pour vous, mais pas à chaque fois. Pour vous aider dans ce domaine, un dossier résolu contenant des solutions testées vous est présenté.
Contenu connexe que vous pourriez vouloir connaître
-
1. Pourquoi les vidéos téléchargées sur YouTube ne sont pas lues ?
Il doit y avoir une erreur pendant le téléchargement, ou vous ne devez pas avoir les paramètres appropriés pour lire les vidéos. -
2. Pourquoi je ne peux pas enregistrer les vidéos hors ligne sur YouTube ?
Vous ne devez pas être un membre premium, ou votre adhésion doit avoir pris fin. Mais si cela se produit pour toutes les vidéos. Il peut y avoir d'autres problèmes comme des paramètres incorrects ou des problèmes de réseau. Vérifiez également le stockage disponible sur votre appareil. -
3. Comment réparer le fait que YouTube ne fonctionne pas ?
Vérifiez votre connexion Internet et mettez votre appareil à jour avec la dernière version. Rafraîchissez également la page et videz le cache de votre appareil. -
4. Comment rafraîchir les téléchargements de YouTube ?
Ils sont actualisés automatiquement et en permanence, par le biais de données Wi-Fi ou cellulaires, en fonction des autorisations que vous avez données. -
5. Comment réparer une vidéo qui ne passe pas ?
- Installer les codecs appropriés.
- Modifier le format.
- Mettre à jour les pilotes.
- Utiliser le logiciel Wondershare Video Repair.


