Dans l'article donné, nous abordons le problème de la sauvegarde de nos classeurs Excel à partir de plantages informatiques imprévus. Comme nous le savons tous, l'ordinateur qui se plante au hasard peut être vraiment frustrant et, par conséquent, il est important d'avoir un mécanisme en place qui peut vous aider à sauvegarder vos fichiers Excel avant que les choses ne soient contrôlées. Quand nous discutons de la question du dépannage de la "Récupération des Fichiers Excel après un Plantage Informatique", nous réfléchissons à toutes les techniques qui peuvent être utiles si l'on cherche à sauvegarder leurs cartes et données statistiques cruciales. Pour ceux qui recherchent des solutions au problème de l'ordinateur qui se plante de façon aléatoire dans Windows 10, vous pouvez consulter d'autres articles de cette catégorie sur notre site Web.
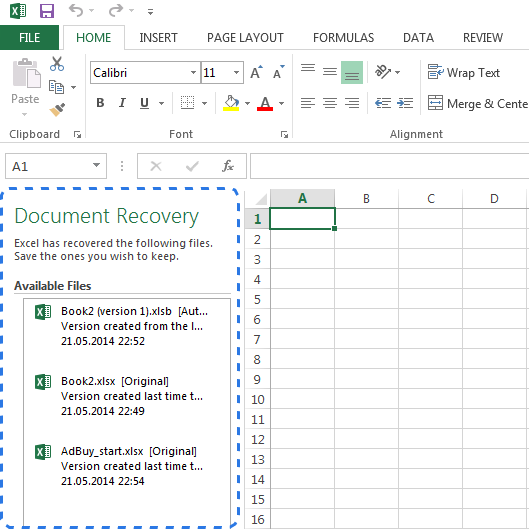
Dans les sections suivantes, nous allons voir comment on peut enregistrer ses fichiers Excel sans avoir à se soucier que l'ordinateur se soit planté et qu'il ait accompli le processus de "Récupération des Fichiers Excel après un Plantage Informatique".
Sauvegarde et Récupération automatiques d'Excel:
Pour les utilisateurs travaillant sur Microsoft Excel, le programme offre des fonctionnalités telles que Sauvegarde et Récupération Automatiques. Cependant, de nombreux utilisateurs n'ont pas suffisamment de connaissances sur les fonctionnalités qui doivent être activées dans le programme. Veuillez noter que ces fonctionnalités sont intégrées dans toutes les variantes MS-Excel publiées dans et après 2010.
Permettez-nous de comprendre comment fonctionne l'outil Excel Sauvegarde Automatique. Cet outil enregistre automatiquement tous les nouveaux documents que vous créez, mais vous n'avez pas encore enregistré. Cette fonctionnalité est particulièrement utile si l'on travaille sur le bureau de l'ordinateur ou avec un périphérique externe et qu'il y a des chances de plantage informatique ou de panne de courant.
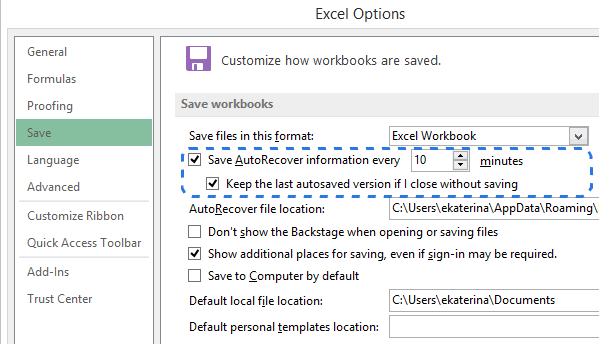
D'autre part, la fonction de Récupération Automatique d'Excel est essentielle pour aider les utilisateurs à retrouver leurs fichiers non enregistrés après une fermeture accidentelle ou un plantage. Cette fonctionnalité vous aide à restaurer la dernière version enregistrée de votre classeur Excel, qui s'affiche également dans le volet "Récupération de document" quand vous redémarrez votre MS-Excel.
Il faut comprendre que la fonctionnalité de récupération automatique ne fonctionne que sur les fichiers Excel qui ont été enregistrés au moins une fois. Il est obligatoire que le document soit enregistré avant le plantage, sinon le volet de récupération de document ne s'affichera jamais dans Excel.
Cependant, les utilisateurs qui ne connaissent pas les aspects techniques de ces fonctions ne devraient pas se préoccuper beaucoup car ils ont été activés par défaut dans le programme et les utilisateurs ont la possibilité de les activer manuellement au cas où ils ne le soient pas.
Configuration des Paramètres de Sauvegarde Automatique dans MS-Excel:
Dans la section suivante, nous devons comprendre comment les utilisateurs peuvent configurer les paramètres de sauvegarde automatique dans MS-Excel.
- Vous devez d'abord accéder à l'onglet "Fichier" et sélectionner "Options" dans le menu "Fichier".
- Suivez-le en cliquant sur "Enregistrer" dans le volet gauche de la boîte de dialogue "Options d'Excel".
- Assurez-vous que les cases "Enregistrer les informations de récupération automatique toutes les X minutes" et "Garder la dernière version enregistrée automatiquement si je ferme sans sauvegarder" sont cochés.
- Terminer en cliquant sur Ok.
Veuillez noter que, par défaut, la fonction de récupération automatique est configurée pour enregistrer les modifications apportées à votre classeur toutes les 10 minutes. Cependant, les utilisateurs sont libres d'augmenter ou de diminuer l'intervalle selon leur choix. On peut également chercher à changer ou à modifier l'emplacement du fichier de "Récupération Automatique" et à spécifier les emplacements de "Récupération Automatique".
Travailler sur le processus de "Récupération des Fichiers Excel après un Plantage Informatique":
Dans la section suivante, nous allons apprendre à restaurer un fichier Excel qui n'a pas été enregistré. Il s'agit d'un processus assez simple et vous oblige à obtenir des conseils sur les images ci-jointes.
- Commencez par aller au Fichier > Ouvrir
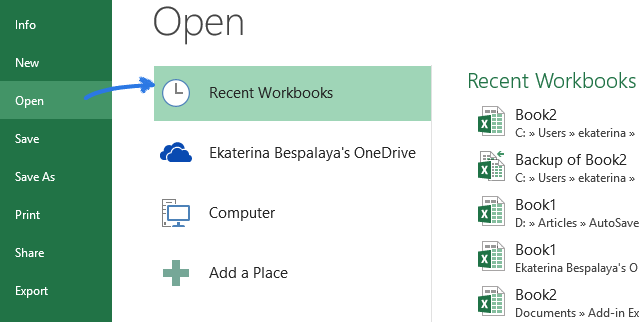
- Vous devez alors opter pour les "Classeurs Récents"
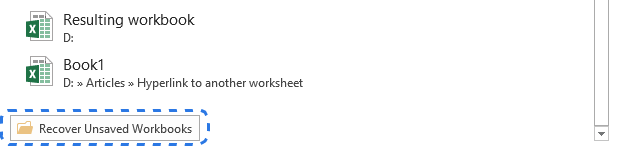
- Vous devez déplacer vers le bas, puis cliquez sur l'option "Récupérer les Classeurs non Enregistrés" qui se trouve au bas de la liste
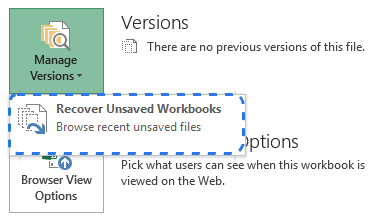
Une fois que la boîte de dialogue "Ouvrir" apparaît, tout ce que vous devez faire est de sélectionner le fichier nécessaire et de choisir "Ouvrir".
- Le document s'ouvre alors dans Excel et le programme vous invite à l'enregistrer. Vous pouvez cliquer sur le bouton "Enregistrer sous" qui apparaît dans la barre jaune au-dessus de la feuille de travail sur laquelle vous travaillez, et enregistrez-le sur l'emplacement de votre choix.
Récupération des Fichiers Excel Écrasés:
Si vous cherchez à récupérer les fichiers Excel écrasés, cela a été rendu possible par les variantes publiées dans et après 2010 dans MS-Excel. On peut également récupérer différentes versions de leurs documents, ce qui s'avère utile. Pour ceux qui se confondent dans les changements qu'ils apportent à leurs documents, cette fonctionnalité est particulièrement utile.
- Commencez par cliquer sur l'onglet "Fichier" puis choisissez "Informations" qui apparaît sur le volet gauche. Parallèlement au bouton "Gérer les versions", on peut voir toutes les versions enregistrées automatiquement de leurs documents.
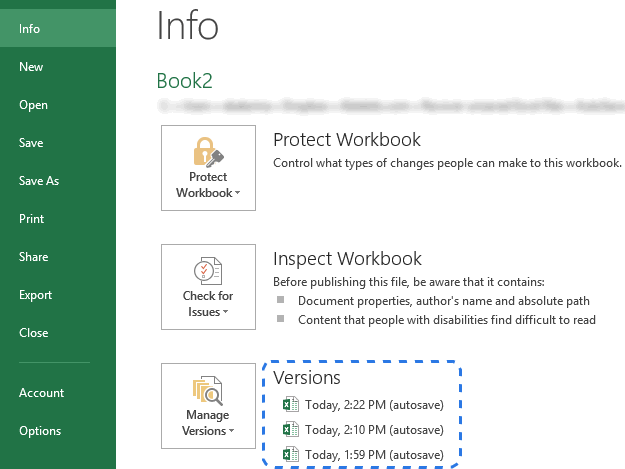
- À des intervalles spécifiques, Excel a la possibilité d'enregistrer les versions du classeur, mais uniquement si les modifications ont été apportées au classeur. Chaque version est accompagnée d'une date, d'une heure et surtout d'une note "sauvegarde automatique". En cliquant sur l'un d'entre eux, vous aiderez à comparer les différentes versions.
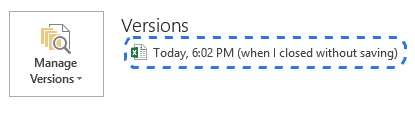
- Pour les utilisateurs qui ont trouvé leur programme fermé de manière incorrecte, le dernier fichier sauvegardé automatiquement est marqué avec les mots (quand je suis fermé sans sauvegarder).
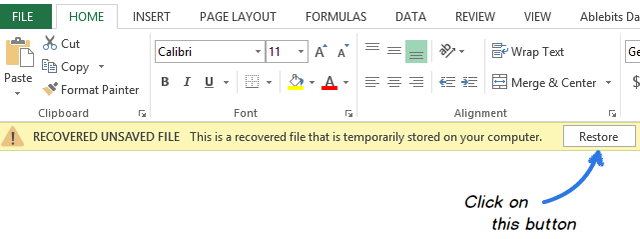
Comment Récupérer un Fichier Excel avec Recoverit
Cependant, quoi faire si vous ne pouvez pas voir votre fichier Excel sur le disque dur et souhaitez le récupérer? Dans ce cas, nous nous tournons vers le logiciel Wondershare Recoverit qui s'avère être utile pour vous aider à localiser tous vos fichiers.

Le meilleur logiciel de récupération d'un Fichier Excel
- Récupérez des fichiers en plus de 550 formats à partir de n'importe quel périphérique de stockage rapidement, en toute sécurité et totalement.
- Prise en charge de la récupération de données à partir d'une corbeille, d'un disque dur, d'une carte mémoire, d'un lecteur flash, d'un appareil photo numérique et de caméscopes.
- Systèmes d'exploitation pris en charge : Windows 11/10/8/7/XP/Vista, macOS 10.10 ~ macOS 12 (Monterey) sur iMac, MacBook, Mac Pro etc.
Étapes simples pour récupérer des fichiers Excel perdus
Téléchargez gratuitement le logiciel de récupération de fichiers Wondershare Excel. C'est un logiciel de récupération de fichiers 100% sûr et efficace pour effectuer "Récupération de partition", "Récupération de fichiers supprimés" et "Récupération du disque dur RAW".
Étape 1 : Sélectionnez le mode de récupération
Pour récupérer dfichiers Excel perdus, vous pouvez sélectionner le mode de récupération"récupération de fichiers supprimés" pour démarrer.

Étape 2 : Sélection du lecteur/support de stockage approprié
Sélectionner un lecteur de disque dur (Disk C, D, E, F, G) où vous avez perdu vos données. Si ce n'est pas le cas, essayez de le reconnecter, puis cliquez sur le bouton Actualiser les lecteurs. Cliquez sur "Démarrer" pour analyser les fichiers perdus.
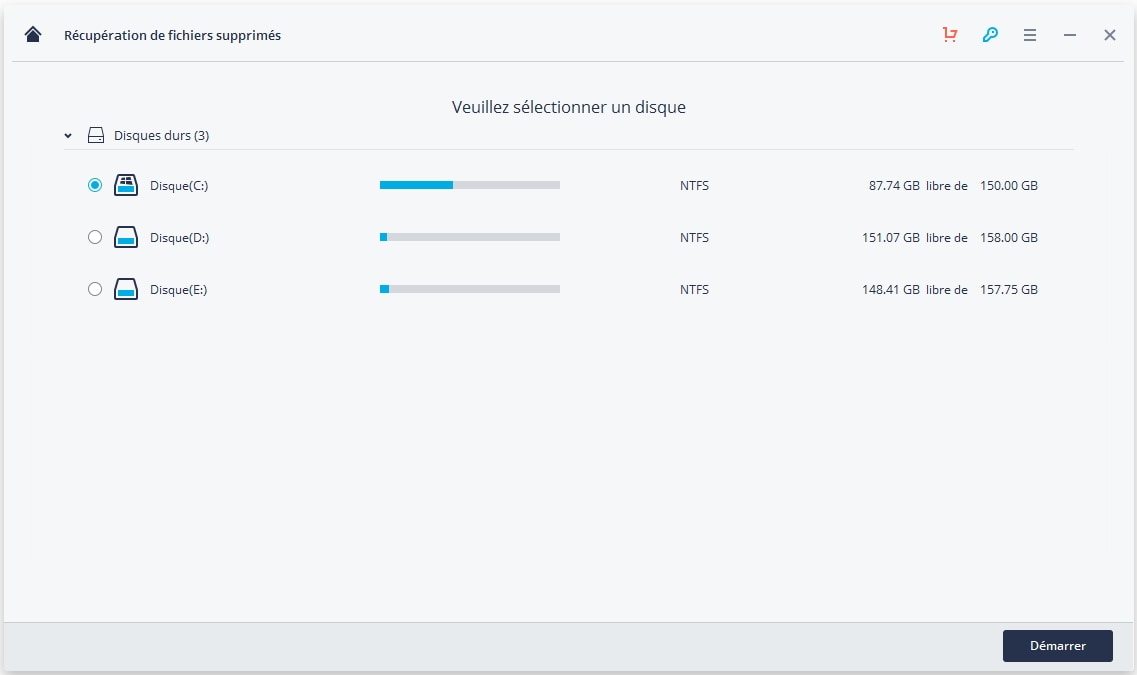
Étape 3 : Récupération par une récupération universelle
L'option "Récupération universelle", recherchera plus de fichiers à partir du disque dur, mais cela prendra plus de temps.

Étape 4 : Aperçu et sélection des fichiers
Dans la dernière étape, vous verrez une liste de tous les fichiers qu'il peut récupérer. À partir de ceux-ci, sélectionnez les fichiers que vous souhaitez récupérer. Vous pouvez rechercher des fichiers spécifiques à partir de l'option de recherche. Une fois que vous avez sélectionné les fichiers dont vous avez besoin et cliqué sur Récupérer, il vous demandera la destination où vous voulez les enregistrer. Naviguez jusqu'au chemin souhaité, cliquez sur Sauvegarder et récupérez vos fichiers en un rien de temps !

Conclusion:
Travailler sur le mode "Récupération des Fichiers Excel après un Plantage Informatique" peut être une affaire délicate pour les utilisateurs qui n'ont pas la compréhension de base de la fonctionnalité. Cependant, avec les techniques de dépannage en place et d'autres options de récupération de données, le processus de "Récupération des Fichiers Excel après un Plantage Informatique" peut être accompli avec succès.


