Il y a autant d'utilisateurs de Mozilla Firefox que de Google Chrome, mais les deux navigateurs web sont sujets à des erreurs qui nuisent à leur efficacité. Heureusement, il existe plusieurs façons de résoudre ces problèmes, et vous les verrez toutes aujourd'hui.
Dans cet article
- Partie 1 : Différentes erreurs montrant que Firefox ne peut pas lire les vidéos
- Partie 2 : Comment réparer le fait que Firefox ne lise pas les vidéos en ligne ?
- Partie 3 : Comment réparer les vidéos qui ne sont pas lues sur l'ordinateur ?
- Partie 4 : Comment empêcher les vidéos de ne pas être lues dans Firefox
Partie 1 : Différentes erreurs montrant que Firefox ne peut pas lire les vidéos
Mozilla Firefox est un navigateur web très utilitaire mais les utilisateurs du monde entier ont attesté de la façon dont les erreurs peuvent l'infester. Ces erreurs perturbent la lecture des vidéos, voire empêchent carrément la lecture des vidéos. Il n'est pas possible de répondre en une seule phrase à la question de savoir pourquoi cela se produit. Vous trouverez ci-dessous une explication détaillée de ces problèmes que des utilisateurs comme vous ont pu rencontrer à un moment ou à un autre.
Impossible de lire le fichier vidéo (erreur 102630)
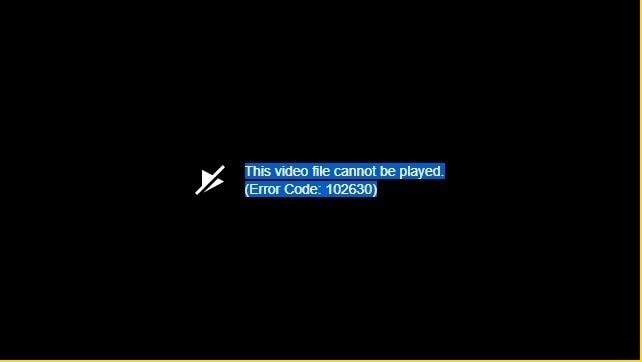
Cette erreur se produit parce que l'utilisateur a installé un codec corrompu sur l'un de ses appareils. Le codec interférait avec un certain site Web, ce qui empêchait Firefox de lire les vidéos sur ce site particulier. Une telle erreur peut être causée par des applications ou des navigateurs corrompus, voire par l'appareil lui-même.
Erreur 500

Ce type d'erreur se produit principalement dans les services de streaming tels que YouTube, Netflix, Hulu, Amazon Prime, etc. Cela se produit à cause de certains problèmes internes au navigateur. Par conséquent, les vidéos YouTube ne pourront pas être lues dans votre navigateur Firefox ; il en va de même pour les autres services de streaming.
Erreur "Vidéo indisponible"

Lorsqu'une vidéo est supprimée de son YouTube d'origine, vous ne verrez ni ne pourrez lire cette vidéo particulière. Parfois, les vidéos sont supprimées parce qu'elles sont offensantes ou parce qu'elles enfreignent les conditions d'utilisation de la plateforme. Cette erreur est plus fréquente dans les services de stockage en nuage où le propriétaire initial d'un fichier l'a intentionnellement ou accidentellement supprimé sans en transférer la propriété à un autre utilisateur.
Erreur de perte de connexion au serveur
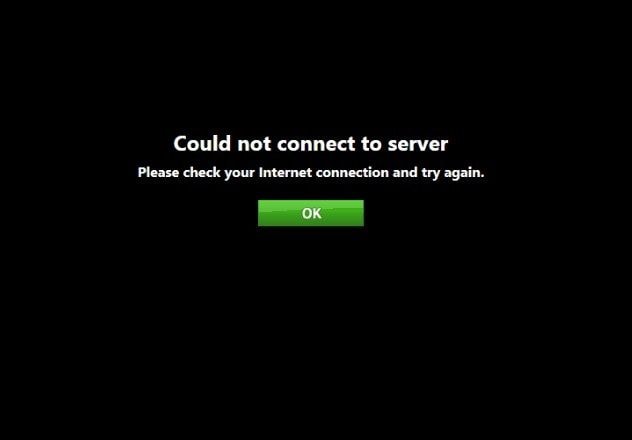
Cette erreur se produit lorsque la connexion d'un appareil à Internet est coupée ou interrompue. Il se peut également que la vidéo ne se trouve pas sur son serveur principal. Veillez toujours à connecter vos appareils à un réseau stable.
Une erreur inconnue s'est produite
Tout comme l'erreur de perte de connexion au serveur ci-dessus, une erreur inconnue se produit lorsque la connexion Internet de l'appareil est perdue ou si la vidéo est supprimée du serveur pendant que vous lisez la vidéo.
Partie 2 : Comment réparer le fait que Firefox ne lise pas les vidéos en ligne ?
En tant qu'utilisateur fréquent de Firefox, vous n'êtes probablement pas étranger aux problèmes de streaming, que ce soit sur YouTube ou sur tout autre site web. Bien que vous soyez frustré par le fait que votre navigateur Firefox ne puisse pas lire les vidéos, il n'y a aucune raison de paniquer pour l'instant. Vous pouvez utiliser plusieurs solutions pour résoudre ce problème. Voici quelques solutions possibles pour résoudre le problème de non-lecture des vidéos en ligne :
Solution 1 : Désactiver les accélérations matérielles
La première chose à faire est de sauvegarder tout votre travail ainsi que d'ajouter des signets à vos onglets essentiels. La solution consiste à redémarrer le navigateur, ce qui signifie que vous perdez tous vos travaux et onglets non sauvegardés. L'accélération matérielle est une fonction utile de Firefox, mais elle peut aussi être légèrement boguée. Sa désactivation est donc la solution au problème. Suivez les étapes suivantes pour désactiver l'accélération matérielle dans le navigateur Firefox :
Étape 1 : Lancer le navigateur Firefox
Étape 2 : Cliquez sur le bouton des trois petites barres horizontales en haut à gauche de l'écran.
Étape 3 : Dans le menu déroulant, allez à Options
Étape 4 : Sélectionnez "Général" et allez à la section "Performance".
Étape 5 : Allez-y et décochez la case Utiliser les paramètres de performance recommandés.

Étape 6 : décochez également l'option Utiliser l'accélération matérielle lorsqu'elle est disponible.
Il faut savoir que la case Utiliser l'accélération matérielle lorsqu'elle est disponible n'apparaît qu'après avoir décoché la case Utiliser les paramètres de performance recommandés. La prochaine chose à faire est de redémarrer votre navigateur Firefox.
Solution 2 : Mise à jour de Firefox
La solution est aussi simple qu'il y paraît. Les gens ont tendance à oublier ou à ne pas se soucier de la mise à jour des logiciels ou des applications sur leurs appareils. Tant que le logiciel ou l'application fonctionne bien, ils laissent faire, et c'est une erreur.
Il est bon de maintenir à jour les logiciels et les applications que vous utilisez quotidiennement. Cela pourrait être la raison pour laquelle Firefox ne peut pas lire certaines vidéos en ligne. Comment ? Il se peut que le dernier format vidéo ne soit pas pris en charge par le navigateur Firefox actuel et vice-versa. Suivez les étapes pour mettre à jour votre navigateur Firefox :

Étape 1 : Lancez le navigateur Firefox.
Étape 2 : Cliquez sur le bouton des trois petites barres horizontales en haut à gauche de l'écran.
Étape 3 : Dans le menu déroulant, allez sur Aide.
Étape 4 : Trouvez et sélectionnez À propos de Firefox.
Il suffit ensuite d'attendre patiemment que Firefox vérifie les mises à jour et télécharge automatiquement la dernière version. Une fois la mise à jour effectuée, une fenêtre apparaîtra et vous en informera. Vous pouvez ensuite cliquer sur Redémarrer pour mettre à jour.
Solution 3 : Effacer le cache et les cookies dans le navigateur Firefox
Une autre façon de résoudre le problème de non-lecture des vidéos consiste à vider le cache et les cookies du navigateur. Vous souvenez-vous d'un cas où vous avez visité un site web et où une petite fenêtre s'est ouverte, vous demandant d'accepter et d'enregistrer les cookies du site web pour accéder au site ? Parfois, ces cookies stockés peuvent être ce qui empêche Firefox de lire la vidéo en ligne. Suivez ces étapes pour effacer votre cache et vos cookies :
Étape 1 : Lancez le navigateur Firefox.
Étape 2 : Cliquez sur les trois boutons de la barre horizontale courte en haut à gauche de l'écran.
Étape 3 : Allez dans les options
Étape 4 : Dans la barre latérale gauche, allez à Confidentialité et sécurité.
Étape 5 : Faites défiler la page vers le bas et vous y trouverez la section Cookies et données du site.

Étape 6 : Cliquez sur Effacer les données.
Étape 7 : Cochez les cases Cookies et données du site et Contenu Web en cache, puis cliquez sur Effacer.
Enfin, laissez-lui une minute pour effacer toutes les données du cache et des cookies, puis redémarrez le navigateur.
Solution 4 : Désactiver les modules complémentaires
Comme nous l'avons mentionné précédemment, Mozilla Firefox dispose d'un large éventail d'extensions, ce qui explique pourquoi de nombreuses personnes préfèrent utiliser ce navigateur plutôt que d'autres. À l'inverse - mais pas toujours - ce sont ces mêmes extensions qui interfèrent avec certains sites Web et empêchent le navigateur de fonctionner comme il le devrait. La désactivation de vos extensions peut résoudre les problèmes de non-lecture des vidéos en ligne. Suivez ces étapes pour faire désactiver vos extensions.
Étape 1 : Lancez le navigateur Firefox.
Étape 2 : Cliquez sur les trois boutons de la barre horizontale courte sur le côté supérieur gauche de l'écran.
Étape 3 : Sélectionnez Add-ons dans la liste.
Étape 4 : Dans la barre latérale gauche, cliquez sur Extensions.

Étape 5 : Cliquez sur les trois points à côté de chaque extension, puis sur Désactiver.
Il n'est pas nécessaire de redémarrer le navigateur après avoir désactivé les extensions Firefox, alors ne le faites que si vous en avez envie. Vous pouvez également appuyer sur CTRL+SHIFT+A dans Firefox pour accéder à la liste des modules complémentaires.
Solution 5 : Activez la lecture automatique
Parfois, le problème de lecture vidéo dans Firefox est spécifique à certains sites. Les vidéos provenant d'un autre site Web peuvent être lues sans problème dans le navigateur Web, mais pas dans les autres. Il est également possible que Firefox bloque la lecture automatique de tout média contenant du son. Pour éviter de tels problèmes, essayez d'activer la fonction Autoplay dans le navigateur. Mais vous devez vous rendre sur le site en question pour activer la fonction Autoplay.
Étape 1 : Cliquez sur le cadenas à côté de l'URL du site Web, puis sur la flèche.
Étape 2 : Sélectionnez le bouton Plus d'informations.
Étape 3 : Dans la barre de menu, cliquez sur l'onglet Permissions.
Étape 4 : dans la liste des autorisations, trouvez Autoplay et décochez User Default.
Étape 5 : Sélectionnez l'option Autoriser les vidéos et les sons et redémarrez le navigateur.
Solution 6 : Rafraîchissez le navigateur Firefox
Rafraîchir Firefox, c'est le restaurer à ses paramètres par défaut. Les préférences sont réinitialisées et toutes vos personnalisations, comme les thèmes et les extensions ajoutées, sont perdues. Suivez ces étapes pour rafraîchir votre navigateur Firefox.
Étape 1 : Lancez le navigateur Firefox.
Étape 2 : Cliquez sur le bouton des trois petites barres horizontales en haut à gauche de l'écran.
Étape 3 : Cliquez sur Aide, puis sur Informations sur le dépannage.

Étape 4 : Cliquez sur Rafraîchir Firefox et une deuxième fois pour confirmer votre décision.
Solution 7 : Plugins Flash
Certains sites Web utilisent le plugin Flash pour intégrer des fichiers audio et vidéo. Le navigateur Firefox a besoin d'un lecteur flash pour diffuser et visualiser des contenus multimédias. L'absence de plugins Flash entraîne l'affichage d'un message vous informant que vous devez avoir un plugin installé sur votre appareil pour afficher ce contenu. Il se peut même que le plugin soit déjà installé sur votre appareil mais qu'il ne soit pas activé. Vous pouvez vérifier s'il est activé dans le Gestionnaire de modules complémentaires en procédant comme suit.
- Lancez le navigateur Firefox.
- Cliquez sur les trois boutons de la barre horizontale courte en haut à gauche de l'écran.
- Allez dans la rubrique Add-ons, cliquez sur Plugins, et passez en revue la liste.
- Choisissez le plugin Flash à activer, cliquez sur Ne jamais activer, et dans le menu déroulant, sélectionnez Demander à activer.
Lorsque vous voyez Run Adobe Flash sur les pages web où le plugin Flash est censé s'afficher, cliquez sur l'icône Run Adobe Flash Player dans la barre d'adresse, puis sur Allow pour activer le plugin.
Solution 8 : Vérifiez certains paramètres de Firefox
Vous pouvez confirmer certains paramètres de Firefox si vous ne pouvez toujours pas lire les vidéos dans le navigateur. Des paramètres tels que les cookies, l'historique et les fenêtres de fenêtres pop-up de Firefox doivent être configurés correctement.
Cookies :
- Cliquez sur le bouton à trois barres horizontales courtes en haut à gauche de l'écran et sélectionnez Options.
- Allez dans Confidentialité et sécurité et sélectionnez Cookies et données du site.
- Assurez-vous que les cookies sont activés et que le site en question n'est pas bloqué dans la liste des exceptions.
Histoire :
- Cliquez sur le bouton à trois barres horizontales courtes en haut à gauche de l'écran et sélectionnez Options.
- Allez dans la section Confidentialité et sécurité, puis dans la section Historique.
- Vérifiez si Firefox est configuré pour mémoriser l'historique. Si ce n'est pas le cas, réglez-le.
Fenêtres pop-up :
- Cliquez sur le bouton à trois barres horizontales courtes en haut à gauche de l'écran et sélectionnez Options.
- Allez dans la section Confidentialité et sécurité, puis dans la section Autorisations.
- Autorisez le site Web en tant qu'exception à la partie Blocage des fenêtres pop-up.
Solution 9 : Vérifiez le périphérique audio de l'ordinateur
Les problèmes vidéo de Firefox peuvent également être le résultat de problèmes matériels. Parfois, c'est votre ordinateur qui est à l'origine du problème et non le navigateur web. Vérifiez si le son est coupé ou non dans le contrôle du volume. Vérifiez également que tous les appareils audio connectés sont allumés et que les câbles sont correctement branchés, par exemple si vous en utilisez.
Partie 3 : Comment réparer les vidéos qui ne sont pas lues sur l'ordinateur ?
Vous n'êtes pas seul si vous vous trouvez dans l'impossibilité de lire les vidéos stockées sur votre ordinateur. Beaucoup de personnes rencontrent le même problème. Wondershare Repairit Video Repair est un outil professionnel utilisé par beaucoup pour la réparation de vidéos corrompues sur différents systèmes d'exploitation. Le logiciel prend en charge tous les principaux formats vidéo tels que MOV, M2TS, MP4, 3GP, FLV, MTS et AVI.
Wondershare Repairit est capable de récupérer des fichiers endommagés sur des disques externes, des unités de stockage en nuage, des vidéos sur le disque dur de l'ordinateur, etc. Qu'il s'agisse d'un problème de synchronisation ou d'une vidéo gelée, Wondershare Repairit peut le faire fonctionner à nouveau correctement.
Le processus de réparation vidéo de Wondershare Repairit comporte deux modes de réparation vidéo : le mode de réparation rapide et le mode de réparation avancé.
Suivez ces étapes pour réparer un fichier vidéo endommagé ou corrompu à l'aide du mode de réparation vidéo rapide :
Étape 1 : Ajouter le fichier vidéo corrompu ou endommagé
Tout d'abord, lancez le logiciel et ajoutez la vidéo corrompue à l'écran d'accueil. Pour ajouter une vidéo, il suffit de faire glisser et de déposer le fichier vidéo sur la fenêtre du logiciel. Vous pouvez également cliquer sur Ajouter, puis sélectionner la vidéo depuis son emplacement sur votre disque dur.

Étape 2 : Réparer les vidéos corrompues
Lorsque la vidéo corrompue a été ajoutée avec succès, cliquez sur le bouton Réparer. Avec Wondershare Repairit, vous pouvez ajouter n'importe quel fichier vidéo, quelle que soit sa taille. Une nouvelle fenêtre s'ouvrira une fois que la vidéo aura été réparée. Vous pouvez prévisualiser la vidéo à partir de l'interface du logiciel. Vous pouvez également renoncer à cela et cliquer sur Ok pour enregistrer la vidéo à la place.

Étape 3 : Prévisualiser la vidéo réparée
Si vous souhaitez prévisualiser la vidéo une fois qu'elle est réparée, cliquez sur le petit bouton Play de l'interface sur laquelle vous vous trouvez actuellement. La réparation est terminée. Enfin, enregistrez la vidéo à l'endroit qui vous convient sur votre ordinateur. Mais sauvegardez la vidéo à un endroit différent de celui où elle se trouvait auparavant pour éviter d'écraser la vidéo originale et de causer des problèmes.

Étape 4 : Réparation vidéo avancée
C'est le deuxième mode de Wondershare Repairit. Il est facultatif et peut être utilisé si le mode de réparation rapide de la vidéo ne parvient pas à réparer la vidéo corrompue. Mais pour ce faire, vous devez ajouter un échantillon vidéo du même format que la vidéo corrompue. L'échantillon vidéo doit également avoir été tourné ou enregistré avec le même appareil ou provenir de la même source.
Pour utiliser ce mode, cliquez sur Preview failed ? Essayez la réparation avancée. Cela ouvrira une nouvelle fenêtre dans laquelle vous verrez une icône de dossier. Cliquez pour trouver l'exemple de vidéo et le télécharger dans le logiciel.
Cliquez sur Réparer, puis décidez si vous voulez enregistrer la vidéo à réparer ou si vous préférez procéder à la réparation avancée. Cliquez sur Oui ou Non et continuez.

Étape 5 : Sauvegarder la vidéo réparée
Pour les dernières étapes, vous cliquerez sur Enregistrer, puis vous choisirez un emplacement où Wondershare Repairit enregistrera le fichier réparé. Veillez simplement à le placer à un endroit différent de celui où la vidéo endommagée est également sauvegardée, de peur de corrompre à nouveau la vidéo.
Un conseil : enregistrez le fichier à un endroit de votre système où vous avez suffisamment d'espace libre. Ensuite, il vous suffira de cliquer sur Récupérer et la vidéo sera enregistrée à l'emplacement que vous avez spécifié.
Une dernière chose : vous pouvez également créer un nouveau dossier en cliquant sur Nouveau dossier avant de cliquer sur le bouton Récupérer. Le fichier vidéo sera donc enregistré dans ce dossier à la place.

Partie 4 : Comment empêcher les vidéos de ne pas être lues dans Firefox
La facilité d'utilisation de Mozilla Firefox et sa large gamme d'extensions en ont fait le favori des utilisateurs. Il s'agit d'un navigateur web très populaire qui peut donner du fil à retordre à Google Chrome, Microsoft Edge et Internet Explorer. Mais, parfois, Firefox a encore quelques difficultés à lire les vidéos sur Internet, comme tous les autres navigateurs. Voici quelques conseils pratiques pour vous aider à éviter ces difficultés.
- Parfois, Firefox bloque la lecture des médias contenant du son. L'activation de la fonction Autoplay sur les sites Web que vous fréquentez vous permettra d'échapper à ce problème.
- Vérifiez de temps en temps les paramètres de votre navigateur Firefox pour vous assurer que tout est en ordre et comme il se doit.
- Essayez toujours de mettre à jour Firefox vers sa dernière version, car elle apporte des solutions à des problèmes dont vous n'avez même pas conscience.
- N'utilisez que les extensions dont vous avez besoin. Certains d'entre eux peuvent être à l'origine de l'impossibilité de lire les vidéos.
- Effacez régulièrement le cache et les cookies de votre navigateur pour éviter les maux de tête inutiles.
Mot de la fin
De nos jours, les vidéos jouent un rôle crucial dans nos vies. Elle constitue l'unique moyen de subsistance de certaines personnes et une source de matériel éducatif pour d'autres. Il devient frustrant de ne pas pouvoir lire les vidéos d'un certain site Web ou de ne pas pouvoir en lire du tout. Les solutions proposées dans cet article devraient vous être utiles si vous rencontrez un tel problème.
Contenu connexe que vous pourriez vouloir connaître
-
1. Pourquoi Firefox ne répond-il pas ?
- Les navigateurs Web se bloquent parfois et se figent.
- Le firefox ne s'est pas fermé correctement la dernière fois qu'il a été lancé.
- Trop de pages web ouvertes, qui pèsent sur les ressources de votre système.
- Navigateur Firefox obsolète.
- Un logiciel malveillant puissant qui a pu cibler le navigateur.
-
2. Pourquoi les vidéos YouTube ne sont pas lues dans Firefox ?
- Il se peut que la vidéo ait été supprimée de YouTube.
- Votre pays fait peut-être partie de la liste des pays où YouTube est interdit.
- Adaptateur d'affichage ou pilote graphique obsolète.
- Codecs et autres pilotes nécessaires manquants.
- Le processeur de votre système est peut-être trop faible ou tellement obsolète qu'il ne peut pas lire les formats vidéo modernes ou les vidéos HD.
-
3. Pourquoi mes vidéos ne sont-elles pas lues dans Firefox ?
Il se peut que votre connexion réseau ne soit pas stable ou que le format vidéo ne soit pas pris en charge par le Firefox que vous utilisez. -
4. Comment réparer l'erreur 102630 ?
Une façon de corriger cette erreur est de rafraîchir Firefox, mais cela ne fonctionne pas toujours. La meilleure solution consiste donc à désinstaller complètement le navigateur, puis à le réinstaller, avec tous les codecs nécessaires. Et si votre navigateur Firefox est périmé, mettez-le à jour. -
5. Comment réparer les erreurs de lecture des vidéos ?
- Assurez-vous de disposer d'une connexion Internet stable et de bonne qualité pour lire des vidéos en ligne.
- Assurez-vous que vos paramètres Firefox sont configurés pour permettre une lecture fluide des vidéos. Le plus important ici est de s'assurer que vous avez activé Adobe Flash Player.
- N'utilisez jamais un navigateur obsolète qui a plusieurs versions de retard sur le plus récent.
- Si vous ne pouvez pas les regarder en ligne, téléchargez-les et regardez-les hors ligne.


