Le parcours vers une migration réussie des systèmes de messagerie sur site peut s'avérer difficile, mais il existe de nombreux moyens d'y parvenir rapidement et sans trop de frais. L'un des points essentiels à prendre en compte lors de la planification de la migration vers office365 est l'optimisation du mouvement des données? Et qu'en est-il de la vitesse : cela a-t-il un sens compte tenu des contraintes de temps et de coût imposées par des budgets si serrés que certaines organisations ne pensent même plus que la migration de Microsoft Exchange Server vers office 365 est possible.

Nous vous fournirons les instructions que vous devez connaître sur le processus, depuis la préparation de la migration jusqu'à la compréhension du mode de fonctionnement. Commençons par définir les deux.
Dans cet article
Qu'est-ce que Microsoft Exchange Server et qu'est-ce qu'Exchange Online (Office 365)?
Microsoft Exchange est le serveur de messagerie et l'application de gestion d'agenda le plus populaire à l'heure actuelle. Il peut fonctionner sur n'importe quel ordinateur équipé du système d'exploitation Windows Server, ce qui signifie que vous n'avez pas besoin de matériel ou de logiciel spécialisé pour l'utiliser.
Le service Exchange Online de Microsoft basé sur le cloud offre une solution de messagerie hébergée dotée de fonctionnalités professionnelles. Les utilisateurs peuvent accéder à leurs courriels, calendriers partagés et contacts même lorsqu'ils sont en déplacement. Il fait partie de la suite Office 365 Premium. Consultez les informations détaillées sur Microsoft Exchange Online.
Pourquoi devriez-vous migrer vers Office365?
Les raisons pour lesquelles les entreprises envisagent d'héberger leurs services Exchange sur site sont diverses. L'une des plus importantes est que vous pouvez contrôler l'ensemble du matériel et des données, ce qui vous donne un accès complet à des fins de dépannage si nécessaire. Toutefois, cela implique également des coûts de maintenance plus élevés et une disponibilité à 100 % (ce qui n'est pas toujours possible).
Lorsque vous migrez vers Office365, vous bénéficiez de plusieurs avantages importants par rapport à une solution sur site. En voici quelques-uns:
- Office 365 est votre guichet unique pour tous les outils dont vous avez besoin pour travailler. Non seulement il offre une évolutivité sans dépenses supplémentaires, mais l'achat est accompagné d'un hébergement et de comptes de messagerie, ce qui permet de gagner du temps sur les coûts d'installation.
- Le coût d'exploitation d'un serveur sur site est élevé et nécessite une maintenance constante. Il n'en va pas de même pour Microsoft Office 365 : vous ne payez qu'une fois, et ensuite c'est simple comme bonjour.
- Microsoft garantit la sécurité de vos données grâce à ses plans de reprise en cas de sinistre. Vous pouvez être assuré que vous aurez toujours accès et contrôle sur ce qui se passe dans Paramètres si quelque chose devait arriver.
- Avec un service de mise à jour automatique, vous pouvez être tranquille en sachant que votre serveur est à jour et protégé. Vous n'avez plus à vous soucier des temps d'arrêt ou d'autres situations de ce type
Vous pourriez aussi être intéressé par: La migration de Microsoft Exchange 2016 vers 2019
Comment migrer Exchange vers Office 365 - 5 types de migration ?
La migration de Microsoft Exchange vers Office 365 est un processus qui consiste à déplacer les données de messagerie, de calendrier et de contacts de votre organisation Exchange vers le service Office 365 basé sur le cloud. Microsoft propose 5 types de migration différents en fonction du serveur Exchange existant de votre entreprise, du nombre de boîtes aux lettres à migrer et du fait que vous souhaitiez gérer une partie des boîtes aux lettres dans l'organisation sur site ou les migrer toutes en ligne. Vérifiez les détails de chaque type de migration et choisissez la meilleure option pour votre entreprise.

1er type: Service d'importation pour la migration des fichiers PST
Si vous cherchez à migrer vos données de messagerie depuis un ancien système, le service d'importation Microsoft 365 peut vous aider. Ce service permet aux utilisateurs disposant de fichiers PST volumineux et de comptes Office 365 d'importer rapidement leurs informations dans Office 365.
Le service d'importation peut être utilisé pour télécharger vos anciens fichiers PST ou les envoyer via un lecteur réseau. Vous trouverez ci-dessous le guide détaillé:
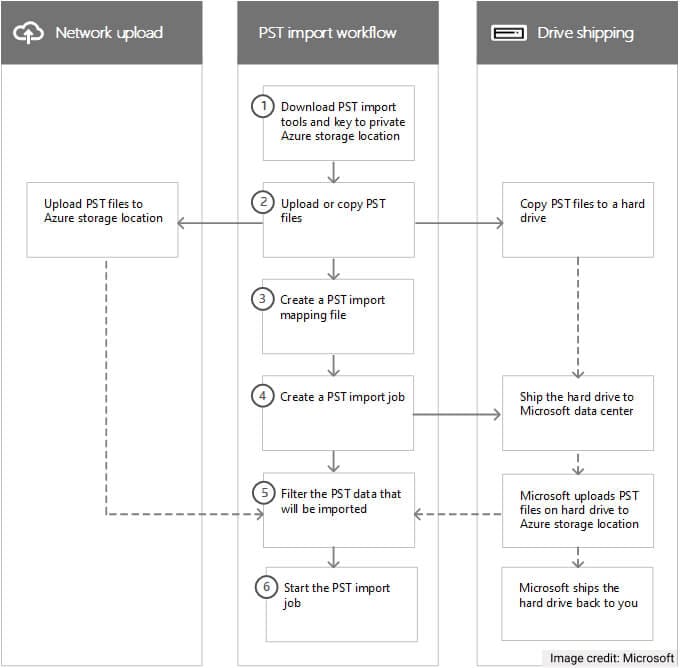
Plus d'information:
2e type: Migrer les boîtes aux lettres de Microsoft Exchange Server
Dans ce type, il existe 3 méthodes pour migrer les boîtes aux lettres d'Exchange Server vers Office 365:
A. Migration de transition: Migrer toutes les boîtes aux lettres en une seule fois vers Office 365
La migration de transition est un excellent moyen de mettre à niveau votre serveur Exchange si vous utilisez Exchange 2003/2007/2010/2013 et que vous avez moins de 2000 utilisateurs. Cette méthode de "migration vers Office365" peut être utilisée par les petites entreprises dont le système de messagerie utilise Exchange admin center (EAC). Le processus se déroule rapidement et simultanément, ce qui fait que ces migrations Exchange sont souvent appelées "cutovers". Cela dit, elles peuvent fonctionner parfaitement à l'occasion lorsqu'il s'agit de boîtes aux lettres volumineuses comme celles que l'on trouve dans les grandes entreprises ou les organismes gouvernementaux qui ont besoin que tout soit fait rapidement avant d'atteindre les échéances.
Consultez le guide explicatif sur la migration de transition ci-dessous:
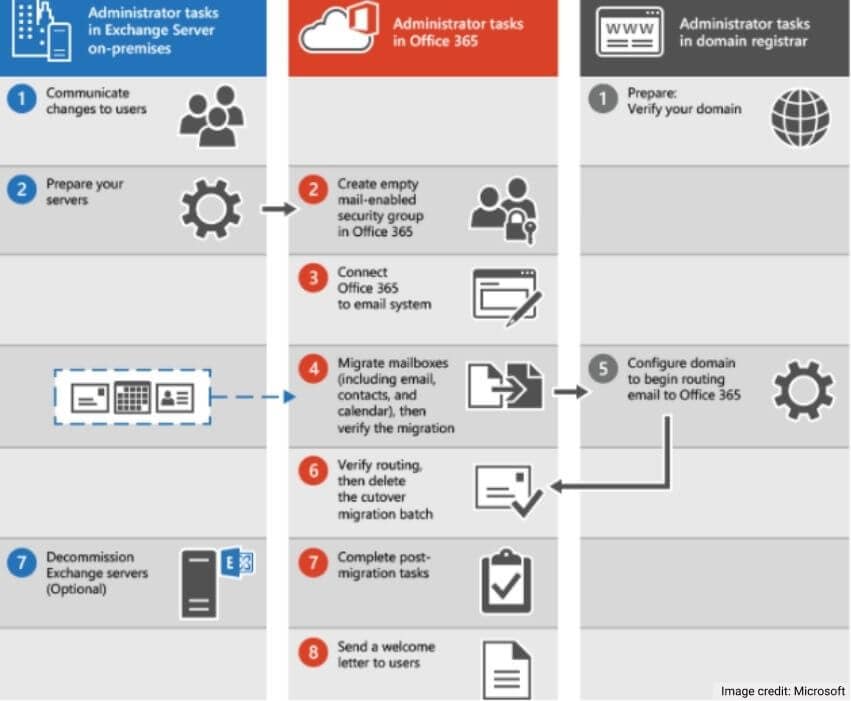
- Ajoutez votre domaine à Office 365.
- Préparez votre environnement sur site.
- Sur votre système de messagerie, connectez Office 365.
- Créez ensuite un lot de migration de transition et migrez les boîtes aux lettres.
- Ensuite, convertissez les boîtes aux lettres sur site en utilisateurs de messagerie.
- Il est temps de configurer le DNS pour réduire les délais d'acheminement des e-mails.
- Ensuite, acheminez votre courrier électronique directement vers Office 365.
- Attribuez des licences Office 365 à vos utilisateurs.
- L'administrateur a supprimé le lot de migration de transition.
- Créez un enregistrement Autodiscover.
- Maintenant, décommissionnez vos serveurs Exchange.
- Aidez les utilisateurs à installer la version mise à jour d'Office sur leurs ordinateurs.
- Enfin, fournissez aux utilisateurs les informations dont ils ont besoin pour commencer à utiliser Office 365
B. Migration par étapes : Migrer les boîtes aux lettres par lots vers Office 365
Lorsque vous planifiez la migration d'Exchange vers Office 365, il est essentiel de penser à la manière et aux dates auxquelles les utilisateurs pourront migrer leurs boîtes aux lettres d'une plateforme (c'est-à-dire la source) pour qu'ils ne connaissent pas de temps d'arrêt pendant ce processus. Microsoft 365 ou Office 365 propose une migration par étapes, ce qui signifie qu'au lieu de transférer toutes les données en une seule fois, ce qui pourrait prendre des heures si cela était fait correctement. La société utilise les courriels des abonnés au fur et à mesure qu'ils arrivent sur les deux systèmes, jusqu'à ce que tout ait été copié avec succès.
Si vous utilisez Exchange 2003/2007 et que vous avez plus de 2000 boîtes aux lettres, utilisez la migration par étapes. Consultez le guide explicatif sur la migration par étapes ci-dessous:
- Visitez le Centre d'administration Exchange. Naviguez sur Destinataires>Migration
- Tapez sur l'icône Nouveau+. Sélectionnez l'option Migrer vers Exchange Online
- Sélectionnez l'écran pop-up Type de migration. Sélectionnez l'option " Migration par étapes ".
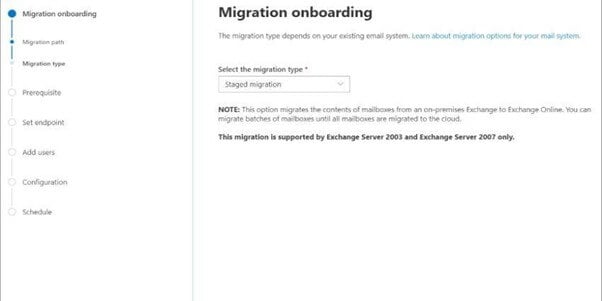
- Appuyez sur ‘Suivant’
- Sélectionnez le fichier CSV souhaité pour votre lot de migration
- La validation du CSV a lieu pour le processus de vérification d'Office 365. Un écran apparaît avec la liste des utilisateurs du fichier CSV. Cliquez sur 'Suivant'
- Authentifiez les informations sur le point de terminaison de la migration. Cliquez sur "Suivant"
- Sur l'écran "Confirmez le point de fin de migration", entrez vos détails d'authentification. Cliquez sur "Suivant"
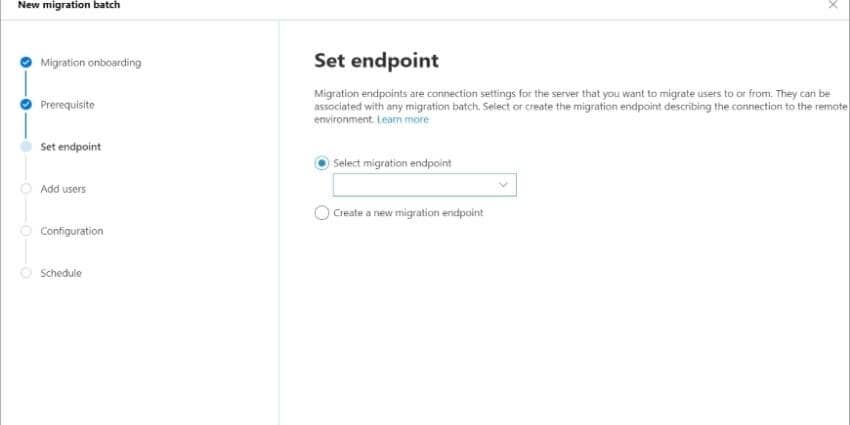
- Authentifiez les informations du point de terminaison de la migration pour vous assurer qu'elles sont correctes.
- Les options de cet écran vous aideront à démarrer votre processus de lot. Choisissez entre Démarrage automatique et Manuel, puis appuyez sur "Démarrer" lorsque vous êtes prêt.
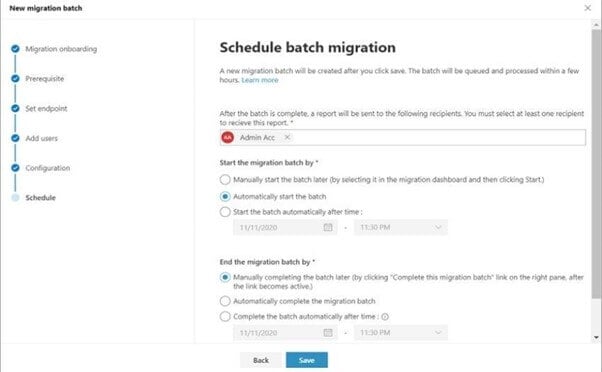
- Cliquez sur "Nouveau" pour créer un "lot de migration".
- Allez dans 'Exchange Admin Center'. Sélectionnez 'Destinataires'. À partir de là, vous pouvez choisir entre différentes options de migration pour vos comptes de messagerie.
- Depuis le "Tableau de bord de migration". Sélectionnez un lot et cliquez sur "Démarrer".
- En cas de succès, un statut de synchronisation apparaîtra sur le tableau de bord.
C. Migration hybride: Migrer en utilisant un environnement intégré Exchange Server et Office 365
Utilisez ce type de migration si vous exécutez Exchange 2010 ou une version supérieure, et si vous avez plus de 150 à 2 000 boîtes aux lettres. La migration hybride crée une relation entre le serveur Exchange et Office 365 de votre organisation pour migrer progressivement les boîtes aux lettres vers Office 365.
3e type: La migration IMAP
Utilisez ce type de migration pour migrer des utilisateurs et des e-mails depuis Gmail, Exchange, Outlook et d'autres systèmes de messagerie prenant en charge la migration IMAP (Internet Message Access Protocol). La première étape pour utiliser une migration IMAP pour vos utilisateurs - ils doivent avoir été ajoutés en tant que contact dans Microsoft 365 ou l'organisation Office 365. Consultez le guide détaillé pour la migration par étapes ci-dessous:
- Connectez-vous à "À propos du centre d'administration Microsoft 365"
- Allez à Configuration. Sélectionnez Migrations (sous Collections vedettes).
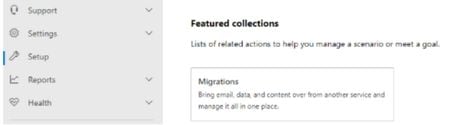
- Sélectionnez "Email" sur la page "Migrations". Cliquez sur "Démarrer"
- Sélectionnez "Importer mes e-mails" dans le volet des sources d'e-mails
- Sélectionnez le tableau de bord de votre service de données s'ouvre.
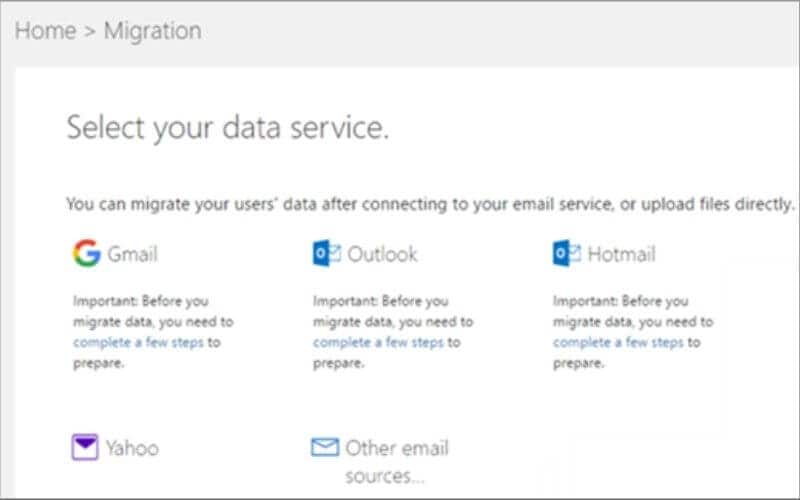
- Vous avez deux options. Si le fournisseur est répertorié, choisissez "Fournisseur de messagerie" et sélectionnez les utilisateurs pour "lancer la page de migration des messages électroniques".
- Ensuite, acheminez votre courriel directement vers Office 365. Si le fournisseur n'est pas répertorié: Sélectionnez " autres sources d'e-mail ". Sur la page " Sélectionnez votre service de données ", testez la connexion en remplissant les " données de connexion IMAP ". Cliquez sur " Sauvegarder "
- Cochez la case à côté de chaque utilisateur dont vous voulez que l'adresse électronique figure dans notre base de données, puis remplissez un nouveau mot de passe.
- Sélectionnez 'commencer la migration'. Lorsque le statut est "Synchronisé", cette migration IMAP se synchronisera périodiquement avec votre compte e-mail source jusqu'à ce que vous sélectionniez "Arrêter la migration".
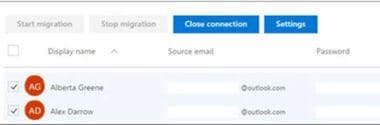
- Il serait utile que vous fassiez fonctionner le lot pendant au moins 72 heures avant de l'arrêter. Lorsque vous avez terminé, sélectionnez Fermer la connexion, puis cliquez sur Commencer une nouvelle migration si vous le souhaitez.
4e type: Permettre aux utilisateurs d'importer leurs e-mails
Les utilisateurs peuvent rapidement transférer leurs courriels, contacts et autres informations de la boîte aux lettres d'un compte à l'autre à l'aide d'une interface intuitive.
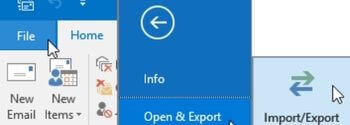
5e type: Utilisation d'outils de migration tiers
Si aucun des types de migration fournis par Microsoft ne convient à votre entreprise, il existe également de nombreux outils tiers qui vous aident à migrer votre Exchange hébergé vers Exchange en ligne. Les outils tiers peuvent être utilisés pour migrer votre compte de messagerie d'une plateforme d'un fournisseur de services à une autre. Ils ont des protocoles et des approches distincts, vous devez donc choisir le bon. Stellar Converter pour EDB est un outil professionnel hautement recommandé par les MVPs et les administrateurs informatiques pour une migration rapide et facile du serveur Exchange vers Office 365.
Comment migrer vers Office 365 avec Stellar Converter for EDB ? Voici les étapes à suivre:
- Télécharger Stellar Converter for EDB. Installez et lancez.
- Dans l'écran principal, choisissez 'EDB hors ligne'.
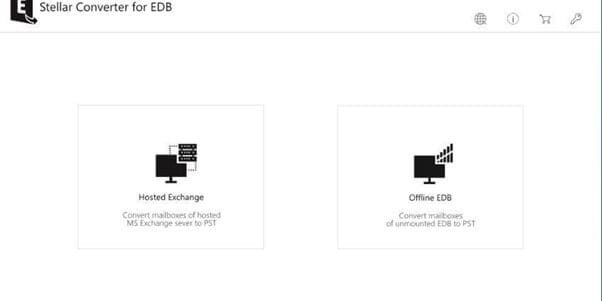
- Pour sélectionner le fichier EDB, cliquez sur 'Naviguer' (si vous connaissez l'emplacement correct). Ou si vous ne le connaissez pas, cliquez sur 'Rechercher' pour localiser tous les fichiers EDB sur le système.
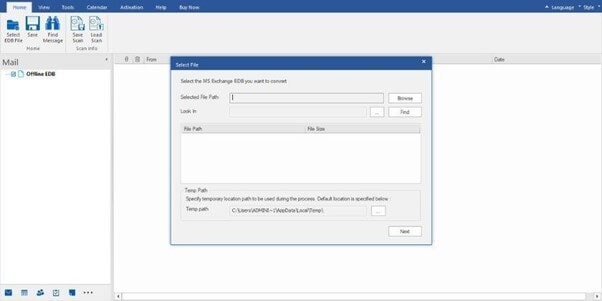
- Cliquez sur "Suivant"
- Les boîtes aux lettres et les éléments extraits sont présentés dans une liste arborescente sur le panneau gauche de votre écran. Vous pouvez cliquer sur n'importe quel élément pour le visualiser sur place.
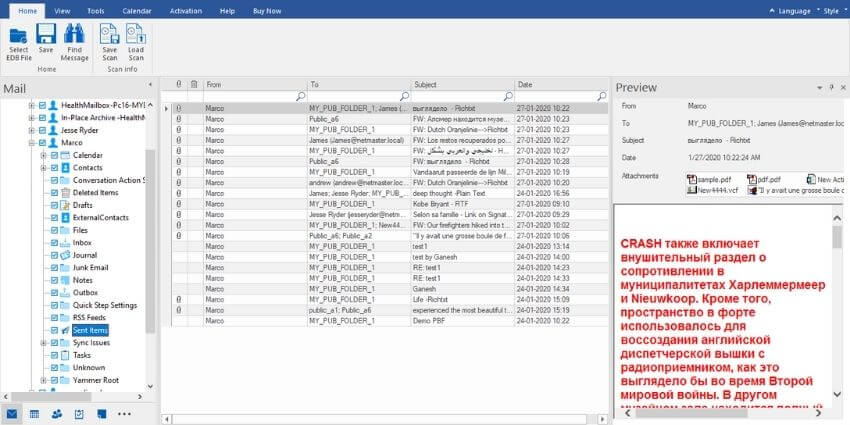
- Sélectionnez le fichier ou le dossier dans la liste arborescente et cliquez sur "Enregistrer"
- Lorsque vous exportez des boîtes aux lettres vers Office 365, le format doit être défini correctement. Lorsque vous exportez en mode PST, utilisez cette option et assurez-vous que tous vos contacts sont importés dans une nouvelle base de données de contacts avant d'exécuter les commandes suivantes.
- Une boîte de dialogue s'affiche. Entrez les informations d'identification du profil Office 365. Fournissez les informations et cliquez sur "OK".
Foire aux questions sur la migration d'Exchange vers Office 365
Pouvez-vous migrer Exchange 2010 vers Exchange Online?
Oui. Si vous utilisez Microsoft Exchange 2010, vous pouvez migrer vers Office 365 en utilisant l'assistant de configuration hybride. L'assistant de configuration hybride est un outil que vous pouvez utiliser pour configurer votre organisation Exchange sur site pour la coexistence avec Microsoft Office 365. L'assistant créera une connexion sécurisée entre votre organisation Exchange sur site et votre organisation Office 365 et configurera Exchange 2010 pour acheminer le courrier via Office 365.
Combien de temps faut-il pour migrer vers Office365?
Les temps de réalisation estimés pour chaque lot de migration Exchange en ligne varient en fonction du nombre de boîtes aux lettres que vous souhaitez déplacer en une seule fois. Cependant, vous pouvez effectuer la migration en 10 minutes si le lot est petit.
Office 365 remplace-t-il le serveur Exchange?
S'il est vrai que les gens prennent ces deux produits pour des produits différents, il n'en est rien. Exchange Online n'est qu'une petite partie des nombreux produits inclus dans Office 365, qui vous fournit des outils pour assurer le bon fonctionnement de votre entreprise.
Comment transférer mon compte Exchange vers un compte Office 365?
La meilleure façon de migrer une boîte aux lettres d'Exchange vers Office est d'utiliser l'EAC. Pour ce faire, allez dans Office 365 > Destinataires > Migration et sélectionnez Migration à partir de là. Sélectionnez la page Sélectionner les utilisateurs, sélectionnez les utilisateurs que vous souhaitez déplacer, puis cliquez sur Suivant. Cliquez sur les utilisateurs d'Exchange Online que vous souhaitez déplacer, cliquez sur Ajouter et sélectionnez OK.

Wondershare Recoverit - Récupérez vos fichiers de courrier électronique supprimés et perdus à partir de n'importe quel désastre
5,481,435 personnes l'ont déjà téléchargé.
Récupère les e-mails supprimés par erreur ou perdus en raison d'un formatage imprévu du système.
Récupère tous les composants de la boîte aux lettres dans les fichiers tels que les courriels, les pièces jointes, les contacts, les éléments de calendrier, les journaux, les notes, etc.
Prend en charge tous les types de fichiers de messagerie courants : MSG, PST, OST, EML, EMLX, MBOX, BKL, BKS, EDB, etc.
Restaure les données de tous les types de disques de stockage comme les clés USB, les cartes SD, les disques SSD, les disques durs, les disquettes, les disques dur, etc.
Sauvegarde vos vidéos accidentellement supprimées, et répare également les vidéos endommagées.
Prévisualisez les fichiers avant de les récupérer.


