" Comment puis-je réparer l'erreur "Aucun périphérique de démarrage trouvé" sur Windows 10 ? " - Quora
L'erreur " Aucun périphérique amorçable trouvé " est un problème courant sur les ordinateurs. Impossible de savoir quand votre PC rencontrera cette erreur, et celle-ci détruira tout le travail que vous êtes en train d'effectuer pendant ce temps. Il est donc essentiel de rester préparé et de savoir comment résoudre le problème.
Cet article est consacré à la résolution de l'erreur " Aucun périphérique amorçable trouvé ". Nous allons vous expliquer ce qu'est cette erreur, ses causes et toutes les méthodes possibles pour la résoudre rapidement. Alors, commençons sans plus attendre !
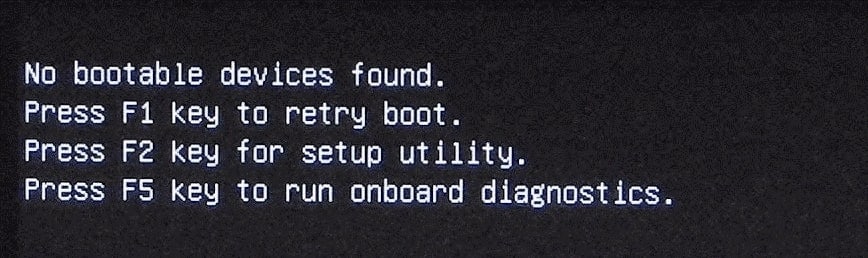
Partie 1 : Que signifie l'erreur " Aucun périphérique amorçable trouvé " ?
Un périphérique amorçable est un type de matériel de stockage, tel qu'un disque dur, une clé USB, un lecteur de disquette, ou encore un CD/DVD, dans lequel se trouvent les fichiers de démarrage et les pilotes nécessaires au chargement du système d'exploitation.
Le BIOS est essentiellement responsable de l'erreur " Aucun périphérique amorçable trouvé ". C'est le BIOS qui contient le processus d'amorçage, ce qui nécessite l'utilisation d'un support d'amorçage permettant le démarrage de l'ordinateur. Souvent, ce dispositif de démarrage de l'ordinateur se trouve sur la partition système. L'erreur survient si le BIOS ne peut pas reconnaître le périphérique amorçable en raison d'une erreur de périphérique d'amorçage.
Partie 2 : Pourquoi l'erreur " Aucun périphérique amorçable trouvé " se produit-elle ?
L'erreur " Aucun périphérique amorçable trouvé " de votre ordinateur portable peut être due à plusieurs causes. Parmi ces causes, il y a :
- L'ordinateur ne reconnaît pas le périphérique amorçable installé.
- L'ordre de démarrage de l'ordinateur est incorrect.
- La partition système est inactive.
- Le disque dur interne est corrompu suite à des erreurs de disque/secteurs défectueux.
- Le secteur MBR du disque de démarrage de votre périphérique est endommagé.
- Le support de démarrage a été endommagé ou corrompu.
Partie 3 : Comment réparer l'erreur d'absence de périphérique amorçable sous Windows 11/10/8/7 ?
De nombreuses personnes sont confrontées à l'erreur " Aucun périphérique amorçable trouvé ". La détermination de la cause première du problème facilite grandement la prise des mesures nécessaires pour le résoudre. Les différentes méthodes décrites ci-dessous permettent de la corriger. Voici un guide de dépannage vidéo pour des solutions rapides.
Pour Windows XP/Vista/7/8/10/11
Pour macOS X 10.10 - macOS 13
Méthode 1 : Essayer de retirer et de reconnecter tous les composants matériels
Dans le cas où l'ordinateur ne reconnaît pas le périphérique amorçable installé, vous pouvez essayer de retirer et de reconnecter tous les composants matériels. Dans un premier temps, mettez l'ordinateur hors tension et débranchez le câble d'alimentation. Par la suite, vous pouvez retirer tout ce qui est connecté à l'ordinateur, notamment le disque dur, les lecteurs USB, la souris, et ainsi de suite ; vous pouvez ensuite remplacer tout le matériel correctement pour voir si le problème est résolu.
En procédant ainsi, il sera possible de déterminer si le BIOS n'a pas réussi à détecter le disque dur du système en raison d'une mauvaise connexion, entraînant l'erreur " Aucun périphérique amorçable trouvé ".
Cela dit, si tous ces périphériques sont correctement connectés et que le problème persiste, passez à la méthode suivante.
Méthode 2 : Vérifier l'ordre de démarrage du disque dur du système
Le disque dur du système doit être en première position dans l'ordre de démarrage. De ce fait, il convient de vérifier si l'ordre de démarrage de l'ordinateur n'est pas incorrect. Procédez comme suit pour le vérifier :
Étape 1. La procédure d'accès au BIOS diffère d'un système à l'autre. Redémarrez votre ordinateur et appuyez sur Esc, Del, F2, F8 ou F10. Cela vous aidera à entrer dans le BIOS.
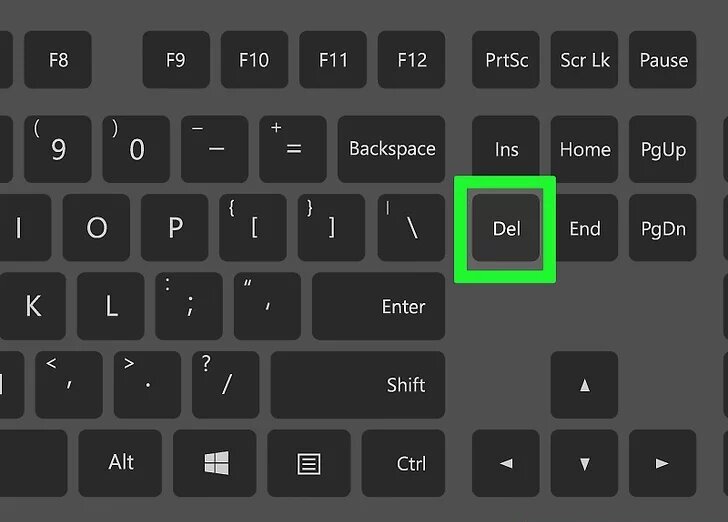
Étape 2. Utilisez les touches fléchées pour sélectionner l'onglet Boot (ou Démarrage) et placez le disque dur du système à la première place de la liste de l'ordre de démarrage.
*Sachez que vous pouvez aussi suivre les instructions affichées en bas ou à droite de l'écran.
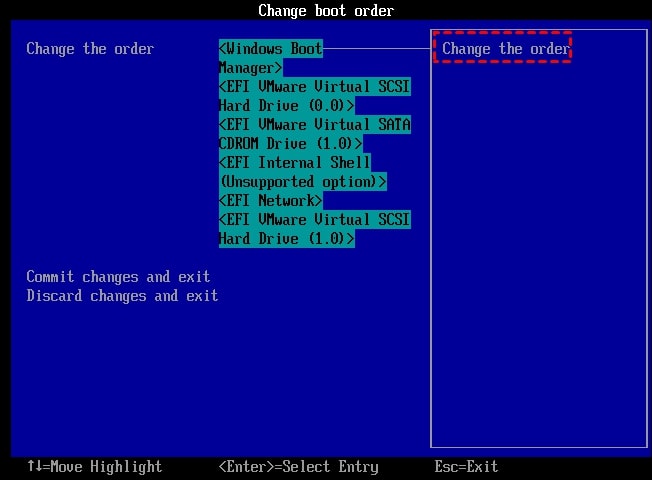
Étape 3. Enregistrez vos modifications, quittez le BIOS puis redémarrez l'ordinateur.
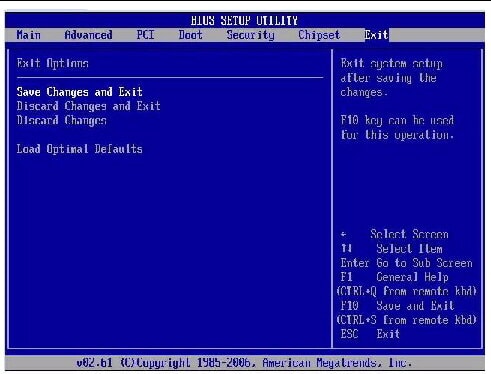
Méthode 3 : Rétablir la partition primaire en tant qu'active
La partition primaire correspond à la partition du disque dur sur laquelle le système d'exploitation est installé. Pour que le système d'exploitation démarre correctement, cette partition doit être active. En cas d'inactivité de la partition système, le message d'erreur " Aucun périphérique amorçable trouvé " s'affiche. Il est donc essentiel de s'assurer qu'elle est active. Pour ce faire, suivez les étapes suivantes :
Étape 1. En premier lieu, vous devez insérer le DVD d'installation de Windows et démarrer l'ordinateur. Après avoir choisi votre langue et votre disposition de clavier, choisissez l'option Réparer votre ordinateur.
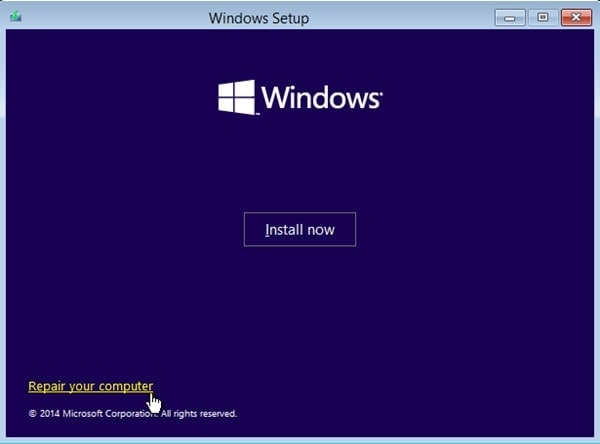
Étape 2. Pour un DVD d'installation de Windows 10/8, sélectionnez Dépannage et Invite de commande. Si vous utilisez le DVD d'installation de Windows 7, choisissez Utiliser les outils de récupération qui peuvent aider.... Système d'exploitation Windows 7. Puis vous devez appuyer sur le bouton Suivant. Cliquez sur l'Invite de commande dans la fenêtre suivante.
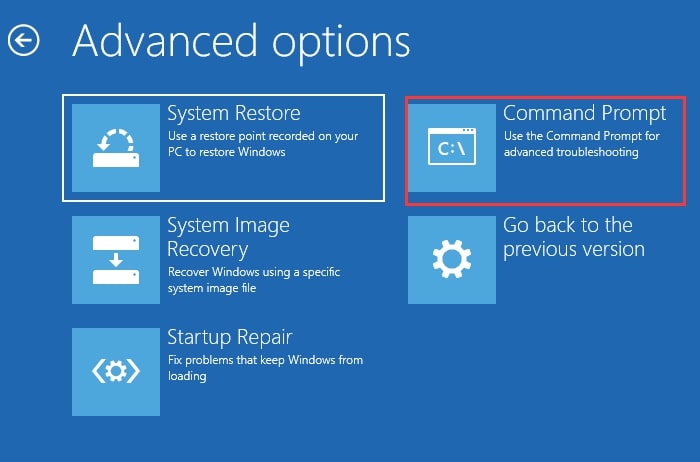
Étape 3. Dans la fenêtre de l'Invite de commandes affichée, entrez les commandes suivantes, une à la fois, puis appuyez à chaque fois sur la touche Entrée :
list disk
|
Méthode 4 : Vérifier l'état du disque dur interne
Au cas où le disque dur interne serait corrompu en raison d'erreurs de disque ou de secteurs défectueux, il se peut que votre ordinateur portable indique qu'il n'y a pas de périphérique amorçable. La commande CHKDSK vous permet d'effectuer cette vérification.
Étape 1. Pour exécuter manuellement la commande CHKDSK, utilisez le disque d'installation de Windows > Dépannage > Invite de commande.
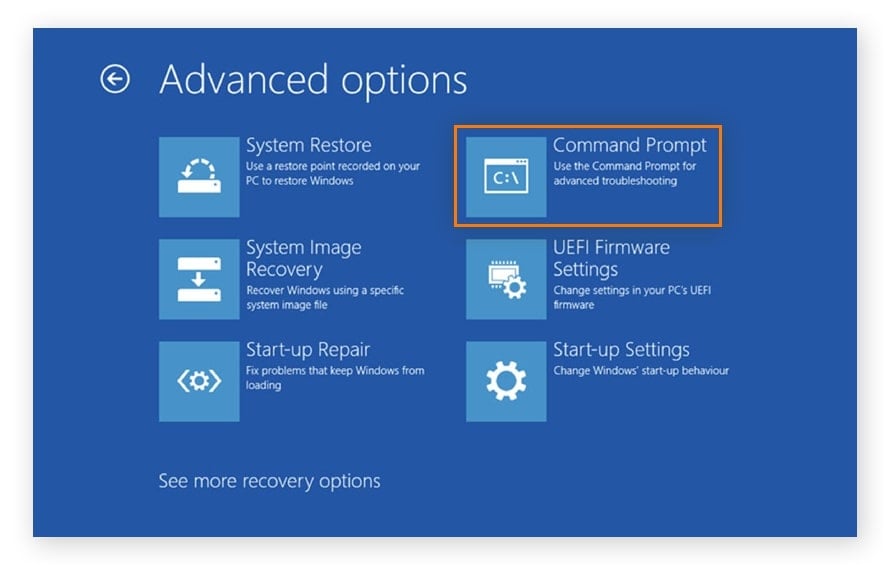
Étape 2. Dans la fenêtre noire, saisissez la commande :
chkdsk c: /f /x /r |
Il faut laisser la commande s'exécuter et corriger les éventuelles erreurs.
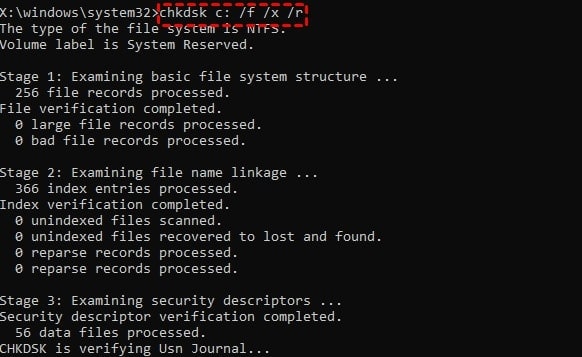
Méthode 5 : Réparer un MBR corrompu
Si le secteur MBR (Master Boot Record) de votre disque système est endommagé, cela peut provoquer l'erreur " Aucun périphérique amorçable trouvé ". Il s'agit généralement de l'une des principales causes de cette erreur et la solution est simple à mettre en œuvre. Voici comment réparer le MBR corrompu de votre appareil :
Étape 1. Insérez le support d'installation de Windows dans votre ordinateur avant de le démarrer. Lorsque la fenêtre Installer maintenant s'affiche, sélectionnez la langue et la région, puis cliquez sur Réparer votre ordinateur.
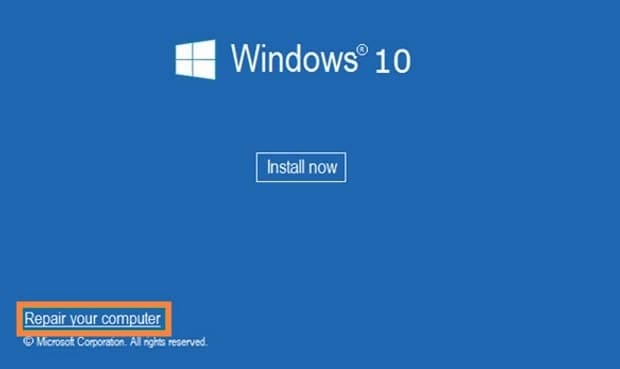
Étape 2. Dans l'écran des options avancées, choisissez Dépannage, puis Invite de commande.
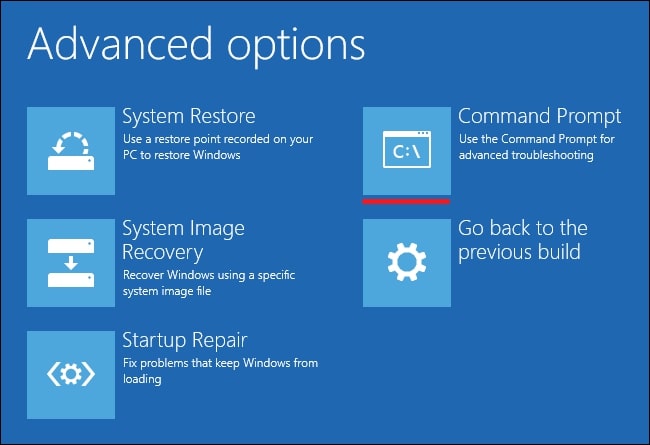
Étape 3. Saisissez les lignes de commande suivantes dans l'invite de commandes et appuyez sur la touche Entrée du clavier à chaque fois.
*Veuillez entrer " Y " et appuyer sur Entrée si l'on vous demande d'ajouter une nouvelle installation à la liste de démarrage.
bootrec /fixmbr
|
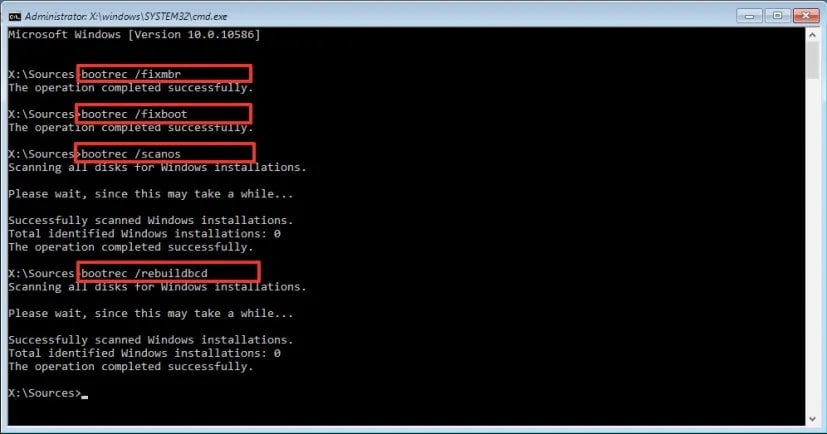
Étape 4. Quittez l'invite de commandes et redémarrez l'ordinateur.
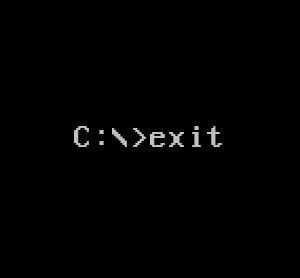
Méthode 6 : Récupérer les données de l'ordinateur en cas de problèmes de démarrage
Il est tout aussi possible que vous receviez le message " Aucun périphérique amorçable trouvé " si votre matériel d'amorçage a été endommagé ou corrompu. Par conséquent, votre ordinateur ne peut plus démarrer. Par chance, la solution Wondershare Recoverit est là pour vous aider. Recoverit est un excellent outil pour la récupération de données à partir d'un ordinateur non amorçable en créant un support d'amorçage USB.

Wondershare Recoverit : Logiciel de récupération de données récompensé par de nombreux prix
5 481 435 personnes l'ont téléchargé.
Le logiciel permet de restaurer vos données vitales de manière efficace et sûre à partir d'un ordinateur non amorçable.
Il est capable de gérer plus de 500 scénarios de perte de données, dont les attaques de virus, les disques non montés, les disques endommagés, le formatage, les partitions manquantes, les disques RAID et les disques RAW.
Non seulement Recoverit peut récupérer les données d'un ordinateur, mais aussi celles d'une clé USB, d'une carte SD, d'un appareil photo numérique, d'un drone et d'autres supports de stockage (plus de 2 000).
En suivant les instructions simples suivantes, vous pouvez utiliser Recoverit pour récupérer vos fichiers importants lorsque l'ordinateur affiche le message " Aucun périphérique amorçable trouvé " , grâce à la création d'une clé USB amorçable. Un tutoriel vidéo est également accessible.
Pour Windows XP/Vista/7/8/10/11
Pour macOS X 10.10 - macOS 13
Étape 1. Installez Recoverit sur un ordinateur fonctionnel, préparez une clé USB vierge puis branchez-la. Pour entamer la procédure de récupération, choisissez Ordinateur avec un système bloqué et appuyez sur le bouton Démarrer.

Étape 2. Vous devez dans un premier temps créer un support d'amorçage sur lequel vous pourrez démarrer un ordinateur non amorçable afin d'en récupérer les données. Assurez-vous qu'un ordinateur en état de marche peut détecter un périphérique USB vierge et s'y connecter. Après avoir choisi le lecteur USB, cliquez sur Créer.

Étape 3. Lorsque vous décidez de créer un lecteur USB amorçable, un message d'alerte concernant le formatage d'un lecteur flash USB apparaît. Alors, avant de formater le support, il convient d'effectuer une sauvegarde des données importantes.

Étape 4. Après avoir formaté la clé USB, Recoverit commence à créer le disque amorçable que vous utiliserez pour redémarrer votre ordinateur défaillant. Veuillez patienter quelques minutes.

Étape 5. C'est le moment de connecter le lecteur USB amorçable à votre ordinateur/ordinateur portable qui indique " aucun périphérique amorçable trouvé ". Cela fait, allumez l'ordinateur bloqué et démarrez le BIOS à partir de la clé USB en appuyant sur la touche d'entrée du BIOS sur le premier écran.

Étape 6. Après avoir suivi ces étapes, l'ordinateur non amorçable sera désormais amorçable. Vous pouvez alors choisir entre la Copie de disque dur et la Récupération de données pour commencer à restaurer vos fichiers dans un emplacement fiable.

Pour Windows XP/Vista/7/8/10/11
Pour macOS X 10.10 - macOS 13
Sujet connexe : Comment créer une clé USB amorçable ?
Conclusion
Nous voici arrivés au terme de la présentation des 6 méthodes les plus efficaces pour résoudre l'erreur " Aucun périphérique amorçable trouvé " sous Windows 11/10/8/7. Cette erreur peut être résolue en retirant et en reconnectant tous les composants matériels, en vérifiant l'ordre de démarrage, en rétablissant la partition principale comme active, en vérifiant l'état du disque dur interne et en corrigeant un MBR corrompu.
Nous vous souhaitons de trouver la solution la mieux adaptée à votre situation. En plus des méthodes mentionnées ci-dessus, Wondershare Recoverit propose de nombreuses fonctionnalités intéressantes comme la récupération de données à partir d'ordinateurs endommagés, notamment en cas de non-démarrage, d'écran noir de la mort et d'écran bleu de la mort, à travers la création d'un support amorçable.
 100% sécurité pour le téléchargement gratuit
100% sécurité pour le téléchargement gratuit

