Historique des fichiers est une application importante intégrée à Windows, qui effectue des sauvegardes de vos fichiers à une fréquence personnalisée. Ce logiciel est utile car il garde les informations d'un ordinateur en sécurité, grâce à lui vous pouvez récupérer des fichiers perdus ou affectés par des logiciels malveillants ou des virus. L'historique des fichiers est lié à un lecteur (ou une partition), qui sera la destination de la copie sécurisée, donc s'il a des problèmes, le processus de sauvegarde sera entravé ; Ici je vous montrerai comment diagnostiquer les causes possibles de l'origine des problèmes, ainsi que des moyens variés et pratiques pour les résoudre.
- Partie 1 : Correction de l'historique des fichiers Le lecteur est déconnecté
- Partie 2 : L'erreur. Le lecteur d'historique de fichiers est déconnecté
- Partie 3 : Pourquoi le lecteur d'historique est-il déconnecté dans Windows 10 ?
- Partie 4 : Méthodes pour résoudre l'historique des fichiers déconnectés
- Partie 5 : Comment sauvegarder des fichiers avec AOMEI Backupper ?
Partie 1 : Correction de l'historique des fichiers Le lecteur est déconnecté
Q : Hier, l'historique des fichiers a cessé de fonctionner. My hard drive is having problems, would you help me to find a solution?
Si votre lecteur (sur lequel File History effectue ses sauvegardes) a des problèmes, File History ne le détectera pas (même s'il est connecté à votre ordinateur) et la sauvegarde s'arrêtera automatiquement. Compte tenu de l'importance de la sauvegarde de vos fichiers, cette erreur doit être résolue dans les plus brefs délais, car vos informations peuvent être menacées en cas de présence d'un logiciel malveillant ou de suppression accidentelle de fichiers.
Partie 2 : L'erreur. Le lecteur d'historique de fichiers est déconnecté
Si votre lecteur d'historique de fichiers apparaît déconnecté dans l'application, cela signifie qu'il y a une erreur de connexion ou de détection sur votre ordinateur. Ce qui peut être dû à de multiples facteurs. Avant d'entrer dans les détails, vous devez savoir si votre disque est usé, s'il a déjà eu des problèmes ou s'il est utilisé depuis de nombreuses années. Tous ces facteurs peuvent faciliter les erreurs courantes de votre disque, puisque, comme tout dispositif, il a une durée de vie utile, et plus elle passe, plus il est fréquent qu'il présente des dysfonctionnements, que ce soit en alimentation, en écriture ou en lecture.
Si vous écartez cette possibilité, vous verrez dans la partie suivante les causes possibles de la déconnexion de votre lecteur d'historique de fichiers.
Partie 3 : Pourquoi le lecteur d'historique est-il déconnecté dans Windows 10 ?
Les raisons pour lesquelles le lecteur d'historique de fichiers est affiché déconnecté dans Windows 10 peuvent être diverses. Ensuite, je mentionnerai les plus courantes :
- Le disque dur externe est bien déconnecté: Les disques durs externes sont des dispositifs délicats qui, face au moindre mouvement, peuvent se déconnecter, même si à première vue vous ne vous en rendez pas compte. Conservez toujours votre disque dur externe sur une surface plane et à l'abri des mouvements et des obstacles pour éviter toute déconnexion.
- Le lecteur de sauvegarde peut être défaillant, ou le système de fichiers est corrompu.: Une autre raison probable est que votre disque dur tombe en panne à cause d'un logiciel malveillant ou d'un virus, qui peut avoir laissé un fichier corrompu. Cela entrave le bon fonctionnement du système d'exploitation et, par conséquent, du lecteur d'historique de fichiers. Maintenez votre antivirus ou Windows Defender à jour pour éviter que des logiciels malveillants ou des virus ne causent des problèmes de fonctionnement à votre ordinateur.
- Vous avez apporté des modifications à votre lecteur: Parfois, nous apportons des modifications aux lecteurs, y compris celui de l'historique des fichiers. Certains programmes, comme les antivirus, effectuent certains ajustements ou ajoutent des fichiers qui peuvent modifier votre disque. Il n'est donc pas rare qu'un logiciel puisse effectuer des modifications qui, à un moment donné, peuvent affecter la reconnaissance de votre disque et que celui-ci soit donc considéré comme déconnecté.
- Un autre utilisateur a peut-être restreint votre autorisation d'accéder à ce lecteur.: Lorsque l'ordinateur est partagé avec plusieurs utilisateurs (et s'ils ont un compte différent), il peut arriver que l'un d'entre eux limite les autorisations d'accès au lecteur d'historique de fichiers, sans en avoir l'intention. Si c'est le cas, vous pouvez demander à la personne avec laquelle vous partagez votre ordinateur si elle a restreint votre autorisation d'accès au lecteur où l'historique des fichiers effectue la sauvegarde.
Partie 4 : Méthodes pour résoudre l'historique des fichiers déconnectés
Méthode 1 : Reconnectez le lecteur File History et redémarrez la sauvegarde
Si votre lecteur d'historique de fichiers a été déconnecté, il vous suffit de le reconnecter (assurez-vous que le câble est bien connecté et, s'il s'agit d'un disque externe, placez-le dans un endroit où il ne bouge pas) et de relancer la sauvegarde.
Méthode 2 : Vérifier et réparer les erreurs du disque dur
Si votre lecteur File History présente des erreurs, vous devez vérifier quel type de problèmes il présente. Il y a parfois des fichiers corrompus qui peuvent être corrigés, des logiciels malveillants et des virus qui peuvent être supprimés ou mis en quarantaine. En revanche, si votre disque dur présente des erreurs plus complexes, vous devrez le confier à un technicien spécialisé et vous pourrez envisager d'en acheter un nouveau.
Méthode 3 : Nettoyer les fichiers de configuration de l'historique des fichiers
Il peut arriver que les paramètres de l'historique des fichiers soient modifiés à la suite d'une erreur, ce qui peut faire que le lecteur ne soit plus reconnu et que les sauvegardes s'arrêtent. Pour cela, vous devez supprimer les fichiers de configuration de l'historique des fichiers, puis en créer un nouveau.
Vous trouverez ci-dessous les étapes à suivre pour y parvenir :
Étape 1 : Supprimer les fichiers de configuration de l'historique des fichiers
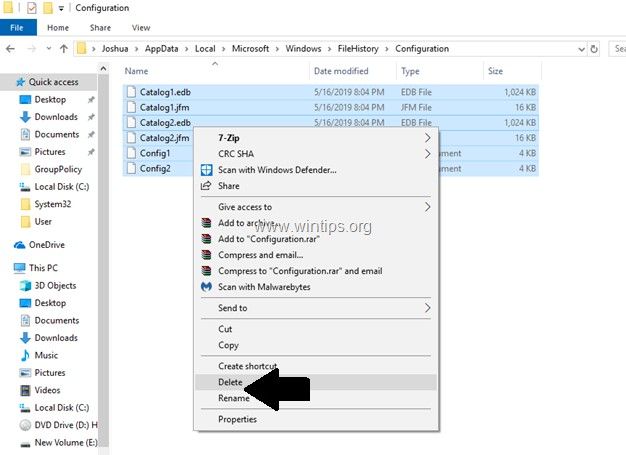
Allez dans le dossier de destination des fichiers de configuration de l'historique des fichiers, qui est celui-ci :
"X:\Username\AppData\Local\Microsoft\Windows\FileHistory\Configuration," puis sélectionnez tous les fichiers et supprimez-les.
Remarque: "X" est juste un exemple du caractère du lecteur d'historique de fichiers.
Étape 2 : Ouvrir l'historique des fichiers

Pour ouvrir l'historique des fichiers, cliquez sur l'icône Windows et écrivez "sauvegarde", puis cliquez sur "Paramètres de sauvegarde" pour ouvrir l'outil.
Étape 3 : Ajouter un lecteur pour sauvegarder vos fichiers
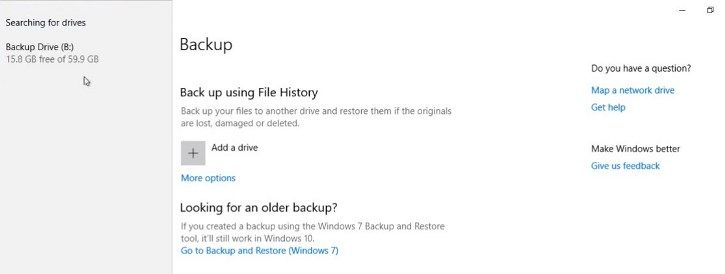
Cliquez sur le carré gris avec le "+" à côté de "Ajouter un lecteur", attendez le ou les lecteurs où vous voulez sauvegarder vos données. Ensuite, il suffit de cliquer sur le lecteur sur lequel vous voulez que Windows fasse la sauvegarde.
Étape 4 : Personnaliser les paramètres
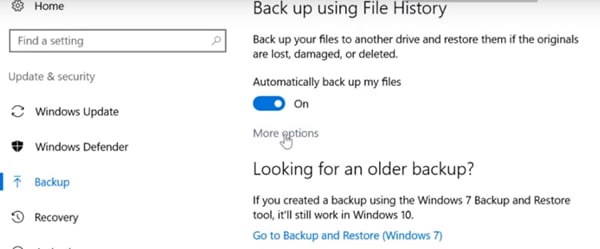
Cliquez sur "Plus d'options" pour personnaliser des paramètres tels que la fréquence des sauvegardes, les dossiers que vous souhaitez sauvegarder et la durée de leur conservation.
Méthode 4 : Créer un dossier partagé pour sauvegarder l'historique des fichiers
Pour éviter de dépendre d'un lecteur et réduire les problèmes que vous pourriez rencontrer, vous pouvez choisir d'utiliser un dossier partagé en sélectionnant un emplacement réseau. Cela sera plus confortable et en même temps plus sûr.
Pour activer un emplacement réseau dans votre historique de fichiers, il suffit de suivre les étapes suivantes :
Étape 1 : Ouvrir l'historique des fichiers
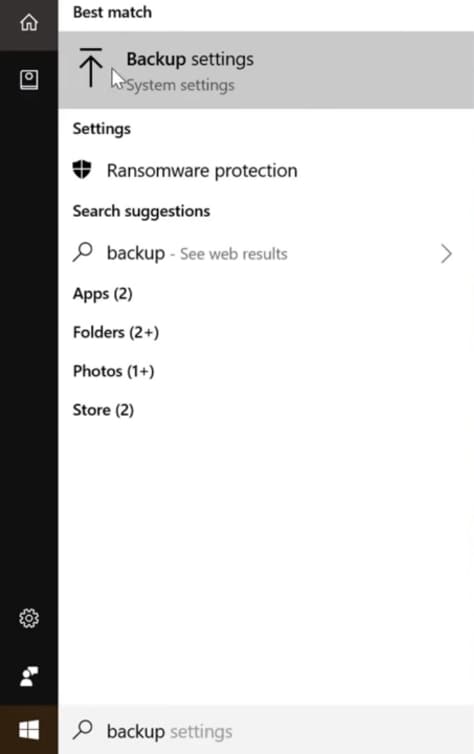
Pour ouvrir l'historique des fichiers, cliquez sur l'icône Windows et écrivez "sauvegarde", puis cliquez sur "Paramètres de sauvegarde" pour ouvrir l'outil.
Étape 2 : Allez dans "paramètres avancés".
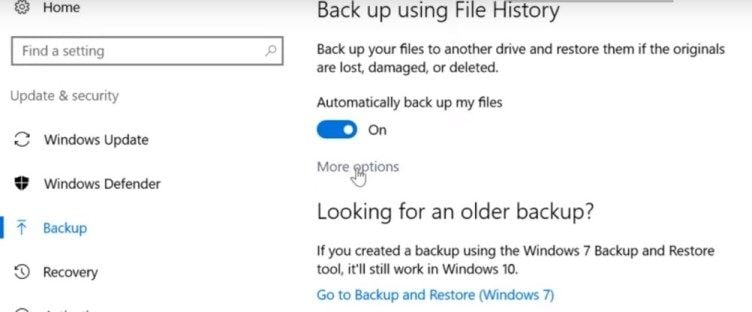
Une fois que vous avez ouvert l'outil, cliquez sur "Plus d'options", puis sur "Voir les paramètres avancés".
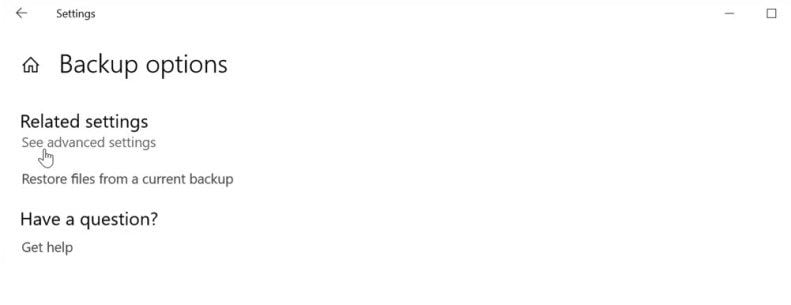
Étape 3 : Ouvrir la configuration pour ajouter un emplacement réseau
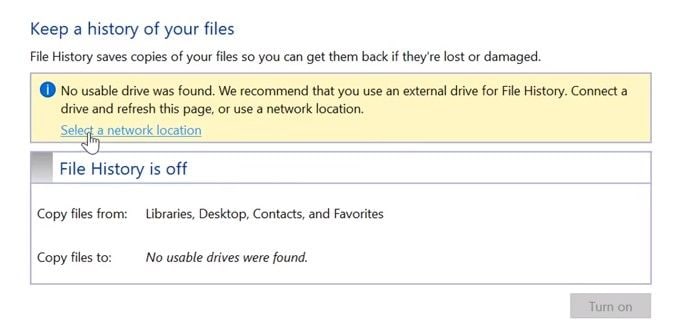
Dans cette fenêtre, cliquez sur "Sélectionner un emplacement réseau".
Étape 4 : Ajouter un emplacement réseau
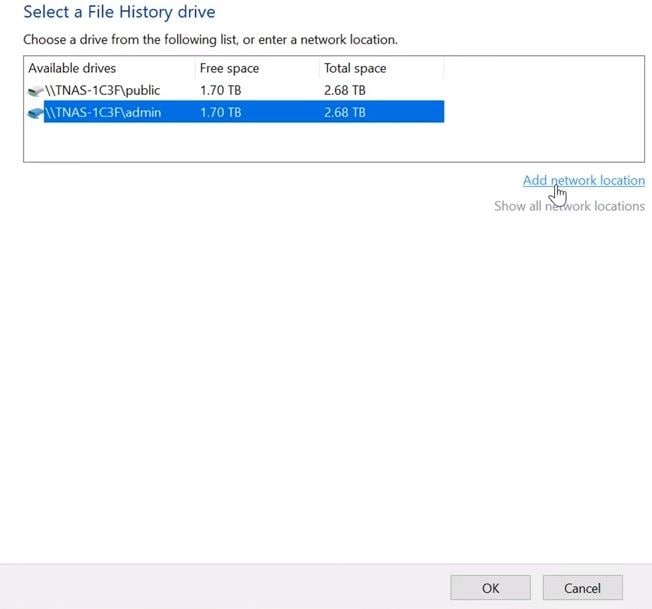
Cliquez sur "Afficher tous les emplacements réseau", puis vous verrez une liste de lecteurs disponibles, cliquez sur celui où vous voulez que File History effectue les sauvegardes, après quoi cliquez sur "Ajouter un emplacement réseau", sélectionnez l'emplacement de vos sauvegardes et confirmez en cliquant sur "OK".
Étape 5 : Activez l'historique des fichiers sur votre lecteur réseau.
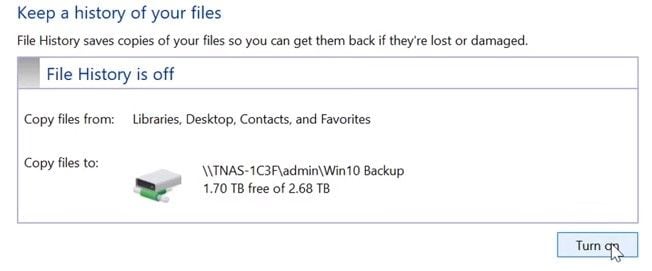
Il suffit de cliquer sur "Activer" et la sauvegarde commencera automatiquement.
Partie 5 : Comment sauvegarder des fichiers avec AOMEI Backupper ?
Bien que l'historique des fichiers soit un outil fonctionnel, il est très basique et peut ne pas être suffisant pour vos besoins. En outre, il a une plus grande probabilité d'échouer s'il y a une petite erreur de configuration dans votre lecteur ou s'il y a un problème (même sans gravité) dans votre système d'exploitation.
Si ce que vous voulez est une option plus sûre et professionnelle, AOMEI Backupper est la réponse à ce que vous recherchez, puisqu'il s'agit d'un logiciel très pratique et sûr, dans lequel vous pouvez personnaliser vos sauvegardes de diverses manières, en plus d'être très fiable et vous ne rencontrerez pas de problèmes indésirables avec lui.
Ensuite, je vous montrerai comment sauvegarder vos données à l'aide de ce logiciel :
Étape 1 : Allez dans "Sauvegarde de fichiers".

Une fois l'outil ouvert, allez dans la section " Sauvegarde " (située dans le panneau gauche de la fenêtre). Cliquez maintenant sur l'option "Sauvegarde des fichiers".
Étape 2 : Attribuez un nom à votre tâche

Avant d'aller plus loin. Il est conseillé de nommer chaque tâche de sauvegarde pour vous aider à distinguer chaque processus de sauvegarde des autres. Vous pouvez le faire en cliquant sur l'icône de modification du "nom de la tâche".
Étape 3 : Sélectionnez le dossier à sauvegarder

À ce stade, vous pouvez sélectionner un dossier entier ou juste un fichier à sauvegarder en choisissant l'une des options qui s'affichent au milieu du vent.
Étape 4 : Personnaliser les paramètres du filtre
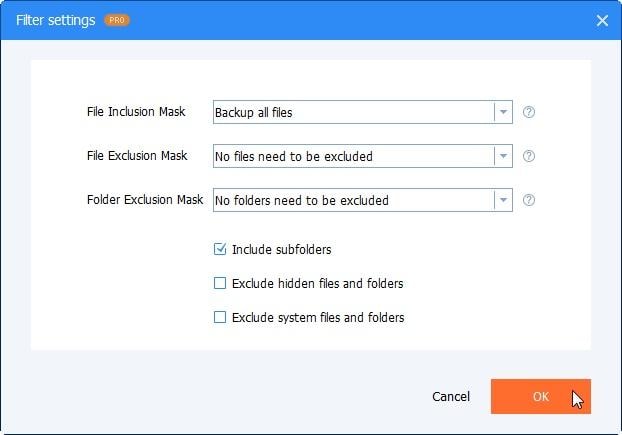
Si vous disposez d'une licence Pro, vous pourrez définir des préférences de filtrage afin de rendre votre expérience beaucoup plus efficace.
Étape 5 : Définir un emplacement cible

Une fois que vous avez modifié les préférences du filtre, vous devez sélectionner un emplacement cible pour stocker la sauvegarde de vos fichiers. Pour ce faire, vous devez cliquer sur l'icône "dossier" dans la section en surbrillance.
Étape 6 : Démarrer le processus de sauvegarde

Si toutes les préférences ont été configurées, vous devrez cliquer sur le bouton "Start Backup". Comme vous l'avez vu, l'outil AOMEI Backupper est assez simple à utiliser et vous permet d'effectuer tout type de processus de sauvegarde avec une grande facilité.
Conclusion
De nos jours, la sauvegarde des informations des ordinateurs est devenue une tâche nécessaire et primordiale ; c'est pourquoi les utilisateurs ont besoin d'un outil ou d'un logiciel pour effectuer cette tâche. File History est l'outil natif de Windows pour faire des sauvegardes, cependant, il est très basique et couvre des besoins très simples, en plus il peut montrer le lecteur de sauvegarde comme "déconnecté" pour de nombreuses raisons qui ne semblent pas logiques ; par conséquent, vous pouvez prendre AOMEI Backupper est une excellente option, qui est un logiciel professionnel que vous pouvez faire confiance pour faire vos sauvegardes simplement et pratiquement.


