Si nous avons quelque chose en commun, c'est bien les frustrations engendrées par les feuilles de calcul Excel. Son impact sur les performances est certes indéniable, mais il est fatigant de constater que certains problèmes surviennent. L'un des problèmes inhérents à la feuille de calcul Excel est la question de la lecture seule.
Bien qu'il s'agisse d'une fonctionnalité permettant d'éviter les modifications accidentelles d'Excel, cela peut se produire lorsqu'un fichier a été corrompu. Quand un fichier Excel est en lecture seule, il est parfois difficile d'accéder à vos fichiers. Heureusement pour vous, il existe une solution. Cet article propose plusieurs solutions pour résoudre les problèmes de lecture seule dans Excel.
Résumé des problèmes de lecture seule d'Excel
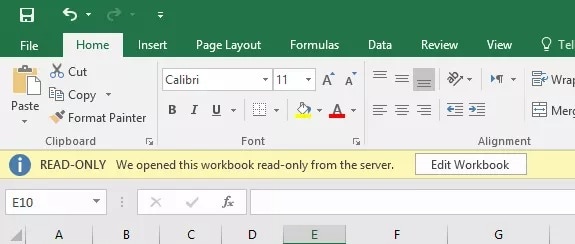
Si vous partagez une feuille de calcul Excel avec quelqu'un d'autre, cette personne peut facilement modifier et enregistrer les changements. En revanche, si vous souhaitez qu'ils puissent uniquement accéder aux données sans les modifier, vous pouvez les définir en lecture seule.
Cette fonctionnalité vous assure que votre numéro demeure exact et que personne ne peut accidentellement ou intentionnellement le modifier. Que se passe-t-il si vous n'avez pas défini le fichier comme étant en lecture seule, mais que vous obtenez un message d'erreur indiquant que vous ne pouvez pas ouvrir le fichier ? Un message d'erreur Excel en lecture seule peut apparaître si vous essayez d'accéder à un document protégé.
Le problème de lecture seule d'Excel vous empêche d'accéder aux classeurs Excel. Vous devez résoudre ce problème si vous souhaitez accéder à nouveau à votre fichier Excel. Il y a plusieurs raisons à cela.
L'une d'entre elles peut être due au fait que vous essayez d'ouvrir un fichier existant pour le modifier. Un message d'erreur Excel en lecture seule s'affiche alors. Cela peut se produire également si votre fichier est corrompu. Si vous enregistrez le fichier sur un disque dur externe et que vous le supprimez pendant la modification du fichier, vous risquez également de provoquer des problèmes de lecture seule dans Excel. Quelle que soit la raison, cet article vous propose des solutions pour bien résoudre les problèmes de lecture seule dans Excel.
Les cas de lecture seule
Il existe de nombreux cas où les problèmes de lecture seule d'Excel apparaissent. Heureusement, nous avons répertorié les principaux problèmes liés à la lecture seule dans Excel et la manière dont vous pouvez les résoudre. Découvrons-les ci-dessous.
-
Cas 1 : Excel est rendu en lecture seule par " Marquer comme final ".

Dans certains cas, Excel vous permet de marquer un classeur terminé comme étant le projet final. Ainsi, d'autres personnes ne peuvent plus intervenir et altérer vos données. Lorsqu'un fichier est "marqué comme final", il est impossible de le modifier.
Si vous essayez de modifier une feuille de calcul Excel et que le message d'erreur Excel en lecture seule s'affiche, il est possible que la feuille de calcul soit marquée comme finale. Ainsi, toutes les autres actions sur la feuille de travail sont automatiquement désactivées.
L'un des signes indiquant cette situation est un message jaune en haut de la feuille de calcul Excel. Le message vous informe généralement que l'auteur de la feuille de calcul a marqué le classeur comme final afin de décourager toute modification. Ce message vous empêche de vérifier, de saisir ou de modifier le document.
Solution : Cliquez sur " Modifier Quoi qu'il en soit
Bien que ce soit un problème de lecture seule dans Excel, nous avons une solution pour résoudre ce type de problème. Procédez comme suit pour accéder aux classeurs Excel marqués comme finaux.
-
Si c'est le cas, vous verrez le message d'avertissement jaune en haut de la page.
-
Vous n'avez qu'à cliquer sur le bouton " modifier quand même " à côté du message.

-
Une fois que vous avez cliqué sur ce bouton " modifier ", vous pouvez commencer à modifier le classeur Excel.
Vous n'aurez plus à gérer les messages d'avertissement d'Excel en lecture seule et vous pourrez enregistrer les modifications apportées au fichier.
-
Cas 2 : Le fichier Excel est en lecture seule recommandée par l'option "Enregistrer sous".
Une autre raison de recevoir le message d'avertissement Excel en lecture seule est que l'utilisateur précédent a configuré le fichier comme lecture seule recommandée. Lorsque quelqu'un attribue ce paramètre à une feuille de calcul Excel et que vous l'ouvrez. Excel vous invite à ouvrir le fichier en mode lecture seule. Ce mode est conservé, sauf si vous souhaitez y apporter des modifications en dépit des recommandations.
Solutions : Supprimer la recommandation
Il existe une solution pour résoudre ces problèmes de lecture seule dans Excel. Deux options s'offrent à vous : soit vous modifiez la recommandation, soit vous la laissez. Si vous souhaitez toutefois modifier la recommandation et vous en débarrasser complètement, poursuivez votre lecture.
-
Le message ci-dessous s'affiche si le fichier est en lecture seule recommandée lors de l'enregistrement sous :
-
Ouvrir le fichier en lecture seule.
-
Ouvrez le fichier en mode modifiable afin de pouvoir le modifier.
-
Pour passer cette étape et commencer à immédiatement modifier le fichier, cliquez sur le bouton " non ". En cliquant sur le bouton " oui ", vous pouvez visualiser le fichier sans pouvoir le modifier.

Dans certains cas, il est recommandé d'opter pour la lecture seule et d'utiliser un mot de passe pour s'en assurer. Vous aurez alors besoin d'un mot de passe pour commencer à modifier les données. Dans le cas contraire, le classeur Excel devrait s'ouvrir immédiatement. Ces étapes peuvent également vous permettre de supprimer les recommandations :
-
Cliquez premièrement sur le menu Fichier et choisissez " Enregistrer sous " dans les options affichées.
-
Dans la boîte de dialogue qui s'affiche, sélectionnez outils pour afficher un menu déroulant.
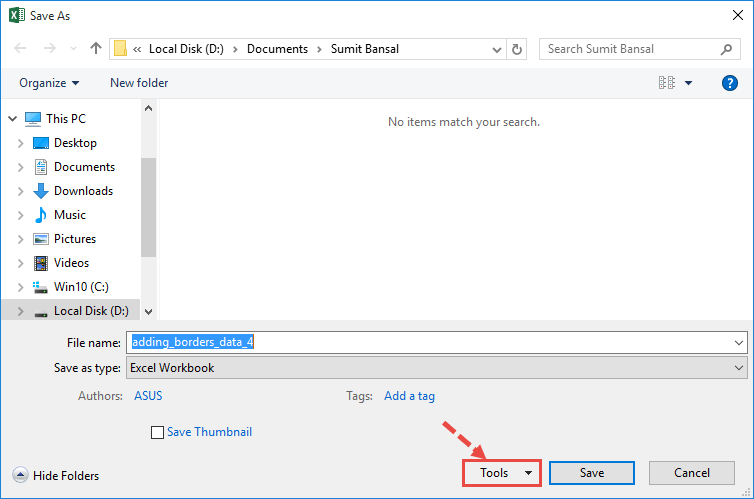
-
Cliquez ensuite sur " Options générales " pour continuer.
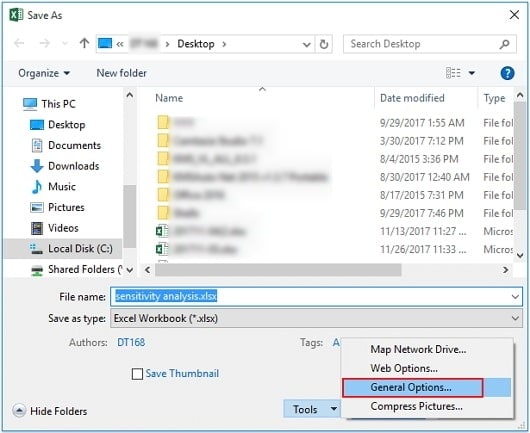
-
En cliquant sur ce bouton, une nouvelle boîte de dialogue s'ouvre pour les " Options générales "
-
Décochez la case " lecture seule recommandée " et cliquez sur ok.
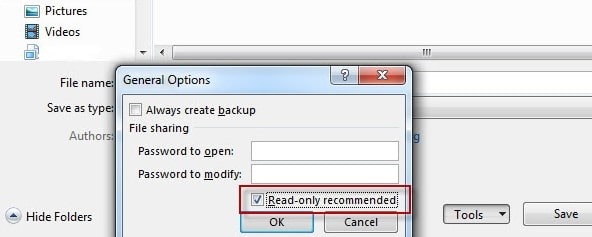
-
La restriction de lecture seule disparaît automatiquement du document Excel.
-
Vous pouvez ensuite enregistrer le fichier sous un nouveau nom ou sous le nom existant.
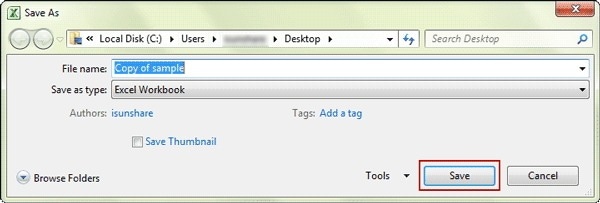
Vous êtes désormais certain que le fichier ne fait l'objet d'aucune restriction et vous ne recevrez plus le message d'erreur Excel en lecture seule la prochaine fois que vous ouvrirez le fichier.
-
Cas 3 : La structure de la feuille de calcul et du classeur Excel est verrouillée

Vous pouvez également rechercher des solutions pour résoudre les problèmes de lecture seule dans Excel si la feuille de calcul est verrouillée. Un fichier Excel peut être en mode lecture seule si la structure du classeur est verrouillée. L'auteur peut parfois choisir de verrouiller les cellules afin que les utilisateurs ne puissent pas les modifier. En pareil cas, vous ne pouvez lever la restriction qu'avec un mot de passe.
Solution : Saisir le mot de passe
Inutile d'abandonner le classeur dans une telle situation parce que ce problème de lecture seule dans Excel peut être résolu. Découvrez dans ce guide comment supprimer la restriction de lecture seule sur une feuille de calcul verrouillée.
-
Commencez par ouvrir le fichier Excel. Elle vous permettra de visualiser la feuille de calcul et tout le contenu qu'elle contient.
-
Cliquez ensuite sur l'onglet " révision " dans le menu principal.
-
Dans le menu déroulant, choisissez l'option " Déprotéger la feuille " qui se trouve dans la rubrique " Modifications ".
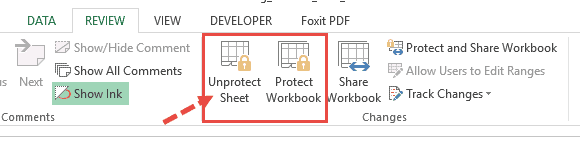
-
Saisissez le mot de passe et appuyez sur " OK " pour déverrouiller le fichier.
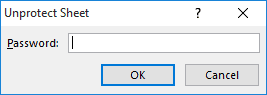
-
Si le fichier est une structure de classeur, l'option " révision " sera " déprotéger le classeur ".
-
De même, vous devrez saisir le mot de passe pour lever la restriction.
Si vous parvenez à supprimer la restriction de lecture seule, vous devez enregistrer le document en tant que nouveau fichier pour supprimer la restriction.
-
Cas 4 : Le fichier Excel est protégé par un mot de passe
Dans certains cas, il suffit d'ouvrir un fichier Excel pour qu'il demande un mot de passe pour y accéder. Si vous n'avez pas de mot de passe, vous devez choisir l'option lecture seule. Cela se produit le plus souvent lorsque vous téléchargez un fichier sur internet.
Si vous n'avez pas le mot de passe, vous devez cliquer sur " lecture seule ", et le fichier Excel vous permettra de le lire sans le modifier. Toutefois, cela ne signifie pas que vous ne pouvez pas déverrouiller le fichier Excel à cause du mot de passe. Peut-être aussi parce que l'auteur veut s'assurer que le fichier reste exactement tel qu'il est.
Solution : Déverrouiller avec un mot de passe
Procédez comme suit pour accéder à un fichier Excel verrouillé par un auteur ou un utilisateur précédent avec un mot de passe.
-
Commencez par cliquer sur l'onglet " révision " en haut de la fenêtre Excel.
-
Parmi les éléments affichés, il y a un groupe " changements ". Vous devriez voir " déprotéger le classeur " dans ce groupe.
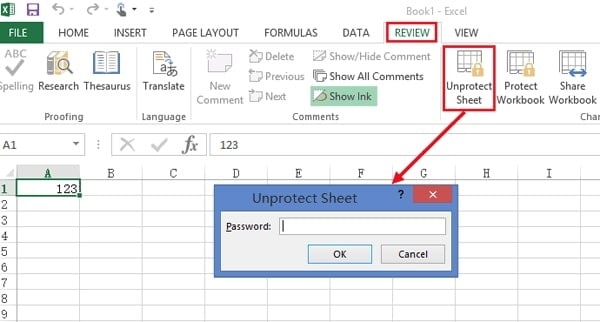
-
Sélectionnez cette option pour déprotéger votre fichier. Vous devrez alors saisir le mot de passe de déverrouillage d'Excel. Si vous avez le mot de passe, saisissez-le. Vous pouvez toujours l'obtenir auprès de la personne qui a ajouté la protection.
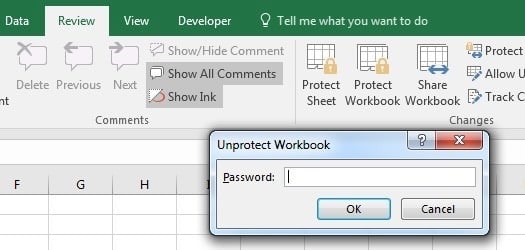
-
Cliquez ensuite sur ok pour déverrouiller votre fichier Excel.
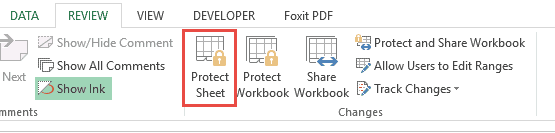
Vous savez que votre fichier est prêt à être modifié et enregistré lorsque le bouton passe à " protéger le classeur ". Vous pouvez maintenant effectuer toutes les modifications Excel que vous souhaitez sur votre feuille de calcul.
Astuce bonus : Supprimer la lecture seule d'Excel sans mot de passe avec Wondershare Repairit
Si vous souhaitez résoudre les problèmes de lecture seule d'Excel sans mot de passe pour toutes les situations susmentionnées, vous disposez d'une option. La meilleure méthode pour rendre possible l'édition de votre fichier Excel est d'utiliser un outil de réparation tel que Wondershare Repairit.
La meilleure méthode pour modifier votre fichier Excel est d'utiliser un outil de réparation tel que Wondershare Repairit. C'est un outil pratique lorsque vous n'avez pas le mot de passe ou que les solutions ci-dessus ne fonctionnent pas.
Suivez les étapes ci-dessous pour modifier votre fichier Excel en quelques minutes.
Première étape : ajouter vos fichiers Excel en lecture seule

Une fois que vous avez démarré Wondershare Repairit sur votre appareil, vous n'aurez aucun mal à localiser la section de réparation de fichiers. Cliquez sur le bouton " Ajouter " au milieu de la page. Il vous permettra de choisir le fichier depuis son emplacement. Vous pouvez sélectionner un ou plusieurs fichiers à réparer sur Wondershare Repairit.
Étape 2 : Cliquez sur Réparer pour démarrer le processus

Une fois que vous avez réussi à sélectionner les fichiers, vous pouvez cliquer sur le bouton " réparer " à la fin de la page. Repairit analyse vos fichiers et corrige tous les problèmes qu'il détecte.
Étape 3 : Prévisualisation et enregistrement
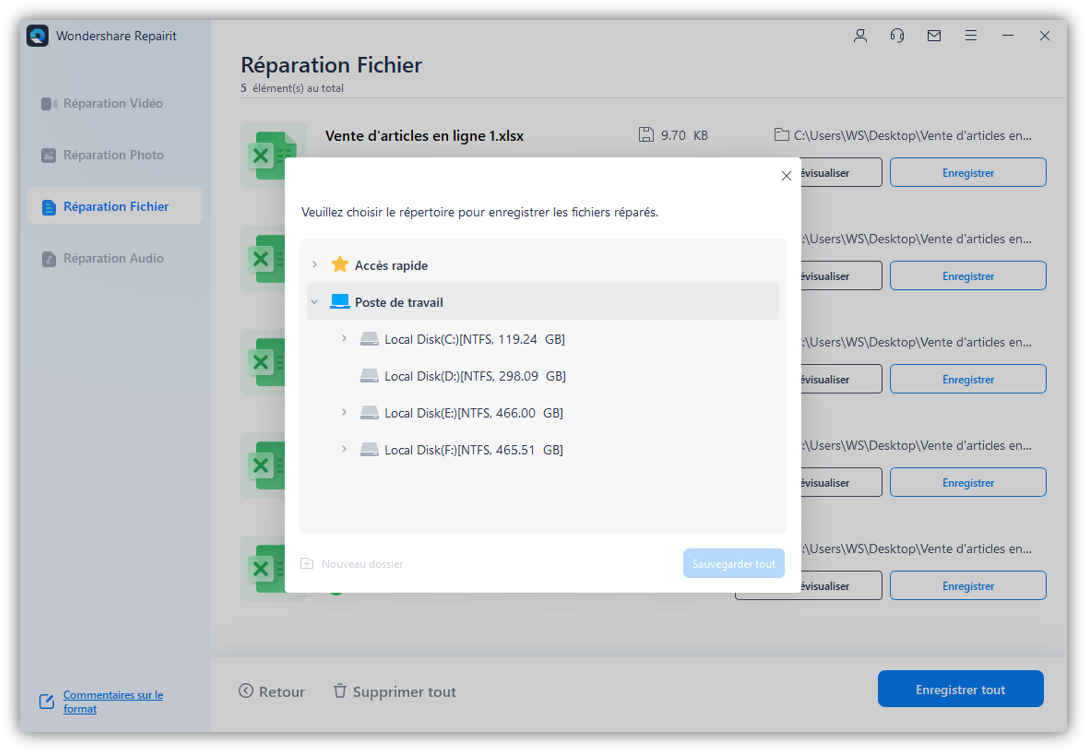
Après le processus de réparation sur Repairit, vous pouvez prévisualiser les fichiers pour voir si le message d'erreur " lecture seule " s'affiche toujours. Si l'outil répare les fichiers, vous pouvez les enregistrer à l'emplacement de votre choix.
Conseils importants pour améliorer les feuilles de calcul Excel
Étant donné qu'il s'agit d'une application très utilisée pour la gestion des données et les calculs importants, vous n'aimeriez pas que votre feuille de calcul Excel ne fonctionne pas correctement. Même lorsque vous résolvez des problèmes de lecture seule dans Excel, vous devez veiller à ce qu'il soit performant pour effectuer les calculs. Vous trouverez ci-dessous divers conseils pour améliorer vos feuilles de calcul Excel.
Éviter les formules volatiles
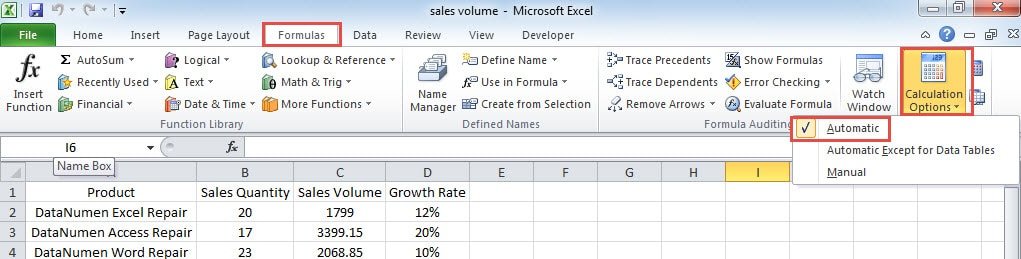
L'une des catégories de formules dans Excel est la formule volatile. Ce groupe de formules doit être recalculé à chaque fois que vous apportez des modifications au classeur. Vous devez donc éviter d'utiliser ces formules qui ralentissent votre feuille de calcul lors des nouveaux calculs.
Utiliser des colonnes d'aide
La majorité des gens ignorent à quel point les colonnes d'aide peuvent contribuer à l'élaboration de leur projet. C'est un outil de conception sous-estimé dans Excel. Cela vous permet d'éviter les formules de tableau dans votre feuille de calcul. Les formules de tableaux sont certes indispensables, mais il ne faut pas en abuser. Dans ce cas, les colonnes d'aide sont utiles, car elles vous permettent de minimiser l'utilisation des formules de tableau.
Désactiver les compléments
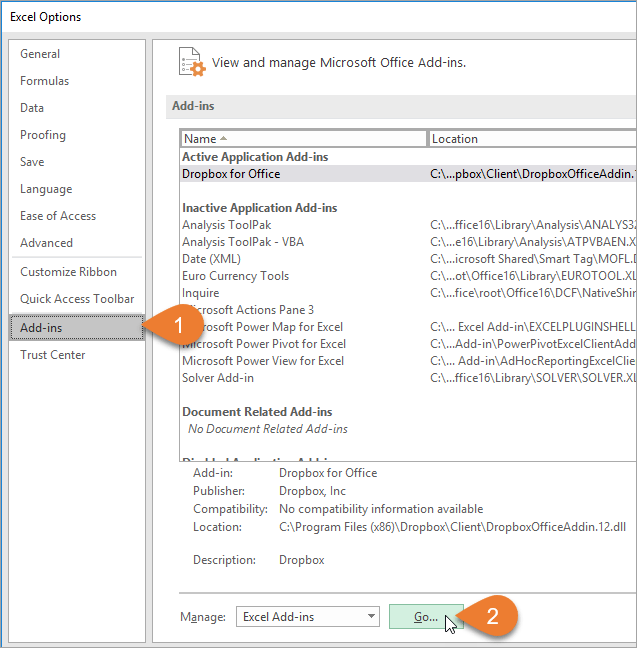
Les compléments facilitent votre travail sur Excel. Même s'ils sont utiles, ils ont tendance à ralentir Excel. Ces compléments provoquent également des arrêts intempestifs et des pannes d'Excel. Il est donc conseillé de toujours désactiver les compléments pour améliorer les performances d'Excel.
Attention au formatage conditionnel.
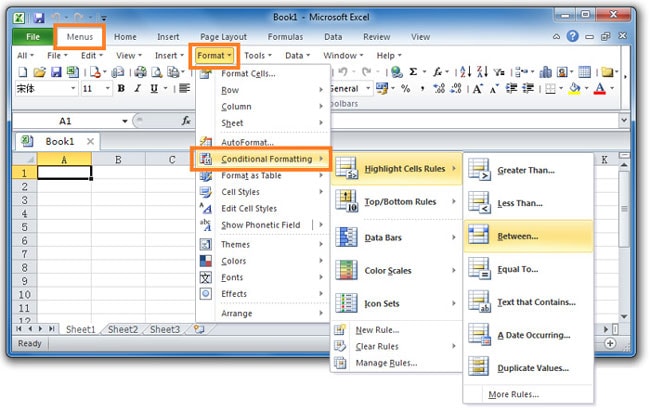
Vous devriez être prudent lorsque vous utilisez le formatage conditionnel. Inconnu de nombreux utilisateurs d'Excel, il est assez volatil. Vous ne remarquerez peut-être pas la différence lorsque vous l'utilisez sur de petits ensembles de données, mais elle ralentit Excel lorsqu'elle est utilisée sur de grands ensembles de données.
Conserver les données référencées dans une seule feuille.
Même si les solutions ci-dessus permettent de résoudre les problèmes de lecture seule d'Excel, votre Excel a d'autres problèmes si les données référencées se trouvent dans des feuilles différentes. Nous reconnaissons que ce n'est pas toujours facile à réaliser, mais cela permet d'accélérer l'utilisation d'Excel.
Évitez d'utiliser une colonne/rangée complète comme référence.
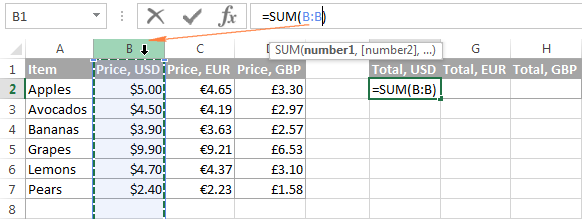
À l'instar de l'utilisation de données référencées dans une autre feuille, l'utilisation de colonnes et de lignes entières comme référence peut ralentir Excel. C'est pourtant une erreur commune à de nombreux utilisateurs d'Excel. Excel met du temps à calculer une ligne/colonne entière, si bien que cela ralentit la feuille de calcul. C'est une mauvaise habitude qu'il faut éviter.
Utiliser le calcul manuel
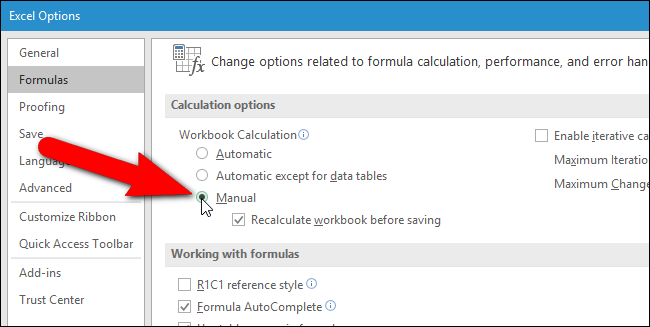
Même si nous préférons le mode de calcul automatique, le calcul manuel permet à Excel d'être plus rapide. Il donne à Excel la flexibilité de savoir quand calculer. Il suffit de passer en mode de calcul manuel via l'onglet formule. Cette action élimine le fardeau de la prise de décision à partir d'Excel et permet un gain de temps tout en accélérant le traitement du classeur Excel.
Conclusion
Vous pouvez parfois corriger le message d'erreur " Lecture seule " d'Excel en redémarrant simplement le système. Or, c'est rarement le cas sur Excel, et la majorité des utilisateurs ne savent pas quelle est la marche à suivre. Il existe de nombreux cas où le message d'erreur de lecture seule d'Excel apparaît.
Heureusement, cet article vous fournit des solutions pour résoudre les problèmes de lecture seule d'Excel dans différents cas. Si le problème persiste ou si vous n'avez pas de mot de passe pour déverrouiller le fichier, vous pouvez toujours utiliser Wondershare Repairit. Cet outil de réparation fonctionne dans tous les cas de figure et son taux de garantie est de 100 %. En quelques minutes, votre fichier Excel sera prêt à être modifié.


