Vous vous souvenez de l'époque où vous preniez une grosse souris, la branchiez à votre ordinateur et cliquiez sur des images sur le web ? Oui, c'était le bon temps, mais il y a quelque chose de mieux maintenant, n'est-ce pas ?
Il est presque inconcevable d'utiliser votre MacBook avec une souris alors qu'il est déjà équipé d'un trackpad intégré. Quel est l'intérêt d'une souris lorsque vous avez la meilleure alternative qui vous permet de rationaliser votre travail avec une efficacité aussi incroyable ? Vous êtes d'accord, n'est-ce pas ? Bien sûr que vous l'êtes.
C'est pourquoi chaque fois que votre trackpad Mac cesse de fonctionner, vous avez presque une crise. Mais puisque vous avez prouvé que vous êtes un fidèle du Mac, vous allez être aidé à sortir de votre dilemme. Vous trouverez ci-dessous des méthodes pour réparer un trackpad sur Mac.
Partie 1 : Qu'est-ce qu'un trackpad sur MacBook
Vous êtes prêt à parier ? Il y a de fortes chances que vous ayez utilisé un trackpad bien avant de savoir ce que c'était. En 1982, les ordinateurs étaient déjà équipés de trackpads, à l'époque où vous portiez encore des couches.
Un trackpad est un dispositif de pointage d'entrée développé avec une surface spécialisée et plane qui peut facilement détecter le contact des doigts. Ce n'est pas nouveau ; Apple a simplement pris la technologie pour la perfectionner. Apple frappe à nouveau. Au fait, le touchpad et le trackpad sont plus ou moins les mêmes choses, alors n'allez pas vous embrouiller en pensant qu'il y a une différence.
Pourquoi le trackpad ne fonctionne-t-il pas ?
Vous avez enfin réussi, n'est-ce pas ? Vous avez enfin mis votre trackpad en pièces. Blagues à part, certaines choses que vous faites à votre trackpad peuvent être à l'origine de son mauvais comportement. Mais ce n'est pas toujours votre faute.
- Un trackpad sale : Celle-ci est ENTIÈREMENT de votre faute. Des trackpads qui ne réagissent pas peuvent signifier qu'ils sont encrassés ou qu'ils sont recouverts d'une épaisse couche de substance.
- Besoin d'une mise à jour : Vous êtes tiré d'affaire avec celui-là. Il est possible que vous n'ayez pas eu connaissance de la publication par Apple d'une mise à jour du pilote du trackpad de votre Mac, du firmware ou même de l'ensemble du macOS.
- Blâmer cette application : Encore une fois, on ne peut pas vous blâmer ici. Certaines applications ont tendance à mettre hors service d'autres éléments de votre macOS, notamment la fonctionnalité de votre trackpad. Donc, si le problème n'a commencé qu'après l'installation d'une application particulière, c'est probablement la cause du problème.
Partie 2 : Le trackpad ne fonctionne pas ? Réparations communes
Les erreurs des trackpads Mac sont partout : Le trackpad est bloqué, le curseur de la souris est statique, le double-clic ne fonctionne pas, etc. Il s'agit peut-être d'une simple supposition, mais il suffit de dire qu'aucun utilisateur de Mac n'a encore souffert d'un dysfonctionnement du trackpad.
C'est peut-être une bonne chose, du moins dans un sens. Parce que l'omniprésence du problème signifie que l'on se concentre davantage sur la manière de le résoudre, ce qui signifie qu'il existe de nombreuses solutions pour le contrer. La meilleure solution que vous pouvez utiliser est décrite ci-dessous. Et vous recevez tout cela gratuitement, alors comptez sur votre chance.
Solution 1 : Mise à jour du Firmware
Vous n'avez pas idée de l'importance de tenir votre Mac à jour. La mise à jour ne s'accompagne pas nécessairement d'une nouvelle version de votre MacOS, mais en termes de performances, il y a toujours une différence et une amélioration marquées par rapport à la version précédente.
C'est toujours une bonne idée de se rendre sur l'App store tous les quelques jours pour vérifier les mises à jour, tant pour vos applications que pour le système d'exploitation dans son ensemble.
1. Ouvrez "App Store"
2. Cliquez sur le bouton "Mises à jour" en haut de la page.

3. Vérifiez s'il existe une "mise à jour du Firmware du trackpad".
4. Si vous voyez quelque chose de ce genre, cliquez sur le bouton "Mise à jour" qui se trouve à côté. C'est tout pour cette solution. Passez à la suivante !
Solution 2 : Réinitialiser le SMC
Il n'y a pas de garantie à 100% que la mise à jour du Firmware du trackpad de votre Mac le répare, mais ne vous inquiétez pas. Ce problème persistant ne vous donnera pas le meilleur de vous-même ; pas avec les solutions qui vous sont proposées actuellement.
Alors, quand la mise à jour échoue, que faire ? La réinitialisation du SMC est votre meilleure chance. Cependant, pour le MacBook, cela nécessite une approche plus pratique (littéralement). En effet, il est nécessaire de retirer la batterie. Cela signifie également que même le type de MacBook que vous utilisez est important (certains n'ont pas de batterie amovible).
MacBook (Batterie amovible)
1. Éteignez votre MacBook en le fermant.
2. Retirez l'alimentation de votre MacBook en débranchant l'adaptateur électrique.
3. Pour cette prochaine partie, il faut être prudent. Ouvrez le Mac avec des doigts fermes mais délicats et retirez la batterie.
4. La batterie étant maintenant détachée et hors de votre MacBook, appuyez sur son bouton d'alimentation et maintenez-le enfoncé pendant environ 10 secondes. Cela déchargera l'ordinateur, ce qui réinitialisera le SMC.
5. Remettez la batterie, branchez le MacBook à une source d'alimentation et rallumez-le. Votre trackpad sera maintenant aussi heureux que vous, il fonctionnera parfaitement.

Pour les ordinateurs comme le MacBook Retina qui n'ont pas besoin d'une batterie amovible, la réinitialisation du SMC est un peu différente. Ce qui est bien, c'est que c'est beaucoup plus facile et que vous n'avez pas à vous soucier d'ouvrir votre précieux Mac, ce qui pourrait l'exposer à des dommages. En fait, vous devez laisser votre MacBook allumé et branché à une source d'alimentation tout au long du processus.
MacBook (Non-Removable Battery)
1. Appuyez sur ces 4 boutons ensemble et maintenez-les enfoncés pendant environ 8 secondes ou plus : "Option", "Alimentation", "Shift" et "Control". Votre SMC sera réinitialisé et votre trackpad réparé.

Si vous êtes un utilisateur de Mac, il y a de fortes chances que vous vous soyez procuré un trackpad externe (choix intelligent). C'est très bien, mais les trackpads externes peuvent subir les mêmes erreurs que ceux qui sont couplés au MacBook. La solution pour les réparer sera étudiée ci-dessous, afin qu'il ne soit pas nécessaire de s'indigner et de piquer une crise. Détendez-vous, vous finirez par être pris en charge. La réinitialisation du SMC de tous les modèles de bureau Mac actuellement disponibles utilise le même processus. Elle est en fait assez similaire à la méthode décrite ci-dessus, c'est-à-dire pour les MacBook avec batterie non amovible
Mac, Mac mini, Mac Pro, iMac et Xserve (Desktop)
1. Cliquez sur le menu "Apple" de votre Mac.
2. Cliquez sur "Fermer". Cela ne devrait prendre que quelques secondes. Débranchez le câble d'alimentation.

3. Comptez environ 15 secondes, puis prenez le câble d'alimentation et rebranchez-le.
4. Attendez exactement 5 secondes, puis appuyez à nouveau sur le bouton d'alimentation. Lorsque votre Mac s'allumera, le SMC aura été nettoyé de toutes les erreurs et votre trackpad externe aura fonctionné à nouveau.
Solution 3 : Réinitialiser le PRAM
Quel est le rapport entre le PRAM et le trackpad de votre Mac ? Si vous ne le saviez pas, votre PRAM vous dicte combien de parties de votre Mac fonctionnent. Il contient des informations sur des éléments tels que le clavier et le trackpad, donc sa réinitialisation résoudra très probablement tous les problèmes de trackpad qui affectent votre Mac :
1. Eteignez ou appuyez sur le bouton "Alimentation" de votre Mac pour qu'il s'éteigne complètement.
2. Appuyez rapidement sur ces 4 touches : "Commande", "Option", "R" et "P". Maintenez vos doigts fermement appuyés sur ces touches.
3. Lorsque vous voyez l'écran de votre Mac clignoter et que vous entendez le son de démarrage, lâchez les touches.
4. Vous entendrez un autre carillon, puis votre Mac démarrera.
Les erreurs qui affectaient votre PRAM devraient maintenant avoir disparu, ce qui signifie que votre trackpad devrait à nouveau fonctionner normalement. Continuez et vérifiez. Est-ce qu'il fonctionne bien ? Non ? Regardez ci-dessous pour trouver une autre solution, alors.

Solution 4 : Supprimer les fichiers de la liste des biens
Cette liste de propriétés contient toutes les informations sur les applications ou les bundles que vous installez sur votre MacBook. Considérez que c'est une sorte d'accumulateur. Se débarrasser de ses fichiers est un moyen sûr de réparer le trackpad de votre Mac lorsque tout le reste échoue. Il serait cependant sage de faire une sauvegarde avant d'agir.
1. Ouvrez "Finder". Et cliquez sur "Aller"
2. Cliquez sur "Aller au dossier", puis tapez ceci dans le dossier que vous voyez : /Library/Preferences
3. Cliquez à nouveau sur "Go". Une fenêtre vous montrera de nombreux fichiers. Mettez en évidence tous ceux que vous voyez avec "Souris" ou "Trackpad" inclus dans leur nom. Si vous n'êtes pas sûr, les fichiers ressembleront à ceci :
com.apple.driver.AppleBluetoothMultitouch.trackpad.plist
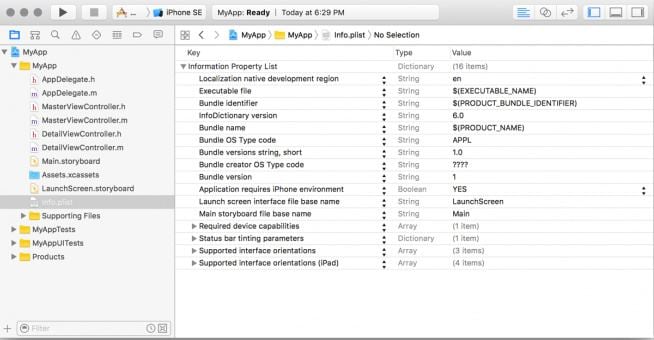
4. Supprimez-les et vérifiez sur votre trackpad. Est-ce qu'il fonctionne correctement maintenant ? Il devrait.
Solution 5 : Metter votre MacBook à jour
Oui, si vous arrivez à ce point, il vaut mieux faire une révision complète. Pourquoi ne pas simplement mettre à jour complètement le macOS pour que l'erreur du trackpad et les autres erreurs inconnues soient corrigées en même temps ? Une mise à jour nettoie votre Mac, pour ainsi dire, afin que chaque partie puisse fonctionner comme il se doit. La version de macOS que vous utilisez déterminera également la méthode de mise à jour que vous utiliserez.
macOS Mojave et Ci-dessus
1. Cliquez sur le menu "Apple" et cliquez sur "Préférences du système".
2. Cliquez sur "Mise à jour du logiciel". Si des mises à jour sont disponibles, vous les verrez.
3. Vous pouvez soit cliquer sur "Mettre à jour maintenant" pour tout mettre à jour, soit cliquer sur "Plus d'infos" pour voir et choisir des mises à jour spécifiques.

Versions antérieures de macOS (El Capitan, High Sierra, etc.)
1. Ouvrez l'"App Store". Cliquez sur "Mises à jour". Il apparaîtra sur la barre d'outils de l'App Store.
2. Cliquez sur "Mettre à jour tout" car cela permet de s'assurer que tout ce qui se trouve dans votre mac est mis à jour, et que les bogues qui gênent votre trackpad sont traités.

Partie 3 : Le trackpad du Mac ne fonctionne pas ? Modifier les paramètres
Ok, donc vous avez tout essayé là-haut et toujours pas de cigare ? Hmm... Eh bien, le problème est peut-être plus localisé que vous ne le pensez. Peut-être que ça a peu à voir avec les mises à jour et plus avec les réglages de votre Mac. Modifiez-les un peu et voyez ce qui se passe.
Le double-clic ne fonctionne pas
Votre trackpad fonctionne peut-être bien, étant aussi sensible que vous vous en souvenez, mais le double-clic ne fonctionne pas, n'est-ce pas ? Selon toute vraisemblance, les paramètres du double-clic ont été altérés, et votre Mac est maintenant lent à reconnaître le geste. En faisant cela, modifiez les paramètres pour revenir à ceux qui vous conviennent le mieux :
1. Cliquez sur l'icône "Apple", puis sur "Préférences du système."
2. Cliquez sur "Accessibilité". Regardez à gauche et faites défiler la barre latérale jusqu'à ce que vous voyiez "Mouse Trackpad". Cliquez dessus.
3. Vous aurez de nombreuses options pour vous amuser, mais il vous suffira de régler la "vitesse de double-clic". Déplacez le curseur de la "Vitesse du double-clic" jusqu'à ce qu'il se trouve près du milieu. C'est le plus proche possible de la vitesse moyenne, ce qui devrait suffire à la plupart des utilisateurs ; à moins que vous n'ayez les doigts les plus rapides en ville, vous pouvez alors tirer le curseur jusqu'à "Rapide."
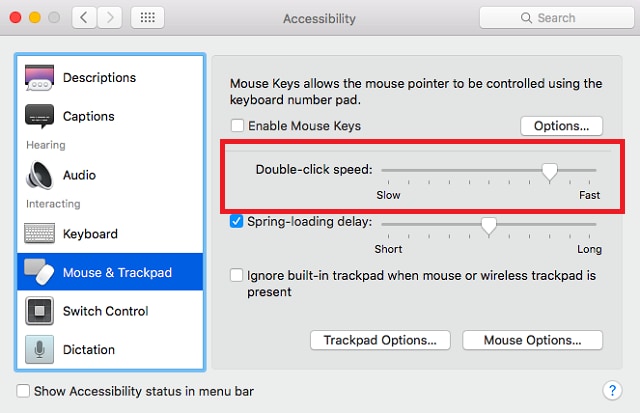
Le pointeur est difficile à contrôler
La principale raison pour laquelle vous voudriez modifier ces paramètres est que vous vous rendez compte que le curseur de votre souris est trop réactif ; trop sensible et trop rapide ! Ce n'est pas une bonne chose, contrairement à ce que vous pourriez penser. Parce que vous êtes incapable de faire quoi que ce soit en temps voulu. Pour modifier les paramètres, faites ceci :
1. Cliquez sur l'icône "Apple". Sélectionnez "Preferences du système", puis "Trackpad."
2. sensibilité et la réactivité du pointeur, donc déplacez le curseur sur "Lent" si vous voulez une réponse plus faible, sur "Rapide" si vous voulez une réponse plus importante.
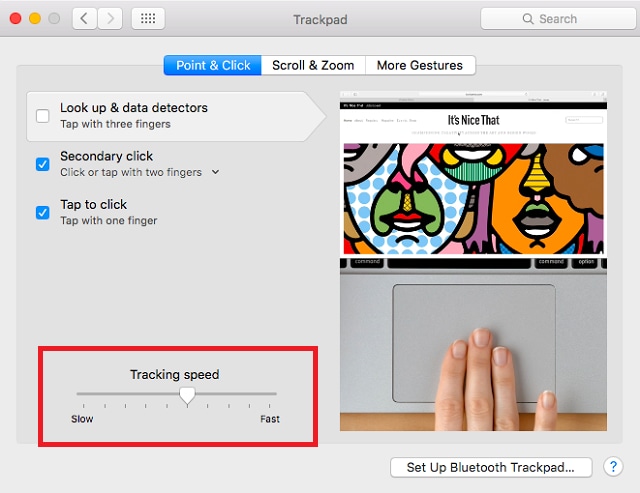
Le trackpad Mac ne répond pas
Hélas, c'est probablement le pire des trois problèmes car il rend votre trackpad complètement inutile ; kaput ; dead and gone ; adieu. Vous avez compris, n'est-ce pas ?
D'accord, c'était amusant de vous effrayer, mais revenons à nos moutons. Même si cela arrive à votre trackpad, il pourrait encore s'agir d'un simple problème de réglage. Vous pouvez le découvrir en effectuant un test :
Y a-t-il une souris physique branchée sur votre Mac ? Peu importe qu'elle soit connectée via Bluetooth ou USB, il suffit de vérifier si le périphérique externe est présent. Allez-y, débranchez-la. Essayez d'utiliser votre trackpad et voyez ce qui se passe. Est-ce que ça marche ? Si c'est le cas, vous avez trouvé la réponse à votre problème : les paramètres de votre Mac ont été réglés pour ignorer l'entrée du trackpad lorsqu'une souris externe a été détectée.
Il est même probable que d'autres périphériques (claviers, gamepads, imprimantes) pourraient avoir le même effet négatif sur la fonctionnalité de votre trackpad parce que votre Mac pourrait penser que chacun d'eux est une souris. Alors, déconnectez-les tous et modifiez les paramètres :
1. Cliquez sur l'icône "Apple". Choisissez "Préférences du système".
2. Sélectionnez "Accessibilité". Cliquez sur "Mouse et Trackpad". Maintenant, décochez la case "Ignorer le trackpad intégré lorsque la souris ou le trackpad sans fil est présent".

Partie 4 : Informations supplémentaires sur le trackpad sur Mac
Si vous n'avez jamais utilisé un trackpad Mac, vous allez être surpris. Préparez-vous à être confondu par la multitude de tâches que vous pouvez accomplir avec ses nombreux gestes. Sérieusement, ils sont nombreux.
Mais les gestes vous rendent plus efficaces car vous pouvez accomplir beaucoup de choses en quelques coups de pinceau sur le pavé tactile. Les gestes dont vous avez besoin se trouvent juste en dessous, mais vous ne pouvez pas tout apprendre et digérer en une fois, alors prenez votre temps. Revenez à cet article chaque fois que vous l'oublierez. De plus, la pratique rend parfait !
Comment utiliser le trackpad sur Mac
1. Taper pour cliquer - Taper avec un seul doigt signifie cliquer.
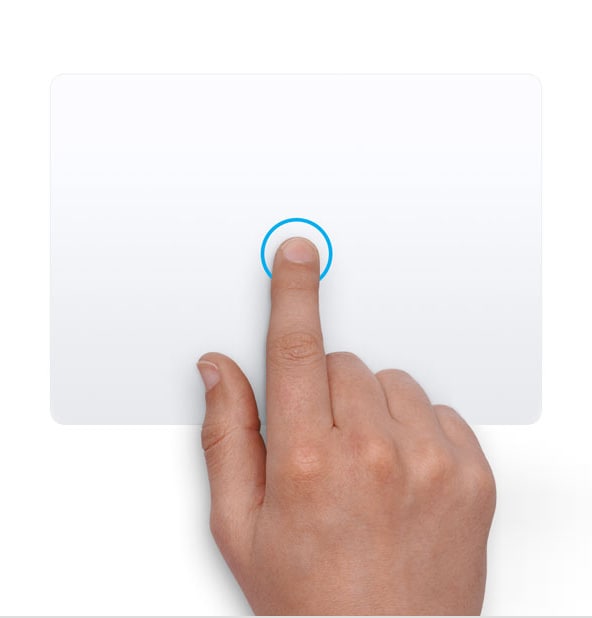
2. Clic secondaire ou clic droit - Tapoter avec 2 doigts signifie cliquer.
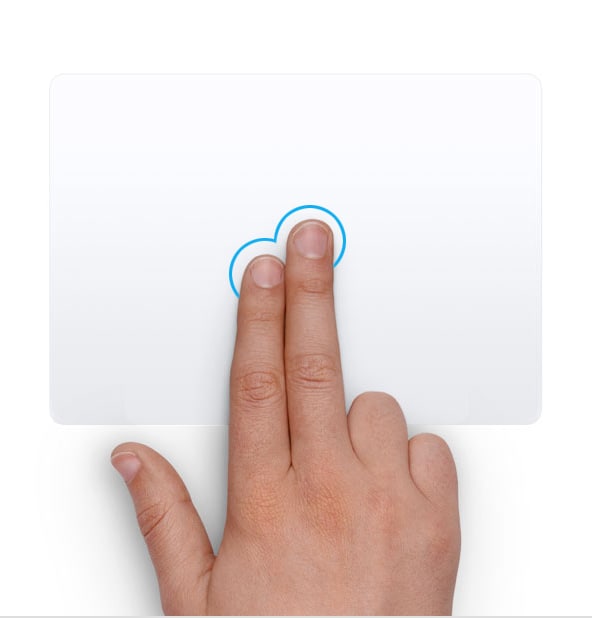
3. Zoom intelligent - Double pression sur deux doigts pour effectuer un zoom avant et arrière sur un fichier PDF ou une page web ouverte.

4. Défilement - Faire glisser 2 doigts vers le haut ou vers le bas signifie faire défiler.

5. Zoom avant ou zoom arrière - Pincer avec 2 doigts signifie zoomer en avant ou en arrière.

6. Rotation - Faire tourner 2 doigts l'un autour de l'autre signifie faire tourner des objets comme des photos et plus encore.

7. Passer d'une page à l'autre - Passer à droite ou à gauche avec 2 doigts signifie afficher la page suivante ou précédente.

8. Ouvrir le centre de notification - Faire pivoter le bord droit de votre trackpad vers la gauche avec deux doigts signifie que vous affichez le centre de notification.

9. Glisser à trois doigts - Utilisez trois doigts pour déplacer des éléments sur l'écran de votre Mac et cliquez pour les déposer tous en même temps.

10. Détecteurs de données - Tapez avec 3 doigts pour rechercher un mot ou prendre des mesures avec des numéros de téléphone, des dates, des adresses et d'autres données.
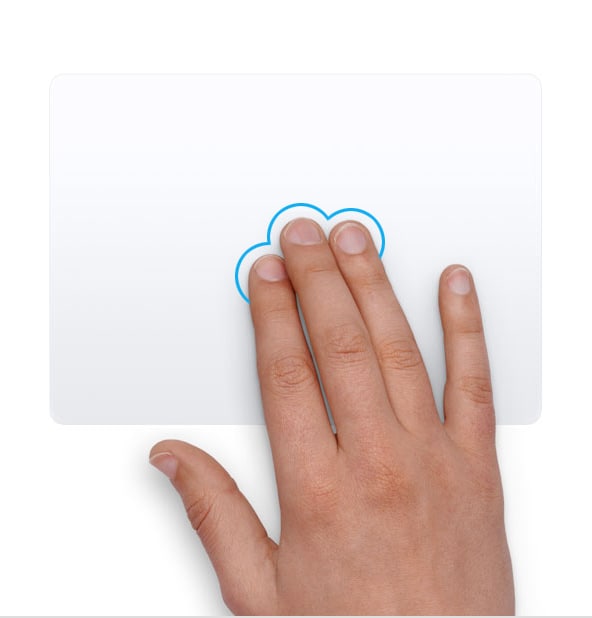
11. Montrer le bureau - Écarter les 3 doigts et le pouce signifie montrer son bureau.

12. LaunchPad - Pincez vos 3 doigts et votre pouce ensemble pour afficher "Launchpad".

13. App Exposé - En glissant vers le bas avec 4 doigts, vous pouvez voir toutes les fenêtres de l'application en cours.

14. Contrôle de mission - Faire glisser 4 de vos doigts vers le haut signifie ouvrir le "Contrôle de mission".
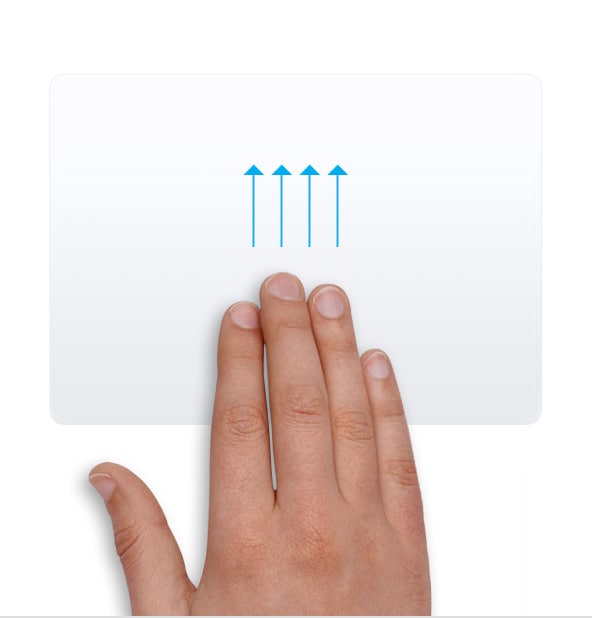
15. Ou à gauche en utilisant 4 doigts signifie passer d'une application plein écran à un ordinateur de bureau.
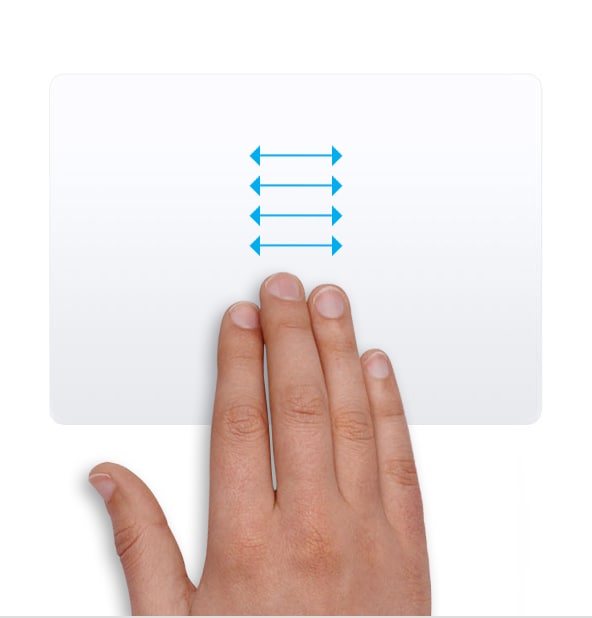
Comment désactiver le trackpad sur Mac
1. Cliquez sur le logo "Apple" dans la barre de menu de votre Mac.
2. Sélectionnez "Préférences du système" et choisissez "Accessibilité".
3. Choisissez "Mouse de Trackpad" dans la barre latérale de gauche.
4. Cochez la case adjacente à "Ignorer le trackpad intégré lorsque la souris ou le trackpad sans fil est présent". Fermez les "Préférences du système". Les changements seront effectifs dès que vous aurez fait cela.

Comment fonctionne un trackpad
Vous attendez-vous vraiment à comprendre la technologie derrière un trackpad ? Allons, ce n'est pas quelque chose qu'un homme moyen peut comprendre en une seule séance. Mais, comprendre le principe de son fonctionnement ne devrait pas être trop difficile : votre toucher envoie des signaux à un circuit imprimé et les mesures appropriées sont prises.
Partie que vous touchez n'est que la couche supérieure. Il y a plusieurs autres couches qui sont séparées les unes des autres par une fine isolation. Les mêmes couches comportent des rangées verticales et horizontales formant une grille ; des électrodes composent ces rangées.
Ces électrodes sont à leur tour connectées à une carte de circuit imprimé et chargées avec un courant alternatif constant. Lorsque vous approchez votre doigt de la grille, le courant alternatif est interrompu, une action détectée par la carte de circuit imprimé. Votre toucher est ainsi enregistré.
Sois honnête as-tu compris un seul mot dit là-haut ? Faites comme si vous l'aviez compris et passons à autre chose.
Conclusion
Il est difficile d'imaginer des ordinateurs sans trackpad ; il est certainement impossible de concevoir un MacBook sans trackpad. Ce qui est génial, c'est la technologie utilisée qui le rend encore meilleur. Qui sait ce que l'avenir nous réserve ?
Si le trackpad de votre Mac commence à mal se comporter, soyez assuré qu'il s'agit rarement d'un problème matériel. Apple, en particulier, prend grand soin de fabriquer des trackpads. En tant que société, elle produit des appareils de la plus haute qualité, et votre Mac, ainsi que tous ses composants, ne font pas exception.
Si vous n'êtes pas sûr de la cause du problème, essayez ces solutions et remettez tout en ordre. Oh, et de rien.


