PowerPoint est un moyen efficace d'exposer des idées de présentation et de les présenter visuellement. Mais cela devient ennuyeux si PowerPoint ne vous permet pas d'insérer une vidéo. Il existe plusieurs raisons à cela et de nombreuses solutions pour résoudre ce problème particulier.
Vous apprendrez ici comment intégrer une vidéo dans PowerPoint et comment réparer l'erreur "PowerPoint ne peut pas insérer de vidéo".
Partie 1. Comment intégrer des vidéos dans PowerPoint
L'ajout de fichiers vidéo dans une présentation PowerPoint peut s'avérer difficile, mais la valeur qu'il apporte à votre travail en vaut la peine. Pour vous faciliter la tâche, voici un guide simple pour tout savoir sur l'intégration de vidéos dans votre PowerPoint.
Il existe plusieurs façons d'ajouter une vidéo à votre présentation PowerPoint. Vous pouvez simplement lier une image à l'emplacement de la vidéo, en intégrer une depuis YouTube ou ajouter une vidéo depuis votre disque dur.
1. Guide pas à pas pour insérer une vidéo dans PowerPoint
Ajout de vidéos depuis votre disque dur
Étape 1 : Ouvrez le PowerPoint, cliquez sur l'onglet "Insertion" et sélectionnez "Vidéo".
Étape 2 : Sélectionnez l'option "Film à partir d'un fichier" et choisissez un fichier vidéo dans votre lecteur en double-cliquant dessus.
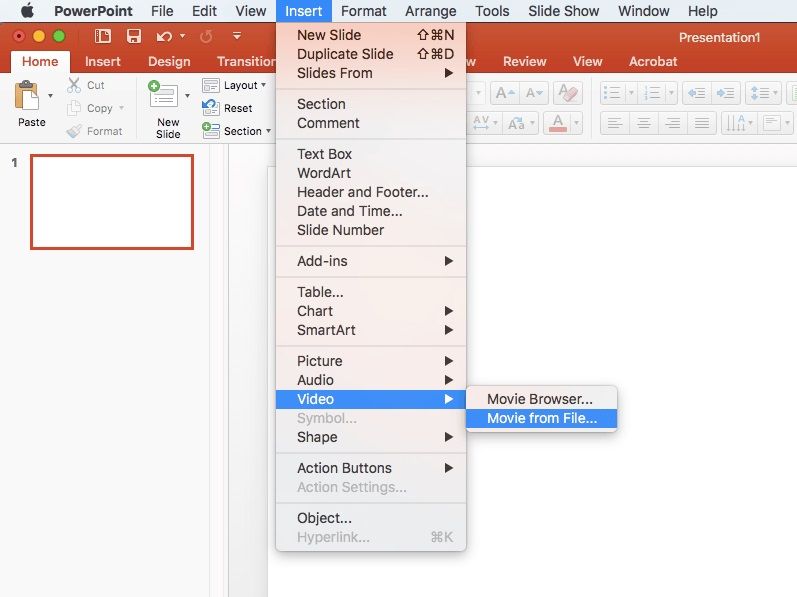
Étape 3 : Vous pouvez également formater la vidéo pour qu'elle commence "automatiquement" ou "quand on clique".
Étape 4 : Faites glisser le fichier vidéo pour le positionner et le redimensionner dans la diapositive.
Intégrer un fichier vidéo de YouTube
Si vous connaissez déjà le nom de la vidéo hébergée sur YouTube, suivez les étapes suivantes:
Étape 1 : Cliquez sur la diapositive où vous voulez ajouter un fichier vidéo.
Étape 2 : Ouvrez l'onglet "Insertion", cliquez sur Vidéo, et sélectionnez Vidéo en ligne.

Étape 3 : Dans la barre de recherche de YouTube, tapez le nom particulier de la vidéo que vous voulez insérer.
Étape 4 : Sélectionnez la vidéo qui apparaît dans les résultats de la recherche, puis cliquez sur Insérer.
Étape 5 : Un rectangle vidéo s'affiche sur votre diapositive que vous pouvez redimensionner et déplacer comme vous le souhaitez. Pour avoir un aperçu du fichier vidéo, faites un clic droit sur le fichier et cliquez sur Aperçu.
Lien vers la vidéo
Lier le fichier vidéo peut vous aider à contrôler la taille de votre fichier PowerPoint, mais ce n'est pas une méthode idéale si vous le présentez sans connexion réseau.
Étape 1 : Faites une capture d'écran de votre fichier vidéo, dans laquelle le bouton de lecture est visible.
Étape 2 : Importer le fichier image dans votre diapositive PowerPoint.
Étape 3 : Liez l'image à votre vidéo en ligne.
2. Conseils importants pour l'ajout de vidéos dans un PPT
PowerPoint offre bien plus que le simple fait de déposer le fichier vidéo dans votre diapositive en appliquant certains effets et d'autres fonctionnalités premium pour rendre votre contenu innovant.
Voici quelques conseils pour ajouter des vidéos dans un PPT:
- Insérez des vidéos dans votre diapositive PowerPoint.
- Lire la vidéo à l'intérieur d'une forme.
- Appliquer différents styles vidéo prédéfinis.
- Copiez certains styles avec le peintre de formats.
- Ajoutez des médias supplémentaires à partir de présentations PowerPoint.
Partie 2. Comment résoudre le problème "PowerPoint ne peut pas insérer de vidéo".
Une présentation PowerPoint n'est pas seulement impressionnante, mais elle améliore également la qualité du contenu. Mais certains utilisateurs ont pu rencontrer l'erreur "PowerPoint ne peut pas insérer de vidéo" lorsque vous ajoutez un fichier vidéo dans votre présentation.
Plusieurs raisons peuvent vous empêcher d'ajouter des vidéos à votre présentation PowerPoint. Tout d'abord, vous devez savoir que PowerPoint prend en charge des formats vidéo spécifiques.
Voici quelques solutions pour réparer l'erreur "PowerPoint ne peut pas insérer de vidéo".:
Solution 1 : Convertir la vidéo au format WMV (Windows Media Video)
PowerPoint prend toujours en charge les formats vidéo WMV, assurez-vous donc que votre fichier vidéo est dans ce format. Si votre fichier n'est pas dans le format pris en charge, vous pouvez essayer de convertir la vidéo en ligne.
Étape 1 : Ouvrez le navigateur et recherchez Convertisseur vidéo en ligne.
Étape 2 : Une fois que vous y êtes, cliquez sur le bouton "Ajouter" pour ajouter le fichier vidéo.
Étape 3 : Après avoir ajouté le fichier, vous verrez différents formats vidéo, cliquez sur WMV.
Étape 4 : Le programme commencera le processus de conversion. Cela peut prendre du temps, en fonction de la taille du fichier.
Étape 5 : Une fois le processus de conversion terminé, vous pouvez enregistrer la vidéo à l'emplacement de votre choix.
Solution 2 : Installer un codec tiers
Si votre fichier vidéo est dans un format pris en charge et que vous ne parvenez pas à le lire dans PowerPoint, il se peut qu'un codec soit manquant dans votre système. Un codec est un petit logiciel qui décode les fichiers multimédias numériques afin que le fichier puisse être lu en tant que fichier audio ou vidéo.
Il est difficile de trouver quel codec est nécessaire pour votre fichier multimédia. Vous devez donc installer le paquet complet de codecs sur votre système pour résoudre le problème.
Voici les étapes à suivre pour installer un pack de codecs sur votre système:
Étape 1 : Allez en ligne et visitez le site web des codecs gratuits.
Étape 2 : Vous verrez différents packs, mais il est recommandé de sélectionner le pack Standard.
Étape 3 : Sélectionnez le pack Standard et cliquez sur " Télécharger ", puis lancez l'installation en acceptant le mode normal et cliquez sur " Suivant "."
Étape 4 : Ajustez ou acceptez les préférences d'installation selon vos besoins. Cliquez ensuite sur "Suivant", et sélectionnez la méthode de décodage sous l'accélération matérielle. Après avoir configuré les paramètres, cliquez sur le bouton "Installer" pour installer le pack de codecs.
Partie 3. Comment réparer des vidéos corrompues
Chaque utilisateur a peur des fichiers vidéo corrompus. Mais pour réparer de tels fichiers vidéo; vous devez connaître les causes et les solutions. La plupart du temps, les fichiers vidéo corrompus résultent d'une erreur causée pendant la lecture de la vidéo, l'enregistrement ou lors du transfert du fichier.
Voici quelques causes courantes de la corruption des vidéos.
Cause 1 : erreur pendant le transfert, la lecture ou l'enregistrement.
La corruption des vidéos se produit généralement lors de l'écriture ou de la lecture des fichiers. Dans un appareil photo, ce processus se produit lorsque vous transférez, filmez ou lisez les fichiers vidéo. Si vous recevez une notification d'erreur pendant la lecture des fichiers vidéo, il y a de fortes chances que vos fichiers vidéo soient endommagés ou corrompus.
Cause 2 : formatage incorrect
Si vous ne formatez pas votre carte mémoire ou votre carte SD, cela peut corrompre vos fichiers vidéo. Tous les appareils d'enregistrement utilisent des caractéristiques de support et des fichiers vidéo particuliers pour identifier et stocker correctement les fichiers vidéo.
Par conséquent, si votre carte mémoire n'est pas formatée correctement, il y a un risque de corruption de la vidéo. Vous saurez que le formatage est à l'origine de la corruption lorsque vous perdrez vos fichiers. Votre écran peut apparaître vide sans afficher de vidéo.
Cause 3 : Erreurs lors du transfert du fichier vidéo
Si vous avez correctement transféré vos fichiers depuis la carte mémoire, votre vidéo n'est toujours pas en sécurité. Pendant le processus de transfert, il y a plusieurs chances que vos données soient compromises. Par exemple, vous recevrez un message d'erreur indiquant que votre appareil ne peut pas ouvrir le fichier vidéo.
Cause 4 : Arrêt du système interrompu
Les fichiers vidéo peuvent être corrompus si l'appareil s'éteint pendant la lecture, l'enregistrement ou la prise de vue. Comme chaque fichier vidéo contient des en-têtes et des pieds de page, il y a de fortes chances que vos données ne soient pas enregistrées ou écrites. Par conséquent, les données de la carte SD ou de la carte mémoire seront corrompues. Le fichier vidéo ne sera pas lu car les données ne seront pas lisibles. Si vous constatez qu'il n'y a pas de son dans votre fichier, cela signifie que votre fichier vidéo est corrompu.
Comment réparer des fichiers vidéo corrompus
Pour récupérer les fichiers vidéo corrompus, vous pouvez utiliser l'application Wondershare Repairit Video Repair C'est le meilleur moyen pour vous de continuer à regarder vos vidéos cassées. L'application entière est simple, et même un amateur peut l'exécuter. Pour ce faire, suivez les étapes mentionnées:
Étape 1 : Installer l'outil Wondershare Repairit Video Repair
Sur votre système, téléchargez et installez le logiciel Wondershare Repairit. Lancez l'application pour accéder à la page d'accueil. Vous verrez ensuite un bouton "Ajouter" ou "Ajouter une vidéo et commencer à réparer" pour ajouter les fichiers vidéo corrompus.

Étape 2 : Réparer le fichier vidéo en mode de réparation rapide
Une fois que vous avez ajouté le fichier vidéo corrompu, cliquez sur l'onglet "Réparation" pour réparer rapidement votre fichier vidéo. Dans ce modèle particulier, vous pouvez réparer différents messages d'erreur vidéo.

Étape 3 : Prévisualiser le fichier vidéo corrompu
Une fois que le mode de réparation rapide a terminé le processus de réparation, vous prévisualisez votre fichier vidéo réparé. Ensuite, cliquez sur OK pour enregistrer le fichier à l'emplacement de votre choix. Mais, si ce processus de récupération n'est pas satisfaisant, vous devez envisager le mode Réparation avancée.

Étape 4 : Ajout d'un échantillon de fichier vidéo pour réparer le fichier vidéo gravement endommagé
Le logiciel Wondershare Repairit propose également un mode de réparation avancé qui utilise la vidéo échantillon pour le processus de réparation. Vous pouvez utiliser ce mode si vous n'êtes pas satisfait du mode de réparation rapide. Sélectionnez un échantillon de vidéo, qui pourra être utilisé comme référence lors de la réparation du fichier vidéo gravement endommagé.

Le mode de réparation avancée commencera le processus de réparation une fois qu'il aura terminé l'analyse de l'échantillon de vidéo. Après cela, vous pouvez prévisualiser le fichier vidéo récupéré. Ensuite, enregistrez le fichier vidéo corrompu récupéré à l'emplacement de votre choix.
Partie 4. Conseils supplémentaires pour mettre des vidéos sur PowerPoint
Dans PowerPoint, vous pouvez animer vos diapositives de présentation en y ajoutant du mouvement et du son. Vous pouvez également mettre en place différents effets de transaction lorsque vous passez d'une diapositive à l'autre, ou ajouter des objets animés pour mettre en valeur un point spécifique. En faisant tout cela, vous pouvez faire ressortir votre contenu. Il serait également utile de prendre en compte certains conseils pour éviter toute erreur lors de la création d'une présentation PPT.
1. Quel format de vidéos peut être inséré dans un PPT
Vous pouvez insérer plusieurs formats vidéo dans PowerPoint, comme le fichier vidéo Windows Media (.wmv,) Adobe Flash Media (.swf,) le fichier vidéo (.mpg ou .mpeg,) le fichier vidéo MP4 (.mp4, .m4v, .mov,) et le fichier vidéo Windows (.asf et .avi,).
Il convient de rappeler que seules les versions 2013 et plus récentes de PowerPoint peuvent prendre en charge tous ces formats. Les utilisateurs de la version 32 bits de PowerPoint 2010 peuvent également lire les fichiers .mov ou .mp4, à condition que leur système contienne QuickTime Player.
2. Exigences spécifiques de l'intégration d'une vidéo dans un PPT
Il existe certaines conditions pour intégrer un fichier vidéo dans PowerPoint :
- Assurez-vous toujours que vous avez installé les dernières mises à jour d'Office.
- Gardez le fichier vidéo dans le même répertoire que celui où vous avez placé le fichier PowerPoint.
- Vous devrez optimiser la compatibilité des médias si vos fichiers audio et vidéo ne sont pas lus dans PowerPoint. Pour modifier les paramètres, ouvrez le menu "Fichier" et sélectionnez "Info". Vous y verrez l'option "Optimiser pour la compatibilité", qui vous demandera d'intégrer le fichier vidéo.
3. Comment s'assurer que PPT peut insérer des vidéos
Vous devez suivre certaines étapes pour que le PPT puisse insérer des vidéos.
- Ouvrez la diapositive où vous voulez insérer la vidéo, puis cliquez sur le menu "insérer".
- Dans la liste, cliquez sur "Vidéo" et sélectionnez "Film".
- Sélectionnez le fichier que vous voulez ajouter et cliquez sur "Insérer".
Jouez avec les paramètres recommandés dans la barre d'outils Format vidéo pour vous assurer qu'il est lu comme vous le souhaitez.
4. Lire un fichier vidéo à l'intérieur d'une forme
Vous pouvez trouver efficace et utile d'améliorer l'apparence du fichier vidéo en le lisant dans une forme inhabituelle au lieu du format rectangulaire habituel dans lequel toutes les vidéos sont généralement lues. Vous ne voudrez jamais abuser de ce type d'effet, mais c'est un moyen unique d'attirer l'attention sur votre vidéo.
5. Appliquer différents styles vidéo prédéfinis
C'est une autre astuce utile pour animer vos vidéos en appliquant les styles vidéo préconçus de PowerPoint. Tous ces styles offrent des effets combinés tels que des angles, des réflexions, des ombres, des inclinaisons, des cadres, etc. Cela améliorera la vue d'ensemble de votre présentation et votre contenu se démarquera.
Conclusion
Il peut être déprimant de voir vos fichiers vidéo préférés corrompus ou endommagés. Plusieurs facteurs peuvent entraîner la corruption des fichiers vidéo. Mais il serait utile que vous optiez toujours pour les meilleures options de réparation vidéo pour récupérer le fichier vidéo corrompu. Dans cet article, nous avons mentionné les options de réparation vidéo efficaces que vous pouvez effectuer manuellement ou en utilisant un logiciel comme Wondershare Repairit Video Repair.
Contenu connexe que vous pourriez vouloir connaître
-
1. Pourquoi je ne peux pas insérer de vidéo dans PowerPoint ?
Vous ne pouvez jamais insérer un fichier vidéo dans PowerPoint si la vidéo est dans un format non pris en charge. Vous devez convertir le fichier au format WMV, ASF ou MP4. Et si vous utilisez une version antérieure de PowerPoint, vous devez installer QuickTime sur votre système pour les convertir en MP4. -
2. Comment insérer une vidéo dans PowerPoint ?
Pour insérer une vidéo dans PowerPoint, vous devez suivre les étapes suivantes :
- Ouvrez la diapositive et cliquez sur le menu Insertion.
- Cliquez sur l'option Vidéo et sélectionnez "Film."
- Localiser la vidéo que vous voulez ajouter et cliquer sur "Insérer".
-
3. Quel est le meilleur format vidéo pour PowerPoint ?
Le meilleur format vidéo pour intégrer un fichier vidéo dans PowerPoint est le MPEG ou le WMV, car l'ajout de ces formats dans les présentations ne présente aucune anomalie. -
4. Que se passe-t-il lorsque vous intégrez une vidéo ?
Lorsque vous intégrez une vidéo, vous hébergez cette vidéo à un autre endroit en créant simplement un lien vers celle-ci. Quel que soit l'endroit où vous hébergez votre vidéo, il vous suffit de placer les liens correctement. -
5. Que signifie "intégrer" dans PowerPoint ?
L'incorporation du fichier dans PowerPoint, plutôt que son collage ou son insertion, garantit que les fichiers restent dans leur format d'origine.



