Il n'est pas rare de voir des personnes venir demander comment formater leur nouveau ou deuxième disque dur sur Mac ou Windows, soit pour libérer de l'espace, soit pour rendre les disques durs compatibles avec un nouveau système d'exploitation. En parlant de cela, il est essentiel de saisir les étapes clés pour formater votre nouveau ou deuxième disque dur. Avant cela, nous allons vous expliquer pourquoi ou quand vous devez formater un nouveau ou un second disque dur. Lisez la suite pour en savoir plus !

Partie 1. Faut-il formater un nouveau ou un second disque dur ?
Pour commencer, avez-vous besoin de formater un nouveau disque dur ? La réponse est positive car le formatage d'un nouveau disque dur est la toute première étape avant de commencer à utiliser le nouveau disque dur, n'est-ce pas ? Le geste de formater un nouveau disque revêt une grande importance pour les utilisateurs, car il signifie la note que ce nouveau disque fonctionne correctement, qu'il est complètement propre et qu'il est exempt de logiciels malveillants ou de codes malveillants qui peuvent potentiellement nuire à votre installation et à vos fichiers personnels. Vous voyez maintenant que lorsque vous achetez un nouveau disque dur, vous devez vous assurer que le disque fonctionne bien et qu'il est propre.
Qu'en est-il des disques durs de seconde main ou d'occasion ? Honnêtement, le formatage des disques durs secondaires ou usagés permet d'éviter de nombreux problèmes ou problèmes de compatibilité, en particulier lorsqu'ils étaient précédemment connectés à un système d'exploitation différent.

En bref, le formatage d'un nouveau ou d'un second disque dur apporte des avantages évidents aux utilisateurs, comme indiqué ci-dessous.
- Mettez de l'ordre dans votre disque et libérez de l'espace.
- Éliminez les virus, les conflits ou autres du disque existant.
- Supprimez tout logiciel malveillant ou code malveillant potentiel.
- Effacez toute information sur le lecteur utilisé afin que votre système d'exploitation puisse lire les données du lecteur et y écrire.
- Améliorer les performances du système.
- Économisez de l'argent.
Si vous avez l'intention de formater un nouveau ou un second disque dur, gardez à l'esprit les conseils suivants.
- Assurez-vous à 100% de sauvegarder vos données avant d'entreprendre toute action. C'est particulièrement vital pour les disques durs usagés. Sinon, vous devrez peut-être vous tourner vers un logiciel professionnel pour récupérer les données perdues lors du formatage.
- Assurez-vous que votre PC est complètement chargé, car le formatage ou le partitionnement prendra un certain temps à se terminer.
Partie 2. Comment formater un nouveau ou deuxième disque dur dans Windows 10
Le formatage d'un disque peut varier en fonction des différents systèmes d'exploitation, comme Windows et Mac. Bien qu'en principe, le formatage consiste à effacer les données existantes et à libérer de l'espace pour l'utilisation, les procédures ne sont pas les mêmes pour Mac et Windows.
En particulier, si vous voulez savoir comment formater un nouveau ou un deuxième disque dur dans Windows 10, ne manquez pas l'instruction étape par étape ici.
Vérifiez votre disque dur et catégorisez-le au préalable comme partitionné ou non partitionné. Pour un disque qui a été configuré avec une partition, il suffit de suivre les étapes de formatage ici pour créer un nouveau disque.
Étape 1 : Ouvrez la gestion des disques
Tapez Gestion des disques dans le champ de recherche rapide ou allez directement dans les outils d'administration pour localiser la gestion des disques. Lancez la gestion des disques.
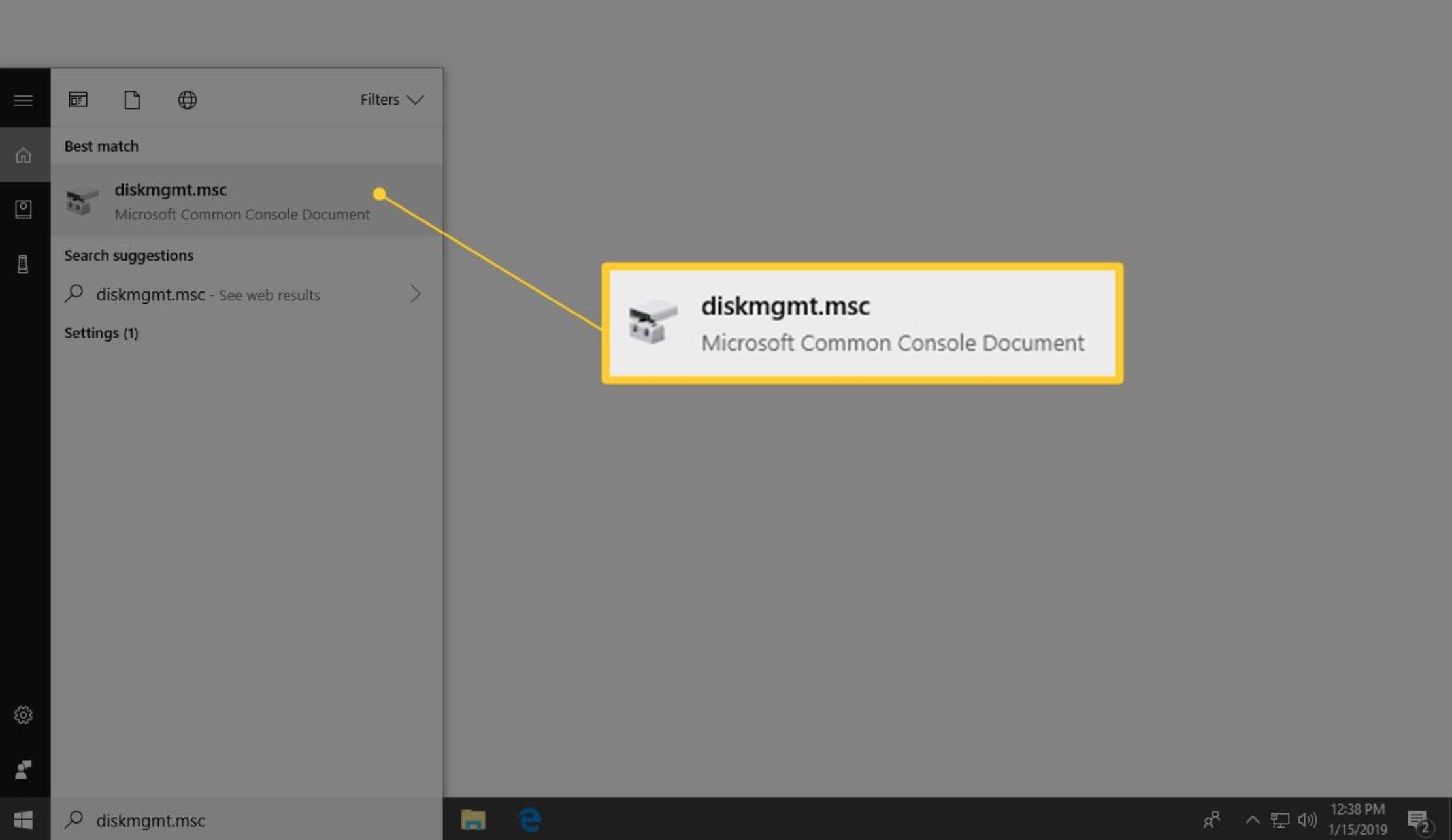
Étape 2 : Cliquez avec le bouton droit de la souris pour formater le disque.
Maintenant que vous avez trouvé le lecteur que vous voulez formater, faites un clic droit dessus et choisissez Format pour ouvrir l'assistant de formatage de disque.
Conseils : Avant de formater le disque dur, vous pouvez cliquer et ouvrir le lecteur pour vous assurer qu'il s'agit bien du lecteur que vous souhaitez effacer les données et en faire un nouveau.

Attention, ici ! Lorsque vous ne parvenez pas à localiser le disque à formater ou qu'une fenêtre Initialiser le disque s'affiche, cela signifie probablement que le disque dur est neuf et qu'il n'a encore jamais été partitionné. Dans ce cas, vous devez partitionner le disque au préalable, car le partitionnement doit être effectué avant le formatage d'un disque dur. Laissez-moi vous guider à travers une brève procédure pour partitionner votre disque dur.
Étape 1 : Ouvrez la gestion des disques
Utilisez la ligne de commande pour entrer dans l'interface de gestion des disques, où vous verrez une fenêtre contextuelle indiquant "Vous devez initialiser un disque avant que Logical Disk Manager puisse y accéder".
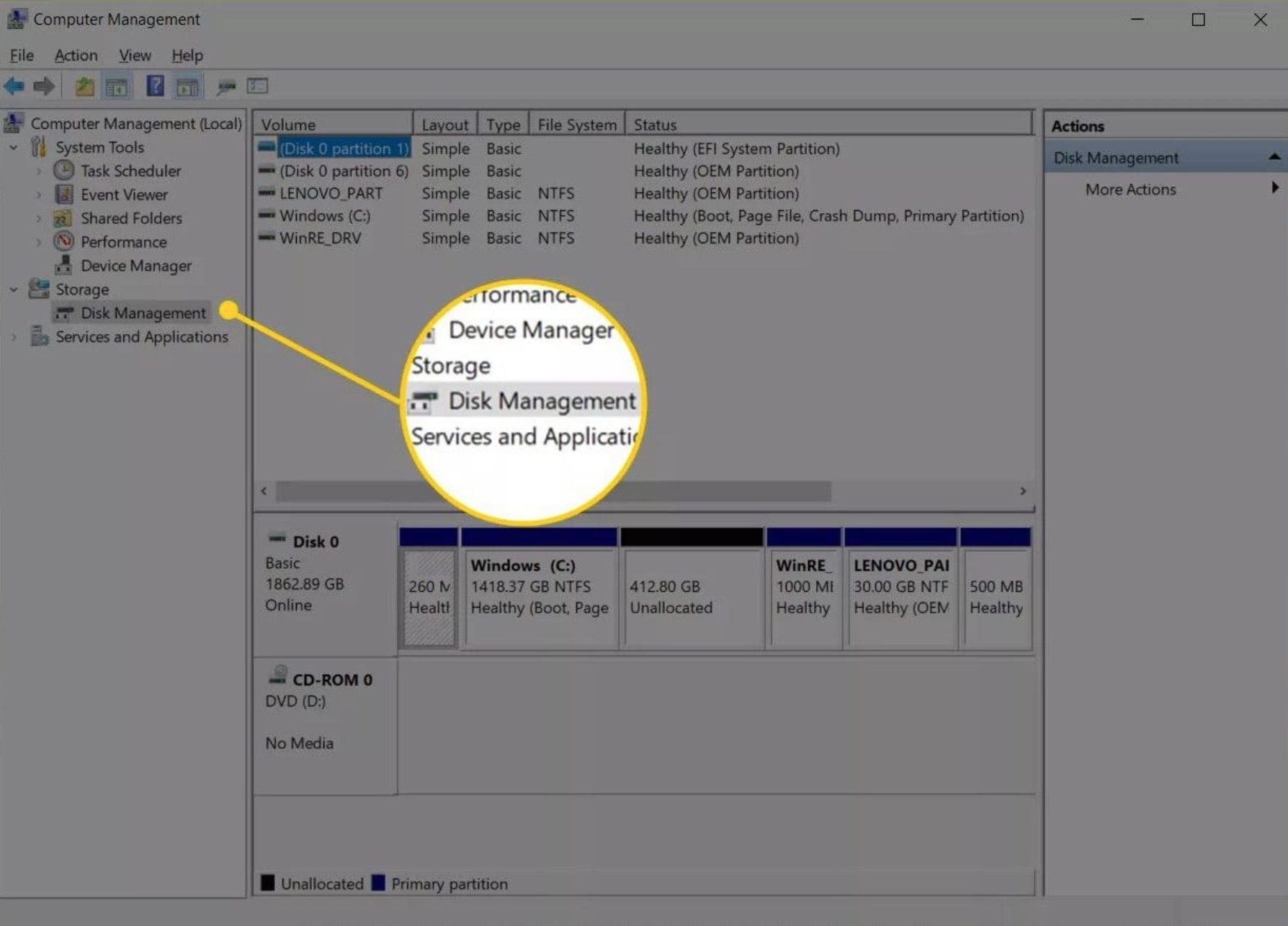
Étape 2 : Choisissez un style
En outre, vous pouvez choisir un style de partition en fonction de la taille du disque dur. Si elle est supérieure à 2TB, choisissez GPT, sinon choisissez MBR. Cliquez sur OK pour continuer.

Étape 3 : Localisez le disque à partitionner et sélectionnez un espace pour le partitionnement.
Dans la fenêtre Gestion des disques, appuyez sur le disque dur à partitionner et faites un clic droit pour choisir Nouveau volume simple.

Étape 4 : Procéder à l'assistant de partitionnement
Dans la fenêtre qui s'affiche, cliquez sur Suivant pour suivre l'assistant de partitionnement. Vous verrez une fenêtre vous demandant de vérifier les choix de partition de l'écran Terminer l'assistant Nouveau volume simple. Une fois que vous avez vérifié tous les choix, cliquez sur Terminer pour achever le partitionnement.

C'est la fin de votre partitionnement d'un disque dur avant de prendre des mesures pour formater le disque dur. Notez que dans Windows 10, ces procédures sont faciles à suivre tout comme les autres systèmes Windows avec seulement des différences mineures en termes d'interface utilisateur.
Partie 3. Comment formater un nouveau ou deuxième disque dur sur Mac ?
Le Mac est un système d'exploitation très différent de Windows, sans parler de ses fonctionnalités et des étapes à suivre pour formater un disque dur. Par conséquent, il est nécessaire de présenter ici un guide tutoriel pour formater ou partitionner un disque dur dans Mac OS.
Étape 1 : Lancez l'utilitaire de disque à partir du pavé de lancement sur Mac ou trouvez l'utilitaire de disque dans le Finder.
Ouvrez votre Finder et entrez "disk utility" dans la barre de recherche rapide pour localiser l'icône de l'utilitaire de disque. Ou lancez le launchpad et trouvez l'utilitaire de disque depuis le launchpad.

Étape 2 : Localisez le lecteur dans la fenêtre de l'utilitaire de disque.
Cliquez sur le disque dur cible dans la barre latérale de gauche et vous verrez les détails de ce disque dans le volet de droite, comme le volume de l'image disque, et quelques boutons en haut de la fenêtre.

Étape 3 : Effacer les données du lecteur
Tapez sur le bouton Effacer dans l'onglet des fonctions en haut de la fenêtre.

Étape 4 : Choisissez Mac OS étendu pour le menu de format de volume
Dans la fenêtre affichée, choisissez Mac OS étendu pour le menu de formatage du volume et vous pouvez nommer le disque dur dans la case Nom. Ensuite, cliquez sur le bouton Effacer ci-dessous pour lancer le processus, qui ne prendra que quelques minutes.

Comme pour le formatage d'un disque dur, si vous voulez partitionner votre disque dur pour diverses raisons, comme la création de deux systèmes d'exploitation dans une boîte ou l'économie d'espace pour la sauvegarde des données, vous pouvez suivre les étapes ici pour partitionner le disque dur. Les étapes de partitionnement d'un disque dur ressemblent à celles du formatage d'un disque dur, à l'exception de l'effacement des données. En ce qui concerne le partitionnement d'un disque dur, lorsque vous accédez à la fenêtre du lecteur, vérifiez au préalable les informations relatives au volume du disque dur.

Ensuite, appuyez sur le bouton Partition en haut de la fenêtre, où une fenêtre s'ouvrira pour vous permettre de spécifier le nombre de partitions, le volume de chaque partition, et le nom de ces partitions. Lorsque tous ces paramètres sont terminés, cliquez sur Appliquer pour passer à la partition du disque dur.
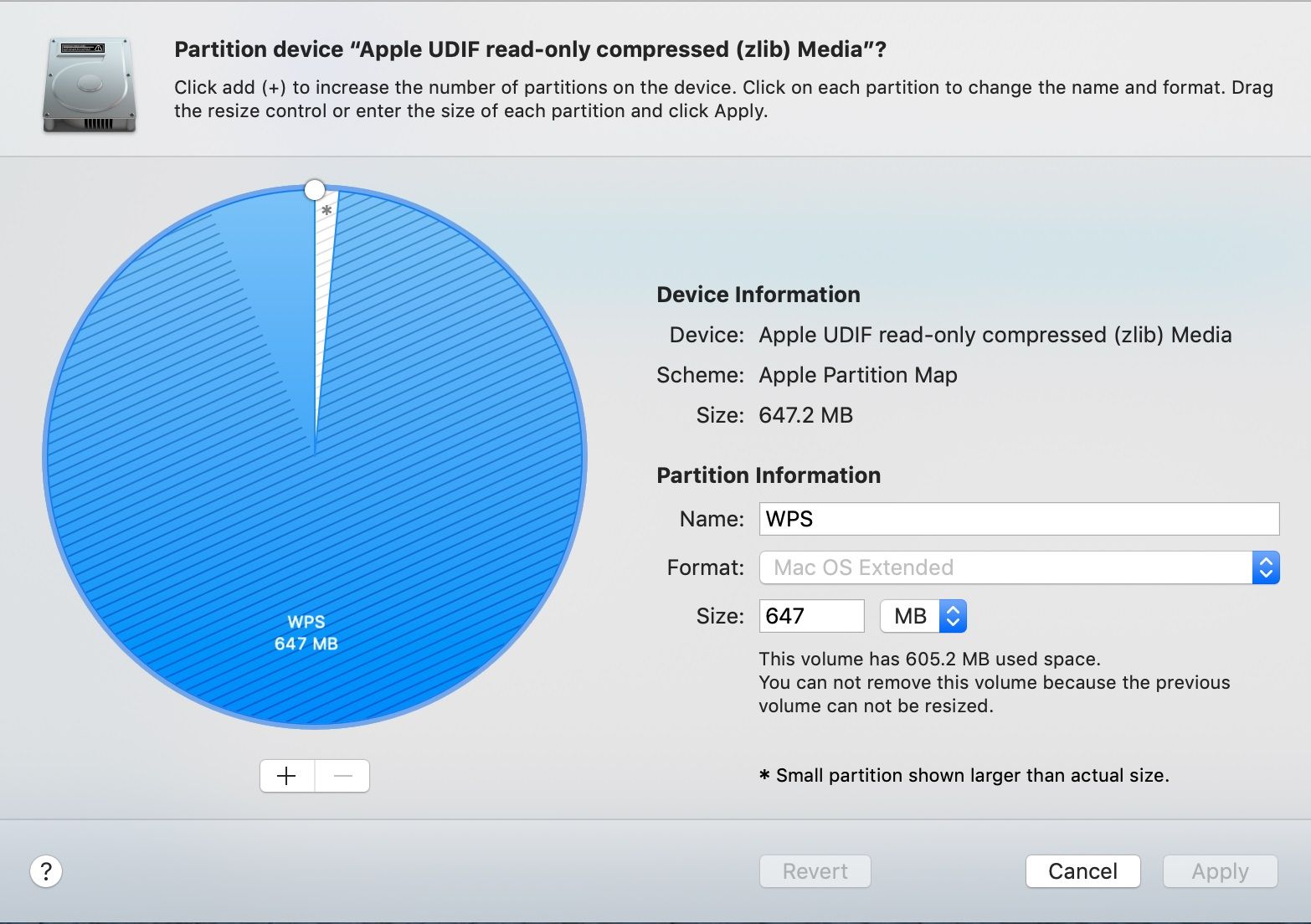
Conseils : Il n'est jamais trop tard pour souligner l'importance de sauvegarder vos données avant de formater ou de partitionner votre disque dur. On ne peut pas être trop prudent lors de la sauvegarde des données. Nous ne voulons pas voir ou entendre de perte de données. C'est triste, n'est-ce pas ? Et si ça arrive ? Peut-on avoir une solution pour récupérer les données ? Absolument oui.
Recoverit Mac Data Recovery est l'outil idéal pour vous aider à récupérer vos données qui ont été perdues accidentellement ou celles que vous avez oublié de sauvegarder au préalable. Avec lui, vous pouvez vous détendre un peu car il vous aidera à récupérer vos données complètement, peu importe si le disque dur est tombé en panne ou si des données ont été supprimées accidentellement.
Pour ce faire, vous pouvez suivre le guide tutorial ici.
Étape 1 : Localiser le lecteur cible
Lancez Recoverit sur votre PC et localisez le disque à analyser. Notez qu'une fois que vous ouvrez Recoverit, il affichera automatiquement tous les lecteurs disponibles et vous devez juste sélectionner le lecteur cible pour récupérer les données. Cliquez sur le bouton Démarrer en bas de page pour continuer.

Étape 2 : analyser l'emplacement du fichier
Dans le volet de gauche, vous trouverez deux catégories, à savoir le type de fichier et le chemin d'accès au fichier, toutes deux créées pour aider les utilisateurs à retrouver des fichiers spécifiques à récupérer. Dès que l'analyse est terminée, un aperçu de vos fichiers perdus s'affiche dans le volet de droite.

Étape 3 : Prévisualiser et récupérer les données formatées
Sélectionnez les fichiers cibles en cochant les cases situées devant le nom du fichier dans le volet de gauche et cliquez sur Récupérer en bas pour lancer le processus. Il est recommandé d'enregistrer les fichiers de données récupérés sur un nouveau lecteur une fois le processus terminé.

Partie 4. Identifiez le type de disque dur que vous avez
Vous vous demandez comment formater un nouveau ou second disque dur sous Windows 10 et Mac ? Vous devez identifier le type de disque dur que vous avez en ce moment. La première étape consiste toujours à bien comprendre ses outils, avant d'exécuter une tâche quelconque. Pour vous identifier comme votre fournisseur ou aller dans les propriétés de votre disque dur depuis le panneau de configuration.
Partie 5. Systèmes de fichiers courants pour Mac et PC
Avant d'approfondir le sujet, vous devez connaître certains systèmes de fichiers courants pour Mac et PC. Les voici ;
1. FAT32
C'est l'un des systèmes de fichiers les plus utilisés et les plus anciens. FAT32 sont des acronymes qui représentent File Allocation Table 32. Dans l'histoire de l'informatique, c'est le système de fichiers le plus expérimenté. Voici ses avantages et ses inconvénients ;
Pour
- FAT32 supporte brillamment les partitions de plus de 8 To.
- C'est une incompatibilité remarquable, qu'il s'agisse d'un appareil Android ou Apple, FAT32 est compatible.
Cons
- N'est pas préférable lorsqu'il s'agit de l'installation d'applications lourdes.
- Pas efficace pour le stockage de gros fichiers.
2. exFAT
Extended FAT ou exFAT est sans aucun doute un remarquable système de fichiers propriétaire de Microsoft. L'une des utilisations les plus courantes de la norme exFAT est celle des appareils photo numériques modernes. Les cartes mémoire SDXC de grande capacité sont également préformatées avec exFAT.
Pour
- La suppression involontaire n'est jamais un problème, il peut restaurer les fichiers supprimés.
- Il vous permet de stocker des fichiers d'une taille supérieure à 4 Go et n'impose aucune limite réaliste à la taille des partitions.
Cons
- Moins de compatibilité que FAT32.
- Manque de fonctionnalités supplémentaires telles que la fonctionnalité de journalisation dans le système de fichiers NTFS.
3. NTFS
C'est l'un des systèmes de fichiers les plus modernes. NTFS est utilisé par défaut par Windows. Après l'installation de Windows 10, votre lecteur système est formaté en NTFS. Il a été introduit pour la première fois dans Windows XP.
Pour
- Il vous permet de sauvegarder le secteur de démarrage et est également compatible avec les systèmes d'exploitation Linux.
- Il n'y a pas de limite réaliste à la taille des partitions et il est efficace pour prendre en charge les fichiers volumineux.
Cons
- Non applicable pour les systèmes Windows 95 et 98.
- Il devient lent avec une petite taille de disque.
4. Mac OS étendu (HFS+)
Il est sorti pour Mac OS 8.1 en 1998. Voici les avantages et inconvénients de HFS+.
Pour
- Il est compatible avec toutes les versions de macOS et Mac OS X.
- HFS+ prend en charge les lecteurs à fusion.
Cons
- Absence de somme de contrôle pour l'intégrité des données.
- HFS+ n'a pas d'instantanés.
5. Système de fichiers Apple (APFS)
L'un des plus récents, sorti en 2017. C'est la valeur par défaut pour les nouvelles installations ou les mises à jour.
Pour
- Efficace pour réaliser des instantanés ponctuels.
- Utilise des sommes de contrôle pour l'intégrité des données des métadonnées.
Partie 5. Choisir le bon système de fichiers
Vous connaissez les avantages et les inconvénients des systèmes de fichiers susmentionnés. Il est temps de choisir le bon maintenant.
1. Quand devriez-vous choisir le système de fichiers FAT32 ?
Il convient parfaitement aux périphériques de stockage tels que les lecteurs flash, car il ne prend pas en charge les fichiers individuels de plus de 4 Go. A privilégier pour les consoles de jeux.
2. Quand devriez-vous choisir le système de fichiers exFAT ?
Pour transférer des fichiers de plus de 4 Go d'un appareil à l'autre, vous pouvez utiliser exFAT.
3. Quand devriez-vous choisir le système de fichiers NTFS ?
C'est le meilleur choix de choisir NTFS pour l'environnement Windows car il vous offre une immense sécurité et d'autres fonctions avancées.
Mot de la fin
Formatez un nouveau ou un second disque dur comme d'habitude. La procédure de routine peut différer quelque peu selon les systèmes d'exploitation, tels que Windows et Mac OS. Cependant, il est essentiel de suivre deux étapes majeures pour tout système, respectivement la sauvegarde des données et le formatage/partitionnement. Cela dit, vous devez garder à l'esprit que, quel que soit le formatage ou le partitionnement d'un disque dur, la sauvegarde des données est indispensable.
Enfin, si vous perdez vos données par accident, vous pouvez vous tourner vers le logiciel gratuit de récupération de données Recoverit. Il fera sûrement de son mieux pour récupérer vos fichiers supprimés ou perdus de votre PC, disque dur, lecteur USB, carte SD, téléphone mobile, ainsi que d'autres périphériques amovibles sur Windows et Mac.
FAQs
Est-il mauvais de formater un disque dur ?
Un format de bas niveau sur le système de fichiers entraînera l'écriture de la totalité du disque. Comme un disque ne peut supporter qu'un certain nombre de lectures et d'écritures, le formatage peut réduire la durée de vie du disque. Toutefois, les experts recommandent de formater le disque dur de temps en temps. Il est recommandé de reformater le disque dur tous les ans pour aider à maintenir et à résoudre les problèmes de performance.
Quel est le meilleur format pour un disque dur ?
Tragiquement, aucun d'entre eux n'est "parfait". La FAT (en particulier la FAT32) est la plus conforme aux normes, mais elle présente des inconvénients importants. ExFAT est légèrement meilleur, mais il présente toujours les mêmes problèmes, et il n'est compatible qu'avec les versions ultérieures d'OSX. Enfin, bien que NTFS soit un système de fichiers solide, il présente d'importants problèmes de compatibilité, notamment en ce qui concerne les droits d'accès et la sécurité.
Quelle est la meilleure taille d'allocation pour exFAT ?
Cela dépend de la taille de votre fichier moyen. Vous pouvez également calculer l'utilisation de l'espace libre en fonction de la taille de vos fichiers. Le reformatage en exFAT avec une taille d'unité d'allocation de 128k ou moins est une solution simple. Ensuite, tout rentre dans l'ordre puisque chaque fichier a moins d'espace perdu. Compte tenu de la taille des enregistrements HD, une grande unité d'allocation (16384 ou 32768 Ko) offrira des performances supérieures.
Comment puis-je augmenter la vitesse de mon ordinateur en USB ?
Cliquez avec le bouton droit de la souris sur le disque USB dans "Poste de travail". Sélectionnez ensuite l'onglet "ReadyBoost". Ensuite, sélectionnez "Utiliser cet appareil" dans le menu déroulant. Enfin, choisissez la quantité de mémoire vive que vous voulez utiliser pour votre clé USB sous "Espace à réserver pour la vitesse du système".
Comment puis-je augmenter ma vitesse de copie ?
- Speed Boosting Software est un programme qui vous permet d'augmenter la vitesse de votre ordinateur.
- Définissez l'option Temps réel dans l'Explorateur.
- Changez le format de la clé USB en NTFS.
- Investissez dans un lecteur à semi-conducteurs.
- La RAM devrait être augmentée.
- Désactivez la fonction Auto-Tuning.
- L'option Meilleures performances pour les clés USB devrait être activée.
- Les disques doivent être défragmentés.


