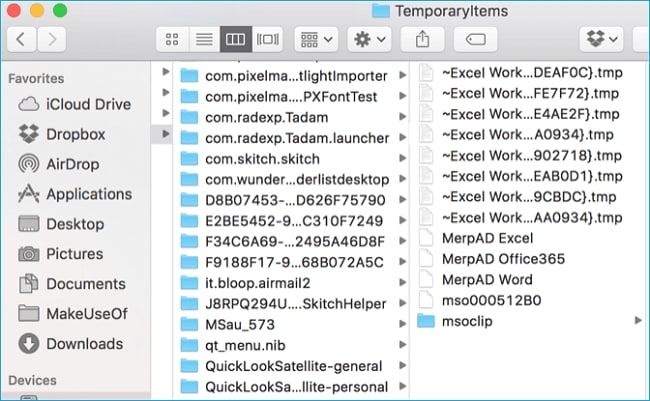- Partie 1 : Aperçu des fichiers Excel sur Mac
- Partie 2 : Télécharger gratuitement le logiciel de récupération de fichiers Excel
- Partie 3 : Comment récupérer les fichiers Excel supprimés ou perdus sur Mac
- Partie 4 : Comment récupérer des fichiers Excel non sauvegardés sur Mac
- Partie 5 : Conseils pour la récupération de fichiers Excel sur Mac
La suppression ou la perte accidentelle d'un ou plusieurs fichiers sur Mac est une situation que chaque utilisateur rencontre au moins une fois. Si la plupart des autres fichiers peuvent être recréés ou récupérés facilement, il n'en va pas de même pour les fichiers Excel. Même le plus petit des problèmes ou des questions avec un fichier Excel peut conduire à une perte significative de données, et selon la façon dont vous l'utilisez - même des heures de travail qu'il a fallu pour créer ce fichier.
Pour aider les utilisateurs d'Excel à résoudre le problème de la perte de données, cet article montre comment récupérer des documents Excel supprimés et comment récupérer des fichiers Excel non sauvegardés de manière simple. Maintenant, lisez la suite et obtenez la solution pour la récupération de fichiers Excel sur Mac.
Partie 1. Aperçu des fichiers Excel
Un fichier Excel, qui porte le plus souvent l'extension ".xlsx", est un logiciel de feuille de calcul doté d'une multitude de fonctions de calcul, de tableaux croisés dynamiques, d'outils graphiques et de macro-programmation. Les fichiers Excel sont en fait la norme industrielle en matière de feuilles de calcul et sont utilisés dans le monde entier à de nombreuses fins. Chaque fichier Excel peut contenir une grande quantité de données et les résultats de diverses opérations effectuées sur lui.
Pourquoi vos fichiers Mac Excel se perdent-ils
Alors, vous êtes peut-être curieux de connaître les situations qui peuvent entraîner la perte de fichiers Excel sur votre Mac.
- La suppression accidentelle est la cause la plus courante.
- Partitions de disque dur formatées - Lorsque vous formatez le disque dur ou une partition particulière, vous perdez tous les fichiers Excel ainsi que tout ce qui s'y trouve. Cela peut entraîner la perte de données si vous n'avez pas fait de sauvegarde. Un repartitionnement incorrect est l'une des causes les plus courantes de perte de données.
- Attaque de virus/logiciels malveillants - C'est l'une des plus grandes menaces qui entraînent la perte de données importantes. Tout logiciel malveillant ou virus qui s'attaque à votre disque dur supprime vos fichiers. Si le formatage du disque dur est un moyen facile de se débarrasser du virus, il se débarrasse également de vos fichiers!
- D'autres raisons, notamment une panne de courant, une défaillance du système, un arrêt de l'ordinateur, une mauvaise manipulation humaine, etc.
Que se passe-t-il donc lorsque vous perdez vos fichiers Excel ? N'y a-t-il aucun moyen de les récupérer si vous n'avez pas fait de sauvegarde de ceux-ci? C'est exactement là que vous avez besoin d'un logiciel de récupération de fichiers Excel pour vous aider à récupérer des fichiers Excel supprimés ou perdus sur Mac.
Partie 2. Télécharger gratuitement le logiciel de récupération de fichiers Excel
La première chose que vous pouvez faire pour récupérer des fichiers Excel supprimés ou perdus sur Mac est de vérifier la corbeille. Si vous ne l'avez pas encore vidée, vos fichiers s'y trouvent. Cependant, si vous avez utilisé la méthode "Commande +Suppression" ou "Commande+Option+Suppression", les fichiers ne seront pas dans la corbeille. Vous aurez besoin d'un utilitaire tiers pour vous aider à récupérer des fichiers Excel sur Mac.
Une simple recherche peut vous conduire à divers logiciels de récupération de fichiers Excel - mais tous ne vous offriront pas le type de performance et de résultats que Recoverit for Mac. Si vous recherchez une solution fiable, facile à utiliser et efficace pour récupérer des fichiers Excel supprimés sur Mac, alors Recoverit Récupération de données pour Mac est ce dont vous avez besoin.
En utilisant le logiciel de récupération de fichiers Excel, vous êtes en mesure de restaurer les fichiers Excel quelles que soient les situations de perte de données, en particulier la suppression accidentelle ou la perte permanente. De plus, il prend en charge une variété de systèmes de fichiers sur les ordinateurs Windows ou Mac, comme les systèmes de fichiers APFS, HFS+, HFSX, FAT16, FAT32, exFAT et NTFS.
Caractéristiques de Recoverit Mac Excel Recovery :
Avant de commencer à utiliser Recoverit pour Mac, savoir quelles fonctions il offre vous aidera à être plus confiant dans votre choix de logiciel de récupération de fichiers Excel. Un aperçu de tout ce qu'il offre est donné ici.
- Récupérer des fichiers Excel sur Mac en raison du format, de la suppression et de l'inaccessibilité.
- Récupérer divers types de fichiers comme les documents, les vidéos, les images, les archives, les chansons, etc
- Seulement lire et récupérer les données, pas de fuite, de modification, ou des choses comme ça, 100% sûr.
- Vous permet de sauver les données de Macbook, iPod, bureau Mac, lecteurs USB, caméras numériques, téléphones mobiles et autres supports de stockage.
Tutoriel vidéo sur la récupération de fichiers Excel
Recoverit Excel Recovery peut vous aider à récupérer les fichiers Excel sur les ordinateurs Windows (Windows 10/8/7/Vista/XP) et Mac.
<
Partie 3. Comment récupérer les fichiers Excel supprimés ou perdus sur Mac
Comme nous l'avons déjà mentionné, Recoverit Mac Data Recovery est un outil simple et efficace. L'utilisation de ce puissant outil de récupération de données est juste une question de 3 étapes simples comme détaillées ci-dessous.
Étape 1. Sélectionner le lecteur source des fichiers perdus.
Pour récupérer le fichier Excel supprimé sur Mac, vous devez sélectionner le lecteur logique Mac où les fichiers Excel ou supprimés étaient stockés. Si une partition ou un lecteur particulier ne figure pas dans la liste, actualisez la liste.

Étape 2. Analyser le disque dur sélectionné
Un scan complet sera effectué immédiatement sur le disque dur sélectionné pour rechercher les fichiers Excel perdus ou supprimés sur Mac. Vous pouvez interrompre le processus d'analyse à tout moment.

Étape 3. Prévisualiser et récupérer les fichiers Excel
Une fois le scan terminé, tous les fichiers présents dans cette mémoire particulière que vous pouvez récupérer. Sélectionnez uniquement les fichiers dont vous avez besoin et cliquez sur le bouton "Récupérer". Il vous demandera ensuite de naviguer vers le chemin où les fichiers doivent être enregistrés pour la plupart de la récupération. Ainsi, vous pourrez récupérer les fichiers Excel supprimés sur Mac à l'emplacement spécifique.

Maintenant, après les 3 étapes, nous croyons que tous vos fichiers Excel supprimés ou perdus sont récupérés et enregistrés avec succès et en toute sécurité. Une chose à souligner est que s'il vous plaît ne pas enregistrer les fichiers Excel récupérés sur le même emplacement pour éviter l'écrasement des données.
Partie 4. Comment récupérer un fichier Excel non sauvegardé sur Mac
Parfois, l'arrêt de Mac Excel peut se produire et entraîner la perte de fichiers Excel non sauvegardés. Lorsque vous souffrez de cette situation, vous pouvez être désireux de savoir : "Comment puis-je récupérer un fichier Excel non sauvegardé sur un Mac ?". Oui, vous pouvez récupérer des fichiers Excel non sauvegardés comme vous le souhaitez. En outre, il existe trois méthodes courantes pour vous aider.
1. Récupérer des fichiers Excel non sauvegardés avec Excel AutoSave
Mac Excel (2016 - 2010) dispose de 2 fonctions utiles, à savoir AutoSave et AutoRecover, pour vous aider à récupérer rapidement les fichiers Excel non enregistrés sur Mac. AutoSave peut enregistrer automatiquement les fichiers Excel dans lesquels vous écrivez des données. L'intervalle d'enregistrement est configuré par vous-même, généralement toutes les 5 minutes. AutoRecover peut afficher tous les derniers fichiers Excel enregistrés automatiquement et vous permettre de récupérer les documents non enregistrés.
Étape 1 Activer Excel AutoSave et AutoRecover
Avant de récupérer des fichiers Excel non sauvegardés avec Excel AutoSave et AutoRecover, vous devez d'abord activer les deux fonctions. Sinon, la méthode ne fonctionne pas.
- Pour activer et configurer Excel AutoSave, vous pouvez aller dans "Fichier". > "Options" > "Sauvez".
- Vous devez ensuite indiquer les minutes que vous souhaitez pour décider de la fréquence de fonctionnement de Mac Excel AutoSave.
- Cochez les deux cases "Sauvegarder les informations d'AutoRecover toutes les X minutes" et "Conserver la dernière version sauvegardée automatiquement si je ferme sans sauvegarder".
- Cliquez sur "OK" et le Mac Excel enregistrera automatiquement vos fichiers Excel en fonction de votre configuration.
Étape 2 Récupérer les classeurs non sauvegardés sur Mac
Voyons maintenant comment récupérer des fichiers Excel non sauvegardés de cette manière.
- Allez dans l'onglet "Fichier" en haut de la feuille de calcul Excel. Cliquez dessus.
- Cliquez sur "Ouvrir" > "Classeurs récents" et faites défiler la liste.
- Sélectionnez la version du document que vous voulez et cliquez sur "Récupérer les classeurs non sauvegardés".
- Vous pouvez aussi aller dans "Fichier" > "Info" > "Gérer les classeurs" et sélectionnez "Récupérer les classeurs non sauvegardés".
Note : Les documents enregistrés automatiquement peuvent être facilement écrasés, ce qui fait que parfois, ils ne peuvent pas vous aider.
2. Récupérer les fichiers Excel non sauvegardés du dossier de récupération automatique
Vous pouvez également obtenir les fichiers Excel d'AutoRecovery et récupérer des documents non sauvegardés sur Mac en entrant dans le dossier d'AutoRecovery.
- Allez dans "Finder" et trouvez le champ de recherche.
- Type "/Users/username/Library/Containers/com.microsoft.Excel/Data/Library/Preferences/AutoRecovery" in the search box.
- Appuyez sur Entrez ou Retourner à et vous pouvez voir le dossier AutoRecovery.
- Trouvez les fichiers Excel que vous souhaitez récupérer, sélectionnez-les et enregistrez-les à un autre emplacement sur Mac.
3. Récupérer des fichiers Excel non sauvegardés à partir de fichiers temporaires
Que sont les fichiers temporaires ? Les fichiers temporaires Mac sont créés pour contenir les données pendant la création d'un nouveau document Excel. Habituellement, lorsque le programme Excel est fermé, les fichiers temporaires sont supprimés en conséquence. Mais parfois, lorsque votre Excel est fermé de manière anormale ou soudaine, les fichiers temporaires Mac peuvent vous aider à récupérer rapidement les données Excel non sauvegardées sur Mac.
- Allez à "Applications" > "Utilitaires" > "Terminal".
- Tapez la ligne de commande - "ouvrir $TMPDIR" dans le Terminal Mac et appuyez sur "Retourner à".
- Accédez au dossier des fichiers temporaires > "TemporaryItems" et ouvrez le dossier.
- Sélectionnez les fichiers Excel non sauvegardés que vous voulez et faites-les glisser hors du dossier.
Excel AutoSave, Excel AutoRecovery et Excel Temp Files peuvent être des options puissantes pour vous aider à récupérer des fichiers Excel non sauvegardés sur un ordinateur Windows ou Mac. Mais si vous voulez une solution unique pour récupérer des fichiers Excel non sauvegardés, supprimés ou perdus, il est Recoverit Data Recovery qui vous offre le service. Il peut toujours vous aider à Récupération d'Excel après une panne d'ordinateur.
Partie 5. Conseils pour la récupération de fichiers Excel sur Mac
Maintenant que vous savez comment récupérer des fichiers Excel non sauvegardés, supprimés ou perdus sur Mac, vous êtes peut-être un peu plus détendu au sujet des données de votre Mac. Bien qu'il existe des moyens de sauver vos données, il serait préférable que vous évitiez que de telles situations se reproduisent à l'avenir. Voici quelques conseils pour vous y aider :
- Évitez d'utiliser des outils automatisés pour le nettoyage et pour augmenter votre mémoire. Ces outils suppriment parfois des fichiers sans vous demander la permission et peuvent vous faire perdre des données sensibles.
- Si vous utilisez la ligne de commande pour supprimer un ou plusieurs fichiers, faites attention à ce que vous tapez, car même une seule erreur pourrait supprimer beaucoup de données.
- Avant de formater une partition ou un disque, assurez-vous de ce que cela implique. L'une des causes les plus courantes de perte de fichiers et de données est le repartitionnement incorrect des disques, comme indiqué ci-dessus.
Pour conclure
Ainsi, avec toutes les connaissances ci-dessus, récupérer vos fichiers Excel perdus et prévenir tout autre problème à l'avenir devrait maintenant être une tâche plus facile pour vous! A récupérer les fichiers du disque dur ou des dispositifs externes, Recoverit Data Recovery peut être une option intéressante. Téléchargez et essayez-le gratuitement maintenant !